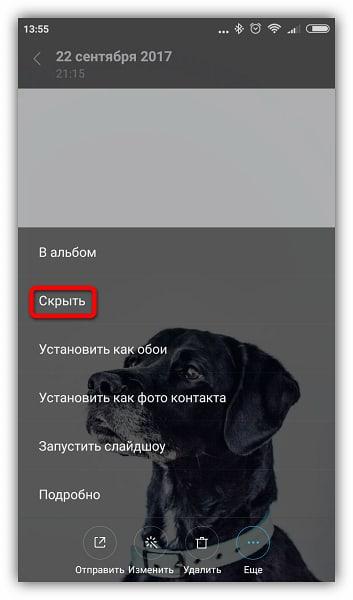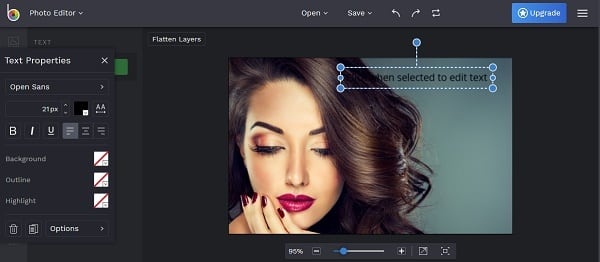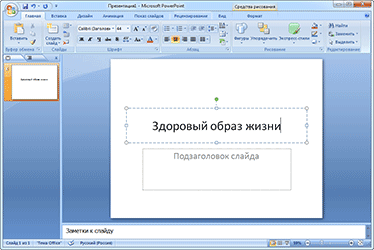Как сделать музыкальное видео из фото
Содержание:
- Создавайте видео для бизнеса с InVideo
- Supa
- ВидеоМОНТАЖ
- ScoompaVideo — редактор для создания видео из фотографий
- Создание слайд-шоу в ФотоШОУ ПРО
- Photoshow
- В программах
- Программа для создания клипов — Adobe After Effects
- Бесплатная онлайн программа для создания слайд шоу
- Программа для создания клипов — CyberLink PowerDirector
- ФотоШОУ PRO — бесплатный редактор для создания слайд-шоу
- Программа для создания клипов — Sony Vegas
- Создание слайд-шоу из фото
- Пошаговая инструкция: как сделать видео из фотографий
- Как сделать красивое видео из фото в программе «Фотографии» — 1 способ
- Как сделать из фотографий на айфоне красивое слайд шоу
- Часть 1: 4 лучших бесплатных приложения для создания слайдшоу — Desktop Software
- Picovico – популярная англоязычная альтернатива
- Animoto
- Создание видео с музыкой и текстом — 2 способ
Создавайте видео для бизнеса с InVideo
Видеопрезентация продукта и бренда — это актуальный инструмент маркетингового продвижения, ведь статичный контент уже не удивляет пользователей
Доказано, что видео быстрее привлекают внимание клиентов и повышают вовлеченность. Только собираетесь выходить на рынок?
Покажите потенциальным клиентам фантастическое видео с демонстрацией продукта.
Расширяете линейку продуктов?
Сделайте обучающие видеоролики о продуктах, объясняющие их удивительные возможности.
Стремитесь оказывать качественный сервис и создавать доверительные отношения?
Отправьте клиенту или партнеру персонализированное видео в важный для него день.
Supa
Этот сервис знаком многим российским блоггерам, так как доступен на русском языке. Суть: выбираете шаблон, добавляете фото, редактируете анимацию, скачиваете готовый результат.
Редактор позволяет добавлять фото и накладывать на них фильтры, анимированные фигуры, иконки, текст, выбирать различные виды анимации, а также загружать фоновую музыку.
 Вот так мы по готовому шаблону сделали обложку для одного из наших материалов для Facebook, ВК и Instagram. Единственная проблема: бесплатно результат можно скачать только в формате MP4 и в слабеньком качестве 480p. Для хайреза придется приобрести у сервиса премиум-подписку.
Вот так мы по готовому шаблону сделали обложку для одного из наших материалов для Facebook, ВК и Instagram. Единственная проблема: бесплатно результат можно скачать только в формате MP4 и в слабеньком качестве 480p. Для хайреза придется приобрести у сервиса премиум-подписку.
ВидеоМОНТАЖ
ВидеоМОНТАЖ – мощный редактор для монтажа и создания слайд-шоу. Простой интерфейс на русском языке с пошаговым принципом действия поможет легко и быстро создать видеоролик любой сложности. Добавляйте в проект видеоклипы, изображения, музыку и различную графику, применяйте фильтры и эффекты. Имеется встроенный фоторедактор, большая коллекция анимированных переходов, заставок и футажей. Проект можно сохранить в различных популярных форматах видео, в том числе в разрешении HD, записать на диск или подготовить видеоролик для отправки в интернет. ПО не загружает систему, поэтому она будет идеальным выбором и для ПК, и для ноутбука.
Преимущества:
- Неограниченное количество файлов;
- Предустановленные футажи, заставки, титры;
- Добавление музыки с ПК или из коллекции;
- Поддержка всех популярных форматов и кодеков;
- Экспорт на компьютер или в интернет и запись дисков;
- Добавление музыки с ПК или из коллекции;
Интерфейс ВидеоМОНТАЖ
ScoompaVideo — редактор для создания видео из фотографий
Редактор ScoompaVideo пользуется большой популярностью и имеет на Google Market более 85 миллионов скачиваний. Обрабатывать видео можно с помощью огромного количества стилей, фильтров, рамок. Доступна большая библиотека музыки, открыт импорт собственной звуковой дорожки.
Интерфейс Scoompa
Регулируя настройки, пользователь вырабатывает индивидуальный стиль и делает видео уникальным. Это делает слайд-шоу более интересным и запоминающимся для зрителей. Скачать приложение можно отсюда.
Вы легко подгрузите файлы для включения в видеопроект как со своего устройства, так и из интернета. Можно снять фото на камеру телефона прямо на месте, и сразу присоединить к слайд-шоу. Есть у приложения и существенный недостаток: в бесплатном режиме разрешается делать только ролики продолжительностью менее 1 минуты 30 секунд.
Создание слайд-шоу в ФотоШОУ ПРО
Давайте рассмотрим, как сделать слайд-шоу из фотографий в программе ФотоШОУ PRO. В ней есть множество настроек, благодаря которым можно быстро подготовить красочные презентации из изображений. Если вы хотите получить слайд-шоу с минимальными усилиями, воспользуйтесь шаблонами из коллекции. В программе есть готовые стили для любого случая, нужно лишь загрузить фотоснимки и выбрать музыку.
Посмотрите подробный видеоурок по работе в программе:
ФотоШОУ PRO
видеокурс по созданию слайд-шоу
Шаг 1. Создание проекта
Запустите софт и в стартовом окне выберите вариант «Слайд-шоу за 5 минут». Все предложенные шаблоны разделены на категории. Выберите нужную тему в левой колонке и в центральном окне выделите подходящее оформление.
Слайд-шоу за 5 минут
Импортируйте снимки с компьютера, нажав «Добавить фото». Для ускорения процесса предварительно можно собрать все фото в одной папке и загрузить её всю в программу.
Импортируйте снимки с жесткого диска
Шаг 2. Добавление музыки
На следующем шаге вы можете сделать слайд-шоу из фотографий с музыкой. Добавьте музыкальный фон с компьютера или воспользуйтесь готовой коллекцией с множеством бесплатных треков. Можно встраивать несколько аудиофайлов, главное, чтобы они соответствовали продолжительности самого ролика.
Добавьте музыку
После того, как вы добавили песни, можно отрегулировать громкость, обрезать трек, синхронизировать с клипом и добавить аудиоэффекты.
Выберите композицию
Нажмите «Готово», чтобы создать слайд-шоу. Дождитесь окончания процесса.
Шаг 3. Редактирование слайд-шоу
Теперь вы можете отредактировать созданный видеоролик, удалить или добавить слайды и элементы. Чтобы встроить новые кадры, воспользуйтесь вкладкой «Добавить». Программа ФотоШОУ PRO позволяет импортировать видеофайлы, поэтому ее можно использовать, чтобы сделать видео презентацию с музыкой.
В разделе «Эффекты» можно подобрать анимацию слайда, а если вы хотите изменить то, как сменяются фотографии, нажмите «Переходы». Чтобы удалить аудио, добавить еще один трек или записать голосовые комментарии, воспользуйтесь разделом «Музыка».
Наложите эффекты
Шаг 4. Обработка слайдов
Так как мы создавали проект по шаблону, нужно сменить базовое название. Выделите первый снимок и в окне просмотра нажмите «Редактировать слайд». В правом столбце кликните два раза по текстовому элементу и напечатайте свой текст. Вы также можете изменить начертание, цвет, шрифт, размер и другие параметры стиля.
Замените текст на свой
Таким же образом можно свободно настраивать любой элемент клипа, в том числе фотографии. Выделяйте нужные снимки на шкале раскадровки и открывайте редактор слайда. Каждое изображение можно кадрировать, улучшить контраст, наложить фильтры, масштабировать и многое другое.
Редактируйте слайды
Если вы хотите узнать, как создать слайд-шоу с врезками из видео и эффектом двойной картинки, кликните по кнопке «Добавить слой». Здесь можно импортировать новые объекты, используя основную картинку как задний фон. Подгрузите видеоролик и разместите его на главном фото. Также можно встроить светящийся текст, эффекты снегопада, анимированный GIF и другое.
Добавьте новые элементы
Шаг 5. Сохранение клипа
Поздравляем, вы создали свой видеоролик из фотографий! Чтобы экспортировать его на компьютер, нажмите кнопку «Сохранить видео». Выберите подходящий вариант и следуйте подсказкам для завершения экспорта.
Сохраните слайд-шоу
Примеры слайд-шоу, сделанных в программе:
Создайте такое же слайд-шоу — скачайте ФотоШОУ PRO:
Отлично работает на Windows 10, 8, 7, Vista, XP
Photoshow
С помощью Фотошоу также легко сделать видео с музыкой из фото. Для этого необходимо:
- в-третьих, после загрузки первого изображения выбрать «Add more» (добавить больше);
- далее кликнуть «Upload» (загрузка);
- в открывшемся меню написать наименование клипа (Title), кто его сделал (Created by), те, кто изображен на снимках;
- в меню редактирования в закладке «Style» можно менять тему, в «Music & Photos» выбрать контент;
- результат работы сохраняется клавишей «Save»;
- далее следует нажать с правой стороны Done;
- наконец, сохранить «плоды» своего труда можно после прохождения регистрации.
Автор рекомендует:
- Формат heic, чем открыть, что это такое?
- Комплексные числа: калькулятор онлайн для вычислений
- Куда сохраняется принт скрин на компе на разных операционных системах
- Как проверить сайт на мошенничество онлайн
В программах
Рассмотрим бесплатные программы для монтажа, через которые можно наложить звук на видео. Их преимущество в том, что нет ограничений на загружаемый объём и на выходе можно задать качество и разрешение сохраняемого материала.
VirtualDub
По умолчанию софт загружается на английском языке. Русские версии можно найти в неофициальных источниках.
1. В меню «File» выберите «Open Video file» и загрузите клип в программу.
2. В меню «Video» установите «Direct stream copy», чтобы на выходе файл не потерял качество и сохранил все кадры оригинала.
3. Откройте меню «Audio». Кликните «Audio from other file» и загрузите песню для наложения.
4. Готово! Теперь сохраните проект. Для этого в меню «File» щелкните по «Save as AVI».
Shotcut
Свободное программное обеспечение, работающее на любой платформе, в том числе и Windows. Отличительной особенностью является всеядность на форматы и простота в работе. Еще один плюс заключается в возможности загрузить портативную версию (не требующую установки).
1. При первом запуске придумайте название для будущего проекта и кликните на «Начало».
2. Нажмите кнопку «Открыть файл» и загрузите сразу оба файла — видео и аудио (клавиша Ctrl для выделения).
3. Нажмите на значок + для добавления видео на монтажную панель.
4. Кликните по значку звук, чтобы отключить изначальный звук в ролике.
5. Откройте меню (значок «три тире») и выберите пункт «Добавить аудио дорожку».
6. Перетяните композицию на аудио дорожку.
7. Нажмите «Файл» – «Экспортировать видео» для сохранения.
8. Выберите один из форматов или оставьте предложенный. Щелкните по кнопке «Экспорт».
9. Дождитесь окончания рендеринга и сохранения.
OpenShot
Интуитивно понятная программа, которая подойдет новичкам, желающим освоить основы монтажа.
1. В меню «Файл» выберите «Импортировать файлы». Добавьте ролик и звук для него.
2. Перетяните клип на монтажную панель.
3. Щелкните правой кнопкой мыши по ролику, в меню «Отделить звук» выберите «Один фрагмент (все каналы)».
Дорожка переместится на отдельный канал
4. Щелкните по отделенному аудио правой кнопкой мыши и выберите «Удалить клип».
5. Перетащите на монтажную панель новую аудио дорожку.
6. Готово! В меню «Файл» выберите пункт «Экспортировать проект» – «Экспортировать видео».
Укажите один из профилей или настройте нужное качество вручную. Для запуска рендеринга щелкните «Экспортировать видео».
Киностудия Windows
Возможно, эта программа уже установлена на вашем компьютере. Тогда сторонний софт не понадобится — все действия можно выполнить в ней.
До недавнего времени «Киностудия» входила в состав компонентов Microsoft, и ее можно было бесплатно загрузить с официального сайта. Но сейчас поддержка прекращена, и скачать программу можно только с неофициальных источников.
1. В главном окне кликните по «Добавить видео и фотографии» и выберите файл.
2. Щелкните по «Добавить музыку» и выберите аудио на замену.
3. Для удаления родной дорожки дважды кликните по клипу, в меню «Громкость» перетащите ползунок в самый край.
4. Откройте меню «Файл» – «Сохранить фильм» – «Рекомендуемые для этого проекта».
5. Укажите путь для загрузки и сохраните результат.
Кроме рассмотренных в уроке программ, есть и профессиональные редакторы. Такие как Adobe Premiere, Magix Vegas Pro, Power Director и другие. Для работы с ними потребуется более мощный компьютер и платная подписка. Но для теста их можно испытать в бесплатной пробной версии.
Программа для создания клипов — Adobe After Effects
Это очень мощный пакет для монтажа клипов и не только клипов, с применением красивых спецэффектов. Когда я впервые юзал эту программу, все остальные «монтажники» стали почему-то не так важны, как это чудо. Благодаря этой проге создаются и некоторые короткометражные программки для телевидения.
То есть Adobe After Effects вполне может посоревноваться с самыми современными технологиями. Наверняка Вы слышали про Фотошоп. Так вот, это одна и та же контора. Компания Adobe шагает быстрым темпом, поэтому качество для нее — это авторитетность и, как следствие, успех фирмы.
Пример того, что можно в ней творить, Вы сможете узнать из этого видео:
Бесплатная онлайн программа для создания слайд шоу
Сейчас на просторах сети интернет можно обнаружить большое
количество специального софта, предлагающего самостоятельное создание видеоролика
из фото и их воспроизведение вместе с музыкой. Они считаются очень популярным и
востребованным продуктом, поэтому среди обилия девайсов можно отыскать именно тот,
что будет соответствовать требованиям каждого.
Скачать и установить их не займет много времени, а
стабильное подключение к интернету поможет без труда добавить классные фоны или
эффекты, если таких нет в меню ПО.
Сделать самостоятельно слайдшоу из нужных фотографий сможет каждый владелец гаджета. Первоначальным этапом оформления эффектного ролика является скачивание ПО на свое устройство. Взять это без регистрации можно на официальном сайте определенной программы или приобрести ее в магазине приложений для смартфонов – Android или IOS. После скачивания, начнется установка, после финиширования которой станет возможной её активация.
По выполнению основного действия можно следовать к
непосредственному процессу изготовления. После запуска ПО откроется меню
пользователя. В нем необходимо отметить пункт, дающий вставить из галереи
интересуемые фотки для дальнейшей обработки. Когда кадры выбраны, можно
переходить к подбору интервала переключения фото, переходов и сопровождающих
эффектов.
Некоторые программы предусматривают встроенный корректор, помогающий
внести поправки в изображения или же устранить некоторые недочеты. Кроме того, аналогичные
приложения разрешают использовать собственное хранилище музыкальных треков.
Данная функция содействует усовершенствованию смонтированного видео и воспроизведению
его на фоне любимой композиции.
По окончании всех этапов готовое слайд шоу бесплатно сохраняется в память и становится доступным для рассылки или копирования на компьютер.
Программа для создания клипов — CyberLink PowerDirector
C этой программой я познакомился на так давно, но она уже завоевала мой интерес к себе, в качестве хорошего инструмента для творения клипа. В целом, программа простая в исполнении и достаточно привлекательная. Но давайте перейдем к скриншоту, чтобы было все понятно:
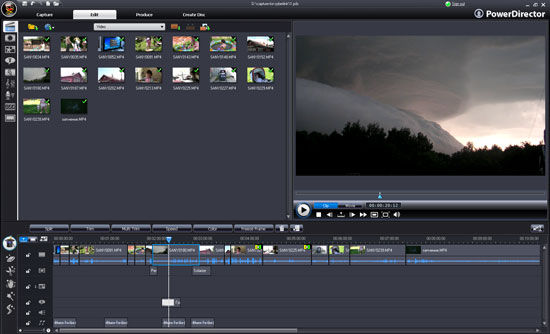
Мы видим, что в верхней части расположены вкладки, которые ведут к разным этапам работы программы: Capture (это захват), Edit (это редактирование), Produce (это вывод результата в файл), Create Disk (этот пункт отвечает за создание диска).
Еще немного ниже расположена так называемая «копилка материала», над которым и ведется работа, не исключая при этом конечно же библиотеку эффектов, шаблоны титров, модуль расстановки глав, работу со звуком и другой нужный для нашей работы инструментарий.
Правая часть интерфейса CyberLink PowerDirector отвечает за вывод элементов управления проигрыванием. В самом низу, естественно, тайм линия — это основное поле творческой деятельности практически любой монтажной программы.
А вот в этом видео (оно приготовлено на десерт) можно увидеть то, как же нам сделать 3D слайд шоу вместе с этой программой:
https://youtube.com/watch?v=cGOXsRyaBg8
ФотоШОУ PRO — бесплатный редактор для создания слайд-шоу
Это российская программа, которая поможет любому пользователю быстро и просто создать отличную презентацию из ваших фото. Программа предоставляется в 2 вариантах – базовая и полная версия. Для создания слайд-шоу вам вполне будет достаточно и базовой версии.
Чтобы воспользоваться программой:
- Скачайте ее с официального сайта — https://fotoshow-pro.ru/download.php. Пакет весит 123 Мб, поэтому любой современный компьютер не будет ущемлен в физической памяти.
- Установите программу – это стандартный процесс, с которым у вас не должно возникнуть проблем. Запустите редактор.
- Слева в рабочем окне программы будут находиться папки вашего компьютера, в которых вы можете выбирать свои фото. Чтобы добавить изображение в проект – просто перетащите фотографию из папки в рабочее окно программы. Здесь вы можете поменять позиции фотографий, копировать и размножать их, а также удалять.
Рабочее окно программы Слайд-шоу PRO
- На панели инструментов вы можете найти много разных готовых шаблонов, их можно использовать как основу, добавляя свои элементы и переходы.
- В программе имеются и коллекции музыки, которая может подойти к вашим фотофильмам. Чтобы открыть и прослушать экземпляры мелодий – откройте вкладку «Музыка». Если вам не подойдут эти мелодии вы можете добавлять свои, скачивая с интернета.
- Вкладка «Переходы» содержит для вас различную замену фото, а также красочные переходы в стиле градиента, 2D и даже 3D. Применять их можно также простым перетаскиванием.
- В программе вы можете отредактировать анимацию и добавлять текст, клипарт, нажав кнопку «Редактировать слайд».
- Чтобы сохранить готовое слайд-шоу с музыкой из ваших фотографий нажмите кнопку «Создать» и выберите один из предоставляемых способов экспорта. Вы можете как сохранить ролик на свой компьютер, так и загружать его в облачные хранилища различных сервисов.
Программа для создания клипов — Sony Vegas
Программа Sony Vegas очень похожа на Adobe Premiere. Есть даже целый бесплатный курс, посвященный этой монтажной программе. Но дело не в этом. Эта программа действительно очень стоящая. Сейчас я хотел бы перечислить несколько ее или преимуществ:
— Программа рассчитана, как на любителя, так и на профи своего дела;
— Более 100 эффектов и переходов в базовом комплекте;
— Знакомый и легко узнаваемый интерфейс программы (Если Вы работали в Фотошопе — проблем не должно возникнуть).
Чтобы было более понятно и наглядно, профессионал Вам покажет видео урок, из которого всем нам станет понятно, что это за зверь. Здесь Вы увидите то, как можно сделать оригинальное слайд-шоу из фотографий:
https://youtube.com/watch?v=3GGn8WJWGY4
Создание слайд-шоу из фото
Чтобы создать интерактивную презентацию из картинок, нужно следовать инструкции. Она описана ниже. Эти простые шаги приведут к качественному результату.
Первый шаг: Откройте приложение
Узнать её можно по яркой красной иконке с белым рисунком объектива. После нажатия на значок откроется главный экран редактора. Из трёх кнопок (видео, фото, коллаж) нужно выбрать первую.
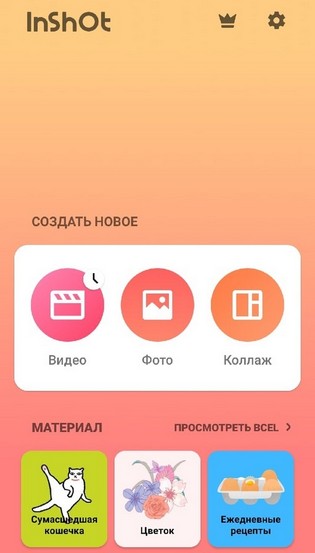
Чтобы открыть галерею, необходимо нажать на надпись: «Новый».
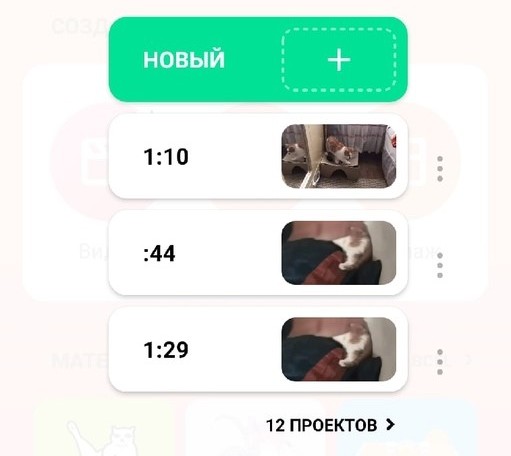
Теперь нужно найти все картинки, которые будут составлять слайд-шоу.
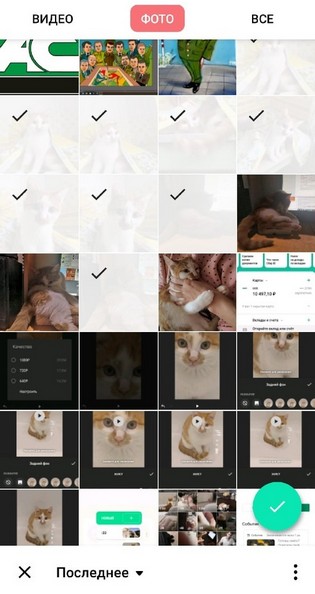
Чтобы облегчить этот процесс, можно настроить фильтр, выделив только фото и выбрав нужную папку.
Второй шаг: Настройте эффекты
На этом этапе простое слайд-шоу уже готово. Чтобы сделать его более необычным, нужно добавить переходы и эффекты. В этом помогут специальные кнопки, которые находятся на стыке двух картинок.
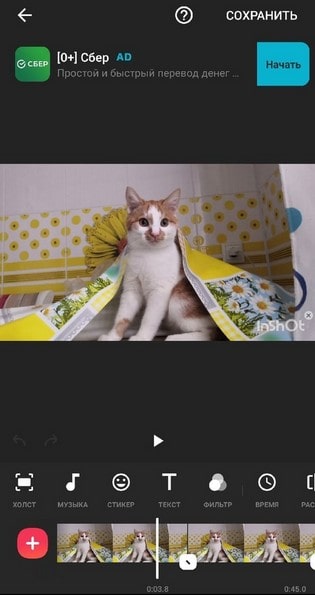
Нажав на одну из них, вы откроете список анимаций. Подберите ту, которая будет лучше всего подходить к ролику, и настройте её интенсивность с помощью бегунка.

Чтобы применить переход ко всем фотографиям, нужно нажать на двойную галочку в левой части экрана.
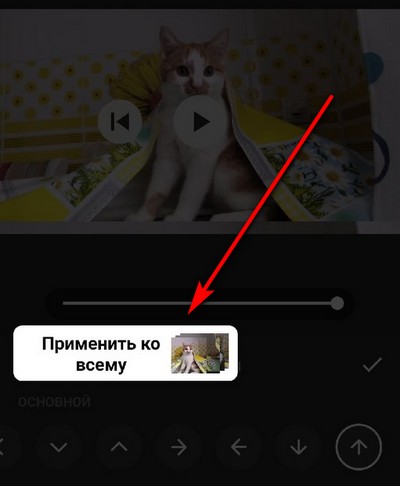
Третий шаг: Сохраните полученное виде
Для этого необходимо нажать на кнопку «Сохранить», которая находится в правом верхнем углу.
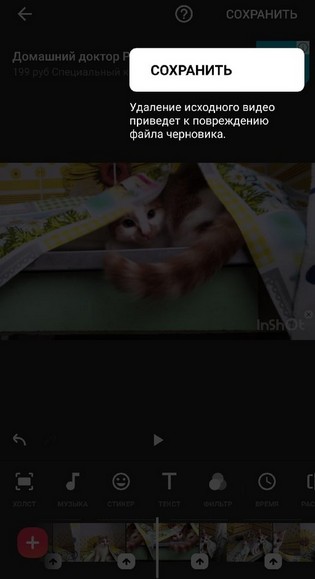
Приложение предложит выбрать разрешение и расширение. Этот этап очень важен, потому что некоторые социальные сети имеют ограничения. Поэтому нужно выбрать подходящий шаблон или настроить параметры вручную.
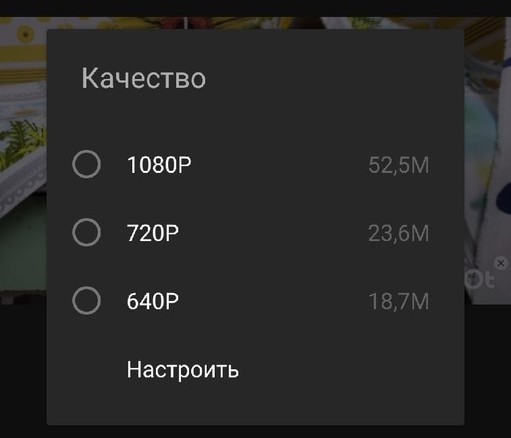
Осталось дождаться окончания конвертации и наслаждаться красивым слайд-шоу.
Пошаговая инструкция: как сделать видео из фотографий
В качестве примера покажем процесс создания клипа из фотоснимков в ВидеоМОНТАЖе. Это удобный софт, позволяющий решать множество задач — конвертировать файлы в нужный формат, накладывать музыку, создавать красивые переходы, добавлять титры и т.д. Рассмотрим подробно и поэтапно, как сделать видеоролик из фотоснимков и музыки в этой программе.
Шаг 1. Установите софт
Скачайте программу для монтажа видео и установите ее. Процесс займет пару минут — просто следуйте появляющимся подсказкам. Далее необходимо открыть ВидеоМОНТАЖ — сделать это можно как с рабочего стола, так и из меню «Пуск».
Кликните по опции «Новый проект»
Шаг 2. Добавьте фотографии
Чтобы загрузить отобранные снимки в программу, следует во вкладке «Файлы» кликнуть по иконке «Добавить видео и фото». Также реализована возможность стандартного перетаскивания нужных файлов в рабочее поле программы.
Добавьте фотоматериалы для клипа
Обратите внимание, что фотографии легко менять местами с помощью перетаскивания
При необходимости меняйте местами фото
Шаг 3. Выберите переходы
Переходы сделают красивый фильм из простого чередования фотографий. Найдите соответствующий пункт в левом вертикальном меню и решите, какие эффекты подходят к вашему ролику. Можно сделать одинаковые переходы между снимками, либо попробовать разные. Главное, не переборщить с эффектами, чтобы видеоматериалы смотрелись гармонично.
Перетащите нужный эффект перехода и вставьте его между двумя фото
Шаг 4. Отредактируйте время показа
ВидеоМОНТАЖ — это программа для создания видео из фото, в которой очень удобно корректировать время показа каждой фотографии. Для этого нажмите кнопку «Редактировать», расположенную в центральной части экрана — прямо над линейкой со временем. Далее нужно установить длительность в секундах и кликнуть по «Применить».
Скорректируйте время показа каждого снимка
Шаг 5. Добавьте титры и текст
На любой картинке можно сделать текстовую надпись — в этом поможет раздел «Текст» в левом меню. Там организованы две вкладки — непосредственно текст и титры. Чтобы подписать фото, выберите нужный шаблон текста и перетащите его на картинку. В появившемся окне требуется напечатать нужную надпись — так она появится и на фотографии.
Подпишите фотоснимки
При необходимости текст очень легко редактировать — менять можно все: цвет, стиль, положение, заливку и т.д.
Настройте стиль надписи
Для титров найдите подходящий шаблон в перечне и перетащите его к фотографиям. Не забудьте вписать заголовок.
Добавьте в ролик титры
Шаг 6. Наложите музыку
Обратитесь к горизонтальному меню — в пункте «Видео» есть возможность добавить аудио из коллекции программы. Конечно, можно перетащить в рабочее поле софта и свой трек, но далеко не всегда идея о подходящей музыке приходит сразу.
Выберите трек из многочисленной коллекции софта
Если вы не нашли ничего подходящего, то через вкладку «Моя коллекция» несложно добавить музыку, которая вам нравится.
При необходимости добавьте свою музыку
Шаг 7. Сохраните видеоролик
Итак, наше видео из фото готово, а значит, можно перейти к его сохранению. ВидеоМОНТАЖ предлагает большое количество форматов — для любых целей, а также для соцсетей, Ютуба, DVD и т.д.
Определитесь, для каких целей нужен ролик
Выберите нужный формат и сохраните проект.
Можно сразу подготовить видеоролик для публикации в соцсети
Процесс конвертации может занять несколько минут — время напрямую зависит от мощности вашего компьютера.
Как сделать красивое видео из фото в программе «Фотографии» — 1 способ
Процесс создания анимированной фотографии не представит никаких сложностей для неопытных пользователей. Все делается очень просто. Вначале разберем самый простой вариант — добавления эффектов на одиночную фотографию.
В первую очередь вам нужно подготовить подходящую фотографию или другое изображение, рисунок, иллюстрацию. В этой статье я использую тему Нового года, потому что пишу эту заметку в канун наступающего праздника. Вы можете выбрать любую другую тематику, более подходящую в вашем случае.
Пройдите последовательные шаги:
- Откройте фотографию с помощью приложения «Фотографии».
- На верхней панели инструментов нажмите на кнопку «Изменить и создать».
- В контекстном меню выберите пункт «Добавить трехмерные эффекты».
Процесс открытия редактора и подготовка 3D-эффектов занимает некоторое время.
- В правой области приложения откройте вкладку «Эффекты».
В этой статье я использую фотографию новогодней елки, поэтому использую эффекты, уместные для этого изображения.
Обратите внимание на то, что у эффектов есть громкость, которую вы можете использовать в видеоклипе. В зависимости от ваших предпочтений, отрегулируйте уровень громкости или отключите звуковое оформление
- Выберите подходящий эффект. В данном случае, мной выбран эффект «Гирлянда огней». Растяните гирлянду по размеру, поверните в нужную сторону, расположите этот эффект в подходящем месте на фотографии.
На исходное фото можно добавлять сколько угодно одинаковых эффектов, располагая их нужных местах на изображении. Растягивайте полосу на шкале, чтобы зафиксировать длительность применения каждого эффекта, начало и конец воспроизведения в видео.
- Я добавил несколько одинаковых гирлянд на елку.
- Далее добавим другой эффект — «Волшебное свечение» и поместим его в нужное место на изображении.
Для этой фотографии уместно использовать несколько эффектов с волшебным свечением.
- Добавим еще пару эффектов — «Падающие снежинки» и «Снег».
- Неплохо будет добавить в наш проект эффект «Конфетти: взрыв».
- Пожалуй, визуальных эффектов уже достаточно. Нажмите на кнопку «Сохранить копию».
- В окне «Завершение видео» выберите качество видео:
- Высокое 1080p (рекомендуется).
- Среднее 720p.
- Низкое 540p (наименьший размер файла).
Рекомендуется выбирать высокое качество видео — Full HD. При настройках по умолчанию, приложение Фотографии использует кодирование с аппаратным ускорением.
- Нажмите на кнопку «Экспортировать».
- Сохраните видео на ПК.
Небольшой видео клип в формате MP4 готов к просмотру на устройстве или к отправке адресатам.
Вам также может быть интересно:
- Как уменьшить размер видео MP4 — 5 способов
- Как делать видеоурок — пошаговая инструкция
Как сделать из фотографий на айфоне красивое слайд шоу
- открыть
расширение; - перейти
в «Альбомы»; - взять
один из альбомов.
Существуют 2 варианта:
- фильм
из всех фотофайлов с сохранением; - видеоролик
из подборки с расширенным выбором музыкального сопровождения и анимации.
Сохранение слайд шоу на любом iPhone:
- кликнуть
по дате создания альбома; - активировать
иконку воспроизведения (сначала будет создан фотофильм, потом начнется
просмотр); - коснуться
экрана, чтобы изменить параметры; - подобрать
музыкальное яркое сопровождение.
Чтобы сохранить
или скачать слайд шоу на свой айфон или поделиться, нужно кликнуть по
«Поделиться».
При использовании второго варианта нужно:
- выбрать
альбом, отметить на первый фотокадр - выделить
снимки; - нажать
на «Поделиться»; - перейти
в «Слайд-шоу» (для предварительного просмотра); - коснуться
экрана; - перейти
в «Параметры»; - подобрать
песню из Apple Music или раздела; - определить
стиль в разделе «Тема».
Важно знать, что видео можно только изготовить и
смотреть, нельзя сохранить или отправить. Кроме показа на гаджете можно
передавать на телевизор, оснащенный приставкой Apple TV
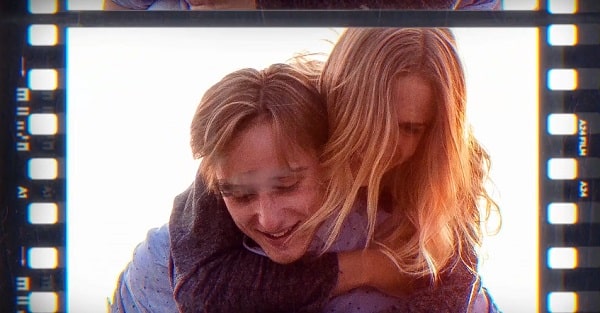
Чтобы оформить обои в виде анимированного слайд шоу на рабочем
столе айфона, требуется версия iPhoto 11 или выше и учетная запись в iCloud.
Нужно:
- включить
«Фотопоток» в настройках (на «iCloud» и
переключатель); - включить
«Фотопоток» на гаджете (iPhoto, потом на
«Включить»); - зайти
в «Системные настройки», потом в «Рабочий стол и заставка», далее в «Заставка».
После выбора остается только подобрать параметры.
На iPhone 6s/6s Plus и iPhone 7/7 Plus имеются «Живые обои». Чтобы пользоваться ими, нужно включить 3D Touch и указать
программе путь к фотоснимкам.
Далее:
- войти в «Живые обои», в меню определить категорию;
- перелистать и отмечать фото;
- зайти «Фото», затем «Все фото»;
- открыть сохраненный снимок;
- кликнуть на «Поделиться»;
- нажать на «Обои», потом на «Live Photo» и
«Установить»; - далее «Экран блокировки».
На экране появиться выбранный фотофайл. После нажима
требуется удерживание до появления анимации.
Часть 1: 4 лучших бесплатных приложения для создания слайдшоу — Desktop Software
Wondershare Filmora — это не только универсальный видеоредактор, но и средство для создания слайдшоу фото/видео для начинающих, а также для профессионалов, благодаря своей многофункциональной платформе, которая значительно упрощает разработку видео и слайдшоу на Windows и Mac.
Filmora, как программа для создания слайдшоу из фотографий с музыкой и переходами, фильтрами, наложениями предлагает более 300 эффектов и более 20 авторских прав на музыку, что позволяет вам перейти на слайдшоу на следующий уровень.
Filmora позволяет создавать слайд-шоу с фотографиями и музыкой в течение нескольких минут. В этой следующей части я покажу вам, как создать слайд-шоу на Windows с Filmora.
Если вы пользователь Mac, вы можете изучить это руководство о том, как сделать слайд-шоу на Mac.
Импортируйте свои фотографии в Filmora и переместите их на временную шкалу в правильном порядке, добавляйте некоторые титры и тексты в слайд-шоу, применяйте некоторые переходы и фильтры из библиотеки эффектов, а затем добавляйте музыку из встроенной аудиобиблиотеки.
Нажмите кнопку «Экспорт», чтобы сохранить данные на своем компьютере или поделиться с друзьями на Vimeo или YouTube. Более того, вы можете записать слайдшоу на CD для лучшего резервирования. Если вы предпочитаете смотреть его на своем телефоне и телевизоре, перейдите на вкладку «Устройство».
Плюсы использования Filmora для создания слайдшоу фотографий:
- Множество функций делают разработку слайд-шоу очень эффективной.
- Понятный интерфейс с простыми в использовании инструментами.
- Программа для создания слайд-шоу Filmora имеет встроенную аудиобиблиотеку, которая предоставляет различные музыкальные стили и звуковые эффекты.
- Программа содержит множество вариантов музыки, фильтров, элементов движения, переходов и наложений.
- Поддерживаются все популярные форматы файлов.
- Легко загружать готовую версию слайдшоу в социальные сети.
2.DVD Slideshow Builder
Wondershare DVD Slideshow Builder предлагает мощное решение для разработки многофункциональных слайдов для профессиональных целей. Пользователи могут легко комбинировать видео, фотографии в слайд-шоу вместе с эффектами перехода 2D или 3D, и полученные файлы могут быть немедленно отправлены на YouTube, iPod или TV.
Плюсы:
- Этот инструмент чрезвычайно легко применить для приложения.
- DVD слайд-шоу конструктор предлагает огромную коллекцию изображений, видео и аудиоформатов.
- Основные задачи редактирования могут быть реализованы на носителе до окончательного сохранения.
Недостатки:
Программа не позволяет пользователям обмениваться слайдшоу по электронной почте или напрямую с интерактивными компакт-дисками.
3.Freemake Video Converter
Freemake Video Converter — это идеальное программное обеспечение для быстрого создания слайд-шоу путем организации лучшей коллекции видео и фотографий для ПК с Windows. Если вам нужно объединить большое количество картинок в вашу презентацию, то Freemake — лучший выбор для вас.
Плюсы:
- Программа абсолютно бесплатная и не требуется регистрация для загрузки и редактирования.
- Большое количество поддерживаемых форматов файлов.
- Есть прямая загрузка на YouTube.
- Слайд-шоу можно напрямую перенести на DVD.
Недостатки:
- В данной программе нет доступа к готовым шаблонам.
- Программа предлагает только один эффект, и вы не можете добавлять текст в слайды.
Вам также, возможно, понравится: Как сделать слайд-шоу на День рождения >> Ultimate 8 идей для свадебного слайд-шоу >>
4.Windows Movie Maker
Эта программа для редактирования видео позволяет пользователям добавлять свои любимые коллекции музыки, видео и фотографий в слайды. Видео может быть даже напрямую записано с веб-камеры, а затем добавлено в видео. Благодаря использованию данной программы, гораздо проще применять визуальные эффекты и анимацию к отдельным частям слайдов.
Плюсы:
- Программа проста в использовании и имеет легкую платформу.
- Большое количество переходов наряду с впечатляющими визуальными эффектами.
- Программа предлагает прямой доступ к социальным сетям.
Недостатки:
- Ограниченные возможности по сравнению с другими инструментами, доступными на рынке.
- Программа поддерживает ограниченные форматы файлов.
Picovico – популярная англоязычная альтернатива
Англоязычный ресурс Picovico имеет достаточно простой и удобный функционал, возможности которого позволяют сохранить полученный результат на ПК (что для англоязычных сервисов скорее исключение, нежели правило). При этом бесплатные ролики сохраняются только в формате 360p, а также имеют небольшой логотип «Picovico» справа сверху.
Алгоритм создания видеоролика таков:
- Перейдите на сайт Picovico, и пройдите регистрацию (можно задействовать данные аккаунта в Гугл или Фейсбук);
- Затем выберите вкладку «Create Video» слева, и нажмите на «Сreate» под «Slideshow Video»;
- Выберите стиль вашего видео (избегайте надписи Pro – это платные варианты), и кликните на «Create Video». Вы перейдёте в окно редактирования, где сможете загрузить ваши фото на ресурс (кнопка с плюсом, после чего нажмите на «Upload pictures»);
- Нажатие на расположенную внизу кнопку «Change Music» позволит добавить к ролику свою музыку.
Для создания видео нажмите на «Create» — «Finalize». Просмотрите результат, и если он вам подошёл – нажмите на «Download».
Animoto
Сервис на английском языке, вход через Фейсбук или по электронной почте, если не лень. Все в картинках, так что языковой барьер минимальный.
Работает все даже проще, чем у Supa: загружаешь фото, создаешь для каждой отдельный блок, в нем накладываешь анимацию, текст, задаешь время, и вуаля. Или можно выбрать готовый шаблон и изменить до неузнаваемости.

Проблем три: сервис совершенно не понимает русские шрифты, при экспорте получается все то же видео в низком разрешении, но еще и с водяным знаком. Последние две проблемы убираются покупкой премиума, с первой не справиться никак. Но если вы ведете блог на международную аудиторию, этот сервис для вас будет полезен.
Создание видео с музыкой и текстом — 2 способ
Сейчас попробуем немного более сложный способ. Часто бывает нужно сделать видео с фото и текстом, с музыкальным сопровождением. Поэтому давайте добавим на наше изображение подходящий текст и звуковое сопровождение.
В этой инструкции я покажу как сделать видео из фото с надписями и звуком.
Выполните следующие действия:
- Откройте фото в приложении «Фотографии».
- Нажмите на «Изменить и создать».
- В открывшемся меню выберите «Создать видео с музыкой».
- Во вкладке «Новое видео» вам предложат дать имя создаваемому проекту.
В нижней части окна программы расположена панель инструментов откуда можно последовательно переходить к необходимым параметрам для обработки изображения.
- Нажмите на инструмент «Длительность» для выбора длины видео ролика. Установите что-то из имеющихся временных промежутков или вставьте свое значение времени в секундах.
- Для добавления звука в проект можно использовать фоновую музыку или пользовательский звук. Соответственно выберите звук из предложенных вариантов или добавьте музыку со своего компьютера.
Длительность звучания аудио дорожки автоматически подстраивается под конкретное видео.
- Откройте инструмент «Текст». Выполните следующие настройки:
- Напишите нужный текст в соответствующем поле.
- Выберите стиль анимированного текста.
- Установите структуру (место, где текст будет отображаться на изображении).
- Если нужно, используйте инструмент «Движение».
- Откройте инструмент «3D-эффекты» для добавления необходимых эффектов.
Про процесс добавления анимированных эффектов я уже подробно описал выше в статье.
- В программе имеется инструмент «Фильтры», но в нашем случае его применение не требуется.
- Воспроизведите созданное видео в плеере. Если результат вас удовлетворил, нажмите на кнопку «Готово».
- В окне проекта нажмите на кнопку «Завершить видео».
- В открывшемся окне нажмите на кнопку «Экспортировать», а в окне Проводника выберите место для сохранения видео клипа.
- После сохранения файла на ПК, запустится автоматическое воспроизведение созданного видео в окне приложения «Фотографии».