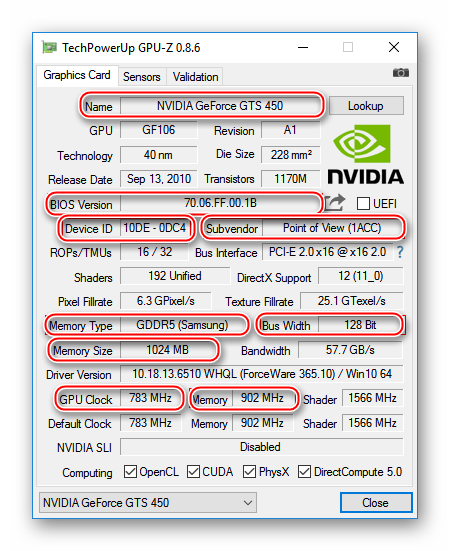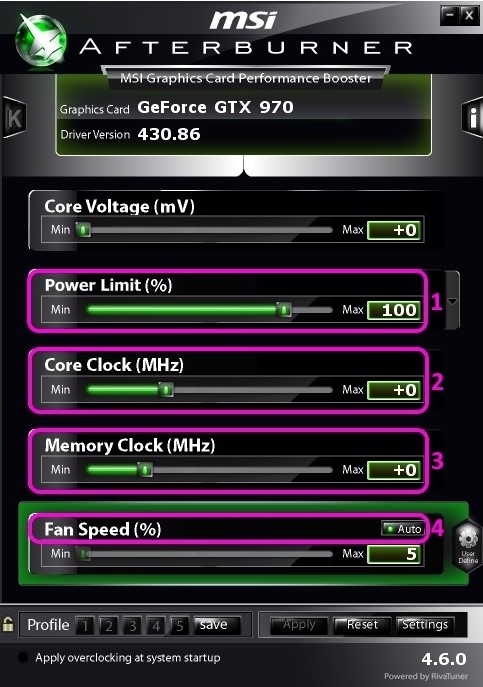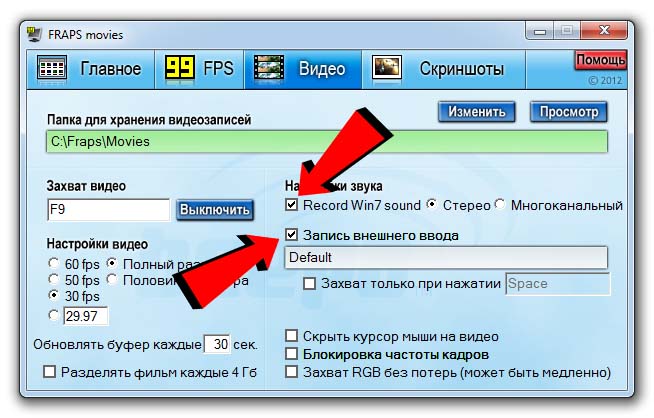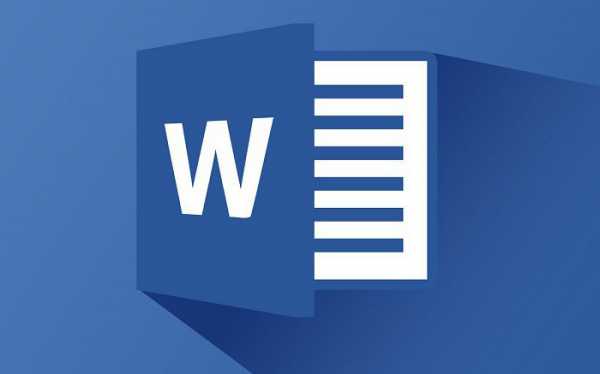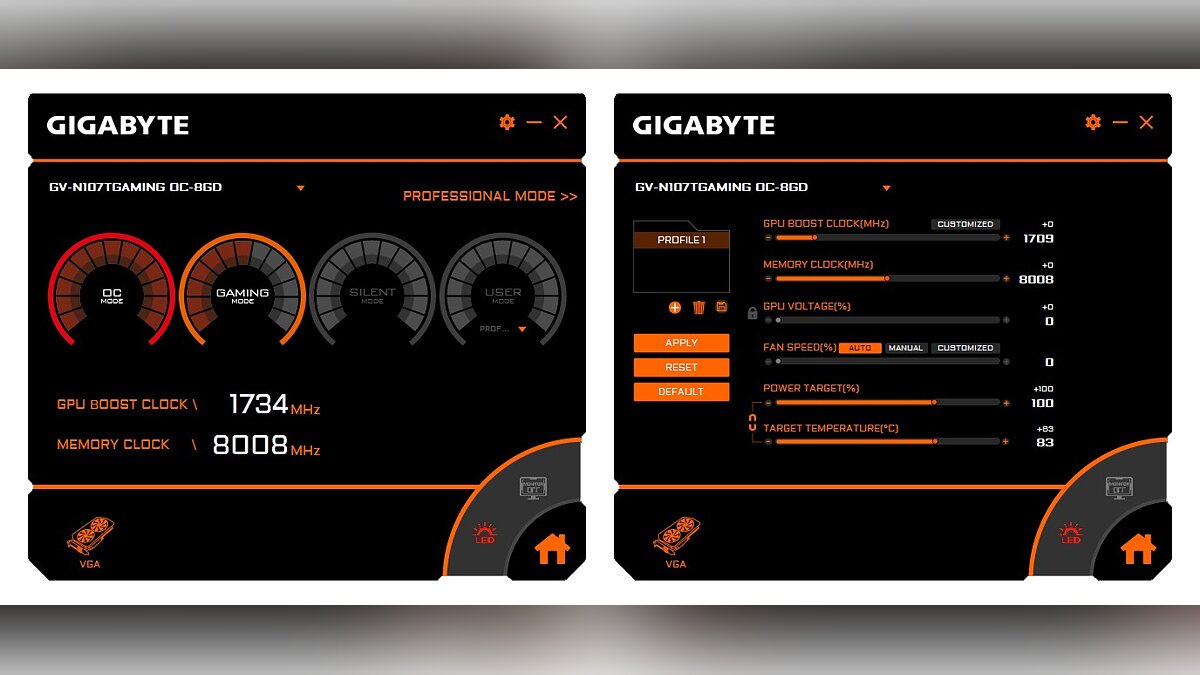Есть ли практическая польза от двух видеокарт в играх
Содержание:
- Удаление действующего драйвера
- Подключение пары SLI/CrossFire для увеличения производительности
- Физическая совместимость
- Будь то новый или замена, это ваши основные шаги
- Как подключить две видеокарты к одному ПК
- Как подключить две видеокарты к одному компьютеру
- Две видеокарты на одном компьютере как настроить
- ⇡#Производительность, игровые тесты
- Немного истории
- MacOS
- Как подключить две видеокарты к одному ПК
Удаление действующего драйвера
Если вы не могли установить драйвер, тогда попробуйте его удалить, зайдите в «Пуск» — «Панель управления» и выберите «удаление программы». В том случае, когда делаете установку первый раз, то удалять драйвер не надо.
Ищем в представленном списке все названия, в которых хоть каким-нибудь образом фигурирует слово Nvidia. Удаляем все это дело и перезагружаемся.
Внимание!
Если вы купили видеокарту и подключили к компьютеру, то необходимо дождаться пока Windows пробует установить драйвер. После его попыток уже приступаете к установке.
Открываете скаченный файл. Нажмите на него правой кнопкой мыши и выберите «Запуск от имени администратора». Нажмите «ОК».
Дальше руководствуетесь мастером установки, соглашаясь с лицензией. На этом список действий первой необходимости заканчивается. Если вы не можете установить драйвер и естественно не понимаете, почему не устанавливаются драйвера Nvidia, то ситуация немного сложнее, как могла казаться в начале. Но есть некоторые способы решения данной проблемы.
Подключение пары SLI/CrossFire для увеличения производительности
Этот способ подразумевает увеличение производительности, однако требует наличия специальных видеокарт, поддерживающих эту функцию. Визуально такие можно определить по коннектору для соединительного шлейфа на верхнем торце.

Специальные видеокарты для увеличения производительности
- повторите действия первого пункта, установив две идентичные видеокарты в расположенные рядом слоты;
- соедините карты специальным шлейфом, который необходимо докупить отдельно, так, как показано на рисунке;
Соединяем видеокарты специальным шлейфом
- после этого закройте компьютер, включите его и установите драйвера.
Скачиваем и устанавливаем драйверы для видеокарт на официальном сайте производителя
Но теперь на этом дело не заканчивается. Чтобы наши видеокарты могли показать наилучшую производительность, необходимо настроить параметры их взаимодействия правильно. Сделать это можно с помощью фирменных утилит, предоставляемых производителем — как правило, утилиты такие устанавливаются на ваш компьютер вместе с драйверами видеокарты.
Рассмотрим настройку подобной конфигурации на примере двух видеокарт от nVidia, работающих в связке SLI.
- Перейдите в «Панель управления NVIDIA», вызвав контекстное меню рабочего стола и выбрав соответствующий пункт.
Правой кнопкой мыши вызываем контекстное меню рабочего стола, переходим в «Панель управления NVIDIA»
- В разделе «Параметры 3D» следует выбрать подпункт «Настройка SLI».
В разделе «Параметры 3D» выбираем подпункт «Настройка SLI»
- В разделе с заголовком «Конфигурация SLI» установите отметку на строчку «Максимальная производительность 3D». Примените внесенные изменения и перезагрузите компьютер.
В разделе «Конфигурация SLI» устанавливаем отметку на строчку «Максимальная производительность 3D»
Готово! Вы настроили две видеокарты на вашем компьютере. Можете начинать его использование.

Компьютер в работе после настройки двух специальных видеокарт для увеличения производительности
Физическая совместимость
На первом этапе следует соединить соответствующими штекерами графический адаптер и оба устройства для вывода графической информации.
Видеокарта должна быть оснащена парой таких интерфейсов, а каждый из мониторов – поддерживать хотя бы один из них:
- HDMI – тонкий широкий разъем в виде усеченной пирамиды для отправки цифровых сигналов, используется на большинстве плазменных и жидкокристаллических телевизорах; в миниатюрном варианте используется и на игровых приставках – miniHDMI;
- DisplayPort – прямоугольный интерфейс с одним срезанным углом, поддерживающий передачу картинки в разрешении 4K;
- DVI—D – разъём с тремя горизонтальными рядами квадратных штекеров, поддерживает передачу как цифрового сигнала, так и аналогового;
- DVI—I – аналог предыдущего, немного разнится технология отправки сигнала;
- Thunderbolt – служит для соединения iMac мониторов с компьютерами, обозначается иконкой молнии;
- VGA – старый компонентный видеоинтерфейс в виде трапеции;
- USB – используется в крайнем случае и преимущественно на мобильных устройствах, таких как планшеты, ведь для передачи видео сигнала не предназначен;
- Wi-Fi удлинитель с HDMI– отличное решение для тех, чей монитор находится в нескольких метрах от компьютера, и физической возможности соединить их нет или это затруднено.
Рис. 2 – Стандарты видео интерфейсов
К числу таких относятся все девайсы, выпущенные на протяжении последних лет.
На любом ноутбуке предусмотрен как минимум один порт для подключения внешних устройств для отображения картинки.
С портативными устройствами проблем не возникнет.
Если на задней панели видеокарты и на мониторах не обнаружится пары одинаковых портов, придётся приобретать новую, покупать и устанавливать второй графический ускоритель, воспользоваться разветвителем или переходником, на одном конце которого распаян один интерфейс, на втором – иной, например, DisplayPort и HDMI.
Каждый из способов имеет значительные недостатки.
Подключать встроенное в центральный процессор графическое ядро к одному дисплею, а дискретную видеокарту – ко второму нельзя.
Второй вариант – наличие двух дискретных видео ускорителей.
Решение даст неоспоримое преимущество в производительности, что актуально для геймеров и тех, кому нужна высокая четкость изображения, передаваемые по HDMI.
Двух HDMI на одной видеокарте, как правило, не устанавливают, а возможностей DVI ныне хватает не всем и не всегда.
Третий способ физического подключения пары мониторов к одному ноутбуку или компьютеру – использование разветвителей, благодаря которым для решения задачи достаточно приобрести сплиттер.
Последний вариант имеет пару значительных недостатков помимо дополнительных финансовых растрат:
- снижение частоты дисплеев;
- ухудшения качества картинки, особенно в ресурсоёмких приложениях, в том числе при просмотре фильмов.
Рис. 3 — Разветвители
Встречаются модели мониторов, на передней панели которых находится один-два интерфейса, остальные вынесены на заднюю.
Соединять видеокарту и монитор подходящим кабелем лучше, когда оба девайса отключены от сети питания.
Будь то новый или замена, это ваши основные шаги
Если вы хотите обновить свой ПК, чтобы играть в более сложные игры или обрабатывать другую сложную, насыщенную графикой информацию, одним из лучших мест для начала является обновление вашей видеокарты. Графический процессор (или графический процессор) – это мощная система, позволяющая вашему компьютеру запускать сложное программное обеспечение, и во многих современных играх требуется приличная, если вы хотите играть в них так, как они должны выглядеть.
Вот как вы можете установить новый графический процессор на свой компьютер.
Что делать, прежде чем начать
Прежде чем обратиться к новой видеокарте, при обновлении необходимо помнить несколько вещей:
- ПК выключен . Выключите компьютер и отсоедините его от сети, прежде чем прикасаться к внутреннему оборудованию.
- Мощность блока питания . Убедитесь, что блок питания вашего компьютера может работать с энергоемкой видеокартой. Общее правило, которое необходимо соблюдать, заключается в том, что ваш блок питания имеет вдвое большую мощность, чем потребляет ваша видеокарта. Если ваш новый графический процессор говорит, что он будет работать на 200 Вт, ваш блок питания должен иметь мощность не менее 400 Вт.
Если блок питания не может поддерживать новый графический процессор, установка новой карты без предварительного обновления блока питания может привести к короткому замыканию вашей системы (включая новый графический процессор), что приведет к всевозможным повреждениям вашего ПК.
- Полезные инструменты . Вероятно, вам стоит купить антистатический браслет, и вам понадобится отвертка с крестообразным шлицем.
- Драйверы графического процессора : удалите старые драйверы графического процессора на своем компьютере. Как это сделать, зависит от модели вашего графического процессора, но большинство графических процессоров (включая Nvidia и AMD) имеют программы, которые вы можете запустить, чтобы позаботиться об этом.
Когда вы устанавливаете драйверы вашего нового GPU, он, скорее всего, предложит вам удалить старые. Предварительная деинсталляция старого просто помогает сделать процесс более гладким.
Удалить старую графическую карту . Возможно, вам также придется удалить старую видеокарту, если она есть. Он подключен к разъему на материнской плате, и вам, вероятно, потребуется отвинчивать его от удерживающего кронштейна, удерживая его на своем ПК, прежде чем снимать с материнской платы. Этот винт будет подключен к внешней стороне вашего корпуса, где вы обычно подключаете монитор к видеокарте.
Как установить видеокарту
Хорошо, вы удалили старый графический процессор (если необходимо), поэтому пришло время установить новый. У вас есть антистатический браслет, и ваш компьютер все еще отключен.
-
Снимите боковую панель корпуса вашего ПК. Обычно есть несколько винтов сверху или снизу, крепящих его, но иногда панели просто соскальзывают.
-
Найдите разъем PCI-e на материнской плате. Это не должно быть ужасно трудно идентифицировать – это единственное место, куда поместится ваша видеокарта. Вставьте карту в этот слот, пока разъемы безопасности не защелкнутся на месте.
-
Прикрутите задний кронштейн на место, чтобы ваша карта не двигалась, когда вы вставляете вещи в разные порты.
-
Подключите любые кабели питания, необходимые для вашей видеокарты. Они подключатся напрямую к вашему источнику питания.
-
Прикрутите боковую панель обратно на корпус вашего ПК.
-
Подключите монитор к графической карте через открытые порты на задней панели корпуса компьютера. Это может быть через кабель HDMI, кабель DVI, кабель VGA или другое соединение. Большинство мониторов (и графических процессоров) имеют несколько доступных опций.
-
Как только вы перезагрузите компьютер с новой установленной картой, вам нужно будет установить новые драйверы, чтобы ваша операционная система могла эффективно взаимодействовать с ним. Попытка запустить игры перед установкой драйверов приведет к большому разочарованию и сбою.
Если вы купили новую карту, должно быть программное обеспечение или инструкции по установке новых драйверов. В противном случае перейдите на веб-сайт для вашей карты – вы сможете найти инструкции по установке этих драйверов там.
-
После того, как ваша видеокарта и драйверы установлены, перезагрузите компьютер, чтобы у всех была возможность заблокироваться.
Многие компании, занимающиеся производством графических процессоров, имеют программное обеспечение, которое поможет вам постоянно обновлять драйверы и предупреждать о любых проблемах с вашей картой.
-
Вы сделали!
Как подключить две видеокарты к одному ПК
Если вы собрали очень мощную игровую или рабочую систему и хотите сделать ее еще мощнее, то в этом поможет приобретение второй видеокарты. Кроме этого две модели из среднего ценового сегмента могут работать лучше и быстрее, чем одна топовая, при этом стоить в разы меньше
Но для того, чтобы сделать это, необходимо обратить внимание на несколько моментов. Давайте подробнее разберем их
Что нужно знать перед подключением двух GPU к одному ПК
Если вы только собираетесь приобретать второй графический адаптер и еще не знаете всех нюансов, которые требуется соблюдать, то мы их детально опишем.Таким образом, при сборе у вас не возникнет различных проблем и поломок комплектующих.
- Убедитесь в том, что ваш блок питания имеет достаточную мощность. Если на сайте производителя видеокарты написано, что она требует 150 Ватт, то для двух моделей потребуется уже 300 Ватт. Мы же рекомендуем брать БП с запасом мощности. Например, если сейчас имеете блок в 600 Ватт, а для функционирования карт необходим на 750, то не экономьте на этой покупке и купите блок на 1 киловатт, так вы будете уверены, что все будет работать корректно даже при максимальных нагрузках.

Вторым обязательным моментом является поддержка вашей материнской платой связки из двух графических адаптеров. То есть, на программном уровне она должна позволить работать двум картам одновременно. Практически все системные платы позволяют включить Crossfire, однако с SLI все сложнее. А для видеокарт NVIDIA нужно лицензирование самой компанией, чтобы материнская плата на программном уровне разрешила включение технологии SLI.
Ну и конечно, обязательно на материнской плате должны присутствовать два разъема PCI-E. Один из них должен быть шестнадцатилинейным, то есть PCI-E x16, а второй PCI-E x8. Когда 2 видеокарты вступят в связку, то они будут работать в режиме x8.
Видеокарты должны быть одинаковы, желательно, одной и той же компании
Стоит обратить внимание, что NVIDIA и AMD занимаются лишь разработкой GPU, а сами графические чипы делают другие компании. Кроме этого можно купить одну и ту же карту в разогнанном состоянии и в стоковом
Ни в коем случае нельзя смешивать, например, 1050TI и 1080TI, модели должны быть одинаковы. Ведь более мощная карта опустится до частот слабой, тем самым вы просто потеряете свои деньги, не получив при этом достаточный прирост производительности.
И последним критерием является наличие у вашей видеокарты разъема под мост SLI или Crossfire. Обратите внимание, если в комплекте с вашей материнской платой идет этот мост, то она 100% поддерживает данные технологии.
Мы рассмотрели все нюансы и критерии, связанные с установкой двух графических адаптеров в один компьютер, теперь давайте перейдем к самому процессу установки.
Подключение двух видеокарт к одному компьютеру
В подключении нет ничего сложного, от пользователя требуется только следовать инструкции и соблюдать осторожность, чтобы случайно не повредить комплектующие компьютера. Чтобы установить две видеокарты вам потребуется:
- Откройте боковую панель корпуса или положите материнскую плату на стол. Вставьте две карты в соответствующие разъемы PCI-e x16 и PCI-e x8. Проверьте надежность крепления и прикрутите их с помощью соответствующих винтов к корпусу.
Обязательно подключите питание двух карт с помощью соответствующих проводов.
Соедините два графических адаптера с помощью моста, который идет в комплекте с материнской платой. Осуществляется подключение через специальный разъем, упомянутый выше.
На этом установка окончена, осталось только собрать все в корпус, подключить блок питания и монитор. Осталось в самой Windows настроить все на программном уровне.
В случае с видеокартами NVIDIA перейдите в «Панель управления NVIDIA», откройте раздел «Configure SLI», установите точку напротив «Maximise 3D performance» и «Auto-Select» возле «Processor». Не забудьте применить настройки.
В программном обеспечении от AMD технология Crossfire включается автоматически, поэтому дополнительных действий выполнять не нужно.
Перед тем, как покупать две видеокарты, хорошо подумайте над тем, какие это будут модели, ведь даже топовая система не всегда способна вытянуть работу двух карт одновременно. Поэтому рекомендуем внимательно изучить характеристики процессора и оперативной памяти перед сборкой такой системы.
Как подключить две видеокарты к одному компьютеру
Подсоединение двух мониторов
Стандартный случай, просто вместо одного видеоконтроллера нужно использовать две видеокарты одновременно. Для этого:
- Выключить компьютер, отключить его от электрической сети и подождать 20 — 30 секунд. Открыть крышку системного блока.
- Если нужно удалить старый видеоадаптер, то открутить удерживающие его винты и вытянуть GPU из слота, оттягивая назад защелку сбоку слота.
- Вставить новые видеокарты. Нужно быть осторожным. Вставлять их надо под прямым углом к слотам, чтобы избежать поломки контактов. Вначале установить ГП в верхний слот, а потом в нижний. После установки закрепить карты винтами.
- Закрыть блок и включить компьютер. После запуска система начать установку драйверов видеокарт.
- Перезагрузить компьютер после установки драйверов и соединить карты с мониторами. Процесс завершен.
Использование видеокарт для вывода изображения на 2 монитора не добавляет системе производительности, поэтому улучшения графики не будет.
Увеличение производительности
Здесь подключение двух видеокарт происходит по технологиям SLI или Crossfire. Чтобы соединить карты необходимо проделать следующие шаги:
- Обесточить компьютер. Открыть системный блок и вставить GPU в слоты, прикрутив их винтами для большей надёжности.
- Подключить питание карт.
- Соединить карты мостами, в зависимости от технологии. Технология SLI Технология CrossFire
- Закрыть крышку корпуса и включить питание. После загрузки Windows обновить драйвера.
- В случае со SLI открыть «Панель управления NVIDIA» и найти меню «Configure SLI». В нем отметить «Maximise 3D performance» и «Auto-Select» в разделе «PhysX settings». Подтвердить действия.
Для CrossFire зайти в AMD Catalyst Control Center и в меню «Производительность» отметить пункт «Включить AMD CrossFireX» и поставить галочку в подпункте ниже.
Установка видеокарты на компьютер
Перезагрузить компьютер, система должна заработать. Нужно помнить, что не все игры поддерживают совместную работу карт. Поэтому роста производительности может и не быть.
Две видеокарты на одном компьютере как настроить
Установка двух или более видеокарт, работающих совместно, обеспечивает улучшенную производительность видео, 3D и игр по сравнению с одной видеокартой. Как AMD, так и Nvidia предлагают решения для работы с двумя или более видеокартами, но чтобы решить, стоит ли принимать это решение, нужно рассмотреть требования и преимущества.
Требования к системе с двумя видеокартами
Чтобы использовать две видеокарты, вам необходимо базовое оборудование, AMD или Nvidia для запуска их графических технологий. Графическое решение AMD — фирменный CrossFire, а решение Nvidia — SLI. Есть способы использовать два разных бренда вместе. Для каждого из этих решений вам нужна совместимая материнская плата с необходимыми графическими слотами PCI Express. Без одной из этих слотов в материнской плате, использование технологии двух карт невозможно.
Преимущества
Есть два реальных преимущества запуска нескольких видеокарт. Основная причина — повышенная производительность в играх. При наличии двух или более графических карт, которые совместно используют функции для рендеринга 3D-изображений, компьютерные игры могут работать с более высоким ФПС и более высоким разрешением и с дополнительными фильтрами.
Эта дополнительная емкость может значительно улучшить качество графики в играх. Конечно, многие современные видеокарты могут воспроизводить игру с разрешением до 1080p.
Настоящим преимуществом является возможность управлять играми с более высоким разрешением, например на дисплеях 4K, которые имеют разрешение в четыре раза, или управлять несколькими мониторами.
Другое преимущество — для людей, которые хотят обновиться позже, не заменяя свою видеокарту. Купив видеокарту и материнскую плату, способную работать с двумя картами, вы можете добавить вторую графическую карту позже, чтобы повысить производительность без необходимости извлекать существующую видеокарту. Единственная проблема с этим планом состоит в том, что циклы видеокарты выполняются примерно каждые 18 месяцев, а это значит, что совместимую карту может быть трудно найти, если вы не собираетесь приобретать ее в течение двух лет.
Недостатки
Большим недостатком двух видеокарт в одном компьютере является стоимость. Поскольку топовые видеокарты уже стоят 500 долларов и более, многим потребителям трудно позволить себе вторую. Хотя ATI и Nvidia предлагают более дешевые карты с поддержкой двух карт, зачастую лучше потратить одинаковое количество денег на одну карту с одинаковой или иногда лучшей производительностью, чем на две недорогие.
Другая проблема заключается в том, что не все игры выигрывают от нескольких видеокарт. Эта ситуация значительно улучшилась с тех пор, как были представлены первые настройки с двумя картами, но некоторые графические движки по-прежнему плохо справляются с двумя видеокартами. Фактически, некоторые игры могут показывать небольшое снижение производительности по сравнению с одной видеокартой. В некоторых случаях происходит поддергивание, из-за которого изображение видео выглядит прерывистым.
Две видеокарты AMD Radeon подключеные через кабель DVI
Современные видеокарты очень энергоемки. Наличие двух из них в системе может почти удвоить количество потраченой эллектроэнергии, необходимое для их запуска в тандеме. Например, для правильной работы одной видеокарты высокого класса может потребоваться блок питания на 500 Вт. Наличие двух таких же карт может потребовать около 850 Вт. Большинство настольных компьютеров не оснащены такими мощными блоками питания. Обратитесь к мощности вашего компьютера и требованиям, прежде чем покупать более мощное оборудование.
Преимущества производительности в среде с двумя картами зависят от других компонентов компьютерной системы. Даже с двумя графическими картами самого высокого класса процессор нижнего уровня может регулировать объем данных, которые система может предоставить графическим картам. В результате двойные видеокарты обычно рекомендуются только в высокопроизводительных системах.
Кто должен установить две видеокарты?
Для среднего потребителя запуск двух видеокарт не имеет особого смысла. Общие затраты на материнскую плату и видеокарты, не говоря уже о других основных аппаратных средствах, которые необходимы для обеспечения достаточной скорости графики, являются непомерно высокими. Однако это решение имеет смысл, если вы хотите запускать игры на нескольких дисплеях или в экстремальных разрешениях.
⇡#Производительность, игровые тесты
Crysis Warhead (DirectX 10)
- Сборку HD 7790 подвел небольшой объем набортной памяти. При разрешении 1920х1080 ей удалось добиться победы над Radeon HD 7950, но в режиме 2560х1440 производительность не дотягивает даже до уровня GeForce GTX 670.
- Двух гигабайт памяти и вычислительной мощности GPU на платах Radeon HD 7850 достаточно для триумфа над Radeon HD 7970 GHz Edition. Такая система недалеко ушла и от GeForce GTX 780.
- Тандем GeForce GTX 650 Ti BOOST уступает двум HD 7850 в режиме CrossFireX. Но это не мешает ему иметь большую производительность, чем у одиночного GTX 770.
- GTX 660 в SLI имеют результаты, близкие к показателям связки Radeon HD 7850. И соответственно, мало отличаются от GeForce GTX 780.
Metro 2033 (DirectX 11)
- Тандем HD 7790 потерпел сокрушительное поражение, и все по той же причине — недостаточный объем видеопамяти. Даже при разрешении 1920х1080 совокупная производительность двух таких видеокарт позволяет выйти лишь на уровень одиночного GeForce GTX 670. При разрешении 2560х1440 фреймрейт и вовсе не превышает 1 FPS.
- Система на базе Radeon HD 7850 лишена такого ограничения и с легкостью побеждает одиночный Radeon HD 7970 GHz Edition вместе с GeForce GTX 770.
- Тандем GeForce GTX 650 Ti BOOST мощнее обеих «двухголовых» конфигураций AMD, а также одиночных Radeon HD 7970 GHz Edition и GeForce GTX 770.
- Пара GTX 660 в состоянии бросить вызов одному GeForce GTX 780.
Crysis 2 (DirectX 11)
- В связи с тем, что при разрешении 1920х1080 частота смены кадров большинства участников тестирования уперлась в присущий этой игре лимит 100 FPS, все последующие комментарии относятся к тестам в режиме 2560х1440.
- Здесь сборка HD 7790 быстрее, чем HD 7950, но не достигает даже уровня базовой версии Radeon HD 7970, не говоря уже об HD 7970 GHz Edition.
- Два HD 7850 уже в состоянии свергнуть с престола флагманскую видеокарту AMD.
- GeForce GTX 650 Ti BOOST добился примерно того же результата, что и HD 7850. Между прочим, это уровень GeForce GTX 770.
- Два GTX 660 в конфигурации SLI вновь угрожают гегемонии GeForce GTX 780.
Far Cry 3 (DirectX 11)
- Тандем Radeon HD 7790 вновь страдает от недостаточного объема RAM. При разрешении 1920х1080 производительность такой конфигурации превышает уровень Radeon HD 7950 и приближается к уровню HD 7970. Но в режиме 2560х1440 на экран выводится слайд-шоу.
- Два HD 7850 уже в который раз превосходят одиночный Radeon HD 7970 GHz Edition.
- Сборка GeForce GTX 650 Ti BOOST работает немного быстрее, чем пара Radeon HD 7850. И даже этих двух карточек достаточно, чтобы побороть одиночный GeForce GTX 770.
- И это свершилось: связка GeForce GTX 660 наконец-то смогла побить GeForce GTX 780.
Crysis 3 (DirectX 11)
- В Crysis 3 имеем совершенно предсказуемый провал тандема Radeon HD 7790 при разрешении 2560х1440 и разочаровывающую производительность при 1920х1080.
- Два Radeon HD 7850 вместе в очередной раз обогнали Radeon HD 7970 GHz Edition.
- Результаты сдвоенных систем на базе NVIDIA снова наверху. Пара GeForce GTX 650 Ti BOOST опередила GeForce GTX 770.
- Два GeForce GTX 660 практически не уступают единственному GeForce GTX 780.
Battlefield 3 (DirectX 11)
- Тандем HD 7790 неплох для игры в режиме 1920х1080, где он не уступает Radeon HD 7970. Но при разрешении 2560х1440 производительность падает катастрофически.
- Пара HD 7850 — достаточно мощная сборка, чтобы обойти как Radeon HD 7970 GHz Edition, так и GeForce GTX 770.
- То же относится и к системе на базе GeForce GTX 650 Ti BOOST, результаты которой близки к результатам предыдущей.
- Тандем GeForce GTX 660 вновь отличился, показав производительность на уровне одиночного GeForce GTX 780.
Batman: Arkham City (DirectX 11)
- В Batman: AC поражение систем на платформе AMD было предопределено, поскольку технология CrossFireX в этой игре попросту не работает.
- Связка GeForce GTX 650 Ti BOOST выступает не хуже Radeon HD 7970 GHz Edition. Но GeForce GTX 680 удерживает первенство в режиме 1920х1080.
- Пара GTX 660 вышла на уровень GTX 770 при разрешении 2560х1440, но уступает последнему при разрешении 1920х1080.
DiRT Showdown (DirectX 11)
- Два HD 7790 в режиме 2560х1440 не уступают модели HD 7970, а в 1920х1080 сравнимы с HD 7970 GHz Edition.
- Тандем HD 7850 с небольшой натяжкой можно признать равным HD 7970 GHz Edition в 2560х1440, а в 1920х1080 он уже явно быстрее одиночной видеокарты.
- Движок DiRT Showdown отдает явное предпочтение GPU AMD, поэтому обе двухпроцессорные конфигурации NVIDIA безнадежно отстали от конкурентов на базе AMD.
- Связка GeForce GTX 650 Ti BOOST не может справиться даже с одиночным Radeon HD 7950. Зато опережает GeForce GTX 770.
- Ну а тандем GTX 660 расположился на отметке между HD 7950 и HD 7970, а также мало отличается от GeForce GTX 780.
Немного истории
Началом эры SLI можно считать 1998 год. Тогда компания 3dfx впервые сумела реализовать возможность объединения нескольких видеокарт для решения одной задачи. Однако развитие интерфейса AGP затормозило разработки в этом направлении, так как все материнские платы того времени оснащались только одним слотом для видеоплаты.

SLI от 3DFX — «дедушка» современной технологии
После того, как в 2001 году 3dfx были куплены компанией Nvidia, все разработки в этом направлении ожидали своего часа, который наступил только в 2004 году. Именно тогда, в 6000-й серии GeForce (первые видеокарты, разработанные специально под новейший на то время интерфейс PCI-Express) имеющиеся разработки были усовершенствованы и внедрены в продукты массового потребления.

SLI из двух GeForce 6600GT
Сперва объединить можно было две видеокарты GeForce 6600 или 6800, с выходом 7000-й серии (в которой была представлена первая полноценная двухпроцессорная плата от Nvidia, 7900GX2) появилась возможность построения четырехпроцессорной конфигурации (из 2 карт), а позже стало возможным и сочетание 3 или 4 раздельных ГП.
MacOS
Для конфигурирования пары мониторов, подключенных к одному компьютеру в iOS существует следующая инструкция.
Шаг 1. Открываем «Системные настройки» и переходим в подраздел «Мониторы».
Шаг 2. Во вкладке «Расположение» пиктограммы обоих дисплеев можно перемещать для изменения положения картинки.

Рис. 15 – Встроенный монитор Retina
Шаг 3. Выбираем режим вывода изображения:
- Расширенный рабочий стол – Рабочий стол разделяется между обоими устройствами, а пользователь волен перемещать между ними любые окна и прочие элементы интерфейса. Для изменения областей необходимо перетаскивать прямоугольники относительно друг друга. Над схемой основного девайса находится белая полоска.
- Видеоповтор – то же самое, что дублирование в Windows. Для активирования режима необходимо установить переключатель «Включить видеоповтор…», после чего в первой вкладке изменяется разрешение и прочие параметры.
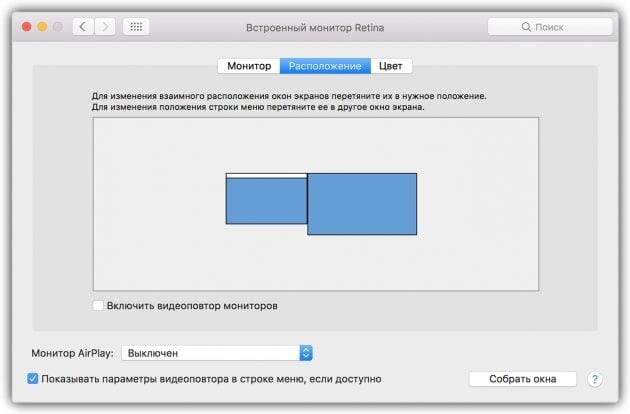
Рис. 16 – Вкладка «Расположение»
Режим закрытого дисплея
Он позволяет пользоваться MacBook как системным блоком в следующих ситуациях:
- портативный компьютер заряжается и переведён в режим сна;
- к нему подсоединен отдельный монитор с устройством ввода информации (клавиатура и/или мышь).
После нажатия клавиши клавиатуры или мыши ноутбук выйдет из режима сна, картинка начнёт транслироваться на внешний монитор, а интегрированный работать не будет.
Как подключить две видеокарты к одному ПК
Если вы собрали очень мощную игровую или рабочую систему и хотите сделать ее еще мощнее, то в этом поможет приобретение второй видеокарты. Кроме этого две модели из среднего ценового сегмента могут работать лучше и быстрее, чем одна топовая, при этом стоить в разы меньше
Но для того, чтобы сделать это, необходимо обратить внимание на несколько моментов. Давайте подробнее разберем их
Что нужно знать перед подключением двух GPU к одному ПК
Если вы только собираетесь приобретать второй графический адаптер и еще не знаете всех нюансов, которые требуется соблюдать, то мы их детально опишем.Таким образом, при сборе у вас не возникнет различных проблем и поломок комплектующих.
- Убедитесь в том, что ваш блок питания имеет достаточную мощность. Если на сайте производителя видеокарты написано, что она требует 150 Ватт, то для двух моделей потребуется уже 300 Ватт. Мы же рекомендуем брать БП с запасом мощности. Например, если сейчас имеете блок в 600 Ватт, а для функционирования карт необходим на 750, то не экономьте на этой покупке и купите блок на 1 киловатт, так вы будете уверены, что все будет работать корректно даже при максимальных нагрузках.
Вторым обязательным моментом является поддержка вашей материнской платой связки из двух графических адаптеров. То есть, на программном уровне она должна позволить работать двум картам одновременно. Практически все системные платы позволяют включить Crossfire, однако с SLI все сложнее. А для видеокарт NVIDIA нужно лицензирование самой компанией, чтобы материнская плата на программном уровне разрешила включение технологии SLI.
Ну и конечно, обязательно на материнской плате должны присутствовать два разъема PCI-E. Один из них должен быть шестнадцатилинейным, то есть PCI-E x16, а второй PCI-E x8. Когда 2 видеокарты вступят в связку, то они будут работать в режиме x8.
Видеокарты должны быть одинаковы, желательно, одной и той же компании. Стоит обратить внимание, что NVIDIA и AMD занимаются лишь разработкой GPU, а сами графические чипы делают другие компании. Кроме этого можно купить одну и ту же карту в разогнанном состоянии и в стоковом. Ни в коем случае нельзя смешивать, например, 1050TI и 1080TI, модели должны быть одинаковы. Ведь более мощная карта опустится до частот слабой, тем самым вы просто потеряете свои деньги, не получив при этом достаточный прирост производительности.
И последним критерием является наличие у вашей видеокарты разъема под мост SLI или Crossfire. Обратите внимание, если в комплекте с вашей материнской платой идет этот мост, то она 100% поддерживает данные технологии.
Мы рассмотрели все нюансы и критерии, связанные с установкой двух графических адаптеров в один компьютер, теперь давайте перейдем к самому процессу установки.
Подключение двух видеокарт к одному компьютеру
В подключении нет ничего сложного, от пользователя требуется только следовать инструкции и соблюдать осторожность, чтобы случайно не повредить комплектующие компьютера. Чтобы установить две видеокарты вам потребуется:
- Откройте боковую панель корпуса или положите материнскую плату на стол. Вставьте две карты в соответствующие разъемы PCI-e x16 и PCI-e x8. Проверьте надежность крепления и прикрутите их с помощью соответствующих винтов к корпусу.
Обязательно подключите питание двух карт с помощью соответствующих проводов.
Соедините два графических адаптера с помощью моста, который идет в комплекте с материнской платой. Осуществляется подключение через специальный разъем, упомянутый выше.
На этом установка окончена, осталось только собрать все в корпус, подключить блок питания и монитор. Осталось в самой Windows настроить все на программном уровне.
В случае с видеокартами NVIDIA перейдите в «Панель управления NVIDIA», откройте раздел «Configure SLI», установите точку напротив «Maximise 3D performance» и «Auto-Select» возле «Processor». Не забудьте применить настройки.
В программном обеспечении от AMD технология Crossfire включается автоматически, поэтому дополнительных действий выполнять не нужно.
Перед тем, как покупать две видеокарты, хорошо подумайте над тем, какие это будут модели, ведь даже топовая система не всегда способна вытянуть работу двух карт одновременно. Поэтому рекомендуем внимательно изучить характеристики процессора и оперативной памяти перед сборкой такой системы.
Довольно распространено мнение, что установка двух видеокарт на компьютер даёт возможность повысить производительность системы, сэкономив при этом средства . Однако не все и не всегда так однозначно.