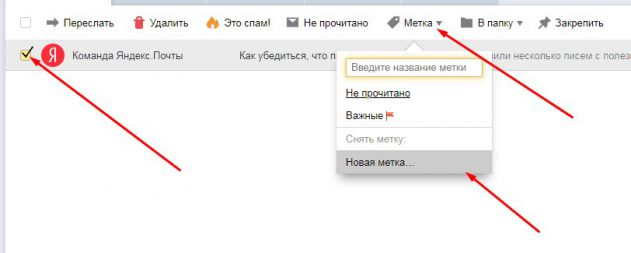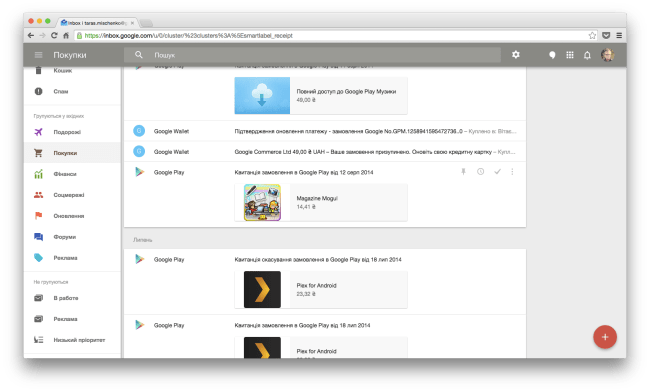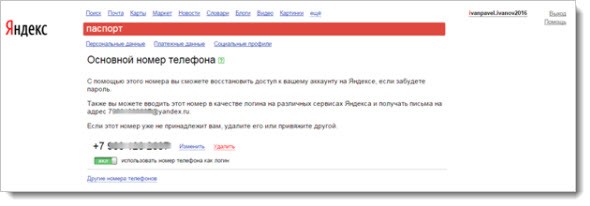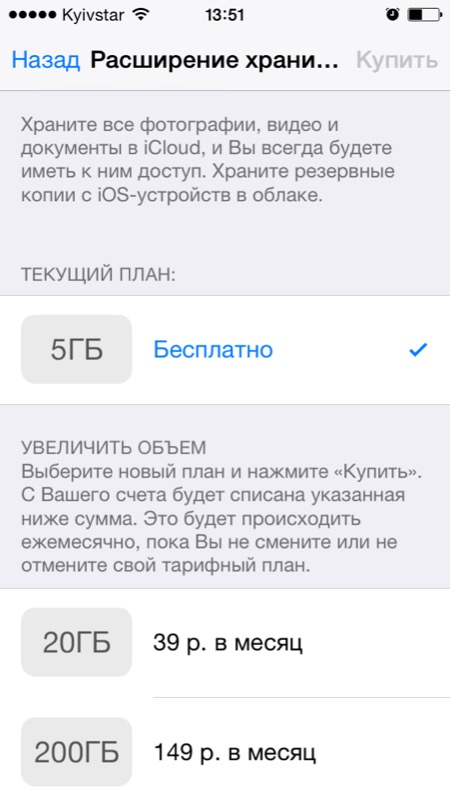Электронная почта яндекс почта вход, регистрация, настройка
Содержание:
- Как завести электронную почту на яндексе под другим именем
- 1 Основы работы с «Яндекс. Почтой»
- Расширенные настройки почтового ящика на Яндекс
- Регистрация при помощи социальной сети
- Как сделать электронную почту в Яндексе
- Где можно подсмотреть свой адрес электронной почты
- Как войти в Яндекс почту
- Яндекс почта для домена
- Регистрация email ящика Яндекс
- Возможности Яндекс.Почты
- Microsoft Outlook
- Настройка Яндекс почты
- Настройка Яндекс Почты
- История входов
- Как настроить интерфейс в веб-версии
- Авторизация и предварительная настройка
Как завести электронную почту на яндексе под другим именем
Пользователям Интернета, почта нужна в разных целях. Очень удобно завести, например, для оформления подписок отдельный адрес. Тогда важные письма не будут теряться среди рассылки.
Для начала нужно выйти из вашей почты:
- в верхнем правом углу кликнуть по иконке виде человека;
- в выпадающем меню, выбрать «выход».
Нажать на кнопку «Регистрация» и заполнить все поля регистрационной формы. Только теперь уже вводите другой логин, он тоже должен быть свободен.
Пароль можно ввести тот же, так удобнее. Но повторение паролей, делает вашу безопасность уязвимой. Поэтому, ящик для получения писем с личной информацией, лучше хорошо запаролить. При этом он больше нигде не должен использоваться.
Контрольный вопрос можно оставить такой же, как и на первом ящике.
Если вы вводили номер телефона, то при создании нового адреса, нужно указать новый. У вас должен быть доступ к этому номеру, так как на него придет смс, с кодом подтверждения.
Аналогично завершаем создание.
1 Основы работы с «Яндекс. Почтой»
В первую очередь для начала работы с сервисом нужно пройти регистрацию. Для этого достаточно просто зайти на сайт и нажать на соответствующую кнопку. Далее сервис будет сам предлагать то или иное действие, ввиду чего даже не слишком опытный пользователь вряд ли запутается. Если аккаунт на «Яндекс.Почте» уже существует, то достаточно просто авторизоваться, введя адрес почти или логин и пароль. Иногда пользователи не могут его вспомнить, но тут на помощь приходит опция «Вспомнить пароль».
1.1 Как восстановить пароль от почты Яндекса?
В данном случае существуют несколько методов, почти не отличающихся по длительности применения и сложности:
- Через проверочный код.
- Через номер мобильного телефона.
Первый случай нужно продумывать заблаговременно, еще во время регистрации вводя проверочный код. Второй вариант подойдет для верифицированных аккаунтов, привязанных к номеру мобильного телефона. В случае утери пароля его можно отравить на смартфон через SMS.
1.2 Авторизация через соцсети
Данный способ авторизации был введен относительно недавно, но быстро получил популярность у многих пользователей, так как существенно упростил процесс входа в учетную запись. Восстановление пароля в данном случае также происходит очень быстро, так как получить его при необходимости можно в личные сообщения на другой прикрепленной к аккаунту площадке. Для регистрации подойдут Вконтакте, Фейсбук, Твиттер, Той мир, Гугл и Одноклассники. Далее рассмотрим процесс такого входа более детально.
Регистрацию почты можно пройти бесплатно всего за несколько минут, позднее пользуясь ею годами. Для этого достаточно просто заполнить следующие поля:
- имя;
- фамилия;
- логин (и повторить его);
- пароль (и повторить);
- мобильный телефон (если имеется).
1.3 Особенности регистрации почты Яндекс
В первую очередь нужно обратить внимание на надежность пароля. Если система дает подсказки о том, что он не полностью соответствует требованиям, его стоит поменять на более сложный
Также сервис предложит верифицировать аккаунт, отправив сообщение на номер мобильного телефона, указанный ранее в форме. Данный процесс является очень важным, так как при необходимости номером можно воспользоваться для восстановления забытого пароля.
Расширенные настройки почтового ящика на Яндекс
Увидите вы следующую страницу:
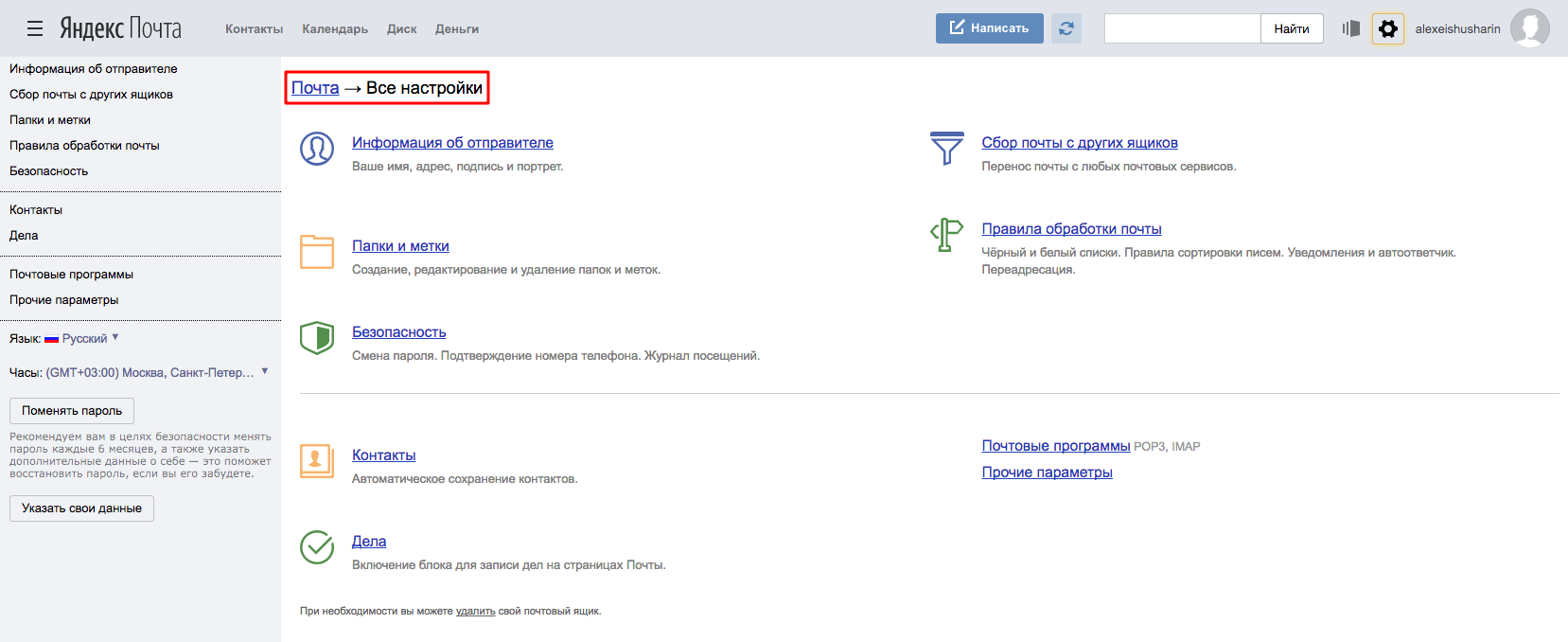
Основные параметры мы уже обсудили и давайте теперь перейдем к тем параметрам, которые еще мы не затронули выше:
Правила обработки почты. Данный пункт очень полезен, чтобы более «тонко» настроить правила для адресов с которых вы хотите получать письма, и с адресов с которых не получать письма не хотите. То есть фактически вы сможете настроить какие письма будут приходить, а какие будут отфильтровываться. Таким образом, вы быстро отсортируете удобным образом входящие письма.
Правила обработки почты возможно создавать индивидуально под ваши потребности, что к примеру фильтровать те письма, где будут встречаться определённые слова в адресе отправителя или в теме письма.
Также есть возможность создавать папки в своем аккаунте со своими названиями, куда будут приходить входящие письма (для настройки подобных правил необходимо воспользоваться «Конструктором правил»)
Безопасность. Данный пункт является очень важным и нему отнеситесь с максимальной ответственностью. Для начала, если при регистрации вы сделали простой пароль, то настоятельно вам рекомендую придумать сложный пароль, с целью минимизации возможности взлома вашей почты на Яндексе.
В разделе «Безопасность» также вы сможете смотреть журнал посещений, где возможно смотреть все зафиксированные действия в Яндекс почте.
Дела. В Яндексе имеется такой интересный сервис, за счёт которого вы сможете вести электронный учет дел, которые вам необходимо реализовать (также Яндекс разработал своё мобильное приложение).
Задайте необходимые вам параметры критерии:
- Вывод необходимого количества писем на странице (максимальное число вывода писем — 200);
- Видимость писем;
- Удобная демонстрация вложений в теле письма;
- Использование меню;
- Возможностей гибкого редактирования писем и их отправки / пересылки;
- Перехода писем в папку «отправленные» или в папку «удаленные» после их отправки получателю;
- Звуковых уведомления о входящих письмах.
Регистрация при помощи социальной сети
Яндекс позволяет создавать почту при помощи страницы в соцсети. Если вы пользуетесь Вконтакте, Одноклассниками, Facebook или другой социальной сетью, то можете нажать на ее иконку и зарегистрироваться или войти в уже существующий аккаунт.
Рассмотрим регистрацию на примере страницы Вконтакте и Одноклассники.
На компьютере (на примере Вконтакте)
1. В браузере перейдите на сайт yandex.ru.
2. В правом углу нажмите на кнопку «Войти в почту».

3. Внизу будут иконки доступных социальных сетей. Нажмите на значок VK.
Возможно, появится окошко, куда нужно ввести данные для входа в ВК. Укажите их и нажмите «Войти».
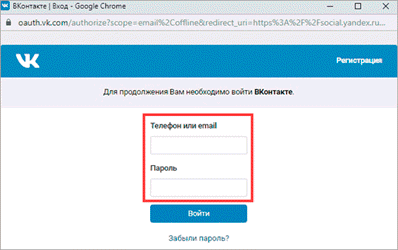
4. Откроется окошко, в котором вы должны разрешить Яндексу доступ к информации на странице. Нажмите «Разрешить».
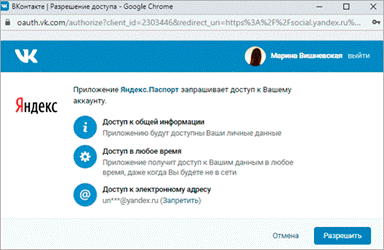
5. Появится уведомление «Продолжив вы сможете входить в Яндекс без ввода пароля, при помощи профиля». Нажмите «Я новый пользователь».
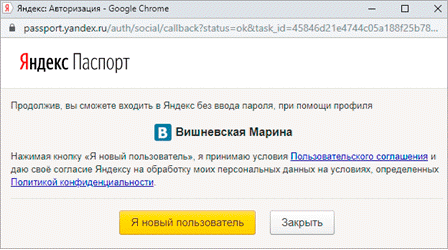
6. Теперь нужно заполнить анкету и нажать «Зарегистрироваться».
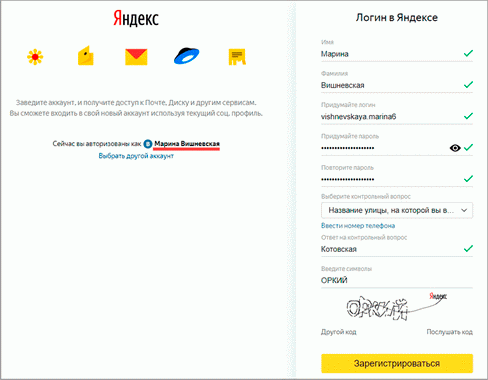
После регистрации будет создан новый ящик и в него можно будет входить без логина и пароля – через социальную сеть Вконтакте.
На телефоне (на примере Одноклассники)
1. В мобильном браузере перейдите на сайт mail.yandex.ru.
2. Нажмите на иконку ОК.
В приветственном окошке, возможно, будут скрыты некоторые социальные сети, в том числе и Одноклассники. Для их отображения нажмите на значок «три точки» в меню «Войти с помощью соцсетей».
3. Откроется окошко, куда нужно напечатать данные для входа на свою страницу в ОК и нажать «Войти».
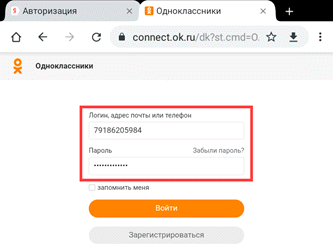
4. Сервис запросит доступ к Одноклассникам, нажмите «Разрешить» для продолжения.

5. Нажмите на кнопку «Я новый пользователь».
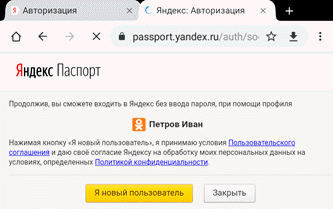
6. Заполните анкету и нажмите «Зарегистрироваться».
Регистрация успешно завершена. Теперь у вас есть новый ящик, в который можно заходить через Одноклассники на телефоне и компьютере.
Как сделать электронную почту в Яндексе
Создание электронной почты чаще всего пользователь выполняет именно с ноутбука или компьютера. Рассмотрим для начала веб-интерфейс Яндекса, где можно создать новую почту.
- Откроется окно регистрации. Нужно указать имя, фамилию, логин, пароль и номер телефона. Введите требуемые данные. Мы рекомендуем указывать настоящие имя и фамилию — это позволит в будущем проще работать с почтой. Логин — это сочетание букв и цифр, которое будет служить названием
- вашей почты. Нужно серьезно подойти к выбору логина для почты.
- Заполнив необходимую информацию, нажмите “Зарегистрироваться”.
- Почта сразу будет создана. Далее Яндекс предложит установить аватар для нового аккаунта. Можно выбрать желаемой фото или пропустить этот шаг.
Сразу после этого вы окажетесь в интерфейсе почты
Обратим внимание, что Яндекс проведет для нового клиента почты небольшую виртуальную инструкцию по интерфейсу и предложит настроить некоторые функции
После этого сделанной электронной почтой можно пользоваться.
Где можно подсмотреть свой адрес электронной почты
Способ 1
Если вы переписывались с кем-то из знакомых вам людей — то в его почте наверняка есть ваш адресок. Достаточно просто попросить этого товарища вам помочь…
Способ 2
Способ 3
В Google Chrome все сохраненные пароли находятся по следующему адресу: chrome://settings/passwords
В настройках браузера Chrome
Способ 4
Если вы помните сайт, на котором вы использовали забытую почту в качестве логина — возможно она еще хранится в кэше браузера.
Кэш браузера помнит почту!
Способ 5
Если у вас есть заполненная страничка в соц. сети (даже к которой у вас нет доступа) — очень вероятно, что она есть в кэше поисковых систем (например, Google). Попробуйте сделать запрос вида «Александра Петрова my.mail.ru»(это просто пример, все совпадения случайны).
Кэш поисковой системы
Просмотр сохраненной копии
Способ 6
Странички восстановления доступа к почте:
- Gmail (Google) (Понадобиться либо номер телефона, либо вторая привязанная почта) — https://accounts.google.com/signin/v2/usernamerecovery
- Яндекс сервис — https://passport.yandex.ru/passport?mode=restore
- Mail.ru — https://help.mail.ru/mail-help/registration/login/trouble
PS
Источники
- https://copirayter.ru/sozdanie-nastrojka-i-pravilnaya-rabota-s-ehlektronnoj-pochtoj-yandex/
- https://derudo.ru/my_email.html
- https://ws-life.ru/internet/sozdat-elektronnuyu-pochtu-na-yandekse-besplatno.html
- https://geek-help.ru/kak-sdelat-elektronnuyu-pochtu-v-yandekse/
- https://kompukter.ru/yandeks-pochta-vhod-na-moyu-stranitsu/
- https://idco.ru/kak-uznat-svoy-adres-elektronnoy-pochty-esli-zabyl
- https://compsch.com/internet/instrukciya-po-sozdaniyu-besplatnoj-elektronnoj-pochty-na-yandekse.html
- https://ocomp.info/zabyil-adres-elektronnoy-pochtyi.html
Как войти в Яндекс почту
Яндекс – самая крупная поисковая система в русском интернете. Этот сайт помогает находить информацию: статьи, картинки, видео. Но помимо поиска у Яндекса есть еще и сервисы: Музыка, Карты, Маркет, Деньги, Диск и другие.
А еще у Яндекса есть почтовая служба. Она быстрая, надежная, простая в управлении. И бесплатная.
Войти в свой ящик на Яндексе можно с любого компьютера, телефона или планшета. Но для этого у вас должен быть зарегистрирован адрес. Если адреса нет, его нужно сначала .
Вход с компьютера
1. Перейдите на сайт yandex.ru.
2. В правом верхнем углу щелкните по кнопке «Войти в почту».
3. Напечатайте адрес своего ящика. Или часть адреса – до знака @. Затем нажмите «Войти».
4. Введите пароль от ящика. Он состоит из цифр и/или английских букв (будет печататься точками). И нажмите на кнопку «Войти».
Если данные введены верно, откроется личный кабинет. Это и есть ваша почта.
На картинке показана моя почтовая страница. Тонким шрифтом отмечены уже прочитанные письма, а толстым — те, которые еще не были открыты.
Почтовые программы
Совет. Для быстрого доступа к ящику необязательно использовать программу. Можно просто добавить адрес mail.yandex.ru в закладки браузера или сделать его стартовой страницей.
Вход с телефона и планшета
Войти в почту на Яндексе с телефона или планшета можно двумя способами:
- . Подходит, если вы пользуетесь ящиком время от времени. Например, раз в три дня.
- . Подходит, если нужно регулярно работать с письмами: быстро их получать и отправлять.
| Плюсы | Минусы | |
|---|---|---|
| Браузерная версия | Не требует установки Можно открыть на любом устройстве (в т.ч. на чужом) |
✘ Письма приходят не сразу. Вы получите их только тогда, когда сами зайдете в ящик ✘ Открыть письмо без интернета невозможно |
| Приложение(для Андроид, для iPhone/iPad) | Быстрое получение писем (всегда онлайн) Можно добавить несколько ящиков Письма сохраняются после их открытия. Потом их можно посмотреть и без интернета |
✘ Грузит систему. Из-за этого слабые телефоны могут работать медленнее ✘ Требует установки ✘ Не все функции почты доступны |
Вход через браузер. Это способ входа через программу для интернета — ту, в которой вы открываете сайты. Например, Google Chrome или Safari.
1. В верхней строке браузера наберите адрес mail.yandex.ru и перейдите на него.
2. Напечатайте название ящика или часть названия (до знака @) и нажмите «Войти».
3. Укажите пароль от ящика и нажмите «Войти».
Вот как выглядит почта Яндекс на телефоне:
Вход через приложение. Мобильное приложение – это отдельная программа для телефона (планшета). Ее можно бесплатно установить из магазина:
1. Запустите приложение и из списка выберите «Яндекс».
2. Напечатайте логин (адрес ящика) и нажмите «Далее».
3. Напечатайте пароль и нажмите «Далее».
Если появится окошко сохранения, нажмите «Сохранить пароль».
4. Нажмите «Перейти к почте».
Откроется ваша почта. Внизу будет кнопка с иконкой карандаша для создания нового письма. В верхнем левом углу кнопка с изображением трех горизонтальных линий – для управления ящиком.
Вот и всё – теперь почта есть прямо в телефоне. Открыть ее можно через иконку на экране.
Приложение все время находится в памяти устройства. И когда придет новое письмо, вы получите об этом уведомление.
На заметку. Часто в телефоне уже есть встроенное почтовое приложение. И все, что нужно сделать, это ввести туда свой логин/пароль. Если вам удобнее работать с письмами через такое приложение, то и хорошо. Тогда ничего дополнительно устанавливать не нужно.
Яндекс почта для домена
У сервиса Яндекс почта есть отличная возможность в плане привязки доменного имени сайта к почтовому аккаунту. При этом ваша почта будет выглядеть фирменно (пример: info@site. ru).

Самое важное и выгодное преимущество привязки домена к сервису Яндекс почты в том, что данная возможность в Яндексе абсолютно бесплатная. В Гугле создание корпоративной почты стоит денег, что уже не так привлекательно как предложение от российской поисковой системы Yandex. Чтобы привязать свой купленный у регистратора домен и привязать его к почтовому сервису Яндекс, необходимо нажать на ссылку «Все сервисы»
Чтобы привязать свой купленный у регистратора домен и привязать его к почтовому сервису Яндекс, необходимо нажать на ссылку «Все сервисы».
На появившейся странице необходимо будет написать название вашего домена и нажать на кнопку «Подключить. Домен».
Далее необходимо будет прописать MX записи в настройках хостинга, или домена в аккаунте регистратора.
Если вы всё сделаете как написано на Яндексе для корректной настройки подключения домена к Яндекс почте, у вас появится возможность начать пользоваться корпоративной почтой, при этом бесплатно!
Давайте по порядку.
Также к почтовым ящикам довольно легко, также в пару кликов можно поменять пароль.
Одним словом управлять корпоративными почтами очень просто. Почту можно добавить в несколько кликов и также в пару кликов её удалить, если это необходимо.
В интерфейсе pdd.yandex.ru также есть возможность поставить логотип фирмы к почте. Среди полезных функций также есть такой функционал как: «адрес по умолчанию», «алиасы ящиков», «алиасы доменов».
Почта от Яндекс интегрирована с антивирусом dr.web и таким образом, надёжно защищает почтовый ящик от вирусов и спама.
Яндекс несколько лет назад выпустил для мобильных операционных систем Android и iOS своём почтовое приложение. Пользоваться с мобильных устройств очень удобно и экономит много времени.
Возможно прямо на своем сайте вывести форму, которая будет регистрировать ваших пользователей сайта на почтовом сервисе Яндекс. Интересный бонус в том, что вы можете вывести виджет где вы сможете смотреть количество пришедших писем на почту.
Помимо выше всего написанного и того, какие возможности может вам предоставить сервис Яндекс почты, также есть возможность подключить — DNS-хостинг. Делегируйте домен на серверы Яндекса, и поисковая система обеспечит его полноценную и бесперебойную работу.
Естественно нужно будет подтвердить право на владение доменом. Для этого необходимо будет следовать инструкциям Яндекса в плане редактирования записей у домена.
Также как и в поисковой системы Гугл, появился в Яндексе в почтовом аккаунте «чат для домена».
Важно знать!
Если вы привязываете почту к своему домену, то в таком случае почта на домене не может получить доступ к таким сервисам как: Яндекс.Деньги, Яндекс.Директ, Рекламная Сеть Яндекса (РСЯ).
Услуги связанные с деньгами также не предоставляются, если вы привязали почту на свой домен. К подобным услугам относятся денежные переводы на сервисе Яндекс.Музыка и оплата подписки на данном сервисе.
Регистрация email ящика Яндекс
Создать почту на сервисе Яндексе не составляет каких либо сложностей. Всё на самом деле в создании ящика на Яндексе интуитивно понятно.
Давайте пройдём весь процесс регистрации ящика по шагам.
Первым делом заходим в поисковую систему путем набора в адресной сточке браузера http://yandex.ru. На главной странице вы сможете перейти сразу на основные популярные сервисы компании Yandex: Поиск, Яндекс Картинки, Погода и еще целый ряд не менее полезных сервисов для пользователей.
Вы можете при нажатии на ссылку «Завести почту» начать вводить в поля все необходимые данные для регистрации почты, и также вы есть возможность начать процесс регистрации почты Яндекс по средством профилей из социальных сетей.
Выберете тот вариант входа, в почту который для вас более удобным будет. Если вы часто пользуетесь какой либо социальной сетью, то вы сможете свой профиль привязать к почте, и в последствие заходить уже в аккаунт почты за счёт своего профиля из социальных сетей.
Если сразу не хотите привязывать свой аккаунт из социальной сети, или в принципе не хотите привязывать Яндекс почту, то этого можно не делать. Это функция не обязательна!
Форма регистрации почтового аккаунта предельно проста и интуитивно понятна. Всё сделано для тех людей, которые в Интернете не особо уверенные пользователи, и чтобы даже они смогли разобраться как зарегистрировать себе почтовый ящик на Яндексе.
Необходимо вписать в необходимы поля имя, фамилию, телефон, придумать на английском языке логин (логин вы сможете придумать любой. За счёт него и придуманного пароля вы и будете входить в аккаунт почты Yandex).
Если придуманный вами логин уже занят, то система автоматически предложит альтернативные варианты логина, похожий введённый вами. Такая же система подбора логина реализована и у сервиса Mail.ru.
В Яндексе реализована функция привязки мобильного телефона к аккаунту, и тёма самым, номер мобильного телефона может быть использован как логин для когда в Яндекс почту.
После того как выбрали себе логин, придумайте себе пароль. Система покажет в реальном времени рядом с полем где вы будете вводить пароль, насколько он безопасный в плане сложности.
Есть также функция скрытого ввода пароля, которую можно активировать путем нажатия на глаз в правой стороне поля «Пароль».
Для того чтобы сдать пароль надежным, мне необходимо было ввести 7 символов, при это символы потребовались как латинские буквы разного размера, так и цифры.
Если вы хотите сделать себе надёжный пароль, то комбинируйте в своём придуманном пароле цифры с буквами.
Вот теперь всё можно сказать готово! Теперь нажимаем кнопку «Завести почту» в низу вами заполненной формы.
Вы увидите картину что изображена на скриншоте. Если вы привяжите свой мобильный номер телефона к созданному аккаунту, то у вас при завершении регистрации будет два логина для входа в почтовый ящик Яндекса.
Если вы вдруг забудете логин, то вы сможете зайти в свою почту с помощью мобильного телефона.
Как я выше писал, за счет привязанного телефона, вы сможете быстро восстановить забытый пароль от почты а кратчайшие сроки, что очень удобно.
Возможности Яндекс.Почты
| Преимущества | Недостатки |
|---|---|
| Моментальная отправка и получение почты. Встроенная система защиты. Гибкие настройки для почтовых клиентов. Настраиваемый интерфейс. Удобная синхронизация с сервисами Яндекса. Доступно приложение для телефонов. |
✘ Долгое ожидание ответа от тех.поддержки. |
В почте есть встроенная защита от вирусов и спама. Система отлично распознает сообщения от людей, а остальные подписки может разложить по другим папкам.
Яндекс позволяет настраивать переадресацию, управлять ящиком при помощи приложений, как на компьютере, так и на телефоне. Позволяет оставаться на связи даже при нестабильном интернете – для этого существует лайт версия.
Также при регистрации нового адреса сервис дарит каждому пользователю 10 Гб для хранения данных на Яндекс.Диске. А те, у кого есть личный сайт, смогут бесплатно подключить корпоративную почту.
А самое главное – система проста в управлении и бесплатна.
На заметку. Яндекс.Почта начала работать 26 июня 2000 года и с тех пор из года в год совершенствовалась, внедряла новые сервисы. На сегодняшний день это уже не просто почта, а целый комплекс систем, упрощающих жизнь: Диск, Деньги, Такси, Еда и другие. Доступ к ним вы получите после .
Microsoft Outlook
По протоколу IMAP
Шаг 1: настройка ящика на сервере
1. Зайдите в свой электронный ящик на Яндексе через браузер (например, Google Chrome).
Для этого перейдите на сайт mail.yandex.ru, если нужно, введите данные для входа – логин и пароль.
2. Нажмите на значок шестеренки в правом углу. Выберите пункт «Все настройки».
3. Перейдите в раздел «Почтовые программы».
4. Поставьте галочку на пункт «С сервера imap.yandex.ru по протоколу IMAP».
Шаг 2: настройка программы Microsoft Outlook
1. Запустите Microsoft Outlook.
Я буду показывать на примере 2016 версии, но настройки у всех идентичны.
2. Откройте меню «Файл» – «Настройка учетных записей». Выберите пункт «Настройка учетных записей».
3. Во вкладке «Электронная почта» нажмите «Создать».
4. Переключитесь на «Ручная настройка или дополнительные типы серверов». Нажмите «Далее».
5. В разделе «Выбор службы» установите «Протокол POP или IMAP» и нажмите «Далее».
6. Откроется раздел «Параметры учетных записей», в котором нужно заполнить сведения:
- Имя и адрес Яндекс почты
- Тип учетной записи: IMAP
- Сервер входящей почты: imap.yandex.ru
- Сервер исходящей почты (SMTP): smtp.yandex.ru
- Пользователь: полный адрес ящика
- Пароль: пароль от ящика
Установите галочку на опции «Запомнить пароль», чтобы Outlook не спрашивал его при каждом подключении.
7. Нажмите на кнопку «Другие настройки».
Откройте вкладку «Сервер исходящей почты» и установите галочку на «SMTP серверу требуется проверка подлинности».
Перейдите во вкладку «Дополнительно». В пунктах «тип шифрованного подключения» установите SSL. Номера портов назначьте следующие:
- IMAP-сервер: 993
- SMTP-сервер: 465
Нажмите кнопку «OK». Настройка завершена.
По протоколу POP3
Шаг 1: настройка ящика на сервере
1. Зайдите в электронный ящик mail.yandex.ru через браузер (например, Google Chrome).
2. Нажмите на иконку шестеренки в правом углу, выберите «Все настройки».
3. Перейдите в часть «Почтовые программы».
4. Поставьте птичку на пункт «С сервера pop.yandex.ru по протоколу POP3». И галочки в пунктах «Входящие», «Отправленные», «Спам», «Черновики» для полноценной загрузки всех писем. Нажмите на кнопку «Сохранить изменения».
При желании можете выбрать опцию «При получении почты по POP3 письма в почтовом ящике Яндекс Почты помечать как прочитанные».
Шаг 2: настройка Microsoft Outlook
1. Запустите программу Microsoft Outlook.
2. Откройте «Файл», «Настройка учетных записей». Затем щелкните по «Настройка учетных записей».
3. В разделе «Электронная почта» нажмите «Создать».
4. Нажмите на пункт «Ручная настройка или дополнительные типы серверов». Щелкните по «Далее».
5. В разделе «Выбор службы» поставьте «Протокол POP или IMAP», нажмите «Далее».
6. Заполнить поля данными:
- Ваше имя и адрес ящика
- Тип учетной записи: POP3
- Сервер входящей почты: pop.yandex.ru
- Сервер исходящей почты (SMTP): smtp.yandex.ru
- Пользователь: адрес Яндекс почты
- Пароль: ваш пароль
7. Нажмите на «Другие настройки» внизу.
Откройте раздел «Сервер исходящей почты», поставьте птичку на «SMTP серверу требуется проверка подлинности».
Перейдите в раздел «Дополнительно». В пункте «Номера портов сервера» установите:
- POP3-сервер: 995
- Галочку на «Требуется шифрованное подключение» (SSL)
- SMTP-сервер: 465
- Использовать следующий тип шифрованного подключения: SSL
В части «Доставка» вы можете выбрать, оставлять копии сообщений на сервере или удалять их при получении в Outlook. Рекомендую оставлять сообщения для возможности их восстановления в случае сбоя.
Нажмите на кнопку «ОК». Настройка завершена.
Настройка Яндекс почты
Вот мы и подошли к настройкам возможностей почтового аккаунта, в зависимости от ваших потребностей.
Шаг 1. Настройка меток. Вы можете настроить письма таким образом, чтобы понимать какие письма имеют приоритет, а какие письма менее важные. Количество меток на самом деле неограниченны, и вы их можете применять сколько угодно.
Шаг 2. В Яндекс почте есть удобная опция под названием «сборщик почты», который позволяет с других популярных почтовых сервисов собирать к вам в аккаунт всю почту.
Это крайне необходима и очень удобная функция, которая на сегодняшний день уже присутствует во всех известных почтовых сервисах в Интернете.
Шаг 3. Функция «Отправитель» также удобна тем, что вы можете настроить своё имя и персональную подпись, которая будет подставляться в каждое ваше письмо при отправке его получателю.
Шаг 4. Оформление вашего аккаунта. В Яндекс почте имеются в наличии темы оформления аккаунта вашей почты. Выбранная вами тема оформления будет применяться в вашем почтовом аккаунте Яндекса, создавая фон оформления под списком писем.
Необходимо просто нажать на понравившуюся вам картинку, и тема оформления будет практически сразу применена к вашему аккаунту.
Чтобы получить доступ к вариантам оформления, то необходимо будет нажать на значок в правом левом верхнем углу.
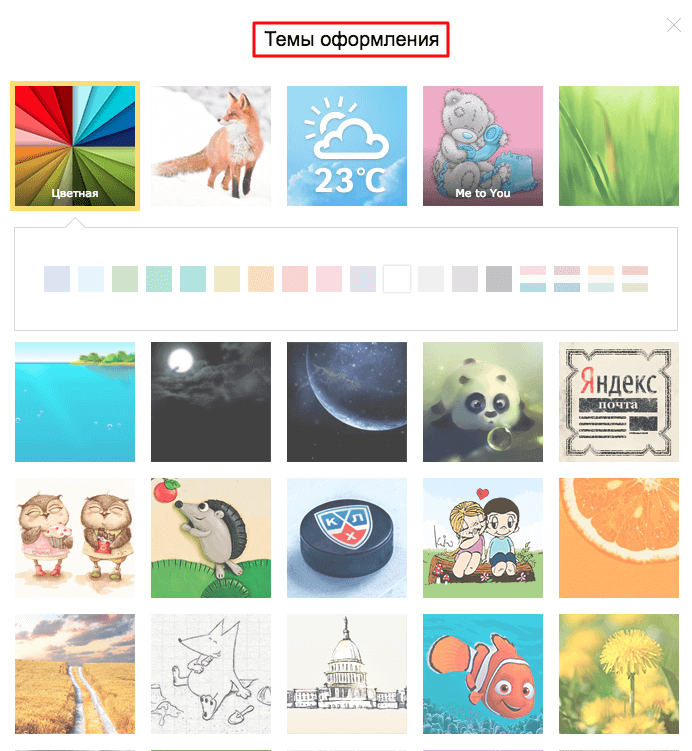
Шаг 5. Тестируйте на юзабилити предложенные настройки почты. Если вам хочется что-то сделать удобнее и что-то улучшить, то вы можете воспользоваться ссылкой что ведет на страницу где будет представлен раздел по усовершенствованию сервиса почты Яндекса.
Если так таковых предложений у вас нету, то просто нажмите «Готово» и вы сможете далее смотреть и исследовать всё удобные и необходимые возможности почты Яндекс.
Настройка Яндекс Почты
При первом входа Яндекс предложит вам первоначальные настройки вашей почты.
Первым делом вам будет предложено получить ссылку для установки приложения яндекс почта на ваш мобильный телефон.
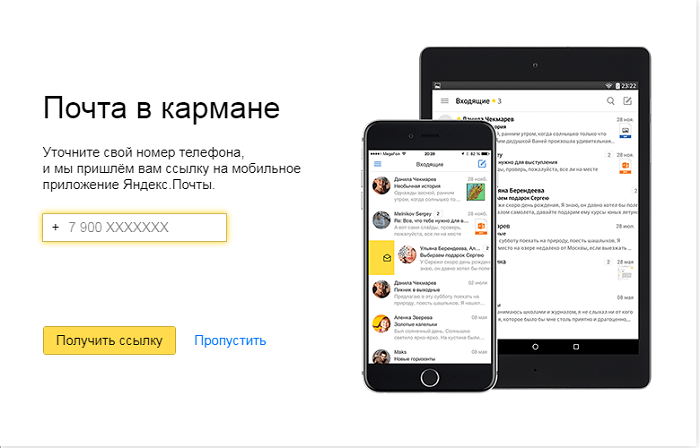
Я обычно этот шаг пропускаю, так как мне проще самостоятельно скачать приложение с Google Play или AppStore.
Оформление
Вторым шагом вы можете выбрать красивое оформление для вашего почтового ящика из бесплатной библиотеки.
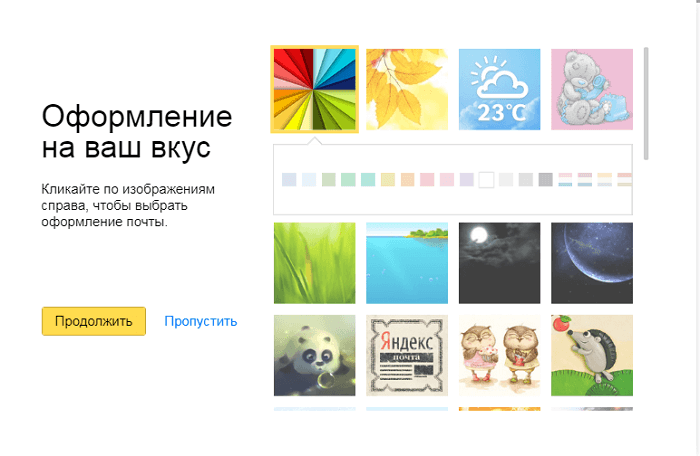
Если на данном этапе выбор оформления пропустить, то всегда можно к нему вернуться, нажав на соответствующую иконку в правом верхнем углу почтового ящика.
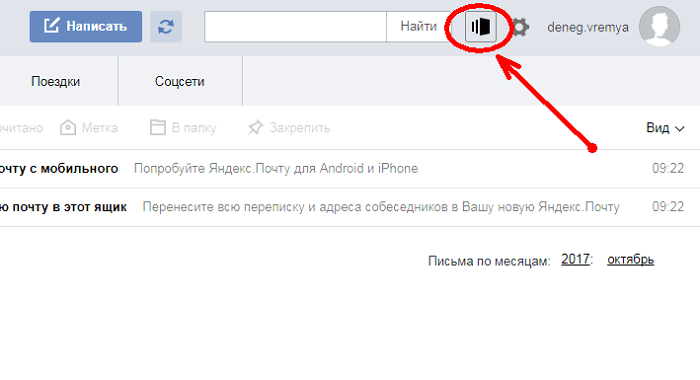
Сбор писем с других почтовых ящиков
Третьим шагом вам предложат настроить сбор почты с других почтовых ящиков. Очень полезная функция, если у вас несколько электронных адресов, введи данные от них в предложенной форме и все письма со сторонних ящиков будет приходит на яндекс почту.
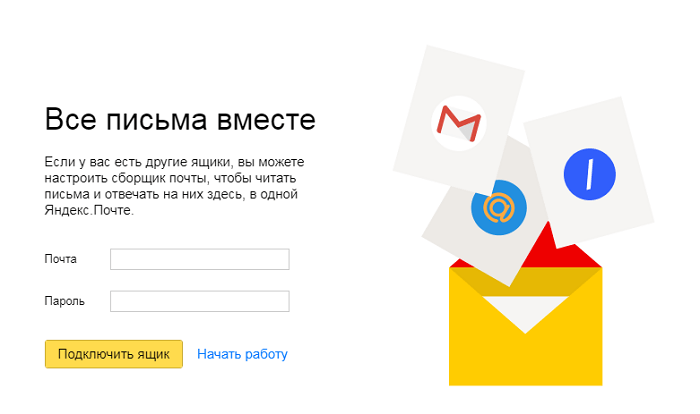
Если в процесс работы вам потребуется добавить новый ящик для сбора почты, то добавить его можно в настройках (иконка шестеренки) в разделе «сбор почты с других ящиков».
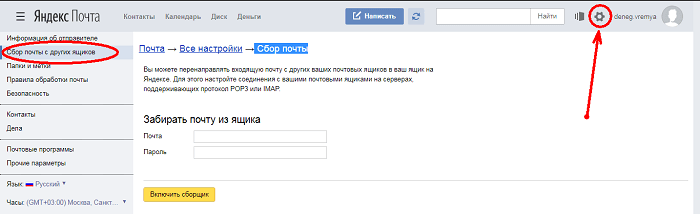
Подпись
Сразу вам советую настроить подпись письма, которая будет автоматически добавляться в конце сообщения. Это избавит вас от необходимости тратить лишнее время на написании одного и того же текста в письмах. Настроить ее можно в информации об отправителе.
 Безопасность
Безопасность
В настройках безопасности следует добавить свой номер телефона для восстановления доступа к почтовому ящика при взломе или утери пароля, если вы это не сделали на шаге регистрации.
Так же стоит добавить другой почтовый ящик в случае взлома или утери пароля.
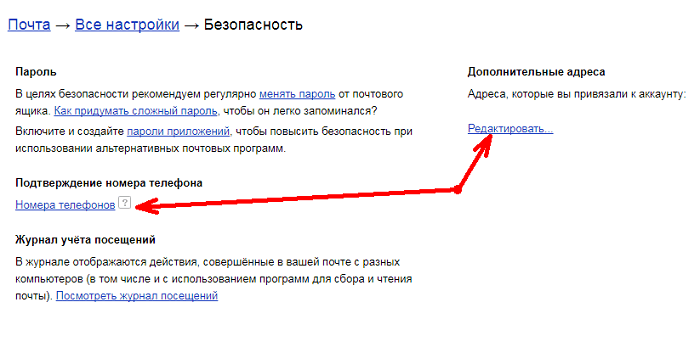
Тут же можно посмотреть журнал посещений, если у вас есть подозрение, что к ящику есть доступ у третьих лиц.
Почтовые программы
В данный раздел настроек стоит зайти, если для работы с почтой яндекс вы будете использовать почтовые программы (Microsoft Outlook, Mozilla Thunderbitd и др.) по протоколу POP3, позволяющий скачивать письма с яндекса на свой компьютер. По умолчанию работа с данным протоколом выключена и почтовые программы не смогут доставлять к вам письма.
История входов
Сервисы Яндекса фиксируют все действия, происходящие в электронном ящике. Они записываются в специальный журнал. В нём можно посмотреть историю входов, получения и отправки сообщений и другую информацию.
Журнал учёта посещений
В личном кабинете нажмите на значок шестеренки и выберите «Безопасность».
Здесь вы увидите все действия, которые происходили в вашем ящике.
История входов и устройства
Данный раздел подробно покажет всю историю: с какого браузера выполняли вход, провайдер, IP адрес и время.
1. Щелкните по иконке пользователя и выберите «Управление аккаунтом».
2. В разделе «История входов и устройства» нажмите на пункт «История входов».
3. Откроется окошко, в котором вы сможете выбрать данные за определенный период и просмотреть подробную информацию.
Как настроить интерфейс в веб-версии
Веб-интерфейс – это то, как выглядит почта в браузере. Это оформление зависит от настроек ящика и его можно менять.
Вид интерфейса, шрифт, группировка
- Перейдите в электронный ящик.
- Выберите пункт «Вид» в правом углу.
Вы можете выбрать один из трёх доступных интерфейсов.
Двухпанельный. Включен по умолчанию. Письма открываются на новой странице.
Трехпанельный. Окно разделяется на три панели: папки, письма и содержимое письма.
Компактный. Чем-то похож на двухпанельный, но при нем письма будут располагаться более плотно.
Компактное меню. Если поставить галочку на этот пункт, верхняя часть окна будет скрыта.
Крупный шрифт. Галочка на этом увеличит размер букв в ящике.
Группировать по теме. Если поставить птичку на этот пункт, письма от каждого отправителя будут сгруппированы в цепочку.
Стрелка напротив пункта «Написать» скроет левую панель инструментов.
Легкая версия
Для более быстрого запуска почтового ящика при не стабильном интернет соединении выберите пункт «Легкая версия» в нижнем левом углу.
В легкой версии вы сможете работать только с почтой, многие инструменты настроек будут недоступны. Для возвращения в первоначальный вид выберите пункт «Полная версия».
Темы
Тема – это внешний вид вашего ящика: цвет, фон, картинки. Для выбора темы нажмите на значок «окна» в верхней панели.
Выбрав оформление, оно автоматически активируется в ящике.
Размер окна
Вы можете изменить размер окна с письмами. Для этого подведите курсор к правой его части – курсор изменит свой вид на ←||→. Перемещая его, рабочая область будет сужаться или расширяться.
Изменение языка
- Прокрутите страницу до конца.
- Нажмите на иконку с изображением флага в правом нижнем углу и выберите язык.
На заметку. При проблемах в работе электронного почистите кеш и удалите ненужные расширения из браузера. Также для стабильной работы рекомендую обновить браузер до последней версии.
Авторизация и предварительная настройка
Чтобы зайти в почту на Яндексе через браузер достаточно перейти на страницу yandex.ru, нажать на кнопку с соответствующим названием «Войти в почту» в правом верхнем углу страницы и в открывшемся окне ввести логин и пароль своего аккаунта.
Оказавшись на странице с письмами, стоит настроить работу почты под себя. Базовые возможности достаточно минималистичны, а настройки имеют много интересного. Предварительная настройка Яндекс-почты включает множество пунктов.
Начать стоит с посещения настроек аккаунта: кликните по значку вашего логина (по умолчанию в кружке изображены первые буквы имени и фамилии, указанные при регистрации) в верхнем правом углу страницы и в выпадающем меню выберите «Управление аккаунтом».
Здесь можно добавить фото, которое будут видеть все, кто получают от вас письма и отвечают на них, изменить персональные данные, добавить аккаунты соцсетей для быстрого входа без ввода пароля от Яндекса, а также улучшить безопасность аккаунта: настроить двухфакторную аутентификацию, пароли для приложений Яндекса или для самой почты, добавить дополнительный ящик для восстановления в случае потери доступа к этому аккаунту.
Для придания почте индивидуальности есть настройка интерфейса Яндекс-почты — это изменение скучной стандартной темы на что-то радующее глаз.
Для этого найдите значок шестеренки вверху справа главной страницы ящика. Кликнув по нему из выпадающего списка выберите пункт «Оформление» и примените любую понравившуюся тему. Теперь разбирать письма станет приятнее.