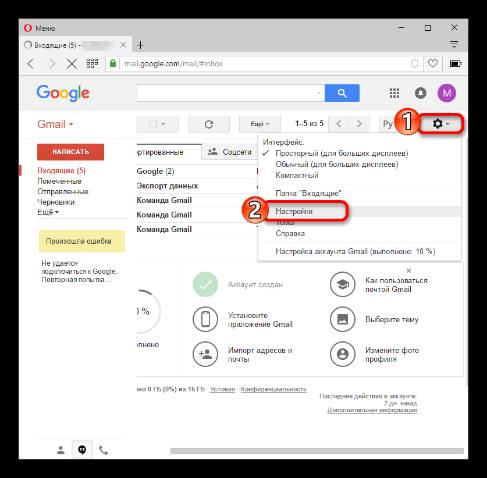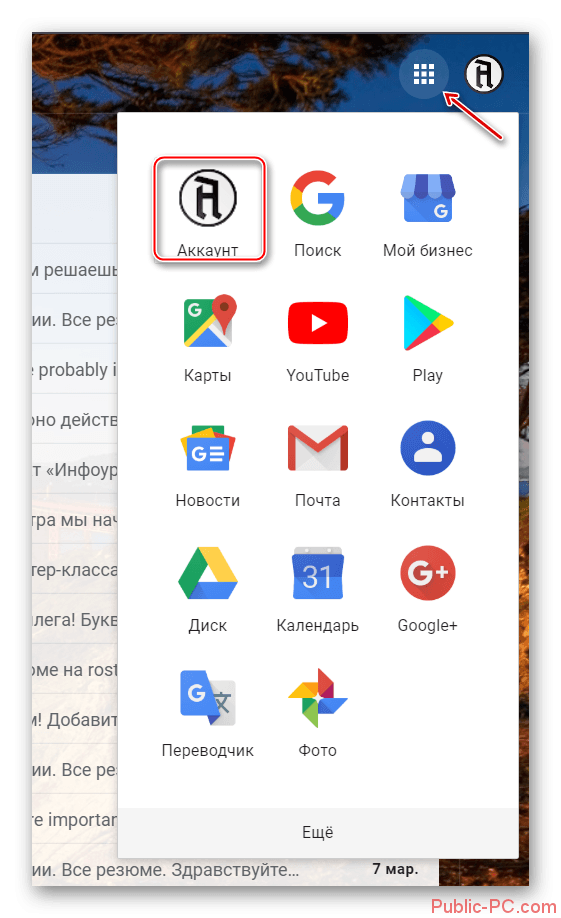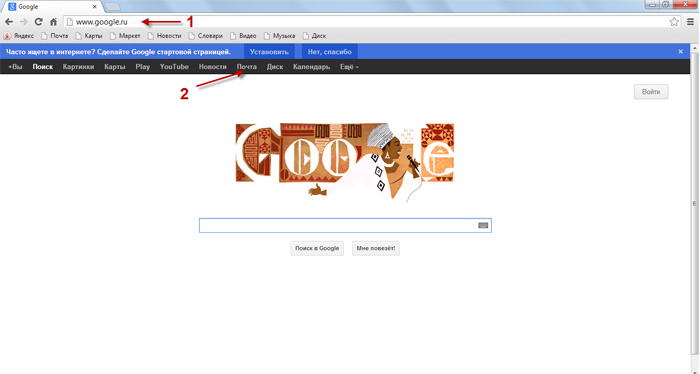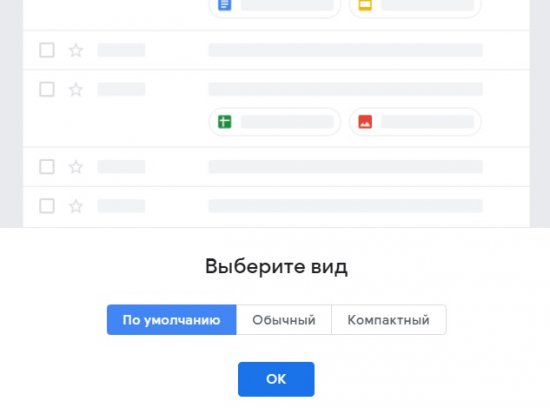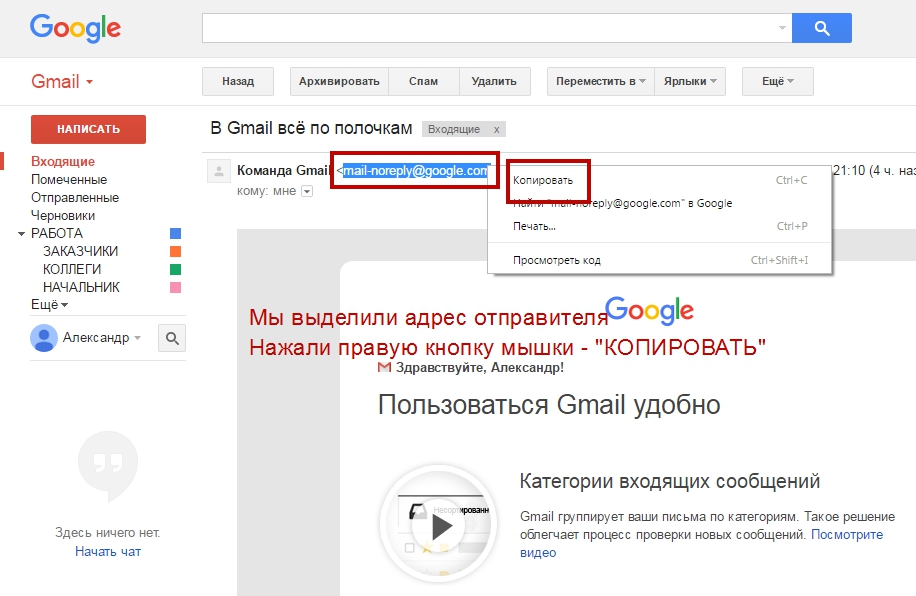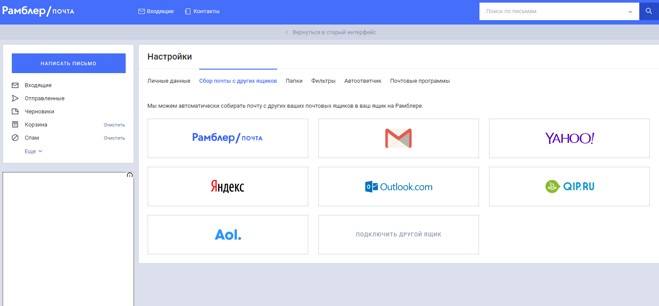Как изменить настройки gmail
Содержание:
- Не приходят уведомления о входящих письмах
- Настройка почты Яндекс на iPhone 6 с помощью официального приложения
- Выходим с телефона на Android
- Выход с сохранением пароля
- Как настроить почту на iPhone и iPad?
- Как выйти из почты на телефоне — другие почтовые клиенты
- Вариант 1: Веб-сайт
- Зайти в почтовый ящик
- Второй способ выйти из гугл аккаунта на андроиде
- Другие способы
- Как выйти из почты GMail на разных платформах?
- Если проблема сохраняется
Не приходят уведомления о входящих письмах
Это может происходить по следующим причинам:
Отключены уведомления в настройках приложения
Включите уведомления:
Вытяните экран слева.
Нажмите кнопку Настройки (под списком папок и меток).
Выберите аккаунт, для которого хотите настроить уведомления и выборочную синхронизацию папок.
В пункте Уведомлять о новых письмах для каждой папки выберите опцию:
Уведомляет о письмах и загружает их — содержимое папки будет загружаться в фоновом режиме с уведомлениями о новых письмах. Загружает письма — содержимое папки будет загружаться в фоновом режиме без уведомлений о новых письмах
Ничего не загружает — содержимое папки будет загружаться, только если ее открыть
Внимание. Загрузка писем отключается вместе с уведомлениями. Отключить загрузку писем и включить уведомления о новых письмах нельзя
Отключить загрузку писем и включить уведомления о новых письмах нельзя.
Если в настройках телефона для приложения Яндекс.Почта выключена возможность работать в фоновом режиме, то уведомления приходить не будут. Откройте настройки телефона и убедитесь, что возможность включена или включите ее.
Приложение не запускается автоматически при включении телефона Если в настройках телефона для приложения Яндекс.Почта выключен автозапуск, то уведомления приходить не будут. Откройте настройки телефона и убедитесь, что автозапуск включен или включите его. Включен энергосберегающий режим
Энергосберегающий режим обычно блокирует получение уведомлений. Откройте настройки телефона и убедитесь, что этот режим выключен или выключите его.
Также, возможно, энергосберегающий режим на вашем телефоне включается автоматически, когда батарея разряжена.
Установлено приложение для экономии заряда или ускорения работы телефона
На получение уведомлений могут влиять приложения, которые помогают экономить заряд батареи или ускорять работу телефона. Например, приложение CM Locker — с помощью настройки Очистка уведомлений оно ограничивает все уведомления на телефоне. Убедитесь, что на телефоне не установлены такие приложения или удалите их.
Настройка почты Яндекс на iPhone 6 с помощью официального приложения
Последний и самый простой вариант для комфортной и полноценной работы с почтой “Яндекс” – это использование приложения, разработанного самой компанией, создавшей почтовую службу. В AppStore можно найти почтовый клиент, который разрабатывался со специальным интерфейсом и удобной авторизацией (достаточно ввести лишь логин и пароль).
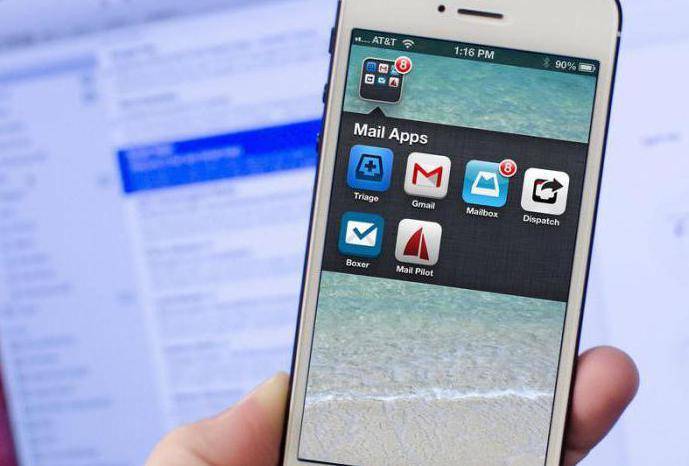
Также у приложения имеется один большой плюс – поддержка push-уведомлений, то есть сообщений с сервера. Как только в ваш ящик попадет письмо, вы тут же об этом узнаете. Стандартный так не может и проверяет почту посредством выборки (проверка происходит в определенный, заданный период времени).
Выходим с телефона на Android
Сделать это со своего мобильного устройства довольно просто. Зачастую именно это интересует многих пользователей, так как возникает необходимость зайти в Гугл Плей Маркет с другого адреса. Здесь что на планшете, что на телефоне действия будут одинаковые.
Через настройки
Первый способ заключается в следующем. Зайдите на своем устройстве в «Настройки».
Затем нажмите по строке с адресом электронной почты.
Теперь нужно открыть небольшое контекстное меню. Например, на Леново необходимо нажать кнопку на самом телефоне, которая его открывает – у меня она расположена внизу слева. Для примера нарисовала соответствующие квадратики на скриншоте ниже.
В появившемся меню выберите «Удалить аккаунт».
На многих устройствах, планшетах, на телефонах Самсунг, для вызова нужного меню есть три точечки вверху справа. Жмите по ним.
В следующем окне подтвердите свои действия.
Не бойтесь, что нажимаете кнопку «Удалить» – это и есть нужный нам выход. Если после этого попробуете зайти на один из сервисов Google, например, на Почту или в Гугл Плей Маркет, то появится вот такое окошко. Здесь можете ввести данные другой учетной записи, а если снова введете ту, из которой только что вышли, то все вернется.
Сменив пароль
Второй вариант выхода из Гугл аккаунта подойдет тем, кому быстрее это сделать с компьютера или ноутбука. Скажем, читаете сейчас эту статью в Хроме
Но обратите внимание, нужно будет поменять пароль. Так что запишите новую комбинацию символов, чтобы потом ее не забыть
Открываем браузер Google Chrome и нажимаем справа вверху на аватарку своего профиля. Если не выбирали изображение, то там будет заглавная буква вашей фамилии.
Потом нажимайте на кнопку «Мой аккаунт».
На следующей странице жмите по разделу «Безопасность и вход».
Пролистайте до подпункта «Пароль и способ входа» и нажимайте на строчку со словом «Пароль».
Вводите новую комбинацию символов, повторяйте ее и нажимайте на кнопку «Изменить».
Теперь, зайдя с телефона в любой из сервисов Гугла, нужно будет снова логиниться, так как используемые ранее данные для входа были изменены.
Используя поиск телефона
Третий способ позволит удаленно выйти из аккаунта Гугл на телефоне. Использовать для этого снова будем браузер. Повторите первый шаг предыдущего пункта и зайдите в свой аккаунт. Дальше нужно выбрать раздел «Поиск телефона».
Выберите нужное вам устройство.
Теперь подтвердите, что это вы, введя текущий пароль от указанного профиля.
В открывшемся окошке нажмите на пункт «Выйдите из аккаунта на телефоне».
Затем снова нажмите подходящую кнопку.
Даже если устройство сейчас не с вами, то воспользоваться на нем любым сервисом Гугл из данного аккаунта уже не получится.
Подтверждайте действие, и он будет удален.
С помощью описанных в статье способов, вы сможете не только выполнить выход со своего профиля Google используя устройства с Андроид, но и сделать это удаленно через ПК. Также мы разобрались, как можно выйти из аккаунта в самом браузере. Будьте уверенны, если не вы одни пользуетесь компьютером или ваш смартфон потерялся, то никто чужой больше не войдет в ваш профиль Google. Или можете вводить другие данные в качестве электронного адреса и пароля для входа.
Владельцы смартфонов, работающих на базе операционной системы «Андроид», на собственном опыте знают, насколько важно вовремя привязать к аппарату активный «Гугл»-аккаунт. Но с этим аккаунтом часто возникают трудности: не обновляются данные, не синхронизируются контакты и так далее
А для чего вообще необходим «Гугл»-аккаунт?
Выход с сохранением пароля
Современные браузеры очень умные. Они стремятся всячески упростить жизнь пользователя. Одна из его основных задач – сохранять в собственной памяти логины и пароли от сайтов. Когда пользователя заходит на сайт под логином и паролем, которые браузер еще не видел в данной комбинации, вверху окна выскакивает сообщение с предложением сохранить логин/пароль для сайта.
Далеко не все вчитываются в написанное и автоматически тыкают на кнопку. Сохранение проходит успешно. Это означает, что при последующем выходе и повторном входе система самостоятельно предложит сохраненную пару и вход осуществиться на сохраненный аккаунт.
Это очень удобно, если компьютер свой собственный, сайтов, на которые пользователь заходит, сотни, а паролей десятки. Но, если устройство чужое, сохранение логина/пароля не целесообразно, а выход из аккаунта обязателен.
Что бы выйти из почту джимэйл надо:
- открыть стартовую страницу Google;
- в правом верхнем углу кликнуть левой клавишей мышки (ЛКМ) по цветному кружочку с буквой;
- в открывшемся окне найти кнопку «Выйти» и кликнуть по ней ЛКМ.
Дальше вам нужно нажать на кнопку “Выйти”.
Кнопка “Войти” находится вверху сайта.
Если данные не сохранялись, этих действий будет достаточно для безопасности.
Если пользователь сохранил логин/пароль, при последующем входе система их самостоятельно вставит. Это представляет угрозу для владельца почты, так как с устройства может быть совершен несанкционированный вход посторонним субъектом.
Покинуть почтовый аккаунт и зачистить «следы» необходимо для того, что бы кто-то другой не воспользовался почтой. Через нее можно взломать телефон, узнать местоположение владельца, адрес, важные пароли от других учетных записей.
Хранящаяся на почте переписка и данные виртуального диска также представляют собой ценность и их необходимо беречь.
Но на первом месте всегда стоит финансовая безопасность! Банковские карты и счета привязываются к номеру телефона. А смартфоны работают исключительно на основе электронной почты. В частности – почта gmail. Безопасность этого аккаунта всегда должна стоять на первом месте.
Что делать, если пароль от gmail сохранился на чужом компьютере
Самый верный способ избежать проблем в данной ситуации – удалить аккаунт. Удалиться не сама почта, а все данные о ней в конкретном браузере на конкретном устройстве.
Как удалить почтовый аккаунт на компьютере:
- зайти на стартовую страницу Гугла;
- совершить цепочку действий по выходу из аккаунта;
- нажать на кнопку «Войти»;
- в появившемся окне нажать ЛКМ по кнопке «Удалить аккаунт», расположенной внизу;
- кликнуть ЛКМ по нужному из появившегося списка;
- кликнуть ЛКМ по надписи «Удалить».
После этого, необходимо очистить память браузера. Потребуется войти в настройки, отыскать там список сохраненных паролей и удалить искомый. В противном случае, произойдет автовосстановление.
Как найти список сохраненных паролей в Опере:
- ЛКМ по «Меню»;
- Настройки;
- Дополнительно;
- Безопасность;
- прокрутить колесиком вниз, до появления в основной рабочей области надписи «Пароли и формы»;
- кликнуть ЛКМ на маленькую стрелочку в строке «Пароли»;
- в появившемся окошке пролистать список и отыскать необходимую пару от соответствующего сайта;
- увидеть пароль можно нажав на кнопку «Глаз»;
- нажать на «Троеточие» по правую сторону от искомого;
- нажать на кнопку «Удалить».
После этих манипуляций, все данные стерты и не подлежат восстановление. Внести их в память браузера можно только вписав заново и нажав кнопку «Сохранить» либо «Никогда» во всплывающем окне.
Как найти пароли в Мозиле
Принцип действия аналогичный Опере, но внешний вид кнопок и меню несколько иначе.
- Меню;
- Настройки;
- Приватность и защита;
- прокрутить колесиком мышки до появления в рабочей области надписи «Формы и пароли»;
- кликнуть ЛКМ по «сохраненные логины»;
- отыскать в списке интересующую пару;
- кликнуть по строке ЛКМ один раз;
- нажать на кнопку «Удалить».
Как найти сохраненные пароли в Хроме
Действия, аналогичные действиям в Опере и Мозиле:
- Меню;
- Настройки;
- в строке «Пароли» нажать на стрелочку справа;
- в появившемся списке выбрать необходимую пару;
- нажать на три точки справа;
- в появившемся окошке кликнуть по строчке «Удалить».
Как настроить почту на iPhone и iPad?
Для начала стоит рассмотреть метод добавления в Mail учетной записи Gmail, Yahoo, AOL, Outlook или Exchange. Для этого потребуется:
1. Подключить смартфон к интернету.
2. Зайти в Настройки – Почта, адреса, календари.
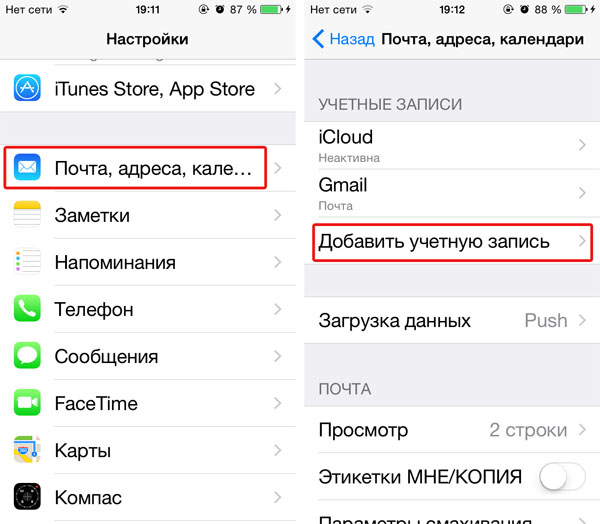
3. Нажать кнопку Добавить учетную запись.
4. Заполнить четыре обязательных поля – Имя, адрес электронной почты, пароль и описание.
5. Дождаться проверки адреса и подтверждения введенных данных.
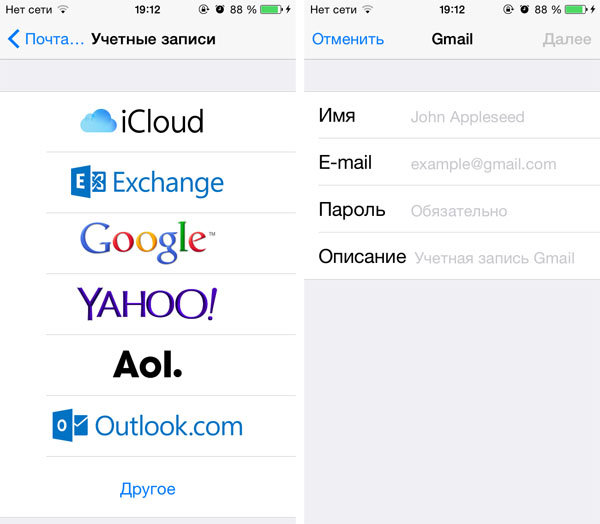
6. Если есть необходимость синхронизировать контакты, календари и заметки.
7. Сохранить изменения.
После этого ваша новая учетная запись будет добавлена, и ее можно будет использовать в приложении Mail.
Добавление сторонней почты:
В случае с популярными западными почтовыми сервисами, стандартное почтовое приложение Mail получает все настройки автоматически. Но если вы используете почтовики Mail.ru, Яндекс и им подобные, то в большинстве случаев все основные настройки нужно будет вводить вручную.
Настройка Яндекс-почты:
Для добавления в Mail своей учетной записи от Яндекс-почты нужно:
1. Перейти к Настройкам – Почта, адреса, календари.
2. Выбрать Добавить учетную запись – Другое.
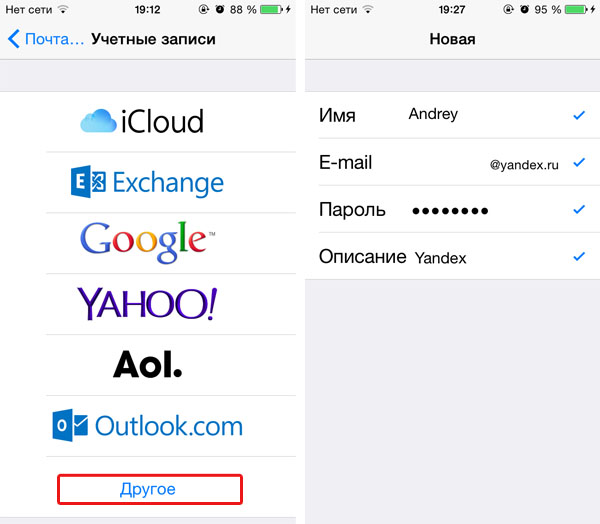
3. Тапнуть по пункту Новая учетная запись.
4. Заполнить четыре стандартных поля.
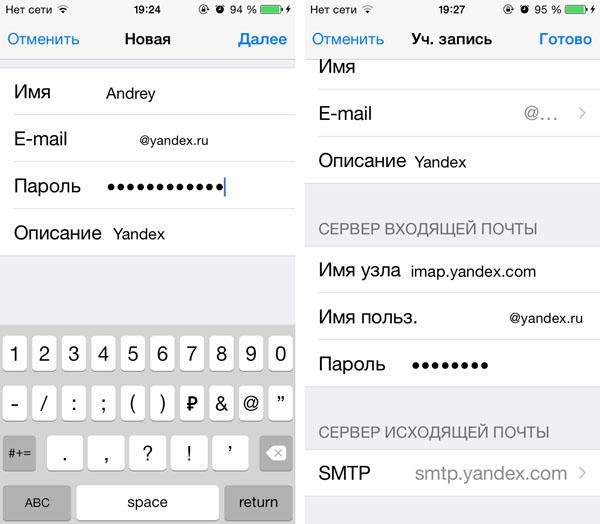
6. В настройках серверов входящей и исходящей почты заполнить все необходимые поля (В случае с Яндексом этот пункт может не понадобиться — iOS должна автоматически внести все настройки).
7. После этого нажать Далее и Сохранить.
Настройка почты от Mail.ru:
Что касается других почтовиков, и в частности Rambler, Ukr.net и Meta.ua, то их настройки найти несколько сложнее. Поэтому ниже мы просто приведем их список, чтобы вам было проще. Всю необходимую для настройки информацию можете брать прямо отсюда. В остальном полагайтесь на алгоритм настройки для Яндекс-почты.
Rambler
Тип учетной записи: POP
Сервер входящей почты:
Имя узла: pop.rambler.ru
Имя пользователя: адрес электронной почты
Пароль: пароль от электронной почты
Сервер исходящей почты:
Имя узла: smtp.rambler.ru
Имя пользователя: адрес электронной почты
Пароль: пароль от электронной почты
Mail.ru
Тип учетной записи: IMAP
Сервер входящей почты:
Имя узла: imap.mail.ru
Имя пользователя: адрес электронной почты
Пароль: пароль от электронной почты
Сервер исходящей почты:
Имя узла: smtp.mail.ru
Имя пользователя: адрес электронной почты
Пароль: пароль от электронной почты
Настройки учетной записи (Почта, адреса, календари — Учетная запись в Mail.ru — Дополнительно):
Использовать SSL: включено
Порт сервера: 993
Сервер исходящей почты (Почта, адреса, календари — Учетная запись в Mail.ru — Сервер исходящей почты (SMTP) — Первичный сервер (smtp.mail.ru))
Использовать SSL: включено
Порт сервера: 465
Ukr.net
Тип учетной записи: POP
Сервер входящей почты:
Имя узла: pop3.ukr.net
Имя пользователя: адрес электронной почты
Пароль: пароль от электронной почты
Сервер исходящей почты:
Имя узла: smtp.ukr.net
Имя пользователя: адрес электронной почты
Пароль: пароль от электронной почты
Настройки учетной записи (Почта, адреса, календари — Учетная запись в Ukr.net — Дополнительно):
Использовать SSL: отключено
Порт сервера: 110
Сервер исходящей почты (Почта, адреса, календари — Учетная запись в Ukr.net — Сервер исходящей почты (SMTP) — Первичный сервер (smtp.ukr.net))
Использовать SSL: отключено
Порт сервера: 465
Meta.ua
Тип учетной записи: POP
Сервер входящей почты:
Имя узла: pop.meta.ua
Имя пользователя: адрес электронной почты
Пароль: пароль от электронной почты
Сервер исходящей почты:
Имя узла: smtp.meta.ua
Имя пользователя: адрес электронной почты
Пароль: пароль от электронной почты
Настройки учетной записи (Почта, адреса, календари — Учетная запись в Meta.ua — Дополнительно):
Использовать SSL: включено
Порт сервера: 995
Сервер исходящей почты (Почта, адреса, календари — Учетная запись в Meta.ua — Сервер исходящей почты (SMTP) — Первичный сервер (smtp.meta.ua))
Использовать SSL: включено
Порт сервера: 465
При необходимости разблокировать протокол POP3 для почтового сервиса Meta.ua можно в настройках вашего почтового ящика на сайте Meta.ua.
Как выйти из почты на телефоне — другие почтовые клиенты
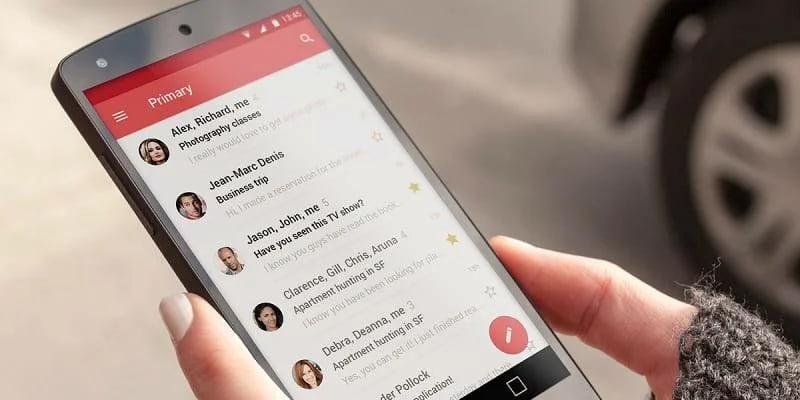
Выйти из Gmail оказалось достаточно сложным делом, если пользователь не разбирается в системе и в настройках, которые имеют в нем. Существуют другие почтовые клиенты, в которых также может потребоваться выход. Если пользователь не знает, как выйти из того или иного сервиса, то стоит следовать инструкциям далее.
Яндекс. Почта
Яндекс. Почта – популярный сервис, который постоянно конкурирует с другими. Несмотря на это, актуальность использования данного почтового клиента может утихать. Появляется необходимости в выходе из него. Чтобы это сделать, стоит посмотреть в этом видео
На самом деле, процесс достаточно прост:
- Для начала стоит открыть приложение на телефоне. Вариация оформления зависит от версии программки. Если пользователь открыл стартовую страницу, то он должен увидеть три полоски, которые располагаются в правом верхнем углу;
- Кликнув на эти полоски, откроется меню, которое стоит пролистать до конца и найти пункт «Выход»;
- Кликнув на этот пункт, пользователь выйдет из своего аккаунта Яндекса, в том числе и Яндекс. Почты. Никакие уведомления после не будут его беспокоить.
Mail.ru
Mail – тоже достаточно популярная почта, которой пользуются в основном компании, дабы создать коммуникацию с другими сотрудниками. Несмотря на это, многие обычные люди имеют аккаунт в этом почтовом клиенте. Если пользователь решил выйти из него, то стоит:
- Открыть само приложение Mail.ru, которое заранее должно быть установлено на девайс;
- После этого стоит кликнуть на три полоски, чтобы перейти в меню;
- Кликаем на пункт «Аккаунт»;
- Если человек правильно перешел, то ему не только откроются все настройки системы, но и он найдет кнопку под названием «Выйти»;
- Кликаем на неё, подтверждаем действия и выходим из аккаунта.
Таким образом можно выйти из почтового клиента.
Rambler.ru

Рамблер – это также достаточно известный и популярный почтовый ящик, который пользуется спросом среди молодежи. Его часто используют для эффективной работы, для того, чтобы в дальнейшем взаимодействовать с другими людьми.
Несколько простых шагов помогут пользователю выйти из любого профиля. Достаточно немного полазить в настройках систем программы.
Вариант 1: Веб-сайт
Через браузер на компьютере произвести выход из учетной записи Google на других устройствах можно двумя способами, деактивировав сразу все сеансы или отставив некоторые на свое усмотрение. При этом не стоит забывать и про вариант с отключением каждого нужного девайса по отдельности, используя стандартную возможность выхода, рассмотренную в соответствующей инструкции на сайте.
Способ 1: Изменение пароля
Наиболее простой и вместе с тем единственный доступный на сегодняшний день метод выхода из Гугл-аккаунта сразу на всех гаджетах заключается в смене действующего пароля. Для этого необходимо посетить параметры учетной записи и на вкладке «Безопасность» в разделе «Пароли» внести нужные изменения, подробно описанные нами в отдельной статье.
Подробнее: Изменение пароля от аккаунта Google
Обратите внимание, что выход таким образом приведет к деактивации учетной записи сразу на всех устройствах, включая используемое, синхронизацию в Google Chrome, привязанный аккаунт на Android и даже авторизацию в различных приложениях. Также учтите, что способ не имеет альтернатив, так как прочие варианты в любом случае требуют отключения сеансов вручную
Способ 2: Удаление устройств
Еще один и вместе с тем последний способ деактивации аккаунта Google на разных устройствах требует ручного удаления ненужных сеансов через специальный раздел настроек. После удаления учетная запись деактивируется везде, будь то обычный вход через браузер или привязанный смартфон на платформе Android.
- Воспользуйтесь представленной выше ссылкой, чтобы открыть главную страницу с параметрами учетной записи, и переключитесь на вкладку «Безопасность».
Пролистайте данный раздел до блока «Ваши устройства» и в нижней части нажмите кнопку «Управление устройствами». Также можете сразу отсюда выбрать одно из двух последних устройств.
В рамках подраздела «Устройства, на которых вы вошли в аккаунт», выберите один из вариантов, который хотите удалить, и кликните по значку с тремя вертикально расположенными точками. Через представленное меню выполните «Выход».
Кроме этого, можно открыть подробную информацию о сеансе и для деактивации воспользоваться кнопкой «Выйти».
Оба варианта требуют подтверждения процедуры через всплывающее окно. Только после этого учетная запись будет отключена.
Для того чтобы выйти сразу на нескольких устройствах, действия придется повторять до тех пор, пока в блоке «Устройства, на которых вы вошли в аккаунт» не останется других сеансов. При этом учитывайте, что с текущего устройства удалить аккаунт можно лишь классическим способом, так как в данном разделе нужной кнопки не будет.
Зайти в почтовый ящик
Вы можете зайти в свой почтовый ящик с любого устройства, подключенного к интернету. Для этого наберите в адресной строке браузера mail.yandex.kz, введите ваш логин и пароль на Яндексе и нажмите кнопку Войти
. Если вы используете двухфакторную аутентификацию, для авторизации нужен одноразовый пароль, сгенерированный приложением Яндекс.Ключ.
Совет.
Чтобы иметь быстрый доступ к Яндекс.Почте, добавьте страницу Почты в закладки или сделайте ее стартовой в вашем браузере. Также вы можете настроить обработку ссылок mailto.
Примечание.
Если вы зашли в интернет с чужого устройства и не хотите, чтобы браузер запомнил ваш логин и пароль, используйте режим инкогнито в браузере.
Если вы хотите авторизоваться, используя свой профиль в социальной сети (например, Facebook), необходимо предоставить Яндексу доступ к вашим персональным данным.
Примечание.
Яндексу требуется доступ к вашему профилю в социальной сети, для того чтобы подключить его к вашей почте. Никаких действий с профилем без вашего ведома Яндекс выполнять не будет.
Подробнее см. в разделе Вход на Яндекс.
Второй способ выйти из гугл аккаунта на андроиде
Одной из моих любимых функций почты gmail на андроиде является отсутствие необходимости устанавливать специальную программу и ее конфигурацию.
Все, что вам нужно сделать, это ввести адрес электронной почты, пароль, и вы можете использовать все удивительные функции.
Так можете использовать электронную почту, доступ к виртуальному диску, ютуб, плей маркет и другие возможности на своем телефоне.
К счастью, есть простое решение, позволяющее проверить, кто-то использовал вашу учетную запись и удаленно выйти из аккаунта гугл. Для этого переходим по адресу ниже (можно на компьютере с той же учетной записью)
Https://myaccount.google.com/security
Прокрутив страницу немного вниз видим недавно использованные устройства.
Вам же нужно выйти, поэтому нажимаем на строку «Показать подключенные устройства». У меня как видите ниже подключен самсунг а3 2016 – я собираюсь выйти из гугл аккаунта в нем, следовательно, нажимаю на него.
После нажатия как видите на картинке я могу закрыть доступ к своему гугл аккаунту, нажав на кнопку «Закрыть доступ».
Если вы хотите только выйти, то вам нужно войти в свою почту, например, на компьютере и в самом низу нажать на «Детали».
Просто кликните на нее и таким способом выйдете из гугл аккаунта на всех устройствах. Теперь можете быть уверены, что никто не будет иметь доступ к нашей учетной записи.
Помните, что, если телефон выключен, информация об активности не появится, но на всякий случай стоит выходить из системы. Успехов.
Как выйти из почты Gmail на телефоне и компьютере? Как можно заметить, интерфейс сервиса Gmail в последнее время претерпевал различные изменения, в нем очень легко запутаться. И именно поэтому у некоторых новых пользователей может возникнуть вопрос: «Как выйти из почты Gmail?».Ничего страшного в этом нет. Выйти с аккаунта gmail может потребоваться, если вы, допустим, ввели свои данные на компьютер знакомого или друга. Что же, сделать это довольно легко.
1. Первым делом, заходя в почту gmail, вы увидите такое окно:
2. После следует поднять взгляд в правый верхний угол. Там будет расположена иконка вашего аккаунта:
3. Как вы могли увидеть, там присутствует кнопка «Выйти». Нажимаем на нее и переходим во вкладку ввода аккаунта. После чего вводим данные той учетной записи, которую вы хотите использовать.
Если вы сохраняли данные учетной записи, то Gmail может предложить вам войти именно под ней. Вы также можете одновременно добавлять несколько аккаунтов.
Как видите, ничего сложного. Достаточно лишь разобраться, после чего у вас не возникнет вопросов. Также у некоторых пользователей может возникнуть вопрос: «Как выйти из почты Gmail на телефоне?», так как в клиенте почты, к сожалению, отсутствует кнопка выхода. Есть возможность менять и добавлять аккаунты, а вот выйти из них никак нельзя. Однако, есть способ решить проблему. На смартфоне, под управлением Android, можно без труда это сделать.
Почему так происходит? Все дело в том, что сам аккаунт Gmail хранится не в клиенте, а в самом телефоне. То есть, выйти из него можно только удалив аккаунт со смартфона. Следует помнить, что удаляя учетную запись с устройства, вы автоматически удаляете всю информацию, связанную с ним: контакты в телефонной книге, информация о программах.
Для того, чтобы удалить аккаунт с устройства необходимо:
1. Зайти в настройки телефона;
2. Перейти во вкладку «Аккаунты» и найти кнопку «Google»;
Прежде чем переходить к техническому вопросу «как подключить Gmail почту на Андроид», попробуем разобраться, чем сегодня стала электронная почта. Когда-то не было ни компьютеров, ни мобильной связи. Но была обычная почта, которая есть и по сей день. У каждого человека был свой адрес местожительства, и связанный с ним почтовый ящик, куда могла прийти корреспонденция.
3.
4.
5.
Теперь на минутку представим себе нереальную ситуацию. Предположим, что вместе с почтовым ящиком нам предлагает дать бесплатно, скажем, велосипед и моторную лодку. Ее конкурент DHL за свой почтовый ящик «на заборе» или в подъезде предлагает бесплатно машину Мерседес. А заокеанская почта TNT предложит в дополнение к своему почтовому ящику еще и космический корабль для полетов на Луну…
Понятно, что с реальными почтами, с реальными почтовыми ящиками такая, с позволения сказать, «халява» вряд ли возможна когда-либо. Хотя, жаль, конечно.
Другие способы
Не обязательно удалять профиль со смартфона. В дальнейшем пользователю будет неудобно переключаться между учетными записями. Эта проблема стоит особенно остро перед теми, кто пользуется сразу несколькими аккаунтами.
Помимо стирания данных, можно использовать еще три пути решения проблемы: изменение пароля профиля, простая смена пользователя или выход из аккаунта на всех устройствах. Последняя функция пригодится тем, кто потерял свой смартфон.
Изменение пароля
Если сменить пароль, то учетная запись автоматически сбросится. Чтобы зайти в нее через Google Play, нужно будет ввести новый код. Единственный нюанс – менять пароль нужно через браузер смартфона, а не внутренние настройки.
Порядок действий:
- Запустить браузер Chrome. Он предустановлен на всех телефонах на платформе Андроид.
- Перейти в раздел «Аккаунты» или по адресу accounts.google. Полный веб-адрес представлен на скрине.
- Ввести данные авторизации для профиля, который используется на телефоне. Нажать «Далее».
- После успешной авторизации откроется главное меню аккаунта. Необходимо тапнуть по второму разделу – «Личные данные».
- В пункте «Личные данные» можно увидеть ряд сведений об аккаунте, в том числе пароль. Чтобы перейти к его смене, нужно нажать на строчку с ним.
- Сервис попросит повторно ввести уже существующий пароль. Это необходимо для защиты от злоумышленников.
- После этого откроется окно, где нужно будет ввести новый код дважды, в двух разных строках. Когда все будет готово, следует нажать «Изменить пароль».
Проверить, успешно ли прошла процедура, можно через приложение Google Play.
Смена пользователя
Можно оставить на смартфоне данные сразу нескольких аккаунтов и просто переключаться между ними. Чтобы сделать это, необходимо для начала добавить дополнительные аккаунты на телефон. После этого можно переходить к смене пользователя:
- Запустить приложение Google.
- Нажать на настройки – значок с тремя точками в нижнем правом углу.
- Перейти в раздел «Еще». Тапнуть по кнопке в виде направленного вниз треугольника.
- Откроется список привязанных к телефону аккаунтов. Если владелец уже добавил дополнительные профили ранее, можно переходить к следующему пункту. Если нет, нужно нажать «Добавить аккаунт», ввести логин и пароль. Здесь же можно зарегистрировать новый профиль.
- Выбрать из списка профилей другой и нажать на него. Система уточнит, хочет ли владелец сменить пользователя. При утвердительном ответе смартфон переключится на другую учетную запись.
Не обязательно менять профиль через программу Google. Если нужно сменить пользователя не на всем устройстве, а только в отдельном приложении (Google Play или Youtube), это можно сделать в настройках конкретной программы. Достаточно перейти в раздел «Аккаунты».
Выход на всех устройствах
Телефон был утерян или попал в руки злоумышленников? Устройство не включается и требует ремонта, но перед отправкой в сервисный центр нужно выйти из профиля? Выйти из аккаунта можно удаленно, используя функцию «Выход на всех устройствах».
Порядок действий:
- Зайти в браузер ПК или чужого телефона и войти в аккаунт Gmail.
- Перейти в раздел «Дополнительная информация». Соответствующая кнопка находится в нижней части страницы.
- Нажать на кнопку «Завершить все сеансы».
Профиль закроется на всех устройствах, кроме того, с которого пользователь выбрал данную функцию. Если есть риск, что злоумышленники получили пароль от аккаунта, сразу после этого его следует сменить.
Как выйти из почты GMail на разных платформах?
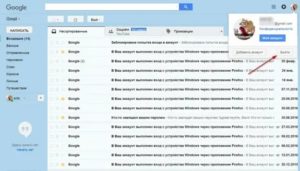
Для полноценной работы в интернете человеку требуется электронный почтовый ящик. Сейчас существует немало бесплатных сервисов, позволяющих завести почту на свое имя. При желании можно регистрировать бесконечное число ящиков на одного человека. Главное, все время придумывать уникальные адреса.
Все чаще и чаще пользователи регистрируются в почтовом сервисе Google. Как выйти из почты GMail при необходимости? На разных платформах будут использоваться разные методы решения задачи. Ниже будут представлены простейшие инструкции, которые помогут разобраться с проблемой всего за несколько минут.
С компьютера
Как выйти из почты GMail на компьютере? Это довольно распространенный вопрос, интересующий большинство пользователей. Основная масса интернет-юзеров работает с ПК. Поэтому начнем с указаний для этой платформы.
Как выйти из почты GMail? Потребуется:
- Открыть страницу Google.
- В правом верхнем углу щелкнуть по изображению профиля пользователя.
- Нажать на кнопку “Выйти”.
- Подтвердить обработку операции.
Вот и все. Теперь можно входить в систему заново или менять электронный ящик. Никаких проблем процедура не доставляет.
База “Андроид” и удаление
Как выйти из почты GMail на “Андроиде”? Неважно, о каком гаджете идет речь – о телефоне или планшете. Главное – знать, что обычного выхода из системы на Android нет. Можно либо удалить почтовый ящик из системы, либо сменить его на другой
Можно либо удалить почтовый ящик из системы, либо сменить его на другой.
Начнем с первого варианта. Он подходит тем, кто не планирует менять электронный ящик. Недостатком приема является необходимость повторного добавления GMail в мобильный девайс при авторизации в почте.
Для удаления профиля “Гугл” необходимо проделать следующее:
- Зайти в настройки телефона.
- Перейти во вкладку “Аккаунты”.
- Нажать на Google.
- Выбрать подходящий профиль.
- В правом верхнем углу тапнуть по кнопке, отвечающей за открытие функционального меню.
- Нажать на “Удалить”.
Далее пользователю потребуется подтвердить действия и немного подождать. Теперь вам понятно, как выйти из почты GMail на планшете или любом другом устройстве на базе “Андроид”. Всего пара минут – и дело будет сделано.
Смена пользователя на Android
Следующий прием – это смена пользователя. Старый профиль остается в памяти устройства, но для повторного входа в него придется вводить пароль от ящика.
Как выйти из почты GMail? Для смены аккаунта нужно следовать таким указаниям:
- Открыть приложение GMail. В случае с мобильным телефоном придется нажать на раздел “Аккаунты” в настройках.
- Нажать на кнопку с тремя горизонтальными линиями.
- Кликнуть по стрелке около своей аватарки.
- Тапнуть по надписи “Добавить аккаунт…”.
- Выбрать тип профиля.
- Указать данные от своего нового ящика. В дальнейших действиях поможет ориентироваться встроенный помощник “Гугла”.
- Подтвердить процедуру.
Теперь на девайсе появится второй профиль. Если его выбрать, прежняя почта “сбросится”, точнее, будет осуществлен автоматический выход из первого аккаунта.
Как выйти из почты GMail на “Айфоне” или любом другом “яблочном” устройстве? Как и в прошлом случае, юзер может или удалить профиль, или сменить его.
Первая операция проделывается так:
- Открывается утилита GMail.
- В левом верхнем углу приложения пользователь нажимает на кнопку с тремя горизонтальными линиями.
- Осуществляется выбор профиля.
- Делается переход по пути “Управление…” – “Изменить” – “Удалить”.
Добавление нового профиля “Гугла” осуществляется по описанному ранее алгоритму действий. Обычно такой прием не пользуется спросом.
Удаленный выход
Как выйти из GMail? Следующий прием помогает отключиться от профиля дистанционно. В идеале нужно пользоваться им с компьютера.
Инструкция по реализации удаленного отключения от почты имеет такой вид:
- Войти в свой аккаунт GMail. Необходимо открыть службу “Почта”.
- Кликнуть по гиперссылке “Дополнительная…”. Она расположена в правом нижнем углу окна.
- Щелкнуть по кнопке “Завершить все…”.
Данный алгоритм автоматически осуществляет выход из электронного ящика на всех устройствах, где была проведена авторизация.
Итоги
Мы выяснили, как выйти из почты GMail. Больше никаких действенных методов нет.
Стоит заметить, что не использовать электронный ящик при работе с браузером поможет режим “Инкогнито”. Если пользователь прошел авторизацию в режиме “Невидимка” в GMail, достаточно закрыть и снова открыть интернет-обозреватель. Данные профиля автоматически будут сброшены, можно пользоваться другой почтой.
Если проблема сохраняется
Если перечисленные выше решения не помогли, воспользуйтесь инструкциями ниже в зависимости от вашей ситуации.
Мне не удается найти некоторые письма
Если вам не удалось найти определенное письмо по инструкциям выше, возможно, оно было удалено или отправлено в спам.
Примечания об удаленных письмах
- Удаленные сообщения хранятся в корзине 30 дней, после чего безвозвратно стираются.
- В Gmail каждое письмо хранится в одном экземпляре. Это означает, что если вы удалите сообщение в папке ярлыка или на одном из своих устройств, оно будет удалено и во всех других разделах почты и на всех устройствах.
- Gmail группирует исходные сообщения с ответами на них, образуя цепочки. Нажимая «Удалить», вы удаляете всю цепочку, включая оригинальное письмо и ответы на них.
Примечания о спаме
- Письма, помеченные как спам, хранятся в папке «Спам» 30 дней, после чего безвозвратно удаляются.
- Если вы считаете, что какие-то письма попадают в «Спам» по ошибке, изучите эту статью.
Пропали почти все письма
Если в вашей почте пропали письма, возможно, кто-то получил несанкционированный доступ к вашему аккаунту. Мы можем помочь вам найти письма и защитить аккаунт.
Примечание. Если вы используете Gmail в организации или учебном заведении, обратитесь к системному администратору.