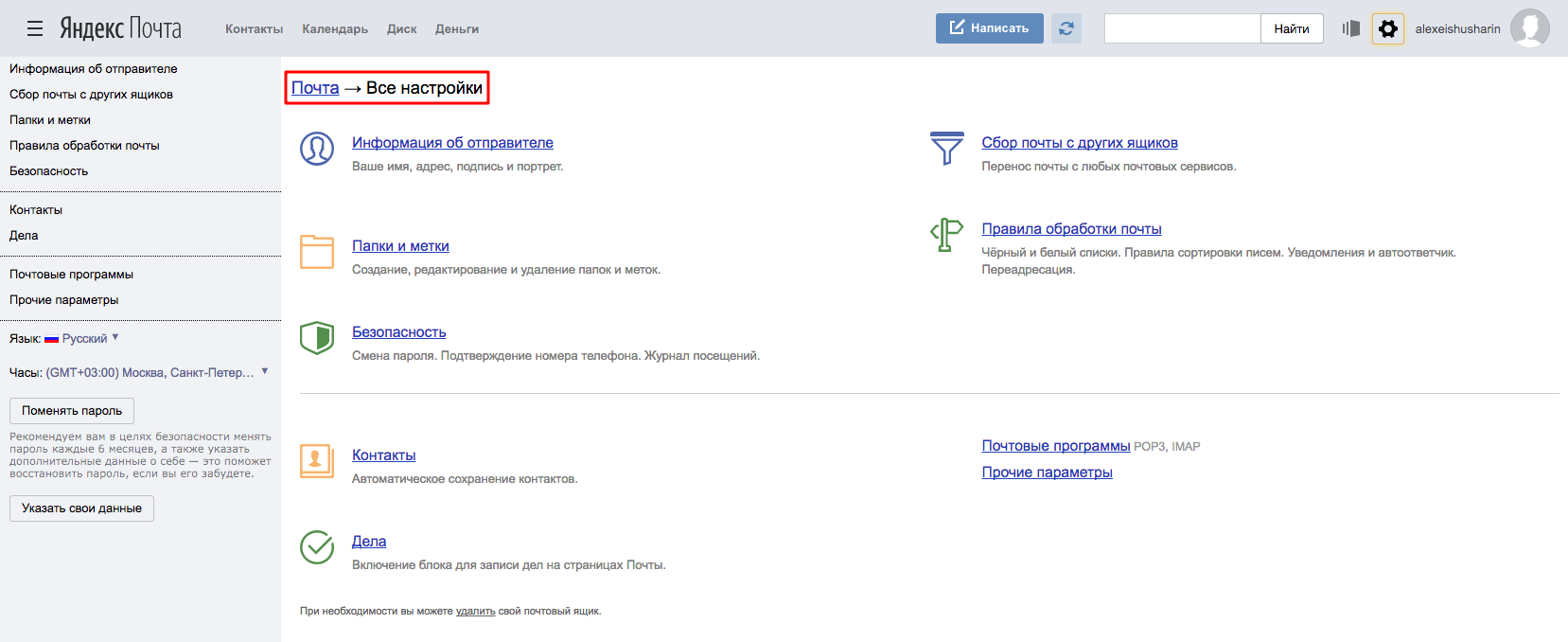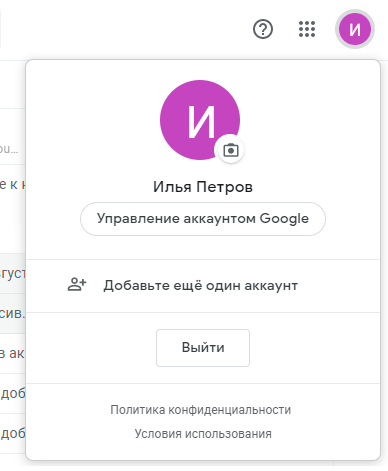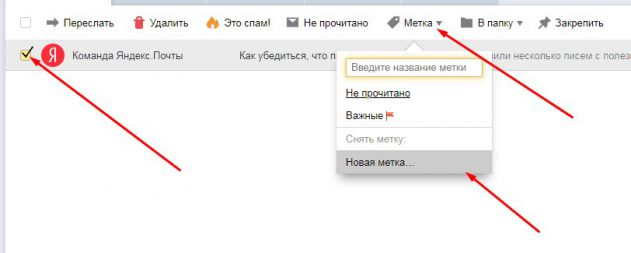Электронная почта inbox.ru
Содержание:
- Разница между Mail.ru и bk.ru
- Дизайн, структура, настройки
- Авторизация
- Как создать электронную почту на Mail.ru
- Выполненные, закреплённые и отложенные письма
- Как завести электронную почту на Mail.ru
- Автоматическая сортировка
- Вместо моей почты открывается чужая
- Почему домен bk.ru имеет такое название
- Работа с папками
- Пошаговая регистрация
- Какие бывают окончания электронной почты?
- Как войти в почту
- Авторизация в личном кабинете почты
- Как получить
- Регистрация
- Что такое Inbox?
- Восстановление доступа
- Регистрация почты Майл (mail.ru)
- Как получить адрес электронной почты bk.ru
- Авторизация
Разница между Mail.ru и bk.ru
Сразу отметим, что принципиальной разницы между двумя доменами нет. После регистрации в обоих случаях вы получите один и тот же личный кабинет и набор инструментов. Отличий нет даже в интерфейсе на сайте или мобильном приложении для iOS и Android. Единственное, зачем может потребоваться другой домен – это регистрация почтовых ящиков с одинаковыми логинами. Например, если на @mail.ru у вас не получается создать учетную запись из-за того, что данный никнейм занят, то просто смените домен. Возможно, на одном из них данное имя будет свободно.
Кроме bk.ru, у компании Mail.ru Group имеются в распоряжении варианты inbox.ru и list.ru. Зарегистрироваться с любых из них можно по одной инструкции.
Дизайн, структура, настройки
Визуально Inbox, как в браузерной версии, так и на смартфонах, очень отличается от Gmail. Его интерфейс выглядит чище, а основной фокус в нём отведён корреспонденции, а также вложениям в письмах.

Предпросмотр последних доступен сразу с основного экрана Inbox. Это очень удобно, ведь теперь документы и изображения видны сразу, и для их просмотра не обязательно открывать само письмо.

По-умолчанию основной экран Inbox показывает только почту и поисковую строку над ней, все остальные элементы навигации спрятаны в выпадающую боковую панель.

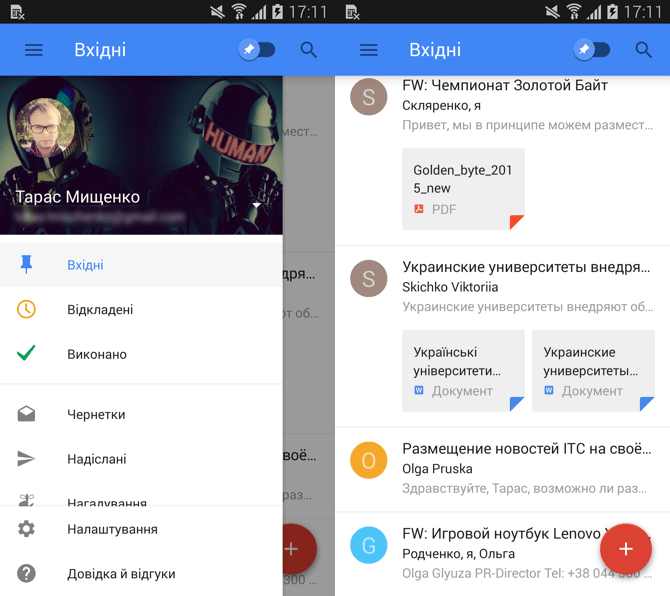
Кнопка написания нового письма находится в нижнем правом углу и выглядит как красный круг со знаком “+” внутри. Интересно, что если навести на него курсор, поверх него появляются иконки контактов, с которыми были последние переписки, а также клавиша “Напоминания”, о которой я расскажу чуть ниже.

Окно создания нового письма визуально мало чем отличается от Gmail, но вот в функциональном плане оно намного проще. Например, здесь нет возможности добавлять файлы в Google Drive с последующей их отправкой адресату.
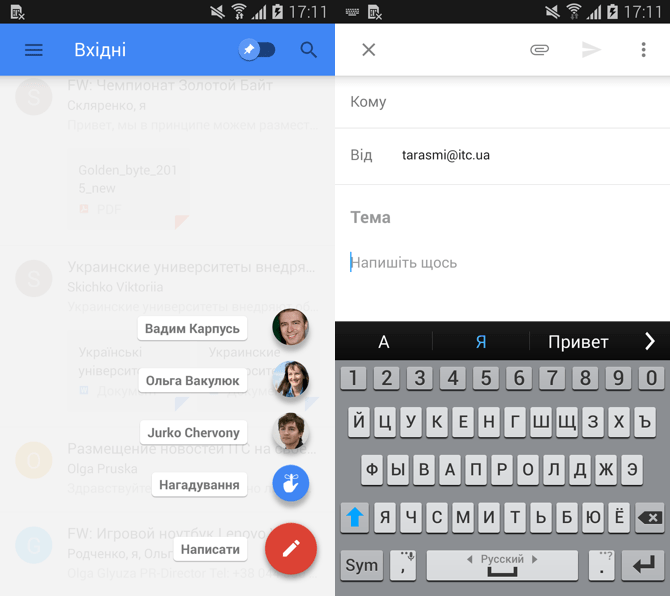
В целом Inbox, даже несмотря на новые возможности по сортировке и работе с письмами, функционально сильно отстаёт от Gmail. В сервисе практически нет настроек, и даже нет возможности добавить подпись к сообщению.


Если же говорить о дизайне, то здесь он приятный, и сделан в концепции Material Design, которая также использована в Android 5.0.
Авторизация
1. На mail.ru, в блоке, расположенном в левом верхнем углу, установите в поле логина домен «@inbox.ru».
2. Введите адрес своего ящика.
3. В нижнем поле наберите пароль и щёлкните «Войти».
Удобной вам работы в сервисе!
Необходимо исправить следующие ошибки:
Необходимо исправить следующие ошибки:
Один раз зарегистрировавшись, вы получаете возможность отправлять открытые письма от своего имени.
Внимание! Администрация сайта оставляет за собой право блокировать учетную запись пользователей, оставивших о себе заведомо ложную информацию. Электронная почта, в наше время, нужна везде: записаться к врачу, купить билеты через интернет, зарегистрироваться в соцсетях
Поэтому я расскажу, как быстро и бесплатно создать новый почтовый ящик на Mail.ru
Электронная почта, в наше время, нужна везде: записаться к врачу, купить билеты через интернет, зарегистрироваться в соцсетях. Поэтому я расскажу, как быстро и бесплатно создать новый почтовый ящик на Mail.ru
Как создать электронную почту на Mail.ru
Популярный сайт, на котором публикуются новости, статьи. Компания также занимается выпуском различных игр. Чтобы зарегистрировать почту на Mail.ru, нужно перейти на главную страницу сайта и нажать на «Регистрация нового ящика»:
Нажмите для увеличения изображения
Далее нам нужно заполнить небольшую анкету. Пример заполнения:
Нажмите для увеличения изображения
Пункты довольно очевидны:
- Имя и Фамилия. Не обязательно ваши, это нигде не отображается и не проверяется. Но пригодится для восстановления аккаунта;
- Дата рождения. Лучше писать правдивую информацию, однако информации по возрастным ограничениям я не нашел, значит их нет.
- Пол;
- Желаемый почтовый адрес. Здесь остановимся поподробнее. Слева, до символа собачки @, вы можете ввести что-угодно – это и будет название вашей почты. Я просто ввел свои имя и фамилию на английском, но могу придумать что-то более креативное, типо «UltimateUser9000», «JustHuman» и так далее – фантазия не ограничена.
Если имя уже занято – система предложит вам аналог. Обычно в конце приписываются какие-либо цифры:
Во второй части нужно выбрать окончание. На Mail.ru обычно это (не удивляйтесь) @mail.ru, однако можно выбрать и другие варианты:
В итоге получаем почтовый адрес sergeysaprykin@list.ru.
Если номера нет – тыкаем на соответствующую кнопку и нас перенесет на другую анкету, которая практически ничем не отличается от первоначальной:
Все готово? Тогда жмем на кнопку «Зарегистрироваться». Теперь нужно подтвердить регистрацию, введя код из сообщения, которое пришло на указанный номер телефона:
Если регистрируемся без номера телефона, то этот код будет указан на странице:
Почти готово! Дополнительно нам предложат настроить почту – указать подпись, загрузить фото, выбрать фоновую тему и установить мобильное приложение. Но эти пункты не обязательны.
В итоге мы получаем наш электронный ящик, который выглядит так:
Нажмите для увеличения изображения
Сразу после регистрации в вашем почтовом ящике вы обнаружите письма от Администрации Mail.ru. Обычно в этих письмах находятся дополнительные инструкции, реклама других проектов сервиса. Рекомендую ознакомиться с ними. В дальнейшем их можно будет удалить, подробнее об этом ниже, во второй части нашей статьи.
Дополнительные возможности на Mail.ru, которые открываются вам после регистрации ящика:
- Возможность покупать игры или скачивать бесплатные;
- Доступ к сайту знакомств Знакомства@mail.ru;
- Доступ к социальной сети Мой мир@mail.ru.
- Доступ к облачному хранилищу данных (8 гигабайт), о котором я подробнее расскажу ниже.
Выполненные, закреплённые и отложенные письма
В последнее время очень популярной для эффективной работы с почтой стала теория о том, что к письмам нужно относиться как к задачам. То есть ненужные сразу удалять или архивировать, а важные складывать в тематические папки. На основе этой идеи была создана программа Mailbox, которая была позже выкуплена сервисом Dropbox, и сейчас развивается под его крылом. Так вот в Mailbox пользователям действительно позволили работать с почтой как с входящими заданиями. В ней письмо можно отложить, указав время, когда оно снова должно появиться во входящих, а также создать из письма напоминание. Команда Gmail, судя по всему, взяла на вооружение идеи Mailbox при создании Inbox. Таким образом, письма в сервисе можно отмечать как выполненные, эта функция работает как аналог архивирования в Gmail.

Логика здесь, как я уже писал выше, заключается в том, чтобы в папке «Входящие» было как можно меньше писем, а в идеале она и вовсе должна быть пустой
Когда в сообщение есть что-нибудь важное, его можно закрепить, чтобы потом было проще найти

Если же письмо в целом важное, но не требует немедленной реакции, его можно отложить, выбрав день, время и даже место, когда оно должно снова появиться во входящих

В целом пользователям, работающим с большим количеством почтовых сообщений, такая функциональность Inbox должна понравиться. Она позволяет быстро расставлять приоритеты и не тратить времени на ту корреспонденцию, которая сейчас не так важна.
Как завести электронную почту на Mail.ru
Нажимаем на »Регистрация в почте» и нам откроется следующее окно, где мы должны заполнить необходимые поля. Я бы Вам посоветовал настроиться на то, что эта почта будет временной. Потренируетесь на ней, покопаетесь в настройках, поэкспериментируйте, а потом удалите или просто забудьте о её существовании, а в следующий раз, со знанием дела, можно завести и постоянную электронную почту.
Об анкете и видах адресов
Итак, заполняем имя, фамилию, выбираем день, месяц и год рождения, город можно пропустить, выбираем пол. Доходим до поля »Почтовый ящик», кликаем по нему, появляется выпадающий список незанятых имён. Выбираем что-нибудь оттуда.
Для информации: Все адреса на почте Mail.ru имеют следующий вид: адрес@mail.ru или адрес@bk.ru, или адрес@inbox.ru, или адрес@list.ru. Уточним, адрес, это то, что Вы придумали, или выбрали из списка, английскими буквами. Символ: @ — называется собака, а mail.ru, bk.ru, inbox.ru, list.ru — окончание вашего адреса
Обратите внимание, что пробелы нигде не ставятся
О пароле и коде . Регистрация
Приступаем к заполнению пароля для нашей электронной почты. Вот с ним будьте внимательны. Лучше сначала напишите его на листочке (маленькими буквами, чтобы не запутаться, мы же тренируемся). Потом посмотрите на клавиатуру, »CapsLosk» должен быть выключен. Раскладку клавиатуры ставим английскую, иначе просто не получиться, если ошибётесь, красная надпись выскочит.
А чтобы легче запомнить пароль можно для себя записать его по-русски и вводить не глядя на английские буквы. Например наберёте: открываю почту , а на самом деле введётся: jnrhsdf.gjxne, »и волки сыты и овцы целы»! Ну, по паролям на моём блоге есть отдельная тема: »Хранение паролей — устанавливаем Password Safe». Настоятельно рекомендую её почитать, там также подробно всё изложено »от А до Я». Смотрим на картинку. Вот что у нас должно получиться.
Ну всё, заполнили примерно таким образом, как на верхней картинке. У Вас тоже должны быть галочки в тех же местах, что и у меня. Чтоб не раскрывать лишнюю информацию о себе, щёлкаем по »У меня нет мобильного телефона» и ниже появятся другие строчки, как на следующей картинке. Там выбираем из выпадающего списка »Секретный вопрос» и пишем на него ответ, который Вы должны помнить и без бумажки.
Всё заполнили! Нажимаем »Зарегистрироваться» и видим следующую картинку
Здесь вводим код, который нам предлагают. Если не понятно что там за буквы, щелкайте на »Не вижу код». И потом набирайте. В случае ошибки, можете убрать свои буквы и набрать заново. Ввели код, нажимаем »Готово». После этой процедуры у Вас откроется окно с Вашей электронной почтой. Там уже будут два письма от администрации Mail.ru. С приветствием и предложением мобильной версии. На картинке внизу изображена часть почтового ящика mail.ru:
Об ещё одной почте и почтовой программе
Можете начинать экспериментировать, а когда захотите завести уже постоянную электронную почту, то заводите сразу как минимум две. Одна будет для серьёзного общения, а другая для регистрации на различных развлекательных и сомнительных ресурсах.
И ещё, я бы рекомендовал Вам сразу установить почтовую программу, например Mozilla Thunderbird (она, кстати бесплатная), и пользоваться всеми своими почтовыми ящиками через неё, чтобы не теряться в море информации на порталах, подчас даже мешающей сосредоточиться. Об этой программе и её установке подробно написано на моём блоге в теме: »Бесплатная почтовая программа Мазила Тандерберд». Всё мы смогли завести электронную почту на Mail.ru
Автоматическая сортировка
Сортировка писем в Inbox работает по тому же принципу, что и в Gmail. Сервис сканирует папку «Входящие» и раскладывает письма по категориям: «Путешествия», «Покупки», «Финансы», «Соцсети», «Обновления», «Форумы» и «Реклама».
Пользователь может самостоятельно создавать новые категории, и устанавливать правила, по которым в них будут попадать и группироваться письма. В отличие от того же Gmail, в котором активация сортировки корреспонденции разбивает «Входящие» на несколько вкладок, и в итоге пользователь не видит всю свою почту, в Inbox это реализовано лучше.
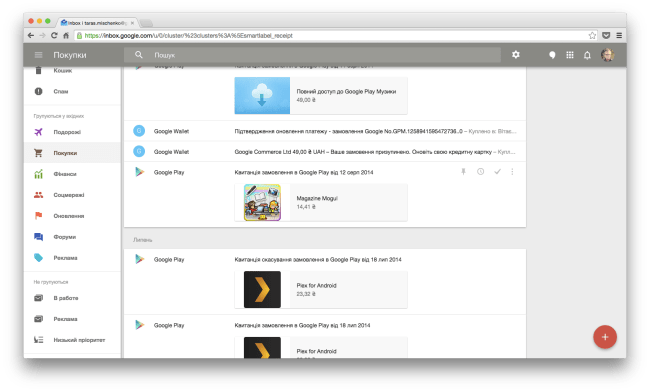
Сгруппированные в зависимости от категории письма во «Входящих» показываются вместе со всей почтой, в итоге не нужно постоянно переключаться между разными вкладками. В целом могу сказать, что если в Gmail мне эта функция не очень понравилась, то в Inbox она работает просто отлично. Можно быстро найти и посмотреть свои последние квитанции, или найти билеты на самолёт. Всё это аккуратно разложено по соответствующим категориям.
Вместо моей почты открывается чужая
Случается и такое, что вы заходите на сайт mail.ru, а там уже открыта чья-то почта.
Такое происходит, когда раньше кто-то другой вошел в свой ящик и не закрыл его. Получается, что вы видите чужие письма, а к своим получить доступ не можете. Есть три способа решения этой проблемы:
- Добавить свой ящик
- Выйти из чужой почты
- Войти в ящик через режим инкогнито
Добавление своего ящика – это подключение еще одной почты к Майлу. Получается, вы и чужую почту оставляете и в свою заходите. Таким образом, на компьютере будет открыто сразу два ящика.
1. Откройте сайт mail.ru и нажмите на маленькую стрелку рядом с адресом чужой почты.
2. Выберите «Добавить почтовый ящик».
3. Введите в окошко свой адрес (логин) и пароль. Нажмите «Войти».
Теперь будет открыто два ящика одновременно. Переключаться между ними можно через правый верхний угол сайта.
Выход из чужого ящика – это его закрытие в браузере. Почта по-прежнему будет работать, но вы ее закроете на конкретном компьютере.
Для того чтобы выйти из чужой почты, просто нажмите на иконку с изображение двери.
Или нажмите на надпись «выход» в правом верхнем углу сайта.
Из минусов следует отметить, что не все помнят свой адрес и пароль от него. И может так случится, что вы выйдете из ящика, а потом человек не сможет в него попасть.
Например, вы пришли в гости к другу и он разрешил вам воспользоваться своим компьютером. Вы заходите на сайт Майла, а там уже открыт ящик хозяина. Если выйдете из него, то можете оказать человеку плохую услугу. В такой ситуации рекомендую заходить в свою почту либо путем добавления ящика, либо через режим инкогнито.
Вход в ящик через режим инкогнито. Инкогнито – это такой анонимный режим работы в интернете. Когда вы в нем работаете, ваши действия не сохраняются в браузере. Это значит, что другой человек не сможет посмотреть, на какие сайты вы заходили и что смотрели в интернете.
И если вы откроете свою почту в режиме инкогнито, то данные от нее не сохранятся на компьютере. Получается, вы и свой ящик проверите и чужой не закроете.
Включается режим инкогнито через меню браузера:
- В Google Chrome: – Новое окно в режиме инкогнито
- В бразере Яндекс: – Режим инкогнито
- В Mozilla Firefox: – Новое приватно окно
- В Opera: – Создать приватное окно
Или зайти в этот режим можно через сочетание клавиш Ctrl+Shift+N
Откроется новое окно — обычно оно черного или серого цвета. Вот в нем и нужно работать.
Выполните как обычно: откройте сайт mail.ru и введите данные от своего ящика. В конце работы просто закройте окно.
На заметку. После запуска анонимного режима будет открыто сразу два одинаковых браузера. Один в обычном режиме, другой в инкогнито.
Ответы на частые вопросы
Как выйти из ящика?
Смотря что вы подразумеваете под словом «выйти». Если просто закрыть ящик на конкретном компьютере, то для этого нужно нажать на надпись «выход» в правом верхнем углу личного кабинета.
Или нажать на иконку с изображением двери на главной странице mail.ru.
Сразу после этого почта закроется на компьютере. Это значит, что ящик больше не будет автоматически открываться при входе на сайт. Но он по-прежнему будет работать, и в него по-прежнему можно зайти по логину и паролю.
А вот если вы хотите полностью удалить почту, то есть навсегда закрыть адрес и ликвидировать все письма в нем, тогда читайте статью Как удалить mail.ru.
Не открывается сайт mail.ru – что делать?
Проверьте, открывается ли он на других устройствах: на телефоне, на другом компьютере. Если открывается, значит, проблема на вашей стороне – скорее всего, это вирус.
Если же Майл не открывается нигде, то в этом случае речь идет о его блокировке.
Подробно о том, как решить эти проблемы я писал в статье вход Вконтакте, в части «Что делать при проблемах с входом». Принцип действий тот же самый, только везде, где написано vk.com у вас будет mail.ru.
Пытаюсь восстановить доступ к почте, но выскакивает ошибка «Указанный ящик не существует».
Такая ошибка появляется в одном из двух случаев: либо вы ошибаетесь при вводе адреса (см. ), либо ящик был удален.
Кстати, по правилам сайта mail.ru администрация может удалить адрес, если им не пользовались в течение 6 месяцев.
Почта inbox.ru, list.ru и bk.ru – это тоже Майл?
Да, это тоже адреса Майла. Но это всё разные приставки, а, значит, и разные электронные ящики. То есть imya@mail.ru ≠ imya@inbox.ru ≠ imya@list.ru ≠ imya@bk.ru.
Я не нашел ответ на свой вопрос
Почему домен bk.ru имеет такое название
Многим пользователям интересно, почему электронная почта Mail.ru имеет такой домен почтовых ящиков bk.ru. Чтобы ответить на этот вопрос, необходимо рассказать еще об одном сайте, который существовал относительно давно (приблизительно в 2000 году). Он назывался «Быки и коровы», доменом сайта выступал bk.ru (по первым буквам названия). Это был развлекательный сайт. Здесь можно было познакомиться с другими посетителями, найти новые анекдоты, смешные рассказы, тосты. Был также чат, где пользователи часто общались на разные темы.

Чтобы представить сайты тех времен в web-версии, можно сегодня посетить один из развлекательных сайтов для мобильных телефонов, например, http://7ba.ru. Это были преимущественно текстовые странички, так как скорость передачи данных в то время была слишком низкой, чтобы грузить тяжеловесные графические заставки и картинки. Видимо, популярность ресурса bk.ru была достаточно высокой, так как им заинтересовались администраторы Mail.ru. Сайт был куплен, после чего через некоторое время стал доступен домен для регистрации почтовых ящиков bk.ru.
Работа с папками
Для лучшей организации почты иногда требуются дополнительные папки. Создать новую можно кликнув на списке папок правой кнопкой мыши. Она может стать архивом, подпапкой имеющейся папки, хранить важную информацию и быть защищенной паролем, или служить для отдельной переписки.
Для папки с конфиденциальными письмами можно задать пароль.
В данном случае пригодится опция фильтрации — «Еще => Настройки =>Правила фильтрации», с помощью которой можно задать, чтобы от конкретного отправителя письма перемещались в заданную папку. Можно ее использовать для создания черного списка и перевода писем в категорию спам.
Можно использовать для создания черного списка.
Настройки почты Mail.ru совсем не сложные. Вас могут еще заинтересовать вкладки «Уведомления» и «Автоответчик». Их можно настроить самостоятельно.
Пошаговая регистрация
Регистрация почтового ящика @inbox.ru выполняется следующим образом:
1. Откройте страницу https://mail.ru/ и нажмите «Создать почту».
2. Укажите имя и фамилию пользователя, а также дату рождения и пол. Лучше писать правдивые сведения, поскольку они понадобятся службе поддержки при восстановлении доступа.
3. Теперь придумайте уникальное имя аккаунта. Оно будет являться логином и почтовым ящиком одновременно. В имени можно использовать английские буквы, цифры и точки.
4. С помощью списка рядом выберите домен. По умолчанию стоит @mail.ru. Переключитесь к @inbox.ru.
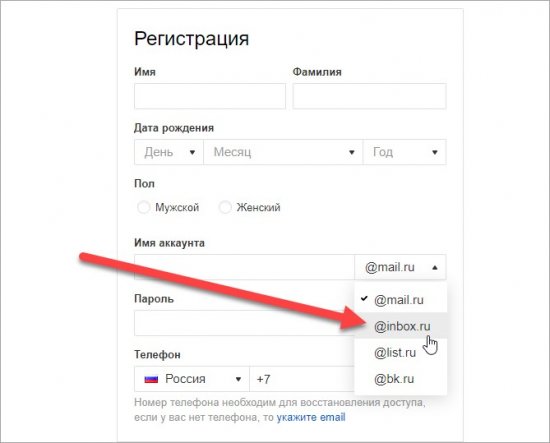
5. Ниже необходимо вписать придуманный пароль. Он должен включать в себя буквы разного регистра, специальные символы и цифры. Чтобы включить отображение символов, нажмите иконку с глазом. Пароль должен состоять из комбинации от 4 до 40 символов. В поле внизу впишите его повторно.
6. Укажите свой мобильный номер. Если вас не устраивает этот вариант, перейдите к вводу почтового адреса. С их помощью вы сможете восстановить пароль в дальнейшем.
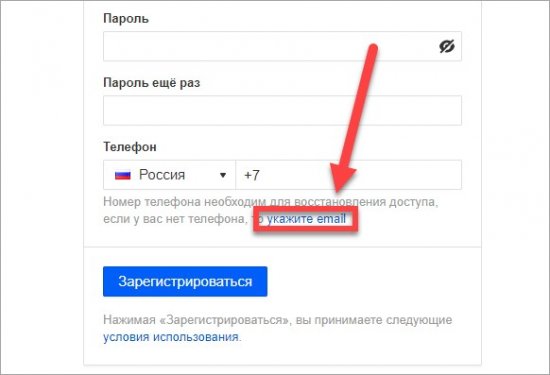

После этого вы сможете зайти в новую электронную почту на @inbox.ru. При составлении пароля не рекомендуется использовать комбинации символов, похожие на логин. Не выбирайте в качестве пароля дату рождения, ФИО и подобные сочетания, которые легко подобрать злоумышленникам.
Какие бывают окончания электронной почты?
Разберем 3 самые популярные сайта- компании, которые предлагают бесплатно завести почтовый ящик.
Какую выбрать? Тут каждый решает сам, кому какая почта удобнее. Лично я давно пользуюсь Яндекс почтой, иногда использую еще и Гугл.
1. Yandex.ru (Яндекс)
Подробная инструкция как создать Яндекс почту в этой статье.
Окончания почты:
ваш_логин@yandex.ru ваш_логин@narod.ru ваш_логин@ya.ru ваш_логин@yandex.com ваш_логин@yandex.ua ваш_логин@yandex.kz ваш_логин@yandex.by
Особенность этой почты: при создании почты с окончанием @yandex.ru, вы в любой момент при отправке письма можете выбрать любое окончание вашей почты.
Например, почты kk@yandex.ru, kk@narod.ru, kk@ya.ru и т.д. — все это ваша почта, можете протестировать сами, отправив самому себе письмо.
2. Mail.ru (Майл)
Подробная инструкция как создать Майл почту скоро появится в отдельной статье
Окончания почты:
ваш_логин@mail.ru ваш_логин@list.ru ваш_логин@inbox.ru ваш_логин@bk.ru
Особенность этой почты: можно выбрать любое окончание почты при регистрации.
НО, например, почты kk@mail.ru и kk@list.ru — это разные почты. Как на Яндексе вы не можете их менять, окончание присваивается 1 раз и навсегда.
3. Gmail.ru (Джамайл)
Подробная инструкция как создать Гугл аккаунт, джамайл почту в отдельной статье.
Окончания почты:
Источник статьи: http://lubovzubareva.ru/internet-gramotnost/chto-takoe-elektronnaya-pochta
Как войти в почту
Как войти в почту Майл.ру. Инструкция для тех, у кого в адресе ящика указано @mail.ru, @list.ru, @inbox.ru или @bk.ru.
1. Откройте в новой вкладке сайт mail.ru.
2. В верхнем левом квадрате, в строке «Имя ящика», напечатайте логин – название до знака @. Нажмите на кнопку «Ввести пароль».
Например, если адрес ящика ivan.ivanov35@mail.ru, печатать нужно ivan.ivanov35
Если адрес заканчивается не на mail.ru, то в соседнем поле выберите из списка свое окончание.
3. В строку «Пароль» напечатайте пароль от своего ящика. Он будет набираться точками – так и должно быть. Затем нажмите на кнопку «Войти».
Если всё набрано верно, откроется почта. Выглядит она вот так:
В следующий раз при заходе на Майл.ру (mail.ru) вместо окошка для входа будет другое окно:
Это означает, что ваш ящик уже открыт. Набирать логин и пароль не нужно — просто нажмите на надпись «Почта».
В том случае, если вы не хотите, чтобы она каждый раз сама открывалась, внутри ящика, в правом верхнем углу, нажмите на «выход». И при следующем входе в ящик уберите птичку с пункта «Запомнить».
Как зайти в почту Яндекс. Для тех, у кого в адресе указано @yandex.ru, @yandex.by, @yandex.ua, @ yandex.kz, @yandex.com или @ya.ru.
1. В новой вкладке откройте сайт yandex.ru.
2. В правом верхнем прямоугольнике нажмите на кнопку «Войти в почту».
4. В строку «Введите пароль» напечатайте пароль от ящика и нажмите «Войти».
Если вы всё ввели правильно, откроется почта. Выглядит она вот так:
В следующий раз при заходе на сайт Яндекс (yandex.ru) в правом верхнем углу будет уже другое окошко. В нем надо просто нажать на надпись «Почта» и ящик откроется без ввода логина и пароля.
Если такой автоматический вход вас не устраивает, тогда внутри ящика, в правом верхнем углу, нажмите на свой логин. И из списка выберите «Выйти из сервисов Яндекса».
Вход в почту Гугл (Gmail). Инструкция для тех, у кого ящик заканчивается на @gmail.com.
Перейдите на сайт gmail.com.
Часто сразу после этого ваш ящик сам и открывается. Но если этого не произошло, появится окно входа. Гугл предлагает ввести телефон или адрес почты. Телефон подойдет только в том случае, если раньше вы его прикрепляли к ящику. А так в это поле нужно ввести адрес и нажать «Далее».
Иногда вместо окна входа открывается начальная страница Gmail. В этом случае нажмите на надпись «Войти» в верхнем правом углу.
В следующем окне напечатайте пароль и нажмите «Далее».
Если всё указано верно, откроются входящие письма.
Авторизация в личном кабинете почты
Теперь рассмотрим вход в аккаунт. После регистрации вы автоматически авторизуетесь в профиле сервиса. Чтобы войти в учетную запись самостоятельно, необходимо сделать так:
1. Открыть страницу https://mail.ru/.
2. Вписать логин в поле «Почта» и выбрать домен @inbox.ru в соседнем списке. Нажать кнопку «Ввести пароль».
3. Ввести защитную комбинацию и щелкнуть на кнопку «Войти». Браузер предложит сохранить данные авторизации. Если вы пользуетесь своим компьютером, то согласитесь на это.
При первом входе сервис предложит выполнить ряд начальных настроек, в ходе которых вы сможете видоизменить свою страницу с письмами. Например, выбрать один из вариантов фонов. После выполнения настроек нажмите «Приступить к работе».
Как получить
Для того чтобы получить адрес электронной почты нужно зарегистрироваться в одном из бесплатных сервисов. Алгоритм действий простой.
Для регистрации указываю фамилию, имя, придумывают логин. Далее в соответствующие графы вписывают пароль. Если боитесь забыть учётные данные, запишите их.
Проще всего составить логин из сочетания имени и фамилии. Если он уже занят добавьте цифры. Такая почта подойдет для делового общения.
Для личной переписки воспользуйтесь ником, который часто используете в интернете. Так онлайн-друзья с легкостью найдут вас по нему.
Часть почтовых сервисов сами генерируют логин из сочетания указанных вами имени и фамилии с годом рождения. Не мудрите с логином, бессмысленный набор символов сложнее запомнить. Да и перепутать их местами легко.
Если придумать логин к почте не получается, воспользуйтесь онлайн-генератором никнеймов. Например, никнейм.ру.
Регистрация
Чтобы создать электронную почту с адресом inbox, выполните следующие действия:
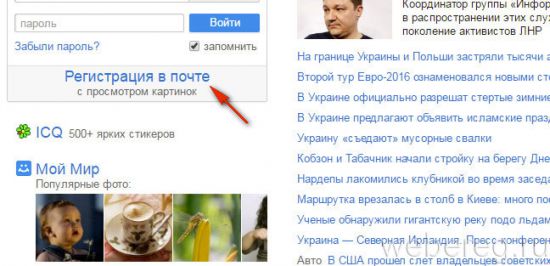
2. В открывшейся форме укажите имя и фамилия, дату рождения (используйте значения в ниспадающих списках), город и страну, пол.
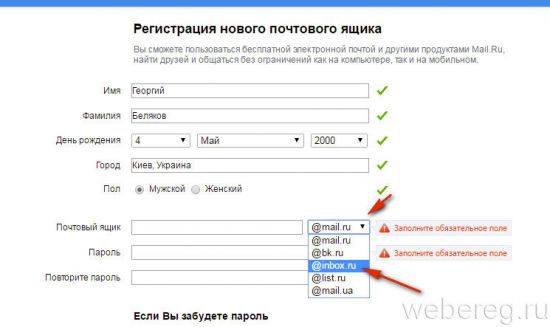
3. В строке «Почтовый ящик» кликните второе поле «@. ». В выпавшем списке нажмите «@inbox.ru».
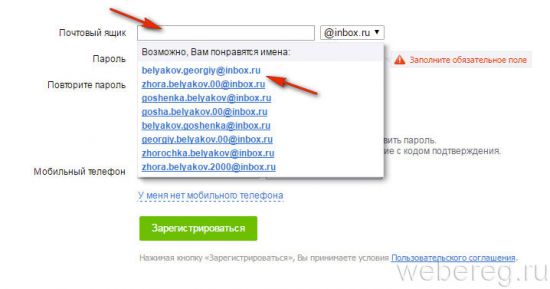
4. Щёлкните первое поле (в этой же строке) и выберите один из адресов, сгенерированных сервисом. Если они вас не устраивают, наберите свой уникальный вариант.
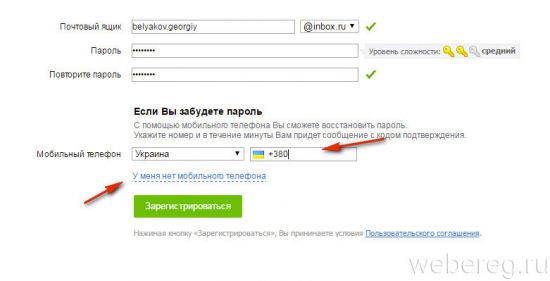
5. Составьте сложный ключ длиной в 10-14 символов. Введите его 2 раза в соответствующие поля формы.
6. Укажите одно из предложенных средств верификации профиля:
- Мобильный: установите код своей страны (выберите в перечне государственный флаг), введите номер, а затем полученный код из СМС;
- Дополнительный email: клацните опцию «У меня нет мобильного… », напечатайте адрес резервного почтового ящика.

7. Нажмите «Зарегистрироваться».
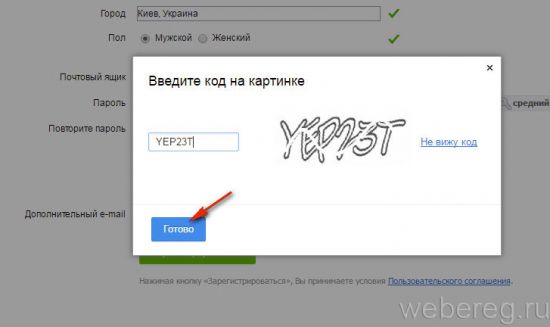
8. Введите капчу (последовательность символов с картинки). Щёлкните «Готово».
Что такое Inbox?
На данном этапе Inbox является отдельным сервисом, который работает на основе Gmail. Собственно он даже называется Inbox by Gmail. При этом зайти в него можно только с отдельного сайта inbox.google.com, а также через приложения для Android и iOS. Это вносит некоторую путаницу, так как Google впервые запускает по сути новый интерфейс для своей почты, но предлагает работать с ним через сервис с другим названием. Впрочем, пока Inbox доступен только по приглашениям и работает в тестовом режиме. Вполне возможно, что в случае удачного запуска Inbox этот проект либо станет часть самого Gmail, либо полностью заменит его.
Восстановление доступа
Чтобы восстановить аккаунт на сервисе Mail.ru, сделайте следующее:
1. Зайдите на сайт https://mail.ru/ и нажмите «Забыли пароль?».
2. Если к учетной записи привязан один или несколько мобильных номеров, то выберите между ними. Нажмите на тот телефон, к которому у вас есть доступ в данный момент.
3. Теперь дополните комбинацию номера. Это необходимо для подтверждения того, что вы владелец телефона.
4. Получите SMS с кодом подтверждения и впишите его на сайте.
5. Теперь придумайте новый пароль и сохраните его.
После проверки всех данных администрация пришлет вам свое решение по поводу восстановления доступа. Если вы укажете правдивую информацию, то вероятность на возврат профиля владельцу будет высока.
Регистрация почты Майл (mail.ru)
Почте компании Mail.ru Group при создании аккаунта предоставляет большое количество полезных порталов, для личного и социального общения, обмена медиафайлами с другими пользователями данного ресурса.
Процесс регистрации и входа в почте мэйл.ру максимально упрощён:
- последовательность действий проверяется программой. Имеются подсказки при вводе названия ящика, также можно выбрать поддомен почты в строке справа «Почтовый ящик»;
- после ввода всех данных требуется указать свой номер телефона и получить на него код активации (если нет желания вводить номер телефона, есть ссылка ниже «У меня нет мобильного телефона»). Ввести код активации и нажать кнопку «Зарегистрироваться». После этого, через запрос поисковой системы будет открываться свой аккаунт;
- после регистрации почты Майл открываются большие возможности отправки, получения, сортировки и поиска нужного письма, а также дополнительные функции по хранению личной информации в разделе «Облако»;
из аккаунта почты Майл.ру имеется быстрый доступ к другим проектам Mail.ru, например Одноклассники, Знакомства Майл и т.д.;
Преимущества и дополнительные возможности при входе в Маил.ru почту
Зарегистрировавшись и выполнив вход в почту мэйл.ру открываются следующие возможности:
- бесплатная регистрация;
- отбор писем;
- поиск писем;
- создание папок;
- большое количество аккаунтов и ящиков;
- привязка к номеру телефона;
- спам-блоки;
- web – клиент;
- личный мобильный клиент;
- личный кабинет для хранения файлов;
- отправка файлов;
- объем хранения информации до 25 гб (майл Облако);
- сопутствующие сервисы майл.ру.
Чтобы попасть в свой почтовый ящик, достаточно зайти на портал и указать логин и пароль.
Сервисы Мail.ru — доступные после входа в Маил.ru почту
Главная страница ресурса майл.ру предлагает разнообразные услуги. Здесь не только электронная почта, которая стала привычной и удобной для миллионов пользователей Рунета, но и другие популярные сервисы: агент, ответы, мой мир, новости, знакомства. Разработчики предлагают клиентам множество тем для оформления. Существуют специально разработанные модели новогодней тематики, по временам года и прочие. Пройдя этапы регистрации и входа в Майл.ру почту, можно получить доступ к таким опциям:
- Агент. Приложение предназначено для обмена сообщениями. Из него можно отправить СМС, совершить голосовой или видеовызовы. Если открыть почту из любого браузера на компьютере, то внизу можно заметить свёрнутое приложение. Программа существует и в отдельной расширенной форме, ссылка на скачивание есть на сайте Майл.ру.
- Мой мир. Позволяет пересылать друг другу фотографии, видеоклипы, обмениваться сообщениями, играть в игры различных жанров (от аркад до стратегий и головоломок).
- Знакомства. Разработаны удобные и несложные игры, которые помогут в игровой форме подобрать себе нового друга.
- Игры. Количество доступных игр перевалило за 20 тысяч. Игры не требуют больших мощностей от компьютера и запускаются из браузера.
- Новости. Портал майл.ру предлагает самые свежие и актуальные новости. Для удобства они расположены по рубрикам.
- Ответы. В приложении можно задать вопрос живым пользователям.
- Леди. Здесь можно почитать о секретах и тайнах кинозвёзд и светских львиц, почитать истории их жизни и интервью. Есть целый раздел, посвящённый кулинарии и рациональному питанию. Тут размещено множество полезной информации о гороскопах, сонниках, картах, рунах, нумерологии, различных видах гаданий. Освещены последние тенденции моды, косметики и советы по ведению хозяйства. На оставшиеся вопросы поможет ответить форум.
- Бонус. Для тех, кто принимает участие в играх на портале mail.ru, действует специальная программа. За выполнение бонусных заданий игрокам начисляются очки, которые затем можно в специальном магазине обменять на полезные призы.
- Облако. На сегодня компания предлагает пользователям бесплатно для хранения данных 25 Гб. Можно разместить свои фотографии, видеосюжеты, тексты и настроить доступ для себя и своих знакомых. Разработаны мобильные приложения.
Как видим, Майл.ру почта после входа и регистрации предоставляет бесплатно самые необходимые функции: сведения о свежем курсе валют, погоде в любом регионе мира, программы передач, просмотр карт и ещё многое другое.
Как получить адрес электронной почты bk.ru
После понимания того, что это за почта bk.ru рассмотрим процесс получения адреса электронной почты bk.ru. Он ничем не отличается от создания почты с другими доменами. Рассмотрим подробнее, как создать такую почту:
- Введите в строке браузера главный домен — mail.ru;
- Найдите слева в блоке ссылку «Регистрация нового ящика»;
- Заполните форму, которая появится в следующем окне;
- В поле «Желаемый почтовый адрес» сначала выберите домен bk.ru, а затем вводите уникальное имя. Такая последовательность необходима, чтобы система рассматривала уникальные адреса именно для этого домена;
- В завершении введите пароль и нажмите кнопку «Зарегистрироваться».
Поле для дополнительного почтового адреса существует для обеспечения безопасности регистрируемого ящика. Но его заполнение не обязательно.
Авторизация
1. На mail.ru, в блоке, расположенном в левом верхнем углу, установите в поле логина домен «@inbox.ru».
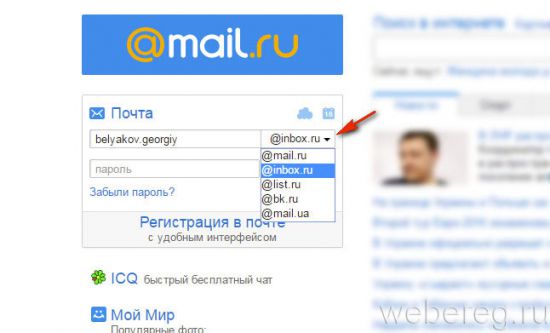
2. Введите адрес своего ящика.
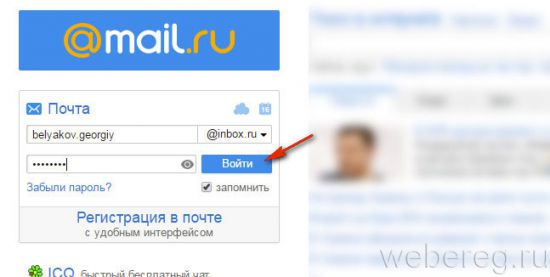
3. В нижнем поле наберите пароль и щёлкните «Войти».
Удобной вам работы в сервисе!
Your current Web browser settings do not allow cookies. In order to use the OnlineVault website and be able to participate in auctions, you need to set your browser to allow cookies.
Cookies are small pieces of information that your browser stores on your computer’s hard drive. OnlineVault uses cookies to recognize you as a member of OnlineVault.
Select the browser you are using to get help with allowing cookies:
Internet Explorer 6
- Click on the Tools menu in Internet Explorer.
- Click on the Internet Options item in the menu; a new window opens.
- Click on the Privacy tab.
- Change to one of the levels below Medium High (including Medium, Low, Accept All Cookies).
- Save changes by clicking the «OK» button.
Internet Explorer 7 and 8
- Click on the Tools popup menu in Internet Explorer 7.
- Click on the Internet Options item in the menu; a new window opens.
- Click on the Privacy tab.
- Click on the Sites button; another window opens.
- Enter Storege.Inbox.com in the text field and then click Allow. Storege.Inbox.com will appear in the «Managed websites» list below with a Setting of Always Allow.
- Save changes by clicking the «OK» button in each window.
Mozilla Firefox 2 and 3
- Click on the Tools menu in Firefox.
- Click on the Options. item in the menu; a new window opens.
- Click on the Privacy selection in the left part of the window.
- Expand the Cookies section.
- Check the Enable cookies and Accept cookies normally checkboxes.
- Save changes by clicking «OK» button.