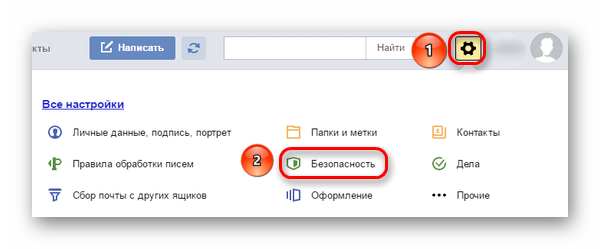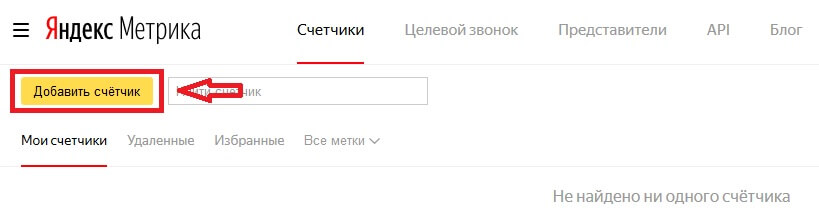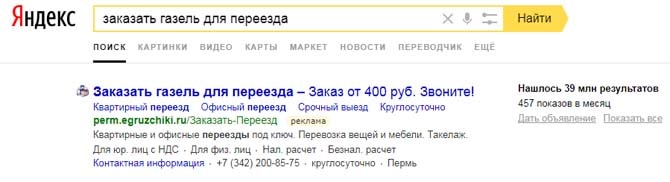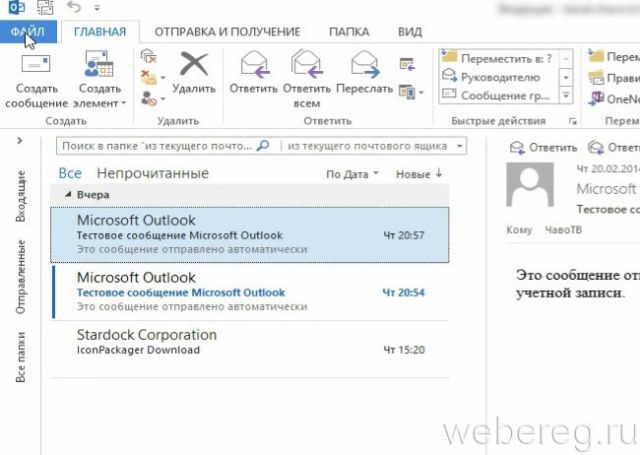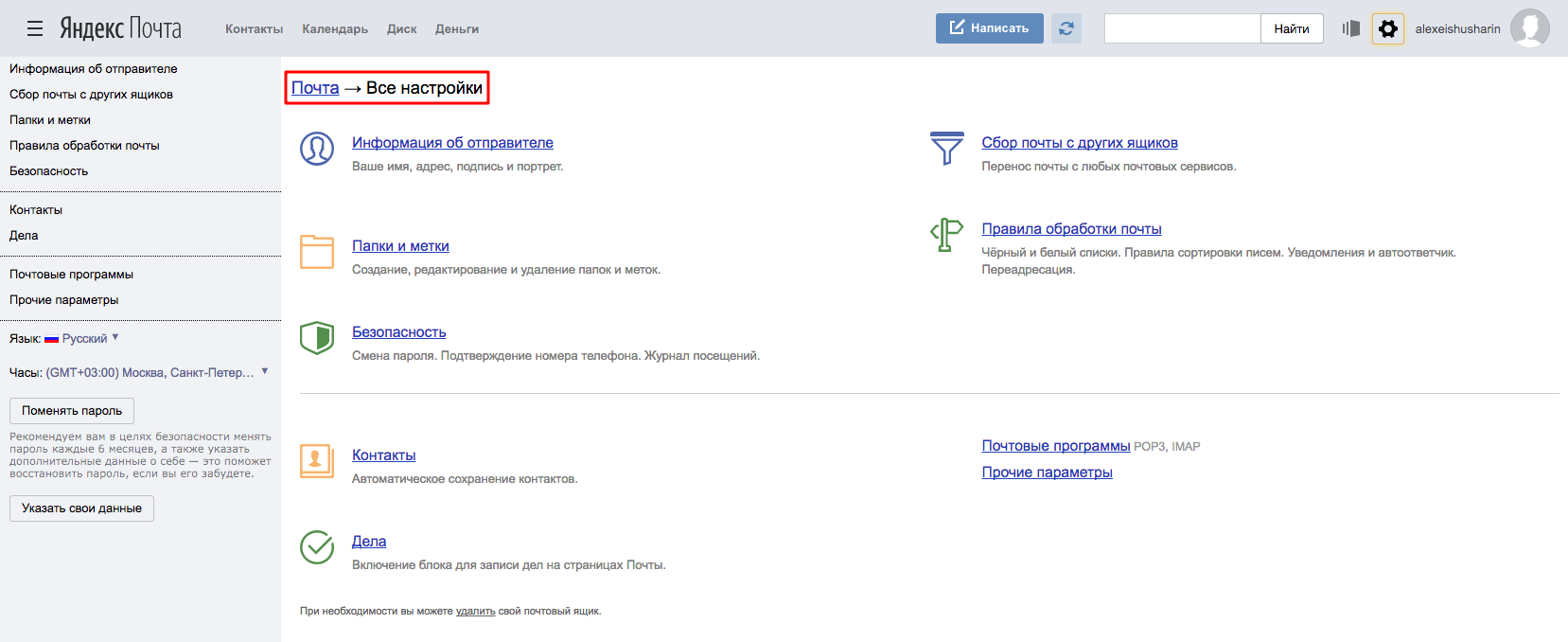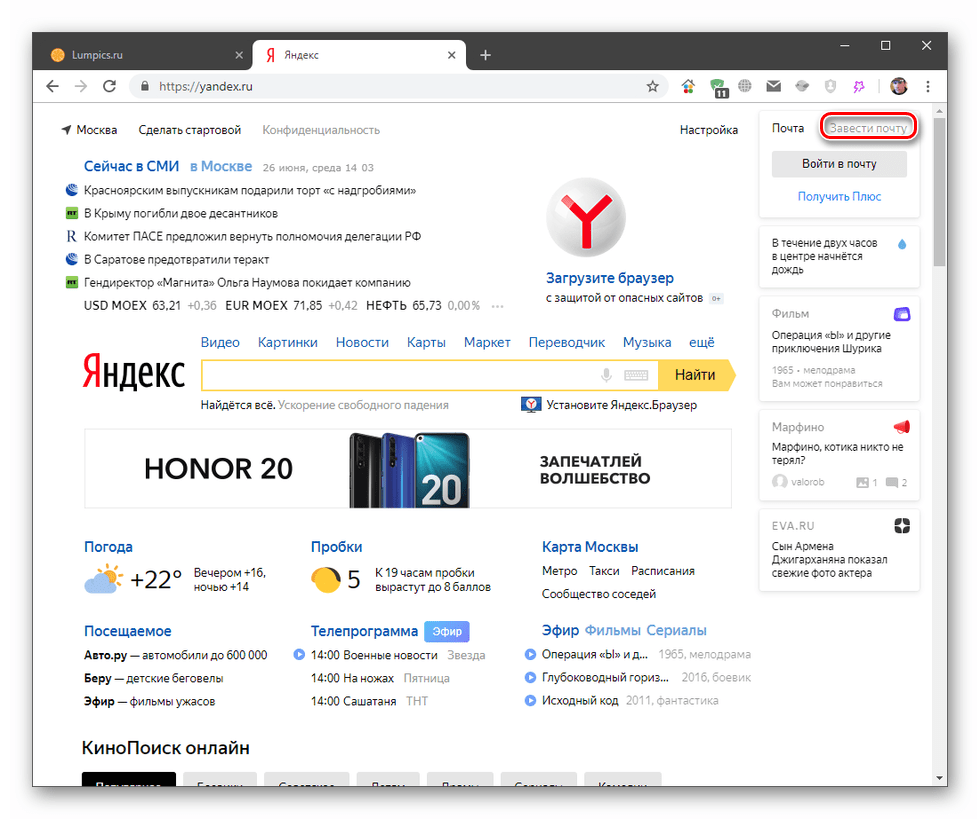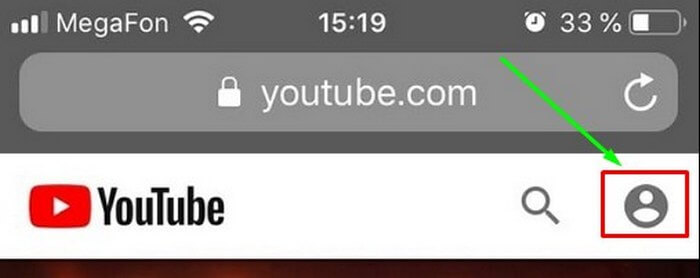Регистрация в яндекс почте — пошаговая инструкция и видеоурок
Содержание:
Варианты регистрации ящика
Для создания личной электронной почты на Яндексе необходимо зарегистрироваться в системе: получить учетную запись. Она позволит вам пользоваться всеми сервисами Яндекс (почта, карты, музыка, диск, маркет).
Создавая учетку, вы одновременно оформляете почту. Сделать удобнее с компьютера или ноутбука. Возможна регистрация через мобильное приложение. Мы рассмотрим все возможные варианты.
С компьютера
Потребуется ввести:
- имя, фамилию;
- придуманный логин (ваше имя в системе Яндекс);
- пароль.
По желанию вы можете привязать ящик к номеру мобильного телефона. При регистрации, смене пароля или его восстановлении вам будут приходить на него сообщение с кодами подтверждения.
При создании почты можно и не указывать номер телефона, как в таком случае пройти регистрацию рассмотрим ниже.
Итак, вы ввели ФИО. Осталось придумать логин
Важно он должен быть уникальным. Система подскажет, если имя занято и предложит свободные варианты
Вы и сами можете добавить (удалить) цифры или буквы. После регистрации изменить логин не получится, помните об этом.
Не менее важный шаг при создании учетной записи – пароль. Он должен содержать латинские строчные и заглавные буквы, допустимы так называемые непечатные символы (# _ вопросительный и восклицательный знаки). Не создавайте очевидные пароли из даты рождения своей или близких, именами или кличками питомцев. Не подойдут и простая последовательность цифр из серии 12345. Не можете сами придумать надежный пароль – воспользуйтесь подсказкой системы. Затем повторите придуманный или сгенерированный пароль в следующей графе.
Введите номер телефона и нажмите «Зарегистрироваться». После чего вам придет смс-код. Его вы введете в специальную графу в появившемся окне.
https://youtube.com/watch?v=yn06hxzXemQ
Через телефон и планшет
Мобильное приложение Яндекс позволяет создать учетную запись по номеру телефона. Его можно установить на телефоны с операционной системой IOS, Android, Windows Phone.
Для создания почты на мобильном на андроид проделайте следующее:
Зайдите в Google Play, скачайте мобильное приложение Яндекс почта.
Зайдите в него и выберите «Завести Яндекс почту».
В появившемся окне введите номер мобильного телефона.
- Нажмите далее.
- Введите код из СМС сообщения.
- Заполните личные данные
- Придумайте логин и пароль.
- Нажмите «Зарегистрироваться».
Процедура создания почты на айфоне аналогична описанной выше.
Без номера телефона
Не хотите вводить номер мобильного — нажмите на надпись «У меня нет телефона». Система предложит вам выбрать контрольный вопрос или придумать свой.
Ответ нужно запомнить, он пригодится для восстановления доступа, если вы забудете пароль.
После того как вы выберете контрольный вопрос порядок действий следующий:
- Напишите ответ в соответствующее поле.
- Затем введите символы с картинки.
- Нажмите зарегистрироваться.
Затем примите условия пользовательского соглашения, кликнув на соответствующую кнопку. Все регистрация завершена.
Верификация
Введите имя домен в соответствующую ячейку в окне регистрации.
- Кликните Подключить бесплатно.
- Выберите домен из списка.
- Затем откроется окно с выбором вариантов верификации.
- Пройдите ее.
Почтовый клиент Outlook
Создание почты с главной страницы Outlook
Сервис Outlook от Microsoft также является бесплатным и входит в число лучших персональных менеджеров для андроид.
Обратите внимание! И почта в браузере, и приложение имеют понятный интерфейс и позволяют удобно и быстро управлять несколькими учётными записями одновременно. Как создать электронную почту на телефоне андроид в сервисе Outlook:
Как создать электронную почту на телефоне андроид в сервисе Outlook:
- Запустить браузер и вбить в верхнюю строку окна адрес «outlook.com». После этого веб-обозреватель перенаправит пользователя на сайт outlook.live.com.
- На открывшейся главной странице кликнуть на синюю кнопку создания бесплатной учётной записи.
- Придумать логин почтового ящика и перейти далее.
- Придумать пароль или воспользоваться комбинацией, которую сгенерирует система. Нажать «Далее».
- Ввести фамилию и имя.
- Указать страну проживания и дату рождения.
- Подтвердить, что учётную запись создаёт не робот. Для этого система предложит ввести символы с картинки или включить аудиозапись и вписать прослушанные слова. После этого процесс создания электронной почты будет окончен.
- Чтобы обеспечить учётной записи более надёжную защиту и при необходимости иметь возможность её восстановить, Microsoft может потребовать ввести дополнительный емейл или указать номер телефона, на который будет отправлен код. Для этого в блоке «Код страны» нужно выбрать своё государство, а в следующее поле вписать номер и нажать «Отправить код». После того как код придёт, ввести его в соответствующее поле и завершить подтверждение нажатием синей кнопки.
Обратите внимание! Если запрос отправлен, а код длительное время не приходит, стоит кликнуть на строку «Код не получен» и повторить попытку с тем же номером или, при наличии такой возможности, указать другой. Аккаунт Microsoft Outlook
Аккаунт Microsoft Outlook
Продолжить работу с аккаунтом Microsoft Outlook можно и в приложении. После его установки из Play Market достаточно лишь запустить программу, кликнуть на «Начать работу» и ввести данные созданной учётной записи.
Создание электронного почтового ящика на устройствах Android — довольно простая процедура. Заполнение всего нескольких полей не займёт много времени, при этом даст возможность получать и отправлять электронные письма в любой момент и в любом месте. Выполнить регистрацию можно как через любой установленный на смартфоне браузер, так и через загруженный из магазина приложений почтовый клиент.
В первую очередь владельцам Android-устройств потребуется создать почтовый ящик Gmail, так как он обеспечивает доступ ко всем сервисам от Google, включая Play Market. А после те пользователи, которым встроенный почтовый клиент придётся не по вкусу, могут зарегистрироваться в любой понравившейся службе одним из описанных способов.
Как создать электронную почту на Яндекс
Аналогично переходим на главную страницу Яндекса. В правом верхнем углу находим небольшое окно и кликаем по надписи «Завести почту»:
После появится анкета, в точности такая же, как при регистрации на Mail.ru. Каждый пункт в подробности я рассмотрел выше. Пример заполнения:
В отличие от Mail.ru нельзя выбрать вторую часть адреса почты. Она будет у всех одинаковая – @yandex.ru. Для этого аккаунта почта будет иметь вид «логин@yandex.ru», то есть ssapryk1n@yandex.ru.
Тем не менее, вы можете самостоятельно менять вторую часть вашего ящика на следующие варианты:
- ssapryk1n@yandex.ru
- ssapryk1n@yandex.ua
- ssapryk1n@yandex.kz
- ssapryk1n@yandex.com
- ssapryk1n@yandex.by
- ssapryk1n@ya.ru
Это называется почтовые алиасы. Они нужны, чтобы сохранить уникальность вашего первого имени, в данном случае это ssapryk1n. Сервис Яндекс существует и в других странах, вдруг там найдется пользователь, который захочет создать почтовый ящик с таким же именем — ssapryk1n? Чтобы не было путаницы, Яндекс сразу закрепляет за вами все эти варианты.
Как их использовать? Собственно, я использую только 2 варианта: полный ящик ssapryk1n@yandex.ru и его сокращенную версию ssapryk1n@ya.ru. Сокращенную версию использую когда регистрируюсь на других сайтах, ее быстрее заполнять.
Если у вас нет мобильного телефона, следует нажать на соответствующую надпись, после чего появятся дополнительные пункты анкеты:
Вместо дополнительной почты в качестве проверки Яндекс использует различные контрольные вопросы. Вы можете выбрать любой из них. Можно даже задать свой.
Предупреждение: запишите ответ на контрольный вопрос где-нибудь, чтобы не забыть или используйте такой вопрос, ответ на который вы никогда не забудете и он будет в единственном варианте. Например, если вы выберите вопрос — Как зовут вашу бабушку, то тут возможны варианты, например Елена, Лена, Елена Ивановна и т.д., а если выберите девичью фамилию, то вариант будет всего один.
Но мы вернемся к регистрации по номеру телефона. Нажав на «Получить код», вам придет смс-сообщение с 6-значным кодом. Ввести его нужно в специальное поле, которое появляется автоматически:
Готово! Почта похожа на предыдущую и выглядит следующим образом:
Нажмите для увеличения изображения
Также дополнительно можно выбрать тему, аватарку и другие детали.
Лично я выбрал для себя Яндекс почту как основную. На то есть много причин – после регистрации почтовика вам сразу становится доступно множество плюшек, которые в отличие от Mail.ru реально полезные. Это:
Чувствуете «мощь» Яндекса? Достаточно обширный сервис, который облегчает жизнь. И все это становится доступно после простой регистрации почты! 🙂
Как создать ящик на телефоне
Для удобства работы с письмами создатели почтовых сервисов выпустили приложения для телефонов и планшетов. Такие программы отслеживают получение сообщений и мгновенно оповещают об этом владельца.
На своем опыте могу сказать, что в приложении сообщения приходят примерно на минуту раньше, чем при получении в браузере.
В данном разделе мы рассмотрим пример установки приложений от сервисов Mail.ru, Yandex.ru и Gmail.com. А также регистрации в них нового ящика.
Приложение Mail.ru
Выйдет запрос на предоставление разрешений. Нажмите «Принять» и пойдет процесс скачивания.
2. После установки запустите приложение. Нажмите на кнопку «Создать новую почту».
3. Заполните поля в анкете:
- Добавьте имя и фамилию, дату рождения и пол.
- Придумайте имя аккаунта, которое будет вашим адресом.
- Придумайте надежный пароль.
- Прочтите условия и поставьте галочку на пункте «Я прочитал и принимаю следующие условия использования».
4. Добавьте номер мобильного телефона.
Введите полученный в смс код.
Вот и всё – ящик успешно зарегистрирован и добавлен в мобильное приложение!
Приложение Яндекс
Разрешите доступ к данным, нажав на кнопку «Принять».
2. Запустите приложение. В самом нижнем углу нажмите на пункт «Заведите Яндекс.Почту».
3. Добавьте номер телефона, на который будет зарегистрирован ящик.
4. Напечатайте имя и фамилию, придумайте логин и пароль.
Нажмите на кнопку «Зарегистрироваться», а затем «Перейти к почте».
Поздравляю, регистрация успешно завершена!
Приложение Gmail
- Откройте Google Play.
- В поле поиска напишите gmail.
- Нажмите на кнопку «Установить».
- Нажмите «Принять» во всплывающем окошке.
Откройте приложение Gmail. Нажмите на «Добавить адрес электронной почты».
Выберите «Google».
В нижнем левом углу нажмите на кнопку «Создать аккаунт».
Приступаем к заполнению анкеты
Введите имя и фамилию.
Введите ваш номер телефона, к которому Gmail привяжет электронный ящик.
Введите в поле полученный в смс код.
Заполните общие сведения: день, месяц и год рождения, пол.
Выберите предложенный из списка электронный адрес или создайте свой.
- Нажимаем на «Создать другой адрес Gmail».
- Придумываем логин.
- Нажимаем «Далее» и придумываем пароль.
Google предложит привязать номер к сервисам. На данном этапе пропустим этот пункт.
Далее прочтите и примите «Условия использования и конфиденциальности».
Всё – регистрация завершена!
Нажмите «Далее» и откроется папка «Входящие».
Как создать ящик в мобильном браузере
В данном разделе мы рассмотрим пример создания нового электронного ящика через мобильный браузер и сервис Mail.ru.
1. Откройте мобильный браузер, например, Google Chrome или Safari.
2. Перейдите на сайт m.mail.ru и нажмите «Регистрация».
3. Заполните анкету:
- Введите имя и фамилию.
- Установите дату рождения.
- Выберите пол.
- Придумайте имя пользователя.
- Придумайте надежный пароль и повторите его для проверки.
- Прикрепите номер телефона.
Нажмите на кнопку «Зарегистрироваться». Введите в поле полученный в смс код и нажмите «Продолжить».
Регистрация завершена.
Настройки безопасности
Надежный пароль
В интернете есть так называемые боты – программы, которые сканируют почтовые ящики на слабые пароли по уже заготовленным словарям и взламывают их. После взлома в лучшем случае с вашего ящика будет идти спам в виде рекламы, а в худшем злоумышленники могут изменить все данные, после чего восстановить доступ к нему будет непросто.
Но если вы установите сложный и бессмысленный, казалось бы, пароль, боты его с 99,9% вероятностью обнаружить не смогут.
Пароли желательно периодически менять. В идеале – раз в месяц, ведь никто не застрахован от вирусов и других факторов. Например, забыли удалить пароль из менеджера браузера на чужом компьютере. Также не забывайте обновлять антивирус.
Программа позволяет создавать записи с паролями в зашифрованную базу данных, для входа в которую вам нужно будет ввести заранее придуманный код.
Также каждый браузер (Google Chrome, Яндекс, Mozilla Firefox и другие) имеет встроенную базу для сохранения паролей. Чтобы внести в нее данные, просто согласитесь запомнить пароль во всплывающем окошке. Обычно оно показывается сразу после заполнения формы для входа на сайте.
Номер телефона
Вторым по значимости пунктом для защиты является прикрепление номера сотового. Он поможет восстановить доступ в случае взлома. Прикрепить или изменить телефон можно в настройках ящика.
1. В личном кабинете нажмите на значок шестеренки и выберите «Безопасность».
2. Нажмите на пункт «Номера телефонов».
3. Здесь вы сможете:
- Добавить новый номер, если вы регистрировали ящик с помощью секретного слова.
- Изменить существующий номер, нажав на кнопку «Заменить». Как правило, для проверки поступят два смс кода на старый и новый телефон.
- Прикрепить дополнительный номер, нажав кнопку «Добавить телефон».
Также в данном меню вы сможете включить оповещения о сообщениях на телефон и выбрать опцию использовать номер в качестве почтового ящика.
Дополнительный адрес почты
Еще для защиты ящика можно добавить дополнительный адрес почты. Он поможет восстановить доступ в случае утраты пароля или взлома.
1. В личном кабинете нажмите на значок шестеренки и выберите «Безопасность».
2. Во вкладке «Дополнительные адреса» нажмите на пункт «Редактировать…».
3. В поле «Добавление адреса для восстановления» напечатайте ваш дополнительный ящик и нажмите кнопку «Добавить адрес».
4. Откроется новое окошко, в которое нужно вставить проверочный код.
Для этого зайдите в ваш дополнительный ящик. Там появится новое сообщение от «Яндекс.Паспорт».
Скопируйте и вставьте проверочный код и нажмите кнопку «Подтвердить». Откроется новое окошко с сообщением об успешной привязке.
Двухфакторная аутентификация
При включении данной функции все программы и сервисы Яндекса будут требовать ввода одноразового пароля или сканирование QR-кода.
Чтобы использовать такую защиту, нужен современный телефон (смартфон) с приложением «Яндекс.Ключ».
Эта программа будет считывать код с экрана и генерировать случайный пароль. При таком подходе взлом почты уже будет невозможен без доступа к вашему телефону, так как QR-код и пароль будут постоянно меняться.
Установка приложения Яндекс.Ключ
1. Перейдите в магазин приложений Google Play.
2. При помощи поиска найдите Яндекс.Ключ.
3. Нажмите на кнопку «Установить». После установки программа появится в главном меню экрана.
Включение аутентификации в ящике
1. Нажмите на иконку пользователя в правом верхнем углу личного кабинета. Выберите «Управление аккаунтом».
2. В разделе «Пароли и авторизация» нажмите на пункт «Настроить двухфакторную аутентификацию».
3. Подтвердите свой номер телефона, нажав «Получить код».
Вставьте проверочный код из смс и нажмите «Подтвердить».
4. Придумайте новый пин-код для входа в программу Яндекс.Ключ и нажмите «Создать».
5. В следующем окошке появится QR-код, который необходимо отсканировать с помощью приложения Яндекс.Ключ. Просто наведите камеру на QR-код и программа выдаст одноразовый пароль.
6. Вставьте пароль из приложения и нажмите на кнопку «Включить».
Обязательно прочитайте информационный текст «Что изменится после включения двухфакторной аутентификации»!
Теперь каждый раз при входе в почту у вас будет появляться QR-код, который нужно просканировать в программе Яндекс.Ключ и ввести пин-код для входа.
Или же можно вручную ввести одноразовый пароль, нажав на пункт «Или войдите по одноразовому паролю» внизу.
Пароль сгенерируется в приложении автоматически.
После активации двухфакторной аутентификации вы сможете заходить в почтовый ящик без ввода логина и пароля, нажав на иконку QR-кода на кнопке «Войти» справа.
Основные настройки Яндекс почты
Итак, у нас получилось создать электронную почту на Яндексе. В web-интерфейсе почты, в папке «Входящие, вы сразу обнаружите несколько писем. Не пугайтесь, это не чья-то переписка, это стандартные приветственные письма команды Яндекса.
Кстати, если вы привязывали телефонный номер к почте, то помимо основного почтового ящика создается еще один новый ящик, имя которому будет ваш телефонный номер. Именно про это будет и написано в письмах, кроме обычных поздравлений.
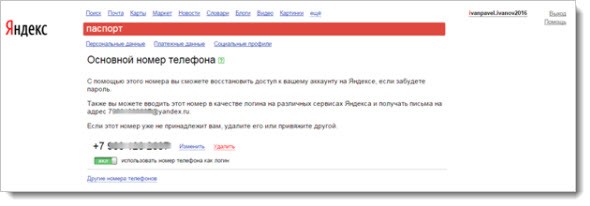
К вашей учетной записи будет привязан так называемый Яндекс паспорт. Это основная информация о вас для всех сервисов Яндекса. Чем делиться с компанией, а чем нет – решать исключительно вам. Тут вы можете придумать и указать контрольный вопрос, если не сделали этого при регистрации. Это поможет обезопасить ваш аккаунт от взлома.
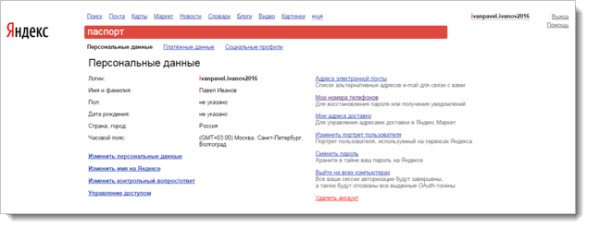
Тут же вы можете изменить свое имя так, как вы желаете, чтобы вас видели пользователи, получающие письма. Можете установить себе аватар, сменить пароль и многое-многое другое.
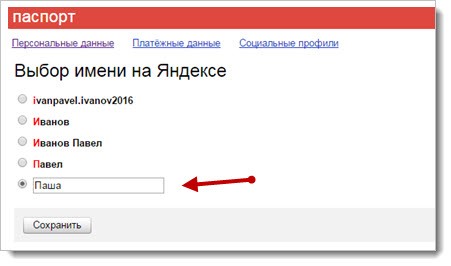
Если вы планируете делать покупки в Яндекс.Маркете или же завести кошелек Яндекс.Деньги то вкладка «Платежные данные» именно для вас. Перейдем непосредственно к настройкам почтовых возможностей сервиса.
Как создать электронную почту на Яндексе бесплатно, пошаговая инструкция была предоставлена вашему вниманию немного выше. Теперь поговорим о настройках.
Тут всего пять шагов, так сказать легкая версия настроек:
- Метки. Вы можете настроить неограниченное количество меток и выделить их цветами. Предусмотрено 32 цвета для меток. Система будет маркировать выбранным цветом те письма, которые соответствуют выбранной метке. Это даст возможность выделить среди всего потока наиболее и наименее важные письма.
- Если у вас есть другие почтовые адреса, вы можете привязать их к этой почте. Сборщик будет агрегировать все письма в одной системе и вам не потребуется открывать несколько окон для проверки новых писем, а достаточно зарегистрироваться в почте яндекс.
- Вы можете настроить данные отправителя. На этом этапе настраивается ваша подпись и имя, которые будут отображены получателю ваших писем. К тому же для организаций очень удобно иметь подпись с контактами сотрудников.
- Тема. Вы можете выбрать фоновое оформление своего почтового ящика.
Яндекс сервисы
Компания Яндекс огромная, сейчас уже можно пользоваться только их сервисами от заказа еды до заработка денег. Все сервисы так или иначе связаны с почтовым ящиком, поэтому создав почтовый аккаунт, открывается доступ ко многим сервисам:
- Яндекс Деньги;
- Яндекс Толока;
- Едадил;
- Яндекс Музыка;
- Яндекс Диск;
- Кинопоиск;
- Яндекс Метрика;
- Интернет магазин Беру;
- Такси;
- Яндекс браузер и менеджер паролей.
И это далеко не все сервисы, с каждым днем компания придумывает что-то новое, улучшает текущие сервисы и услуги. Доступ к большинству сервисов от компании Яндекс, открывается именно с создание почтового аккаунта.
Как создать электронную почту на телефоне
Почтовым ящиком можно управлять не только с компьютера, но и с мобильного телефона. Так вы можете вести деловые переписки где угодно! Например, отдыхать на пляже и рассылать резюме работодателям.
Андроид
Стандартная программа Gmail
На устройствах с операционной системой Андроид по умолчанию устанавливается программа Gmail – почта от Google. Это вполне очевидно, ведь компанией Android Inc. владеет Гугл.
Ищем в меню приложений Gmail:
И сразу нас ожидает приятная новость – можно добавить не только почту от Гугла, но и массу других. Кликаем по «плюсику»:
Пока что попрактикуемся на Google, а в дальнейшем вы сами сможете добавлять другие почтовые ящики.
Кликаем на «Создать аккаунт», после чего нас перебросит на форму с заполнением номера телефона:
Можно его и не указывать. Мотаем вниз:
Рассмотрим случай, когда мы ввели номер телефона. Тогда нам придет проверочный код, который требуется ввести. После чего нас перекинет на страницу с условиями конфиденциальности и использования.
Нужно подтвердить, что мы с ними ознакомились, и все! Далее нужно заполнить данные, как при способе, о котором я рассказал в начале.
В результате у нас появилась такая почта:
Дополнительно можно добавить другую почту. Вновь жмем на «плюсик» и выбираем, например, Яндекс:
Далее нужно авторизоваться или зарегистрировать новый ящик, и в результате он появится в приложении почты:
Другие программы
Также вы можете найти другие программы для хранения почты. Я зашел в Google Play (или еще название – Play Маркет), и при запросе «Почта» увидел следующие приложения:
Видны как фирменные приложения (Mail.Ru, Яндекс.Почта), так и пользовательские. В фирменных, как и в пользовательских приложениях (например, myMail, Электронная почта) можно хранить сразу нескольких почтовых ящиков в одном приложении.
Если вам придет письмо – вы увидите уведомление на телефоне, а потом можете перейти в аккаунт и ответить.
Лучшие почтовые клиенты для Андроид:
- Microsoft Outlook. Мобильная версия компьютерной программы Outlook, в которой остались только главные функции. К плюсам относится: быстрая фильтровка сообщений, удобный просмотр файлов из писем;
- MyMail. Разработчики уверяют, что их клиент самый быстрый и защищенный. Работает с крупными почтовиками, такими как: Gmail, Mail.Ru, Rambler и другие. Можно отметить удобный интерфейс и поиск, а также приятный дизайн.
- Яндекс.Почта. Этим приложением я пользуюсь лично. Из достоинств: можно защитить отдельные папки паролем, как и весь клиент. Удобный дизайн, простота в работе.
Что такое хостинг и как правильно его выбрать
iOs
Какие интересные почтовые клиенты есть на iOs:
Inbox. Простой и удобный интерфейс, возможность раскидать письма по категориям, можно включить напоминания о письмах. К сожалению, работает только с Gmail.
CloudMagic. Стильный почтовик без лишних функций. Отличается быстротой, возможностью интеграции с большинством сервисов и облаков, единая лента для нескольких ящиков.
Spark. Еще один удобный почтовик, в котором можно хранить аккаунты от почт Google, Yandex и так далее. Дизайн легко меняется благодаря встроенным виджетам
В одной ленте собираются все письма и фильтруются по различным параметрам (тип, важность и так далее).
Также вы можете найти почтовики, которые я описал пунктом выше. Это MyMail, Яндекс.Почта и другие.
AOL Mail
Что нам нравится
- Календарь и список дел легко доступны со страницы электронной почты
- Имеет возможность настраивать множество настроек
- Много тем на выбор
- Можно проверить орфографию перед отправкой каждого электронного письма
Что нам не нравится
- Легко случайно открыть раздел новостей вместо вашей электронной почты
- Не удается прикрепить файлы с сайтов онлайн-хранилища (только с вашего локального компьютера)
- Много рекламы
- Отсутствуют настройки фильтрации, поддерживаемые другими провайдерами
AOL Mail — еще одна бесплатная учетная запись электронной почты. На главной странице, где вы найдете свою электронную почту, также есть Today на AOL, на которой показаны главные новости с AOL.com, которые можно либо рассматривать как приятное дополнение, либо выглядеть загроможденными в зависимости от личных предпочтений.
Как и некоторые провайдеры электронной почты, вы можете быстро фильтровать свои сообщения, чтобы показывать только непрочитанные или прочитанные электронные письма, а также помеченные или не помеченные сообщения.
Многие расширенные настройки настраиваются, например, изменение чувствительности фильтра спама, контроль того, кто (если кто-либо) может отправлять вам почту, включение области чтения и блокировка почты, содержащей определенные слова.
В настройках вашей почты вы можете четко прочитать настройки сервера IMAP и POP, которые очень полезны, если вы используете свой адрес электронной почты AOL с автономными почтовыми клиентами. Некоторые из лучших почтовых сервисов не отображают эту информацию, так что это точно.
Другие возможности AOL Mail:
- Вы можете настроить оповещение так, чтобы AOL отправляло вам текстовое сообщение при соблюдении определенных критериев, например, если электронное письмо от определенного контакта, содержащее определенное слово в теме или теле, доставляется в ваш почтовый ящик.
- Поддерживаются звуковые оповещения в браузере, и вы можете выбрать один из нескольких вариантов. Такая гибкость обычно недоступна для учетных записей веб-почты, но AOL Mail является исключением.
- Есть список дел и календарь с возможностью делать события прямо из электронных писем.
- Смена фона позволяет вашим электронным письмам иметь красивое фоновое изображение.
- Вы можете импортировать контакты в форматах файлов CSV, TXT или LDIF.
Microsoft Outlook
По протоколу IMAP
Шаг 1: настройка ящика на сервере
1. Зайдите в свой электронный ящик на Яндексе через браузер (например, Google Chrome).
Для этого перейдите на сайт mail.yandex.ru, если нужно, введите данные для входа – логин и пароль.
2. Нажмите на значок шестеренки в правом углу. Выберите пункт «Все настройки».
3. Перейдите в раздел «Почтовые программы».
4. Поставьте галочку на пункт «С сервера imap.yandex.ru по протоколу IMAP».
Шаг 2: настройка программы Microsoft Outlook
1. Запустите Microsoft Outlook.
Я буду показывать на примере 2016 версии, но настройки у всех идентичны.
2. Откройте меню «Файл» – «Настройка учетных записей». Выберите пункт «Настройка учетных записей».
3. Во вкладке «Электронная почта» нажмите «Создать».
4. Переключитесь на «Ручная настройка или дополнительные типы серверов». Нажмите «Далее».
5. В разделе «Выбор службы» установите «Протокол POP или IMAP» и нажмите «Далее».
6. Откроется раздел «Параметры учетных записей», в котором нужно заполнить сведения:
- Имя и адрес Яндекс почты
- Тип учетной записи: IMAP
- Сервер входящей почты: imap.yandex.ru
- Сервер исходящей почты (SMTP): smtp.yandex.ru
- Пользователь: полный адрес ящика
- Пароль: пароль от ящика
Установите галочку на опции «Запомнить пароль», чтобы Outlook не спрашивал его при каждом подключении.
7. Нажмите на кнопку «Другие настройки».
Откройте вкладку «Сервер исходящей почты» и установите галочку на «SMTP серверу требуется проверка подлинности».
Перейдите во вкладку «Дополнительно». В пунктах «тип шифрованного подключения» установите SSL. Номера портов назначьте следующие:
- IMAP-сервер: 993
- SMTP-сервер: 465
Нажмите кнопку «OK». Настройка завершена.
По протоколу POP3
Шаг 1: настройка ящика на сервере
1. Зайдите в электронный ящик mail.yandex.ru через браузер (например, Google Chrome).
2. Нажмите на иконку шестеренки в правом углу, выберите «Все настройки».
3. Перейдите в часть «Почтовые программы».
4. Поставьте птичку на пункт «С сервера pop.yandex.ru по протоколу POP3». И галочки в пунктах «Входящие», «Отправленные», «Спам», «Черновики» для полноценной загрузки всех писем. Нажмите на кнопку «Сохранить изменения».
При желании можете выбрать опцию «При получении почты по POP3 письма в почтовом ящике Яндекс Почты помечать как прочитанные».
Шаг 2: настройка Microsoft Outlook
1. Запустите программу Microsoft Outlook.
2. Откройте «Файл», «Настройка учетных записей». Затем щелкните по «Настройка учетных записей».
3. В разделе «Электронная почта» нажмите «Создать».
4. Нажмите на пункт «Ручная настройка или дополнительные типы серверов». Щелкните по «Далее».
5. В разделе «Выбор службы» поставьте «Протокол POP или IMAP», нажмите «Далее».
6. Заполнить поля данными:
- Ваше имя и адрес ящика
- Тип учетной записи: POP3
- Сервер входящей почты: pop.yandex.ru
- Сервер исходящей почты (SMTP): smtp.yandex.ru
- Пользователь: адрес Яндекс почты
- Пароль: ваш пароль
7. Нажмите на «Другие настройки» внизу.
Откройте раздел «Сервер исходящей почты», поставьте птичку на «SMTP серверу требуется проверка подлинности».
Перейдите в раздел «Дополнительно». В пункте «Номера портов сервера» установите:
- POP3-сервер: 995
- Галочку на «Требуется шифрованное подключение» (SSL)
- SMTP-сервер: 465
- Использовать следующий тип шифрованного подключения: SSL
В части «Доставка» вы можете выбрать, оставлять копии сообщений на сервере или удалять их при получении в Outlook. Рекомендую оставлять сообщения для возможности их восстановления в случае сбоя.
Нажмите на кнопку «ОК». Настройка завершена.