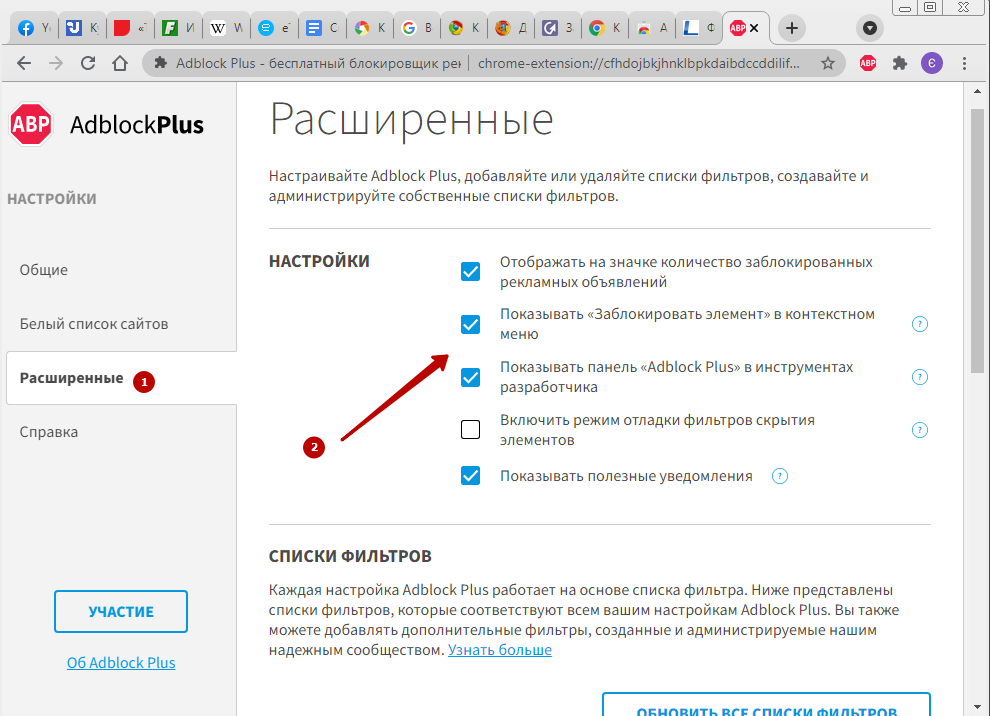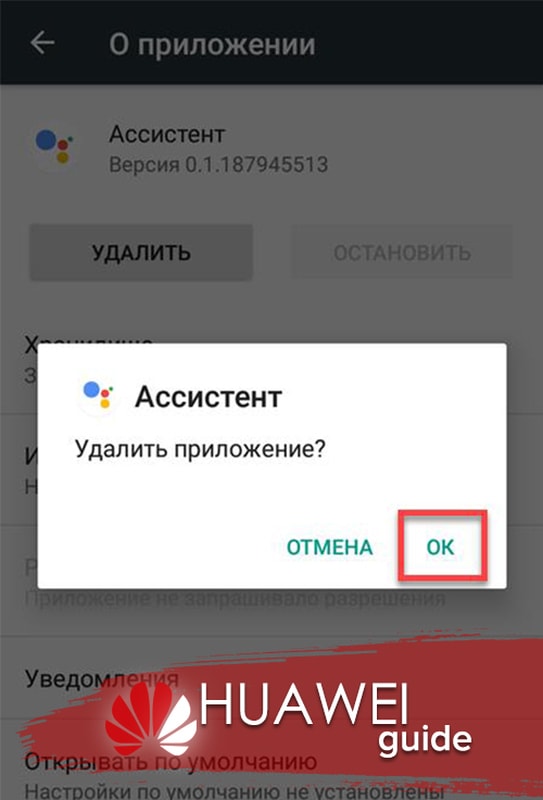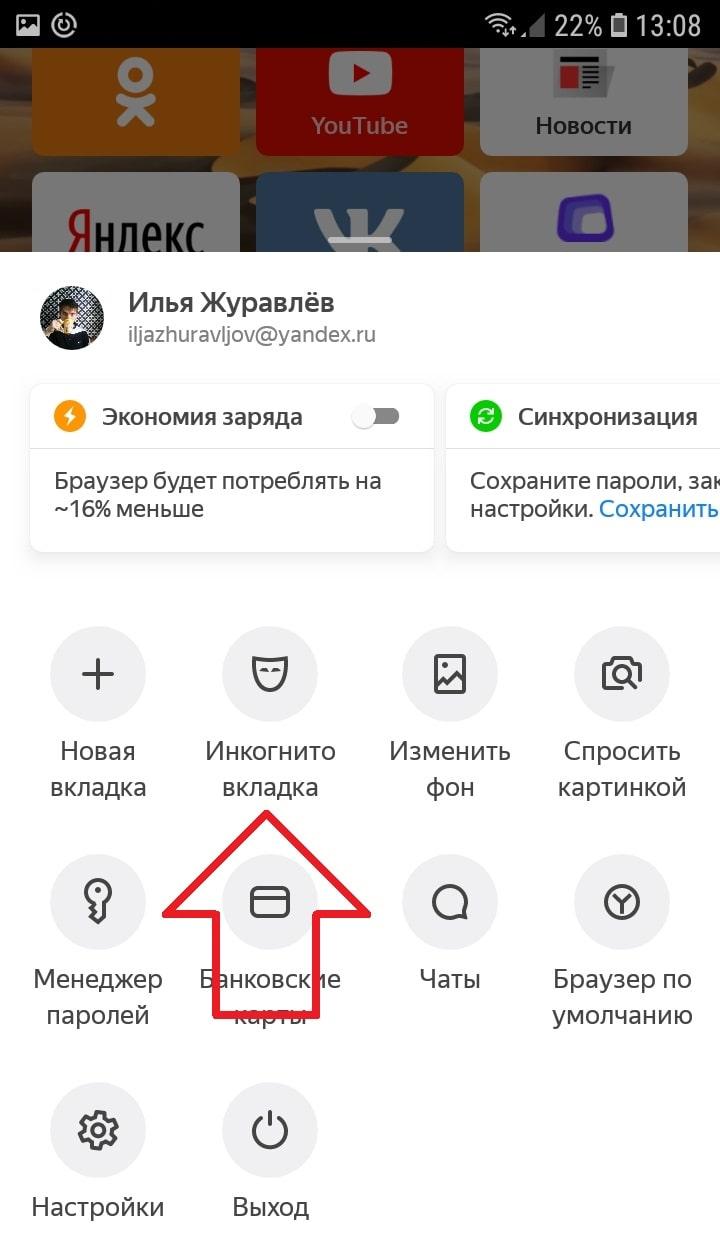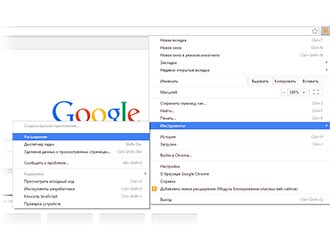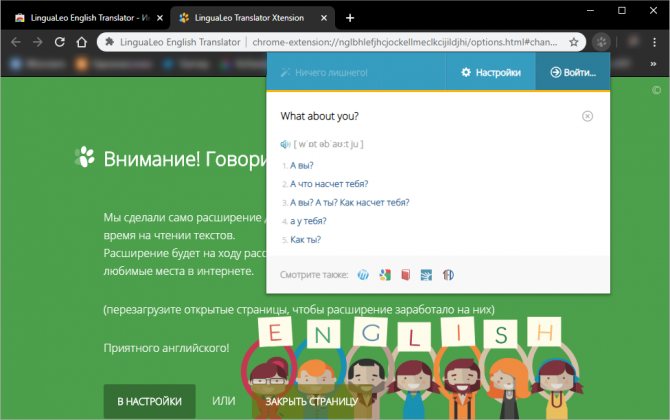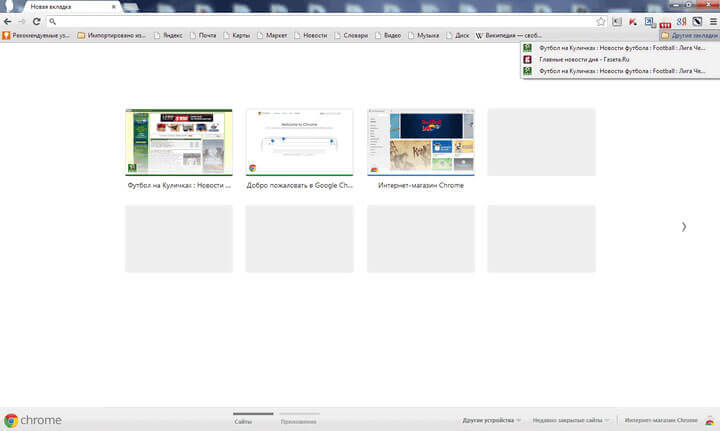Как отключить google smart lock на android и chrome
Содержание:
- Что такое Android Smart Lock?
- Как отключить отпечаток пальца на смартфоне?
- Сохранение паролей в аккаунте Google
- Smart Lock умная блокировка Android и причины ее не использовать
- Описание механизма и принципа его работы
- Google Smart Lock пароли отключить
- Настройка Smart Lock
- Смарт лок на андроиде что такое и как работает
- Что такое Smart Lock
- Причина почему лучше не использовать Smart Lock
- Google Smart Lock пароли отключить
- Установите режим точности определения местоположения на высокий
Что такое Android Smart Lock?
Устройства Android Smart Lock с первой попытки с Android 5.0 Lollipop. Функция Smart Lock позволяет вам указать определенные обстоятельства, при которых защита экрана блокировки вашего устройства будет оставаться отключенной.
Вы можете включить и настроить эти параметры, выбрав « Настройки»> «Безопасность»> «Smart Lock» (это может немного отличаться в зависимости от вашего устройства). Введите свой PIN-код, после чего вы можете выбрать желаемую опцию Smart Lock.
Вы также можете использовать несколько методов Smart Lock вместе. Вот как они работают.
Обнаружение на теле
С помощью этой опции, после разблокировки один раз, устройство Android будет оставаться разблокированным, пока не обнаружит движение, например, когда вы держите или переносите устройство. Телефон будет автоматически заблокирован снова, когда он будет помещен.
Обнаружение на теле создает некоторые проблемы безопасности. Механизм блокировки не всегда активируется сразу после опускания устройства. Кроме того, иногда это может занять больше времени, если вы путешествуете на машине, поезде, автобусе или других видах транспорта.
Надежные места
Используйте эту опцию, и ваше устройство Android останется разблокированным, пока вы находитесь в определенном месте. После включения надежных мест устройство будет определять свое местоположение с помощью GPS. Если сигнал показывает, что вы находитесь в указанном месте, он разблокируется.
Существует три режима Trusted Places:
- Высокая точность: используйте GPS вашего телефона, соединение Wi-Fi, сеть провайдера и многое другое для точного определения местоположения.
- Экономия заряда батареи: в доверенных местах будут использоваться менее энергичные инструменты определения местоположения, такие как соединение Wi-Fi или мобильная сеть.
- Только устройство: используйте GPS только для обновления местоположения вашего устройства.
Trusted Places — полезный инструмент для разблокировки. Как и другие варианты, однако, он имеет ограничения. Например, если вы живете в многоквартирном доме, «Надежные места» чрезвычайно трудно различить между вашей квартирой и соседями. Поскольку положение GPS практически одинаково и диапазон разблокировки может охватывать несколько квартир, устройство может оставаться разблокированным вне дома.
Хотя Trusted Places может учитывать ваше соединение Wi-Fi, вы не можете сказать, что ваш телефон остается разблокированным, когда он подключается к определенной сети. Однако для этого существуют альтернативные решения, которые позволяют разблокировать телефон при подключении к сети Wi-Fi. Мы обсудим больше в данный момент.
Надежные устройства
Вы можете оставить устройство Android разблокированным, если оно подключено к отдельному доверенному устройству. Например, вы можете установить в качестве доверенного устройства свои умные часы, автомобильные динамики Bluetooth или фитнес-трекер. Таким образом, в то время как два устройства совместно используют соединение, телефон Android останется разблокированным.
Trusted Devices использует соединение Bluetooth для проверки состояния Smart Lock. Если по какой-либо причине соединение Bluetooth между устройствами будет прервано, функция Smart Lock будет отключена, а устройство заблокировано.
Голосовой матч
На некоторых устройствах Android, если вы используете Google Assistant, вы можете использовать опцию Voice Match, чтобы ваш телефон Android был разблокирован. Smart Lock распознает тон и интонации вашего голоса, чтобы создать уникальный инструмент разблокировки.
Если вы активируете Voice Match, «OK Google» становится инструментом разблокировки. Ознакомьтесь с нашим руководством по использованию Google Assistant для блокировки и разблокировки телефона , а также с подробными практическими видео-процедурами. К сожалению, Google удалил эту опцию в Android 8 Oreo и более поздних версиях, но она все еще работает на старых устройствах.
Как отключить отпечаток пальца на смартфоне?
Практически на каждом смартфоне доступно три вида защиты: разблокировка по лицу, отпечатку пальца и паролю. На каком варианте остановиться каждый решает самостоятельно, но наибольшей популярностью пользуется именно дактилоскопия. Однако порой требуется отключить отпечаток пальца на смартфоне Honor, Xiaomi или iPhone. Это возможно сделать, воспользовавшись пошаговыми инструкциями.
На Xiaomi
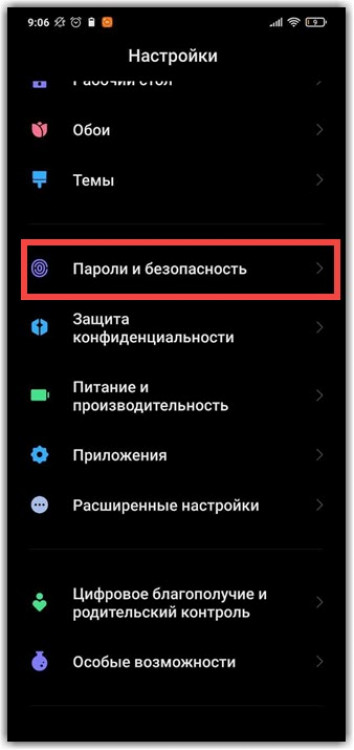
Если вы интересуетесь, как отключить отпечаток пальца на Xiaomi, то сделать это получится посредством настроек. Вам потребуется удалить все добавленные отпечатки, а затем сохранить изменения. В результате выбранный тип защиты будет деактивирован. Для наглядности и понимания сути советуем обратиться к руководству:
Как результат – вам успешно удалось отключить отпечаток пальца на телефоне Xiaomi. Если потребуется вновь включить защиту, то заново настройте сканирование. Для этого используйте все тот же раздел в настройках мобильного устройства.
Вы знали что Сяоми выпустили Mi Credit? и обновили Xiaomi Privacy Policy Update?
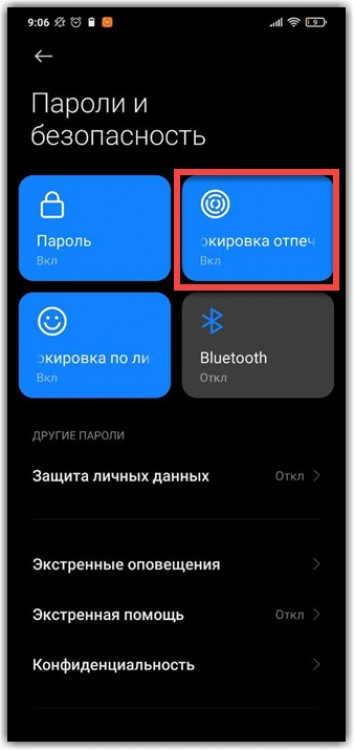
На Honor/Huawei
Также многим нужно знать, как отключить отпечаток пальца на Honor или Huawei. В принципе, порядок действий практически не отличается, но найти нужный пункт бывает трудно. По этой причине мы приводим структурированную инструкцию, которая избавит вас от вопросов:
- Открываем настройки телефона.
- Переходим в раздел «Биометрические данные и пароли».
- Выбираем «Настройки блокировки экрана».
- Вводим PIN-код, установленный для защиты устройства.
- Отмечаем пункт «Отпечаток пальца», а затем – «Управление отпечатком пальца».
- Возле пункта «Разблокировка устройства» переводим ползунок влево.
- Подтверждаем изменения.

Отключаем опцию “Разблокировка устройства”
В результате выбранная защита по отпечатку пальца будет успешно отключена. Также вы можете пойти другим путем, вручную удалив каждое сканирование. Но это займет немного больше времени, хотя возможность поддерживается каждым телефоном Honor и Huawei.
На iPhone

И напоследок рассмотрим, как отключить отпечаток пальца на iPhone. В отличие от предыдущих смартфонов, здесь установлена операционная система iOS. Из-за этого принцип действий будет значительно отличаться. Но не переживайте, ведь вы всегда можете обратиться к инструкции:
- Переходим в настройки
- Нажимаем по пункту «Touch ID и код-пароль».
- Возле пункта «Разблокировка iPhone» переводим ползунок влево.
- Сохраняем результат.
Отключаем отпечаток пальца на iPhone

Сохранение паролей в аккаунте Google
Если функция Smart Lock для паролей включена, то при входе на веб-сайты в Chrome или некоторых приложениях на Android появится вопрос, хотите ли вы сохранить данные для входа.
Чтобы сохранить пароль для сайта или приложения, нажмите Сохранить. Если на вашем Android-устройстве выполнен вход в несколько учетных записей Google, Вы можете выбрать, на каком аккаунте должен быть сохранен пароль.
На компьютере
Включение и выключение функции Smart Lock для паролей
Функция Smart Lock для паролей по умолчанию включена, но её можно отключить (и включить обратно), выполнив следующие действия:
- Откройте Chrome.
- В правом верхнем углу нажмите .
- Выберите Настройки.
- В нижней части страницы нажмите Показать дополнительные настройки.
- Найдите раздел Пароли и формы.
- Вы можете включить или отключить эти параметры:
- Предлагать сохранение паролей в интернете: установите флажок рядом с пунктом Предлагать сохранять пароли для сайтов. Выбор этой опции позволяет сохранять пароли для веб-сайтов, открытых в Chrome и входить с помощью паролей, сохраненных в учетной записи Google.
- Автоматический вход в систему: нажмите кнопку Настроить и установите флажок рядом с пунктом Автоматический вход. Выбор этой опции позволяет автоматически входить в совместимые приложениях и веб-сайты, связанные с вашей учетной записью Google на всех ваших устройствах.
Отключение Smart Lock для определенных сайтов или приложений
Вы можете сделать так, что пароли для определенных сайтов никогда не сохранялись в Google Chrome. Если появится сообщение с вопросом о сохранении пароля, выберите Никогда. Предложение сохранить пароль больше не будет появляться.
Вы можете просмотреть сайты, для которых никогда не будет появляться запрос на сохранение пароля, и управлять ими:
- Откройте Chrome.
- В правом верхнем углу нажмите .
- Выберите Настройки.
- В нижней части страницы нажмите Показать дополнительные настройки.
- В разделе Пароли и формы нажмите ссылку Настроить, напротив пункта Предлагать сохранять пароли для сайтов. Появится окно со списком сохраненных паролей.
- В разделе «Сайты, пароли для которых не сохраняются» вы увидите список сайтов, на которых браузер никогда не предложит сохранить пароль.
Включение и выключение функции Smart Lock для паролей
Функция Smart Lock для паролей по умолчанию включена, но её можно отключить (и включить обратно), выполнив следующие действия:
- Найдите «Настройки Google» в одном из этих мест (в зависимости от устройства):
- Откройте приложение Настройки. Прокрутите вниз и выберите .
- Откройте отдельное приложение под названием Настройки Google .
- Нажмите Smart Lock для паролей.
- Вы можете включить или отключить эти параметры:
- Smart Lock для паролей: выбор этой опции позволяет сохранять пароли для приложений на Android и веб-сайтов, открытых в Chrome, и входить с помощью паролей, сохраненных в учетной записи Google.
- Автоматический вход в систему: выбор этой опции позволяет входить в совместимые приложения и веб-сайты, связанные с вашей учетной записью Google на всех ваших устройствах.
Отключение Smart Lock для паролей для отдельных приложений
Вы можете установить, чтобы пароли для конкретных приложений, установленных на устройстве, никогда не сохранялись. Если появится сообщение с вопросом о сохранении пароля, выберите Никогда. Предложение сохранить пароль больше не будет появляться.
Вы можете посмотреть приложения, для которых никогда не будет появляться запрос на сохранение пароля, и управлять ими:
- Найдите «Настройки Google» в одном из этих мест (в зависимости от устройства):
- Откройте приложение Настройки. Прокрутите вниз и выберите .
- Откройте отдельное приложение под названием Настройки Google .
- Нажмите Smart Lock для паролей.
- В разделе Никогда не сохранять нажмите Добавить программу, для которой не нужно сохранять.
- Выберите нужное приложение.
Smart Lock умная блокировка Android и причины ее не использовать
В новой версиях Android появилась такая чудесная функция как Smart Lock, которая переводит процесс блокировки и разблокировки на новый качественный уровень.
Что интересного в Smart Lock?
Предположим вы очень дорожите своими личными данными поэтому глобально подошли к защите Android — установили графический код/pin-код, фейс-контроль, включено шифрование личных данных. На сколько вам удобно постоянно вводить графический код или pin-код чтобы разблокировать Android? А вы знаете что эти виды паролей могут подсмотреть и в дальнейшем ввести их? В Google решили еще глубже пойти по защите личных данных и в тот же момент упростить разблокировку и придумали функцию — Smart Lock.
Как работает Smart Lock? Очень просто! Если вы находитесь в «безопасном месте», либо если рядом есть доверенное устройство или Android увидел ваше лицо, тогда ваш смартфон или планшет разблокируется как будто блокировки на нем и нет (без всяких вводов паролей и ключей)!
Далее будет представлена информация как эффективно настроить Smart Lock!
Как включить Smart Lock?
1. Перейдите в Настройки Android -> Безопасность -> Блокировка Экрана
и выбрать один из способов блокировки экранов (кроме провести по экрану)
2. После того как блокировка создана, перейдите в конец списка и выберите пункт Trust Agents и активируйте пункт Smart Lock
3. Вернитесь в начало раздела Безопасность и перейдите в меню Smart Lock
5. Перед вами будет доступно три варианта умной разблокировки:
- Надежные устройства — разблокировка без ввода пароля происходит если есть по близости знакомый Bluetooth или вы поднесли Android к NFC метки
- Безопасные места — разблокировка без ввода пароля если вы находитесь в пределах заданной местности
- Распознавание лиц — разблокировка без ввода пароля если Android определил что именно вы в данный держите его в руках
Активировав один из этих пунктов, заблокируйте и проверьте работу Smart Lock. Теперь вам не придется каждый раз вводить пароль, так как функция Smart Lock определит сама нужно ли на данный момент усиленная безопасность.
Ниже будет продемонстрирован пример включение функции Smart Lock и привязки к местности:
Причина почему лучше не использовать Smart Lock
Не смотря на то что Smart Lock на Android, можно сильно упростить вашу жизнь, но все же есть весомые причины ее не использовать. Ниже будут приведены примеры почему данная «фишка» может навредить вам!
Пример 1
Если вы подключили разблокировку по местоположению и вы находитесь как раз в этом «безопасном месте», злоумышленник может воспользоваться данной возможностью, отвлечь вас и похитить данные.
Пример 2
Если был украдены часы или что-то еще, что было привязано к Smart Lock, то злоумышленник может похитить данные, опять таки отвлечь вас или украв смартфон.
Пример 3
Если телефон похищен и на нем была установлена умная блокировка, то находясь поблизости с «безопасным местом» где Android снимает блокирование злоумышленник может легко похитить данные.
Отсюда можно сделать вывод, что Smart Lock может облегчить использование устройством, но если вы заметили неладное, лучше отключить данную функцию и пользоваться по старинке графическими ключами и pin-кодами.
Вот и все! Больше статей и инструкций читайте в разделе Статьи и Хаки Android. Оставайтесь вместе с сайтом Android +1, дальше будет еще интересней!
androidp1.ru
Описание механизма и принципа его работы

Какие бывают модели умных замков? Кокой замок лучше купить и сколько он стоит?
Существуют разные модели умных замков (смартлоков), которые рассчитаны как для входных, так и для межкомнатных дверей. Кроме того, они могут применяться как в качестве самостоятельных аппаратов, которые отвечают за запирание, так и осуществлять свою работу комплексно, совместно со стандартными замками, для отпирания которых применяются обыкновенные ключи. Главной особенностью смартлоков является то, что ими можно управлять удаленно. Для этого можно использовать такие девайсы как планшеты, смартфоны, центральные хабы.
Разные смартлоки отличаются между собой способами запирания и открытия дверей. Например, для того, чтобы открыть либо закрыть двери, оснащенные таким прибором, в зависимости от его технических характеристик и принципа работы, необходимо:
- Вводить специальный, заранее установленный пароль (для ввода кода используется стационарная панель, которой оснащен прибор);
- Использовать специальную пластиковую карту, которая оснащена электронным чипом (карта прикладывается к специальному считывателю, благодаря чему полотно запирается либо наоборот открывается);
- Использовать специальный брелок, который идет в комплекте с устройством (в этом случае брелок используется как пульт управления).
Также большой популярностью пользуются смартлоки, которые оснащены специальными биометрическими сенсорами. Такие сенсоры позволяют считывать рисунки с отпечатков пальцев либо сетчатки глаз. Однако следует отметить, что они стоят гораздо дороже по сравнению с аппаратами, которые не оснащены биометрическими сенсорами.
Чтобы иметь возможность управления умным замком при помощи сети интернет, его необходимо подключить к центральному хабу, которым оснащена система умный дом либо напрямую к гаджетам владельца дома (смартфон, персональный компьютер, ноутбук). Для подключения используются беспроводные технологии Wi-Fi либо Bluetooth. Также на мобильные устройства необходимо установить специальное приложение, которое позволяет удаленно управлять замком.
Безопасность

По сравнению с замками классического типа, электронные смартлоки обладают более высоким уровнем безопасности от возможного взлома злоумышленниками. Высокий уровень безопасности системы умный замок достигается благодаря тому что:
- Для передачи всей информации между смартлоком и пользователем используется закрытый канал. Это обеспечивает высокий уровень защиты персональных данных и сводит к минимуму возможность утечки информации.
- Смартлоки, для управления которыми применяются брелки либо специальные пластиковые карты, оснащены 100 миллиардов возможных комбинаций. Именно по этой причине подобрать к ним правильный ключ — это непростая задача даже для специально разработанного хакерского ПО.
- Некоторые виды замков оснащены специальными биометрическими считывателями. Поэтому без отпечатков пальцев либо сканирования сетчатки глаз собственника дома открыть их будет практически невозможно.
Благодаря использованию современной высокотехнологичной начинки, смартлоки способны обеспечить гораздо лучшую защиту жилья от взлома, а также проникновения злоумышленников. Однако следует отметить, что никакое устройство, даже умный замок не сможет гарантировать 100% защиты жилища от взлома. Поэтому вместе с такими высокотехнологичными девайсами дома рекомендуется дополнительно оснащать системами сигнализации и детекторами движения.
Обзор преимуществ

По сравнению с классическими замками, умные устройства, которыми оснащаются входные двери, обладают множеством неоспоримых преимуществ. Главными достоинствами таких аппаратов являются:
- Возможность автоматизированного удаленного управления;
- Возможность просмотра учетных записей (время и количество открывания и закрывания дверей, кто и когда использовал электронные ключи и так далее);
- Возможность удаленного контроля (для этого пользователь может использовать такие гаджеты как смартфоны);
- Создание специальных сценариев работы (рассылка гостям временных паролей, цифровых ключей, которые действуют на протяжении ограниченного временного отрезка).
Единственным недостатком смартлоков является их высокая стоимость по сравнению с обыкновенными, классическими замками механического типа. Кроме того, на таких электронных устройствах по истечении определенного количества времени нужно будет производить замену элементов питания (батареек).
Google Smart Lock пароли отключить
Автозаполнение всех паролей имеет положительную сторону и негативную, вдруг гаджет попадёт не в те руки, под опасностью окажутся личные данные. Чтоб отключить, нужно сделать следующие шаги:
- Открыть «Настройки Google».
- Найдите и войдите во вкладку «Smart Lock для паролей».
- Напротив «Автоматический вход» полоску перетяните в неактивное состояние.
- Можно еще запретить автозаполнение только для отдельного приложения. Для этого найдите и нажмите «Добавить приложение».
Нужно знать, что на некоторых телефонах изменения в параметрах Google нужно вносить через системные настройки.
Настройка Smart Lock
Следующий вопрос — где настроить Smart Lock Google?. Ответ на него немного предсказуем – в «Настройках» в разделе «Экран блокировки», «Защита» или подобном. На целевой странице должен быть элемент «Smart Lock». Если перейти в него, при этом придется ввести пароль, увидим данные, которые учитываются при разблокировке. Можем отключить или включить некоторые из них.
Гаджет не блокируется, когда совпадает один из пяти параметров:
- Установленные места. Можно выбрать несколько мест, где телефон не будет блокироваться, работа, адрес места жительства. Благодаря геолокации, гаджет воспринимает адреса как безопасные и остается не заблокированным.
- Физический контакт. Акселерометр, который размещен во многих устройствах Андроида, фиксирует и запоминает природу передвижений. При этом функция не блокирует телефон при его нахождении в руках, кармане, сумке, но при малейшем изменении скорости передвижения, телефон незамедлительно блокируется.
- Надежные устройства. Сейчас у многих есть кроме телефона много других устройств, которые находятся всегда вблизи с нами и имеют доступ подключения к устройству через Bluetooth или NFC: умные часы, колонка, магнитола в машине и многие другие. Эти гаджеты можно добавить в меню надежные устройства, когда телефон установит с ними связь, экран будет оставаться в разблокированном режиме.
- Распознавание лица – это происходит с помощью фронтальной камеры, которая обнаруживает и автоматически распознаёт точки строения лица пользователя. Установить распознавание лица – это самый простой, быстрый и достаточно надежный способ блокировки. Перед тем, как включить распознавание лиц на Android, нужно создать собственный образ. Для этого смартфон попросит покрутить головой, чтобы запомнить строение головы с разных сторон. Уже сам процесс, как включить Face ID после его настройки требует одно действие – нажатие на тумблер вверху страницы.
- Распознавание голоса. Чтобы использовать эту опцию, необходимо записать пример голоса пользователя, который произносит команду «О’кей, Google». После чего, при использовании этой команды и распознавания голоса, телефон снимается с блокировки без пароля.
В этой функции есть широкий выбор опций, это сделано для удобства пользователя. Но все же существуют и свои недостатки в этом функционале, ведь при стечении обстоятельств телефон все же может быть похищен вместе с вашими данными. Если окажется похожее лицо или голос, то телефон будет разблокирован.
Смарт лок на андроиде что такое и как работает
Смарт лок это функция, которая отключает блокировку, если получает сигнал, что обстановка безопасная. Этим сигналам может быть географическое местоположение — квартира или дом, голос хозяина телефона или другие доверенные устройства, которые находятся рядом — система делет вывод, что смартфон находится в безопасном месте . В том месте, которые она посчитает полностью безопасным. Безопасным настолько, что там можно отключить вашу стандартную блокировку. Это очень удобно, потому что освобождает вас от раздражающей необходимости производить одни и те же действия там. где это не требуется.
Найти активацию смарт лок для андроид вы сможете в меню Безопасность или Экран блокировки. Когда вы активируете этот режим ваш смартфон не будет включать блокировку в пяти случаях.
Физический контакт
Когда девайс находится в руках, лежит в кармане или в сумке, он не будет блокироваться. Это происходит потому что SmartLock используя акселерометр, запоминает характер движения телефона в этих ситуациях. При наступлении любых изменений, например резком увеличении скорости движения по сравнению с то, что находится в памяти устройства, сразу же наступает блокировка.
Безопасные места
Вы можете задать местоположения на карте, где посторонние не могут получить доступ к вашему устройству. Это может быть дом или место, где вы работаете, если конечно ваши коллеги не страдают чрезмерным любопытством. Используя службу геолокации телефон будет определять эти точки и не включать блокировку, во время пребывания там.
Надежные устройства
Когда человек находится в привычной безопасной обстановке, он окружен одними и теми же устройствами. Стереосистема в автомобиле, ноутбук на работе, фитнес-трекер на руке, любое из этих устройств можно добавить как надежное и блокировка будет автоматически отключаться, как только между устройствами установится связь. Особенно это удобна для тех, кто ездит за рулем — во время движения очень неудобно, да и опасно для жизни вводить сложный пароль или графический ключ.
Распознавание лиц
Вы можете добавить свое лицо в память устройства и когда фронтальная память будет его сканировать и распознавать перед собой, блокировка будет отменяться автоматически.
Распознавание по голосу
Вы можете записать образец голоса, произнеся фразу Ok, Google. После записи вашего голоса, система будет распознавать его и отменять блокировку.
Если вы пользуетесь блокировкой экрана и ведете активный образ жизни, система смарт лок сможет сущетсвенно облегчить ваше повседневное использование смартфона. Тпереь когда вы знаете смартлок на андроид что такое, сможете легко применять на 100% эту мощную технологию в работе.
Как перенести данные на новый смартфон
Лучшие игры на Андроид 2019
Как разблокировать телефон, если забыл пароль или графический ключ
« Предыдущая запись
Что такое Smart Lock
Google Smart Lock (“умный замок”) – технология, разработанная компанией Google для устройств на базе Android, которая позволяет обойти блокировку экрана в некоторых случаях. Например, это бывает полезно, когда в качестве защиты установлен длинный пароль, но пользователь только что заблокировал телефон и хочет разблокировать его снова. Если технология активирована, то снова вводить длинный пароль или рисовать графический ключ и т.п. больше не потребуется, экран будет разблокирован практически мгновенно.
Есть и другой вариант Smart Lock. Дело в том, что таким названием обладает сразу несколько технологий Google. Кроме “умного замка” на Android, Smart Lock – это еще и менеджер паролей в браузере Google Chrome. Данная опция позволяет запоминать введенные логины и пароли на различных сайтах, что позволяет входить на аккаунт почти мгновенно. Особенно актуально для тех, кто имеет большое количество аккаунтов на разных сервисах. Работает только после авторизации в аккаунте Google. После одноразового входа в свой профиль на любом сайте браузер Chrome запомнит данные и будет хранить их у себя. Кроме того, эти данные будут синхронизироваться между устройствами и другими браузерами Chrome. Например, после авторизации в определенном сервисе в браузере Chrome с использованием Smart Lock, входные данные сохранятся, и можно будет мгновенно войти в тот же сервис уже с телефона.
Причина почему лучше не использовать Smart Lock
Не смотря на то что Smart Lock на Android, можно сильно упростить вашу жизнь, но все же есть весомые причины ее не использовать. Ниже будут приведены примеры почему данная «фишка» может навредить вам!
Пример 1
Если вы подключили разблокировку по местоположению и вы находитесь как раз в этом «безопасном месте», злоумышленник может воспользоваться данной возможностью, отвлечь вас и похитить данные.
Пример 2
Если был украдены часы или что-то еще, что было привязано к Smart Lock, то злоумышленник может похитить данные, опять таки отвлечь вас или украв смартфон.
Пример 3
Если телефон похищен и на нем была установлена умная блокировка, то находясь поблизости с «безопасным местом» где Android снимает блокирование злоумышленник может легко похитить данные.
Отсюда можно сделать вывод, что Smart Lock может облегчить использование устройством, но если вы заметили неладное, лучше отключить данную функцию и пользоваться по старинке графическими ключами и pin-кодами.
Вот и все! Больше статей и инструкций читайте в разделе . Оставайтесь вместе с сайтом , дальше будет еще интересней!
Защита данных на смартфоне – одна из важнейших особенностей. На популярной операционной системе Android давно придумали несколько способов: разблокировка с помощью графического ключа, отпечатка пальца или пароля (PIN кода). Сегодня пойдет речь о том, как настроить умную разблокировку телефона с помощью Mi band 3.
Технология работы связки телефон-браслет незатейливая: фитнес трекер является своеобразным «ключом разблокировки». В момент нажатия кнопки питания на смартфоне осуществляется Blueooth поиск умных часов. Если они находятся в радиусе действия Блютуза, то телефон автоматически разблокируется без ввода пароля и сканирования отпечатка. Умная блокировка имеет один серьезный недостаток: для работы функционала необходима постоянная связь между телефоном и Ми бэнд 3.
Google Smart Lock пароли отключить
Автозаполнение всех паролей имеет положительную сторону и негативную, вдруг гаджет попадёт не в те руки, под опасностью окажутся личные данные. Чтоб отключить, нужно сделать следующие шаги:
- Открыть «Настройки Google».
- Найдите и войдите во вкладку «Smart Lock для паролей».
- Напротив «Автоматический вход» полоску перетяните в неактивное состояние.
- Можно еще запретить автозаполнение только для отдельного приложения. Для этого найдите и нажмите «Добавить приложение».

Нужно знать, что на некоторых телефонах изменения в параметрах Google нужно вносить через системные настройки.
Установите режим точности определения местоположения на высокий
Вышеприведенный совет не помогает вам, не так ли? Это может быть связано с тем, что режим точности определения местоположения по умолчанию установлен на низкое значение. Зачем? Чтобы помочь вам получить максимальную отдачу от батареи. GPS может разрядить аккумулятор быстрее, чем вы говорите, заряженный!
Зайдите в настройки и нажмите на местоположение. Под локацией вы найдете Mode.
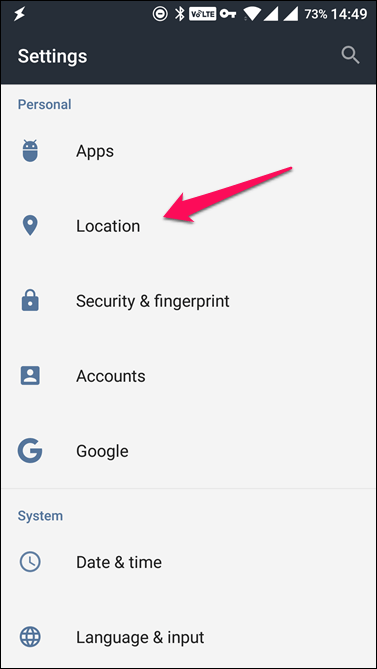
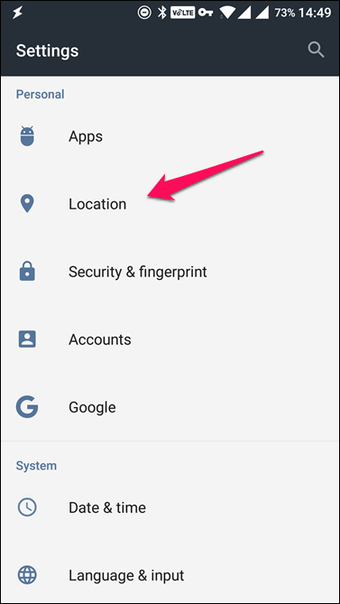
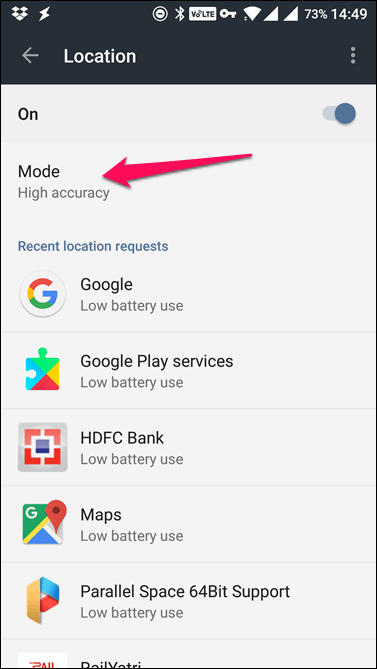
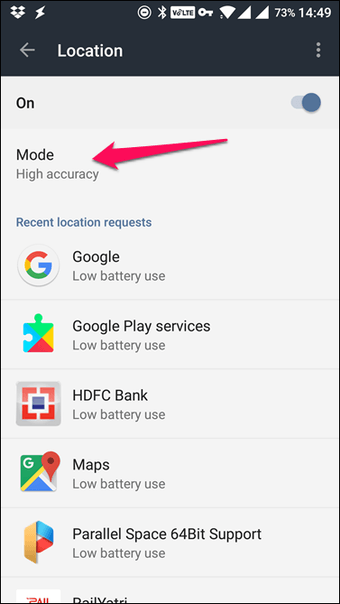
Когда вы устанавливаете режим местоположения с высокой точностью, ваш дроид будет использовать Wi-Fi с мобильными сетями и Bluetooth для более точного определения вашего местоположения.
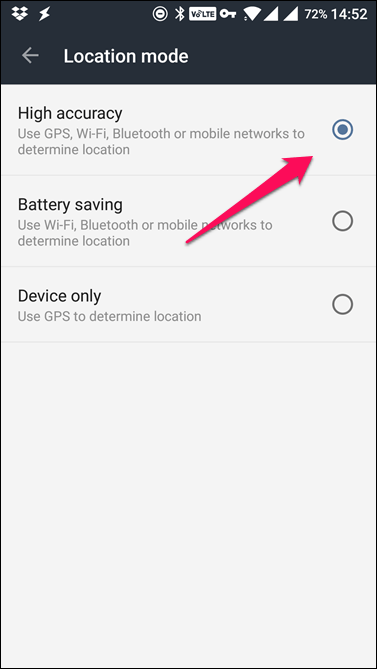
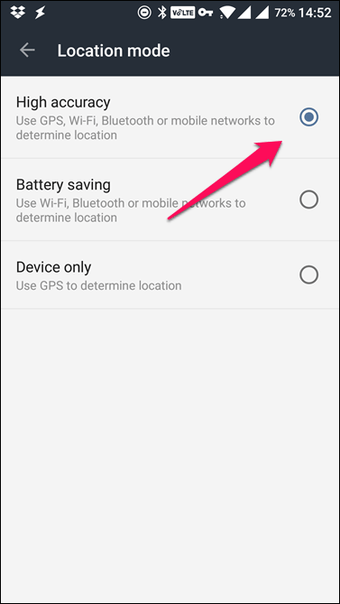
Говоря о Bluetooth, я нашел кое-что интересное.