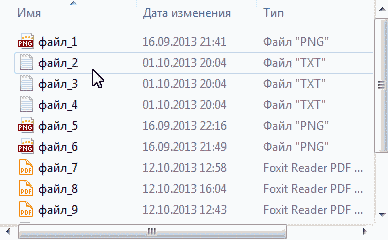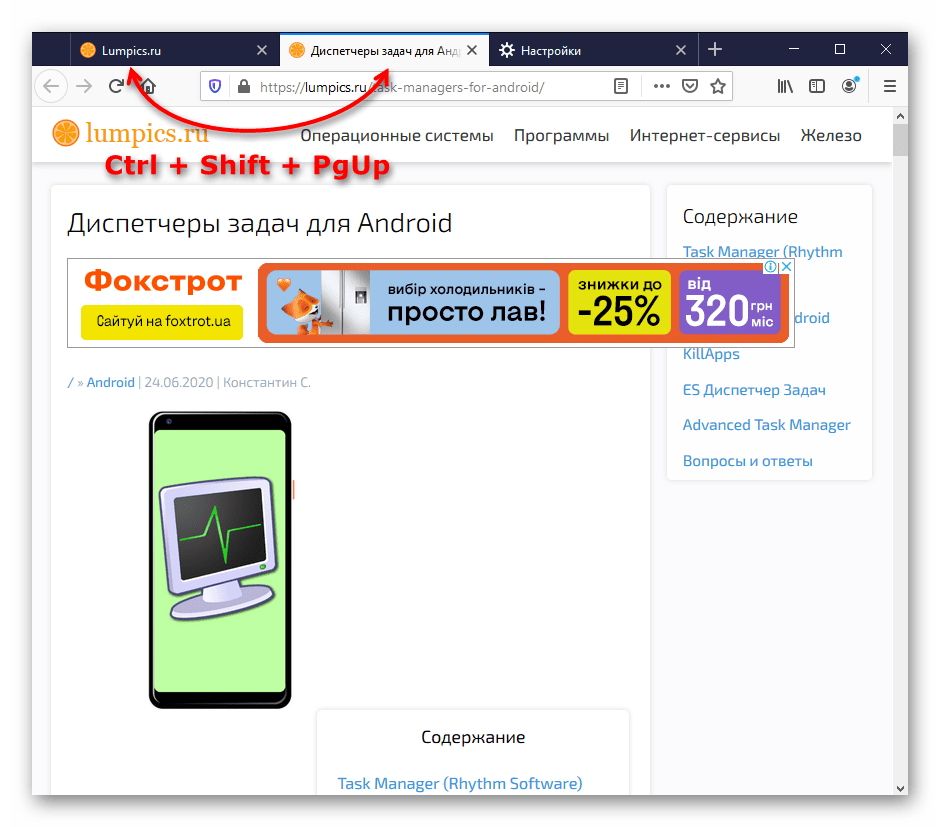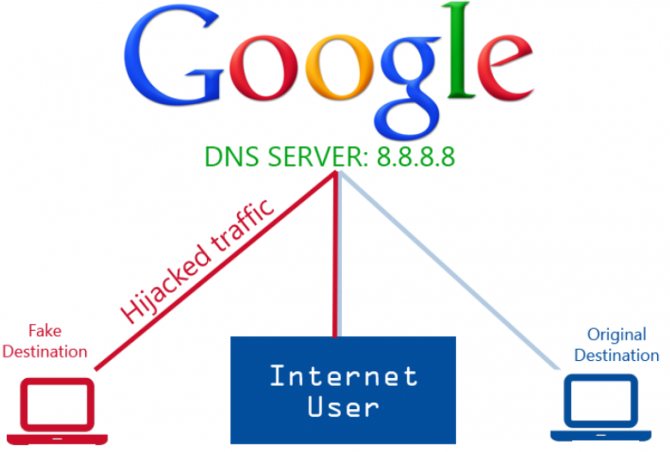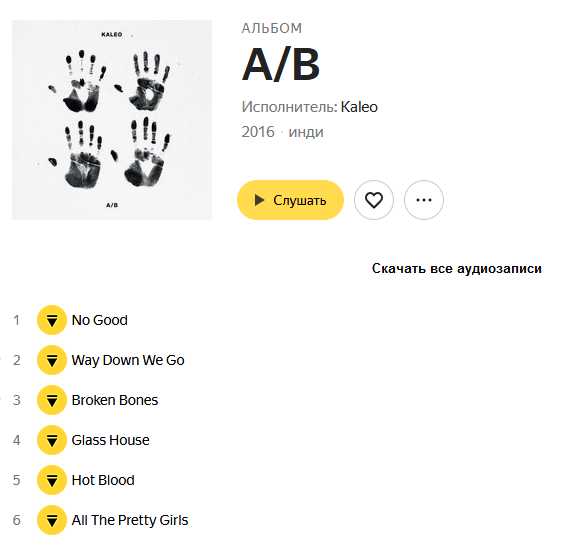6 фишек яндекс.переводчика, которые стоит знать
Содержание:
Как настроить перевод в Яндекс браузере
По умолчанию обозреватель переводит текст в тот язык, который установлен основным, на нём отображается весь интерфейс программы. Веб-обозреватель поддерживает установку разных языков для отображения интерфейса и страниц сайтов. Установив правильный язык приложения, все сайты начнут переводиться на него, это ускорит процедуру преобразования текста.
Указываем на какой язык переводить сайты в Яндекс браузере:
Первые четыре шага можем упростить, просто вставив в «Умную строку» ссылку browser://settings/languages.
Теперь переводчик веб-страниц для Яндекс браузера автоматически будет переводить контента сайта на нужный язык, не придётся вручную указывать этот параметр.
Есть ещё несколько возможностей настроить переводчик в Яндекс обозревателе:
- Включить работу горячей клавиши Shift. Изначально она должна быть включена, но мы могли её отключить случайно. Чтобы настроить перевод части страницы в Яндекс браузере, переходим во вкладку «Настройки» (1-3 шаги предыдущей инструкции) и ищем раздел «Языки». Здесь устанавливаем флажок возле «Переводить слова по наведению курсора…»;
- Можем отключить предложение перевода страницы с определённого языка или отключить функцию на конкретном сайте. Чтобы в Яндекс браузере настроить перевод страницы отдельного сайта, нажимаем на Яндекс.Переводчик в адресной строке, разворачиваем дополнительные опции кликом по стрелке справа и выбираем «Никогда не переводить этот сайт». Здесь же находится опция «Никогда не переводить с »;
- Проверка правописания при составлении сообщения или сочинения использует встроенный словарь, подключение к сети не обязательно. Если установить правописание, сможем писать на иностранном языке без орфографических ошибок. Как включить:
- Переходим в раздел «Настройка языка».
- Указываем иностранный язык, по необходимости его добавляем.
- Устанавливаем выделение справа «Проверять правописание текстов на этом языке».
Перевод страниц в Яндекс Браузере
Чтобы изменить язык текста в web-обозревателе, воспользуйтесь:
- ручным переводом;
- дополнением для браузера;
- автопереводчиком.
Способ 1: Ручной перевод на компьютере и телефоне
Чтобы перевести сайт на компьютере:
- Запустите Яндекс Браузер, откройте иностранный интернет-ресурс.
- Нажмите на иконку с иероглифом, рядом с адресной строкой.
- Выберите перевести.
Чтобы отключить переводчик страниц и вернуть исходный материал, кликните на кнопку «Показать оригинал».
В мобильной версии Yandex также присутствует возможность ручного перевода текста. Для изменения языка, отображаемого материала:
- Запустите Яндекс Браузер, перейдите на иностранный сайт.
- Тапните на иконку в нижнем правом углу.
- Дождитесь обработки и изменения текста.
Если требуется отменить перевод с английского на русский, кликните по надписи: «Отменить». После этого, отобразится исходный материал.
Способ 2: Автоматическое изменения языка на компьютере и смартфоне
Чтобы включить автоматический перевод языка в десктопной версии web-обозревателя:
- Нажмите на иконку с иероглифом.
- Раскройте меню, кликнув на стрелку.
- Выберите «Изменить на другой язык».
- Кликните «Перевести».
Мобильная версия обозревателя также позволяет включить автоматический перевод. Для этого:
- Запустите Yandex.
- Откройте меню, нажав на три точки.
- Выберите настройки.
- Пролистайте страницу до раздела Яндекс.Переводчик.
- Активируйте функцию «Автоперевод».
Способ 3: Установка дополнений
Чтобы перевести текст на сайте, установите расширение переводчик для Яндекс Браузера. Для этого:
- Перейдите в каталог.
- Наберите в поисковой строке запрос: «Переводчик».
- Выберите из списка «Mate Translate».
- Нажмите «Установить расширение».
- Подтвердите действие.
- Перейдите на англоязычный ресурс, выберите Translate the page to Russian.
Как включить переводчик
Включить или выключить автоматический переводчик с английского на русский в браузере Яндекс можно в настройках:
- Заходим в настройки Яндекс.Браузера — для этого кликаем по кнопке в виде трёх горизонтальных полос в правом верхнем углу и в выпадающем контекстном меню выбираем пункт «Настройки».
- В левой колонке переключаемся на вкладку «Инструменты».
- Ищем группу настроек, которая называется «Переводчик».
Здесь четыре опции:
- Предлагать перевести страницы, язык которых отличается от языка интерфейса — по умолчанию функция работает только с английского на русский, если вы установили русскую версию браузера.
- Отображать плавающее окно с оригиналом текста.
- Переводить выделенные слова и фразы.
- Переводить слова по наведению курсора и нажатию клавиши Shift.
Выставляем галочки в соответствии со своими потребностями. Настройки будут автоматически применены.
Бывают ситуации, когда вы при переходе на иностранный ресурс один или несколько раз отказались от функции, в дальнейшем браузер может уже не предлагать перевести его на русский.
Интеграция 1С 8 и HostCMS
Интеграции 1С с сайтами очень сложно оценивать, ибо на сайте разработчика CMS, а может, и на странице конкретного модуля, зачастую можно найти инструкцию подключения обмена, но в ходе работы постоянно появляются подводные камни: то одно не выгружается, то другое, порой, кажется, все данные передаются, но документы или элементы справочников не заполняются. А перерабатывать типовой механизм зачастую бывает себе дороже. Причем бывают и ситуации, когда нужно вносить изменения и в 1С, и на сайте. Стоимость таких работ возрастает и встает вопрос о том, нужно ли это вообще. Сейчас я расскажу о том, как мы подключали HostCMS, а в конце статьи приведу результаты обмена.
Как выключить автоматический перевод в Яндекс браузере
Автоперевод в Yandex browser порой мешает, создавая неудобства при сёрфинге. Лучший способ устранить лишние сложности в подобных ситуациях – убрать автоматический перевод в Яндекс браузере.
Два способа отключить автоперевод в Яндекс обозреватель:
- Нажимаем на иконку переводчика, далее на “Перевод на другой язык” и убираем автоперевод в Яндекс браузере, снимая выделение «Всегда переводить с…». Все методы самостоятельного перевода останутся доступными.
- Через меню «Настройки» находим раздел «Языки» (придётся развернуть список дополнительных параметров). Удаляем выделения со всех пунктов, тогда транслятор слов перестанет работать.
Полностью отключать переводчик в Яндекс браузере нецелесообразно, так как он часто оказывается полезным. Бывает действительно нужно лишь деактивировать автоматический перевод в Яндекс браузере, из-за него стандартное форматирование некоторых страниц слетает, и они отображаются неверно.
Ещё один удобный способ, выключить автоперевод в Яндекс браузере:
Яндекс.Переводчик – преимущества и недостатки
Разработчики сервиса и приложения Яндекс.Переводчик не перестают совершенствовать своё детище, добавляя в него новые алгоритмы и функции. Динамичное развитие позволило Яндекс.Переводчику обойти по популярности ближайших и более «матёрых» конкурентов: Promt и онлайн-переводчик от Google. Сервис онлайн-перевода от компании Яндекс отлично подходит для повседневного рутинного перевода текстов, написанных на иностранных языках. А для того чтобы принять решение использовать его или предпочесть другой переводчик, стоит рассмотреть преимущества и недостатки данного сервиса.
| Плюсы | Минусы |
| Быстрый и точный перевод относительно конкурирующих программных продуктов и сервисов | Машинный тип перевода допускает мелкие неточности, которые необходимо исправлять вручную |
| Подбор синонимов к словам из наиболее распространённых языков | Использование оффлайн-режима на мобильном устройстве требует загрузки словарей |
| Бесплатное использование практически без ограничения количества переводимых символов | Неточное распознавание фраз при голосовом переводе |
| Отсутствие какой-либо регистрации и идентификации на сервисе | |
| Проверка правописания исходного текста | |
| Автоматическое определение языка вводимого текста | |
| Примеры использования иностранных слов |
Перечисленные выше недостатки встречаются у всех сервисов онлайн-перевода и с успехом нивелируются широким набором возможностей.
Реализация
Использовал HTTP API от Yandex Translate, потомок Яндекс.Переводчик (ссылка).
Стоимость использования Yandex Translate рассчитывается, исходя из суммарного количества символов (ссылка).
Является частью группы услуг «AI API».
Схема аккаунтов в Яндекс.Облако:
Регистрация
Для начала работ нужно иметь аккаунт Яндекса. Перейти в https://console.cloud.yandex.ru/.
Создать платежный аккаунт с привязкой к банковской карте, без этого сервисный аккаунт не создается. Создается на странице https://console.cloud.yandex.ru/billing
По умолчанию присутствует каталог «default», скопировать его идентификатор и перейти в него.
В рамках каталога создать сервисный аккаунт с присвоением ему роли editor
После добавления перейти в профиль сервисного пользователя
Создать API ключ и получить секретный ключ.
Использование сервиса
Используется метод POST, основной адрес https://translate.api.cloud.yandex.net/translate/v2/translate, формат данных JSON.
При использовании сервисного аккаунта используется аутентификация с через заголовок «Authorization: Api-Key <API-ключ>» (ссылка, вкладка Сервисный аккаунт). В теле запроса указывается id каталога.
Выполняем перевод страницы в Яндекс браузере на Андроид
С 2016 года уникальная функция Яндекс браузера – переводчик, появился и на Андроид. В мобильном обозревателе также можем выполнить перевод всей веб-страницы или её части.
Как включить переводчик в мобильном Яндекс браузере:
- Нажимаем на иконку меню, обозначается вертикальным троеточием.
- Выбираем среди опций строку «Перевести страницу».
- Процесс перевода отобразится в виде строки в верхней части экрана. Дополнительно появится кнопка для прерывания процедуры.
Слева от панели перевода можем выбрать иной язык, если стандартные настройки не устраивают. При необходимости возвращения текста в исходное состояние, нажимаем клавиши «Назад» или в меню браузера выбираем «Показать оригинал».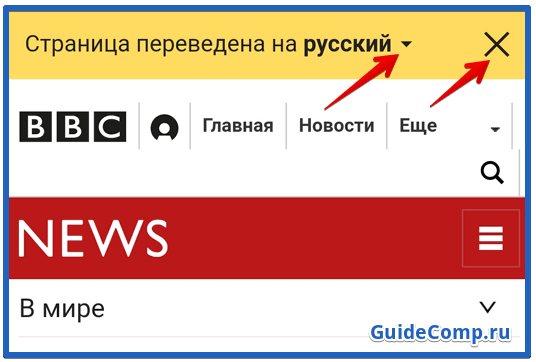
Процесс выполнения перевода отдельного слова или фразы на Android отличается от общего преобразования страницы: