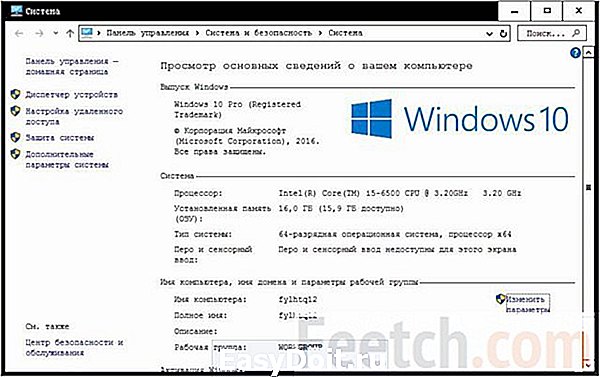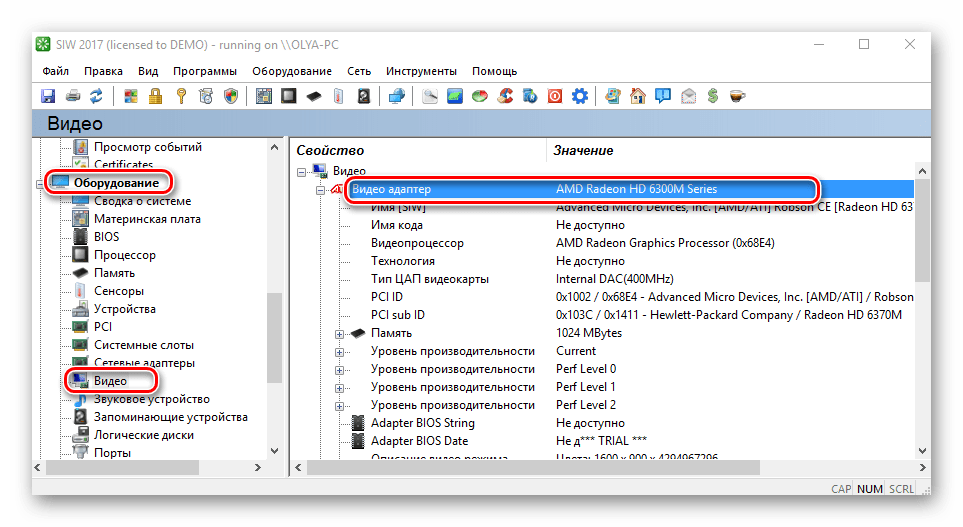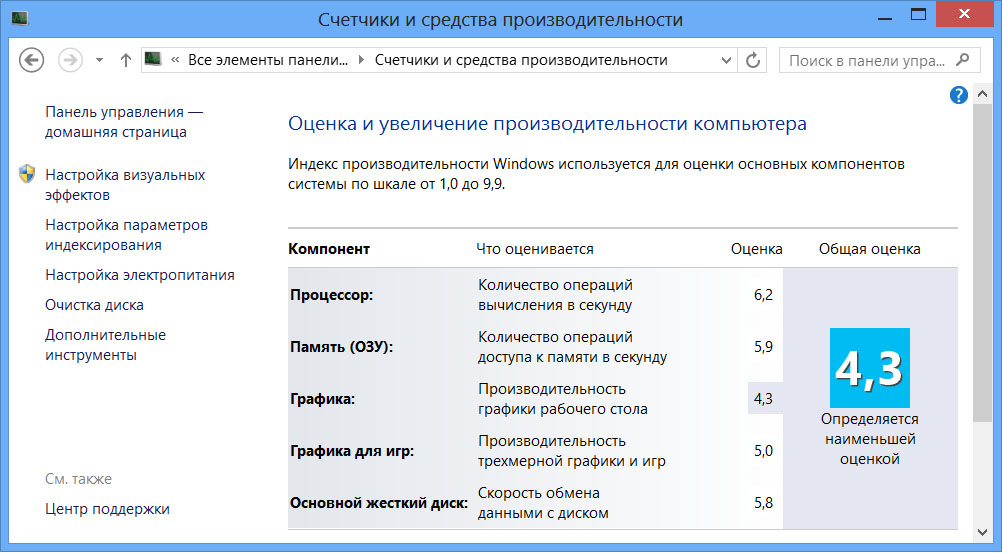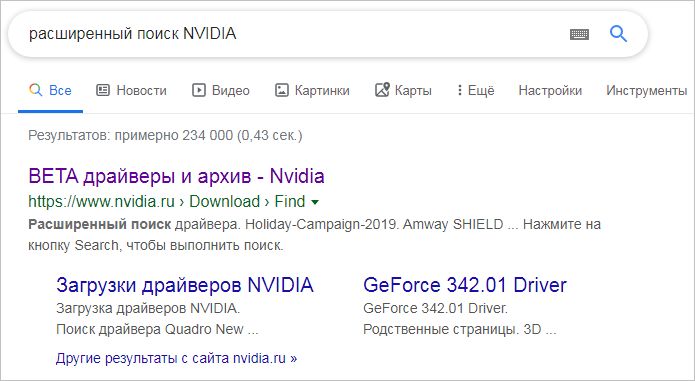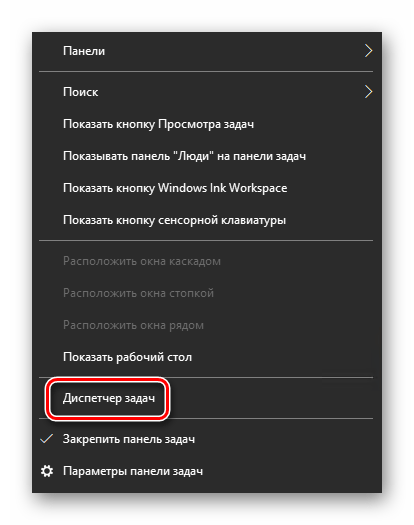Как посмотреть свою материнку на windows 10
Содержание:
- Информация о материнской плате
- Использование сторонних утилит
- Что такое «материнская плата»
- Как определить стандартными средствами Виндовс
- Как узнать модель материнской платы компьютера, ноутбука
- Как узнать модель материнской платы средствами Windows
- Как узнать модель материнской платы компьютера, ноутбука
- Как узнать материнскую плату на компьютере Windows 7, 10
- Как узнать свою материнскую плату без операционной системы Windows
- Определение модели материнской платы на компьютере
- Особенности узнавания материнских плат на ноутбуках
- Способы для macOS
- Как узнать, какая у меня материнская плата? Подсказываем 8 способов
- Пошаговая инструкция по замене материнской платы.
- Как узнать модель материнской платы в macos
- Aida64
- Как узнать, какая материнка стоит на компьютере
Информация о материнской плате

Не каждый пользователь в курсе, как узнать, какая материнская плата на компьютере. Информация о ней должна стать отправной точкой при обновлении конфигурации техники. На рынке сейчас представлены два главных изготовителя процессоров – Intel и AMD. Обе эти компании разработали свой собственный разъем для материнской платы (МП). Установить процессор от конкурента в него просто не получится: даже разные линейки одного и того же производителя порой требуют разных сокетов (разъемов). Для этого и следует знать, как посмотреть модель материнской платы.
Многие пользователи при обновлении стараются сэкономить на этой детали, покупая мощную видеокарту, оперативную память, процессор последнего поколения. Следует учитывать, что материнка является первоопределяющим фактором того, насколько все эти детали будут хорошо работать, взаимодействовать между собой и смогут ли раскрыть свой потенциал на 100%.
Как определить модель
У МП обязательно в состав маркировки входит компания изготовитель, которых на данном этапе существует около 5. К самым популярным маркам относятся:
- Asus;
- Gigabyte;
- MSI;
- Biostar;
- ASrock.
Второй частью названия устройства является модель, которая и станет идентификатором для поиска технических характеристик в интернете. Каждый производитель выкладывает документацию на своем сайте и все можно прочитать в режиме онлайн. Искать необходимо по всему названию целиком, а не только по модели или названию бренда изготовителя. Полученные сведения помогут вам при дальнейшей покупке деталей.
Где посмотреть название материнской платы
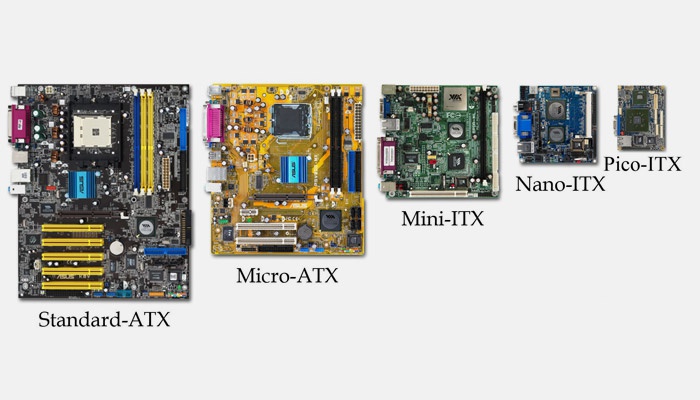
Существует несколько проверенных способов, как узнать название материнской платы. Для некоторых из них придется разобрать системный блок, а для каких-то найти коробку от комплектующих с документацией. В случаях, когда ПК был куплен в магазине уже в собранном виде, узнать маркировку МП можно только, сняв боковую панель и проведя визуальный осмотр, либо, используя специальные утилиты для отображения характеристик деталей ПК.
Использование сторонних утилит
Встроенные средства дали вам недостаточно сведений, или вообще не смогли распознать модель комплектующего? Установите одну из предложенных ниже программ. Все они предлагают доскональные сведения о состоянии аппаратной части устройств. С помощью GPU-Z, Aida64 или аналогичного им софта можно полностью контролировать состояние вашего ПК.
CPU-Z – полностью бесплатная программа, показывающий сведения об оборудовании ПК или ноутбука. Русифицированная версия отсутствует, ПО поддерживает только английский и китайский языки. Впрочем, интерфейс примитивен, поэтому вы быстро сориентируетесь в нем.
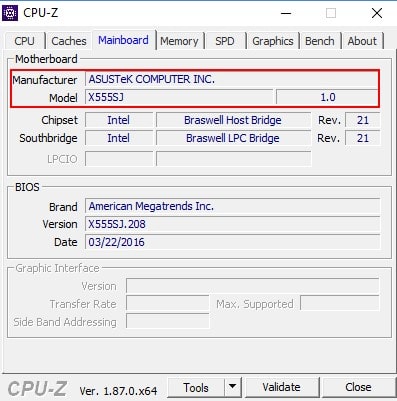
Скачав CPU-Z, запустите софт, затем в меню найдите «Mainboard». В «Motherboard», в первых двух пунктах показаны основные данные о материнской плате.
Aida64
Информация находятся в пункте «Компьютер», подпункте «Суммарная информация». Пролистайте страницу до строки «DMI». Здесь можно ознакомиться с производителем, версией и серийным номером системной платы.
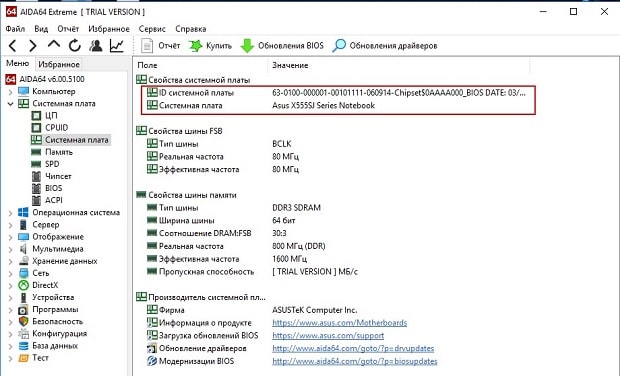
Просмотрите список «Свойства системной платы» на странице «Системная плата». Тут отображаются параметры шины, чипсета, памяти. Также здесь отображаются ссылки на информацию о производителе системной платы.
Стоит учитывать, что программное обеспечение – платное, но есть пробный период и его достаточно для вашей задачи.
HWiNFO
Программа HWiNFO32/64 позволяет увидеть не только общие данные, но и наборе функций чипсета, о чипе мультиконтроллера, шине PCI-e и прочее.

Модель платы указана в разделе с основной статистикой («Summary only»). Подробнее – на странице «Motherboard», найти ее можно в меню, расположенном слева.
Speccy
Утилита обладает практически тем же функционалом, как и предложенные выше – дает основные сведения об ОС, ЦП, оперативной памяти, графических, периферийных, звуковых устройствах.
Откройте Speccy и перейдите в раздел «Motherboard» («Системная плата» в русифицированной версии). Найти ее можно в левом меню. Перед вами откроется вся доступные сведения о вашей системе – модель отобразится во второй строке.
Что такое «материнская плата»
Материнская плата (далее просто «плата») — это электрическая плата, которая обеспечивает взаимодействие различных компонентов компьютера. Благодаря ей могут работать вместе, дополняя друг друга, и процессор, и видеокарта, и устройства периферии (мышка, клавиатура, флешки и т. д.).
Плата — один из основных компонентов, ведь без неё компьютер не сможет работать. Она регулирует, кто какие данные должен получить и что кому должен отдать.
Зачем узнавать модель
Зная модель платы, вы можете найти инструкцию по её настройке и использованию. Также с помощью модели можно отыскать характеристику платы, чтобы узнать её максимальные возможности. По номеру можно определить, какие драйверы стоит устанавливать, чтобы материнская плата начала корректно выполнять свои функции.
Как определить стандартными средствами Виндовс
В первую очередь, стоит упомянуть простейшие способы, а именно:
- Посмотреть на коробке от матплаты;
- Заглянуть в товарный чек, где помимо стоимости должна быть указана и нужная Вам информация;
- Если покупка производилась в онлайн-магазине, то просмотрите историю заказов.
Когда вышеописанные методы не актуальны, стоит переходить к применению диагностического инструмента, доступного в любой версии Windows 7 8 10:
- Нажимаем клавиатурную комбинацию Win + R ;
- В появившемся окошке вводим команду:
Кликаем по «ОК» и спустя пару секунд загружается информационная панель, содержащая массу полезных данных о Вашем компьютере:
Просматриваем сведения об основной плате.
Иногда выводится только наименование вендора (яркий пример — скриншоте выше). Значит стоит перейти к иному решению. Рассмотрим средство DirectX, которое также вызывается через консоль «Выполнить» с использованием команды:
В открывшемся окне на вкладке «Система» располагается список параметров, среди которых увидите чипсет. Увы, не всегда указывается требуемая инфо-ция, особенно на ноутбуках.
В черном окне введите:
wmic baseboard get Manufacturer
Нажав клавишу Энтер, увидите компанию-производителя, а вывод модельного типа осуществляется путем ввода следующего запроса:
wmic baseboard get product
Последний вариант из стандартного набора Виндовс срабатывает практически всегда. Но вдруг он не предоставил нужных данных – переходим к сторонним утилитам.
Как узнать модель материнской платы компьютера, ноутбука
Приветствую всех!
При решении некоторых проблем с компьютером (или ноутбуком) необходимо знать модель материнской платы (например, для поиска и обновления драйверов, или для того, чтобы определить, как и что поддерживает устройство). Часто такая необходимость появляется после переустановки Windows, когда нужно скачать драйвера на чипсет и звук.
Хорошо, если у вас остались документы, которые шли вместе с покупкой компьютера (но как показывает практика — в большинстве случаев, либо их не найти, либо их уже вообще нет ). В этой статье я приведу несколько простых и быстрых способов определения модели материнской платы (по англ. — motherboard, mainboard).
И так…
❶ Использование специальных утилит
На мой взгляд — это один из самых простых и быстрых способов узнать о компьютере все его характеристики (и не только материнской платы). Таких утилит довольно много, я порекомендую несколько из них.
Ремарка! Лучшие утилиты для просмотра характеристик компьютера см. в этой статье: https://msconfig.ru/harakteristiki-kompyutera.html
AIDA64
Простая и незаменимая утилита при работе за компьютером. Позволяет в мгновение ока узнать всю подноготную: процессор, ОС, мат. плату, температуру компонентов, жесткие диски и т.д.
В нашем случае достаточно открыть раздел «Компьютер/суммарная информация»(см. скриншот ниже). Кстати, программу не обязательно устанавливать — у нее есть портативная версия (например, можно записать на флешку и с нее запускать).
CPU-Z
Еще одна популярная утилита для просмотра характеристик компьютера. В ней достаточно открыть вкладку «Mainboard», и затем программа покажет всю информацию о вашей плате (прим.: Mainboard — это материнская плата в переводе с английского).
❷ Просмотр в свойствах Windows
Посмотреть модель материнской платы — можно и в самой Windows. Правда, иногда, Windows кажет информацию напротив данного пункта «Недоступно». Поэтому, если узнать этим способом у вас не получится — переходите к следующему…
Сначала нажмите сочетание кнопок WIN R и введите команду msinfo32. Нажмите Enter (см. скриншот ниже).
Далее, в открывшемся окне просмотрите все свойства о вашей системе. В списке должна быть информация о многих устройствах: версии BIOS, имени системы, сведения о ОС Windows, модели системной платы, процессоре, системных папок, и т.д.
Кроме команды msinfo32 можно использовать dxdiag (так же вызвав меню «Выполнить«, см. пример выше)
Обратите внимание, что в этом случае вы сможете узнать изготовителя и модели вашего устройства (что, кстати, хватает с лихвой, когда имеете дело с ноутбуком)
❸ Просмотр в командной строке
Этот способ хорош своей универсальностью (дабы командная строка работает даже в самых убитых Windows) и безотказностью: почти всегда он срабатывает.
Как запустить командную строку:
В помощь! Как открыть командную строку в Windows 7-10 (в т.ч. с правами администратора) — https://msconfig.ru/kak-otkryit-komandnuyu-stroku.html
Примечание! Помимо командной строки так можно запускать многие другие приложения в Windows — https://msconfig.ru/spisok-komand-vyipolnit.html
Какие команды вводить:
❹ Узнаем модель мат. платы в BIOS
В BIOS можно не только менять настройки загрузки, времени, даты, настраивать оборудования и пр., но еще и получить информацию по любой железке (прим.: кол-во информации о железе зависит от вашей версии BIOS).
Чтобы не повторяться, приведу здесь сразу ссылки:
Например, если вы вошли в BIOS мат. платы Gigabyte: достаточно нажать клавишу F9 — и появиться подробная информация о ней.
Так же рекомендую заострить внимание на первом экране, который появляется после включения компьютера — на нем так же нередко показывается информация о мат. плате
❺ Визуальный осмотр самой мат. платы
Один из самых достоверных способов узнать модель материнской платы — это посмотреть ее маркировку. Правда, этот способ имеет свои минусы: это дольше, чем остальные способы; труднее (особенно, если дело касается ноутбука, ибо разобрать его намного сложнее, чем открыть крышку системного блока у ПК).
Поэтому, лично я бы рекомендовал этот способ, если имеете дело с ПК, или остальные способы почему-то не подошли…
Практически на каждой системной плате имеется маркировка модели: обычно она расположена где-нибудь по краям или центру. На заметить ее просто невозможно!
Примечание! Все что написано выше — относится к брендовым производителям: Asus, Gigabyte и др. Если дело касается дешевого китайского барахла — может быть все, что угодно…
На сим у меня все…
Удачной работы и быстрой диагностики!
Статья откорректирована: 20.01.2021
Как узнать модель материнской платы средствами Windows
Проверить свойства ПК можно при помощи специальных средств Windows, которые встроены в ПО. Среди них выделяется три метода:
- При помощи BIOS;
- Использовав команду msinfo32;
- Использовав команду dxdiag;
BIOS помогает проверить все важные характеристики системы и для этого пользователю нужно:
- Запустить компьютер и во время загрузки операционной системы нажать клавишу F2 или Delete. Разные версии BIOS запускаются от разных клавиш;
- Если вы нажали правильную клавишу и сделали это вовремя, перед вами откроется окно BIOS;
- В верхней части окна будет отображаться название МП;
Команда msinfo32 является не менее действенным способом проверки. Чтобы запустить ее, выполните следующую последовательность действий:
- Нажмите одновременно клавишу R и Win;
- Вам откроется специальное окно, в которое можно вводить команды;
- Введите msinfo32;
- Появится окно «Сведения о системе», в котором вы сможете найти всю интересующую вас информацию;
Команда dxdiag вызывает другую утилиту со схожими функциями. Делается это так:
- Жмем клавиши R и Win;
- В появившемся окне набираем команду dxdiag;
- Открывается утилита, в которой есть строка «Модель компьютера». Она содержит информацию о модели МП;
Как узнать модель материнской платы компьютера, ноутбука
Приветствую всех!
При решении некоторых проблем с компьютером (или ноутбуком) необходимо знать модель материнской платы (например, для поиска и обновления драйверов, или для того, чтобы определить, как и что поддерживает устройство). Часто такая необходимость появляется после переустановки Windows, когда нужно скачать драйвера на чипсет и звук.
Хорошо, если у вас остались документы, которые шли вместе с покупкой компьютера (но как показывает практика — в большинстве случаев, либо их не найти, либо их уже вообще нет ). В этой статье я приведу несколько простых и быстрых способов определения модели материнской платы (по англ. — motherboard, mainboard).
И так…
❶ Использование специальных утилит
На мой взгляд — это один из самых простых и быстрых способов узнать о компьютере все его характеристики (и не только материнской платы). Таких утилит довольно много, я порекомендую несколько из них.
Ремарка! Лучшие утилиты для просмотра характеристик компьютера см. в этой статье: https://msconfig.ru/harakteristiki-kompyutera.html
AIDA64
Простая и незаменимая утилита при работе за компьютером. Позволяет в мгновение ока узнать всю подноготную: процессор, ОС, мат. плату, температуру компонентов, жесткие диски и т.д.
В нашем случае достаточно открыть раздел «Компьютер/суммарная информация»(см. скриншот ниже). Кстати, программу не обязательно устанавливать — у нее есть портативная версия (например, можно записать на флешку и с нее запускать).
CPU-Z
Еще одна популярная утилита для просмотра характеристик компьютера. В ней достаточно открыть вкладку «Mainboard», и затем программа покажет всю информацию о вашей плате (прим.: Mainboard — это материнская плата в переводе с английского).
❷ Просмотр в свойствах Windows
Посмотреть модель материнской платы — можно и в самой Windows. Правда, иногда, Windows кажет информацию напротив данного пункта «Недоступно». Поэтому, если узнать этим способом у вас не получится — переходите к следующему…
Сначала нажмите сочетание кнопок WIN R и введите команду msinfo32. Нажмите Enter (см. скриншот ниже).
Далее, в открывшемся окне просмотрите все свойства о вашей системе. В списке должна быть информация о многих устройствах: версии BIOS, имени системы, сведения о ОС Windows, модели системной платы, процессоре, системных папок, и т.д.
Кроме команды msinfo32 можно использовать dxdiag (так же вызвав меню «Выполнить«, см. пример выше)
Обратите внимание, что в этом случае вы сможете узнать изготовителя и модели вашего устройства (что, кстати, хватает с лихвой, когда имеете дело с ноутбуком)
❸ Просмотр в командной строке
Этот способ хорош своей универсальностью (дабы командная строка работает даже в самых убитых Windows) и безотказностью: почти всегда он срабатывает.
Как запустить командную строку:
В помощь! Как открыть командную строку в Windows 7-10 (в т.ч. с правами администратора) — https://msconfig.ru/kak-otkryit-komandnuyu-stroku.html
Примечание! Помимо командной строки так можно запускать многие другие приложения в Windows — https://msconfig.ru/spisok-komand-vyipolnit.html
Какие команды вводить:
❹ Узнаем модель мат. платы в BIOS
В BIOS можно не только менять настройки загрузки, времени, даты, настраивать оборудования и пр., но еще и получить информацию по любой железке (прим.: кол-во информации о железе зависит от вашей версии BIOS).
Чтобы не повторяться, приведу здесь сразу ссылки:
Например, если вы вошли в BIOS мат. платы Gigabyte: достаточно нажать клавишу F9 — и появиться подробная информация о ней.
Так же рекомендую заострить внимание на первом экране, который появляется после включения компьютера — на нем так же нередко показывается информация о мат. плате
❺ Визуальный осмотр самой мат. платы
Один из самых достоверных способов узнать модель материнской платы — это посмотреть ее маркировку. Правда, этот способ имеет свои минусы: это дольше, чем остальные способы; труднее (особенно, если дело касается ноутбука, ибо разобрать его намного сложнее, чем открыть крышку системного блока у ПК).
Поэтому, лично я бы рекомендовал этот способ, если имеете дело с ПК, или остальные способы почему-то не подошли…
Практически на каждой системной плате имеется маркировка модели: обычно она расположена где-нибудь по краям или центру. На заметить ее просто невозможно!
Примечание! Все что написано выше — относится к брендовым производителям: Asus, Gigabyte и др. Если дело касается дешевого китайского барахла — может быть все, что угодно…
На сим у меня все…
Удачной работы и быстрой диагностики!
Статья откорректирована: 20.01.2021
Как узнать материнскую плату на компьютере Windows 7, 10
Существует несколько распространённых способов, позволяющий получить подобные сведения:
- разборка ПК. Самый простой и эффективный метод. Пользователю потребуется снять крышку сбоку корпуса ПК и внимательно осмотреть установленную плату. Обычно на комплектующем есть наклейка, на которой прописаны сведения о его модели;
- вход в BIOS. При старте операционной системы пользователь может войти в БИОС путём нажатия определённых клавиш, чтобы просмотреть технические характеристики компа. Здесь также будет указана конкретная модель МП;

Внешний вид материнской платы для ПК
- через диспетчер устройств. Это меню на Виндовс 10, где прописаны названия всех комплектующих, которые в данный момент подключены к компьютеру. Диспетчер устройств позволяет в минимально короткие сроки узнать нужную информацию;
- использование командной строки Windows. Один из самых популярных способов выполнения поставленной задачи. Пользователю нужно открыть строку, прописать команду, и на экране появится название модели его платы. Данный метод будет подробно описан в следующих разделах;
- просмотр документации ПК. При покупке компьютера или при его сборке должны остаться все коробки и документы на комплектующие, если они закупались в магазине. На коробке из-под материнской платы написано её название;
- использование сторонних программ, скачанных из Интернета.
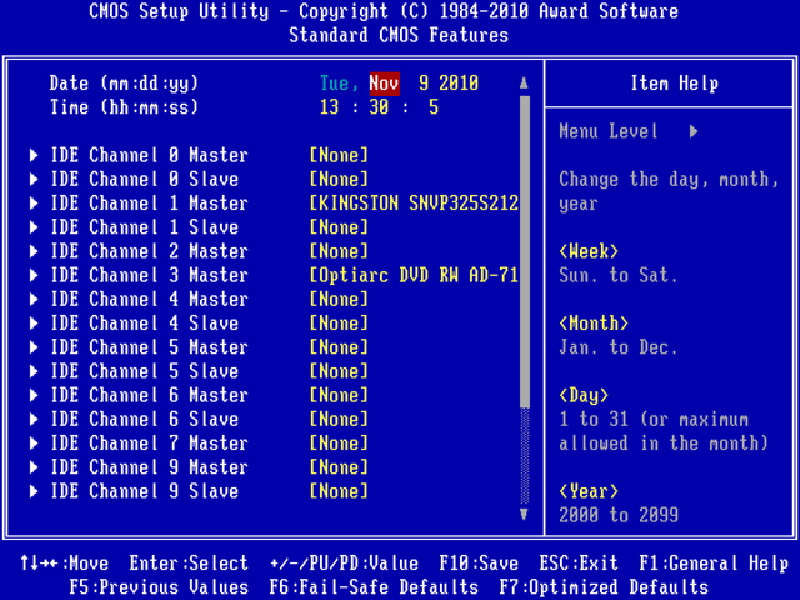
Окно БИОС на компьютере
Обратите внимание! На некоторых платах название модели может быть указано с обратной стороны. Как посмотреть материнскую плату на Виндовс 10 в таком случае? Для ознакомления с этими сведениями пользователю придётся вытащить комплектующее из корпуса
Как узнать свою материнскую плату без операционной системы Windows
Если вы пока что не установили операционную систему Windows 7 или Windows 10, то вы можете узнать свою материнскую плату с помощью UEFI BIOS. Для этого включите компьютер и нажмите клавишу для входа в UEFI BIOS (обычно это Delete). Название материнской платы обычно указывается уже на стартовом экране UEFI.
Если у вас старая материнская плата с классическим BIOS, то там информации о названии платы может и не быть. В этом случае нужно снять с компьютера боковую крышку и изучить надписи на текстолите материнской платы. Там в любом случае должно быть указано название данной модели и ее производитель.
comp-security.net
Определение модели материнской платы на компьютере
Как узнать, какая стоит материнская плата на компьютере / ноутбуке? Думаю, все согласны с утверждением — этот аппаратный компонент является связующим звеном между всеми устройствами ПК: графическим адаптером, блоком питания, жестким диском или SSD, процессором, экраном на лэптопе, планками ОЗУ, модулями связи Wifi/Bluetooth и т.д. Чтобы обеспечить максимальную эффективность работы чипсета, необходимо регулярно обновлять драйвера. Для этой цели стоит знать наименование модели, по которой производиться поиск программного обеспечения на официальном сайте производителя.

Особенности узнавания материнских плат на ноутбуках
Все рассмотренные средства, и не только они, запущенные на ноутбуке, могут отображать информацию не о материнке, а о модели аппарата. Или о целой серии моделей, как, например, на этом скриншоте:

Наименование материнских плат лэптопов не совпадает с названием моделей. Исключение – продукция Asus, среди которой подобное встречается, но тоже не всегда. Очень часто определить модель ноутбучной матернки программными средствами невозможно.
Вообще платами собственного производства оснащают свои ноутбуки очень немногие фирмы – тот же Asus, Apple, Samsung и MSI. Остальные закупают их у других производителей. Так, материнки марки Quanta стоят в лэптопах Sony VAIO, Acer, HP. «Мамки» Asus можно встретить в аппаратах Dell и Samsung. Платами Wistron оборудуют свою продукцию компании Lenovo, Acer, Dell. Foxconn встречается в Sony VAIO и Compaq. Compal ставят в Acer, Toshiba, Lenovo и еще много куда. Clevo можно встретить в DNS и DEXP. Inventec устанавливают в лэптопы марок HP, Compaq, Toshiba Satellite. Это только самые распространенные производители мобильных материнок и лишь некоторые марки ноутов, в которых они используются.
Это интересно: Как узнать количество ядер у процессора
Способы для macOS
Для определения модели материнской платы на iMac, нужно сначала узнать серийный номер компьютера. Такие данные можно найти на его корпусе, на коробке от устройства, либо же с помощью меню «Apple». В последнем случае нужно:
- зайти в меню и выбрать пункт «Об этом Mac»;
- в появившемся окне отобразится серийный номер;
- после необходимо перейти на сайт powerbookmedic.com и ввести серийник в строку поиска.

Аппаратные составляющие iMac отобразятся в разделе «Parts». В нем следует найти пункт «Logic Board». Напротив него в первом столбце будут указаны искомые сведения о марке материнской платы.
Как узнать, какая у меня материнская плата? Подсказываем 8 способов
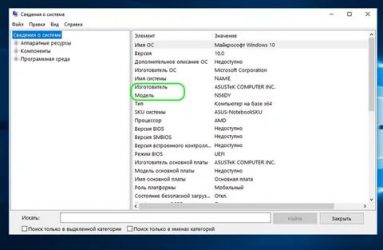
Если вы покупали компьютер в сборке, то, наверное, и не имеете представления, на какой материнской плате он собран. Но вот возникла необходимость залезть внутрь «компа» и что-то поменять, или переустановить драйвер — и сразу возникает вопрос, как узнавать эту информацию. Расскажем 8 способов, как узнать, какая материнская плата стоит на компьютере.
Способ первый: «Сведения о системе» Windows
Введите в поле «Поиск в Windows» выражение msinfo32. Поиск выдаст лучшее соответствие — классическое приложение «Сведения о системе». Кликните по нему правой кнопкой мыши и запустите от имени администратора.
Либо нажмите Win + R и в поле введите:
runas /user:Администратор msinfo32.exe
Введите пароль администратора и откроется окно «Сведения о системе», где нужно обратить внимание на поля «Изготовитель основной платы», «Модель основной платы» и «Имя основной платы». К сожалению, бывает и так
В этом случае воспользуйтесь другими способами
К сожалению, бывает и так. В этом случае воспользуйтесь другими способами.
Способ второй: DxDiag
Нажмите Win + R и в окне «Выполнить» введите команду:
dxdiag
Откроется встроенный в Windows системный модуль диагностики DirectX
Обратите внимание на поля «Изготовитель компьютера» и «Модель компьютера»
У ПК в этих полях будет модель системной платы. У ноутбуков — точная модель ноутбука.
Способ третий: systeminfo
Нажмите Win + R и в окне «Выполнить» запустите командную строку:
cmd
В окне командной строки введите:
systeminfo
Дождитесь загрузки информации о системе и обратите внимания на поля «Изготовитель системы» и «Модель системы».
У ПК в этих полях будут производитель и модель материнской платы, у ноутбуков — полное название модели ноутбука.
Способ четвертый: WMIC
Нажмите Win + R и в окне «Выполнить» запустите командную строку, как в предыдущем способе. Введите в окне командной строки следующий текст:
wmic baseboard get product,Manufacturer,version,serialnumber Этот способ позволяет выяснить точную информацию о материнской плате и на ПК, и на ноутбуке.
Это запустит встроенную в Windows утилиту WMIC и заставит ее вывести данные, которые позволят посмотреть, какая у тебя материнская плата.
Способ пятый: Speccy
Отличная утилита от создателей CCleaner — Piriform Speccy. Установив ее, вы сможете узнать всю информацию о комплектующих вашего компьютера или ноутбука, а также о их текущем состоянии — например, позволяет проверять температуру процессора. В частности, программа знает, как определить, какая материнская плата на ПК:
В разделе Motherboard вы можете получить всю информацию о материнской плате — например, о чипсете, BIOS, слотах PCI-Express и другие детали, необходимые специалисту.
Способ шестой: CPU-Z
Бесплатная утилита CPU-Z очень популярна для получения данных о процессоре — таких, как частота, температура, и так далее. Но она поддерживает сбор данных и о других комплектующих, например, о материнской плате на вкладке Mainboard.
При помощи программы можно не только узнать, какая у вас материнская плата, но и проверить наличие обновлений драйверов чипсета онлайн.
Скачать CPU-Z
Способ седьмой: System Spec
Еще одна старая, но все еще полезная и бесплатная информационная утилита — System Spec. Она также позволяет выяснить все комплектующие компьютера, в том числе сразу позволит посмотреть, какая материнская плата на компьютере, в поле Motherboard.
Утилита требует запуска от имени администратора, иначе не все данные будут доступны. Впрочем, материнскую плату она покажет и так.
Скачать System Spec
Cпособ восьмой: HWInfo32 Portable
Эта утилита примечательна тем, что, в отличие от всех остальных, ее не нужно устанавливать. Просто скачайте архив с утилитой на компьютер и запустите нужный файл — для 32-битной или 64-битной платформы.
Информация о материнской плате доступна в дереве объектов в разделе Motherboard.
Скачать HWInfo32 Portable
Это доступные и совершенно бесплатные способы узнать, какая материнская плата установлена в компьютере — а также начать лучше разбираться и понимать свое «железо». Кроме встроенных в Windows способов, CHIP рекомендует утилиту Speccy — нам она показалась наиболее аккуратной и подробной в анализе комплектующих конкретного ПК.
Пошаговая инструкция по замене материнской платы.
Шаг первый. Отключаем от ноутбука питание (если вы этого еще не сделали) и вынимаем аккумулятор. Так же из всех разъемов извлекаем шнуры, кабеля и USB-накопители, Bluetooth и Wi-Fi.
Шаг второй. Смотрим на шлицы (поверхности) винтов. Чаще всего они имеют крестовые шлицы. Подбираем нужную отвертку, проверяем, чтоб не скользила в шлице винта. Откручиваем винтики, которые держат крышки (их может быть две или одна, на всю нижнюю часть корпуса). Снимаем крышки с отсеков, поддев их медиатором в специальных впадинах.
Шаг третий. Снимите клавиатуру. Сделать это можно, поддев защелки на корпусе и потянув ее на себя. Подняв пластмассовую планку вверх, и извлеките шлейф клавиатуры. Под ней могут оказаться несколько крепежных винтов, которые необходимо выкрутить. Так же там может оказаться шлейф тачпода, который тоже необходимо отстегнуть.
Шаг четвертый. Открутите все винты из корпуса, затем, медиатором открывайте корпус, вычисляя защелки и подводя поверхность медиатора к ним. Откройте корпус и аккуратно потяните его часть на себя. Убедитесь, что к нему не ведут никакие провода (если ведут — отсоедините) и отложите его в сторону.
Шаг пятый. Сняв крышки, смотрим, что можно снять:
- Планки оперативной памяти. Снимаются они легко – отодвигаете по бокам крепления и пальцем легко тянете планку памяти на себя.
- Система охлаждения. Выкручиваете все найденные винты на системе охлаждения, снимаете и отключаете вентилятор. После того, как снимите радиаторы, будьте осторожны, не выпачкайтесь и не замарайте слой термопасты. Ее наносят на процессор и видеочип для улучшения теплоотдачи. Впрочем, если у вас есть термопаста, то можете ее заменить, салфеткой стерев пасту с радиатора и процессора с чипом видео и нанеся тюбиком тонкий слой новой. После того, как вы сняли систему охлаждения, можете щеткой вычистить ее от пыли, то же самое можно сделать и с кулером.
- Планки Wi-Fi и Bluetooth. С карты Wi-Fi предварительно необходимо снять проводки антенн, делается это пинцетом. Затем, в зависимости от типа крепления, или выкрутите винты, или потяните защелку, дальше планка сама приподнимется, и вы сможете ее извлечь. С Bluetooth тоже просто – пинцетом извлеките из разъема шлейф.
- Процессор. С ним необходимо быть особо аккуратным. Достаньте сухую тряпку, сложите ее вдвое и положите. Затем, извлеките из сокета процессор, предварительно открыв сокет (чаще всего открывает его винт, который отверткой минус необходимо провернуть в положение «открыто»), и аккуратно извлеките процессор. Категорически не рекомендуется трогать ножки процессора пальцами – это грозит поломкой.
- Жесткий диск. На его «корзине» есть лента. Потяните ее в сторону, противоположную разъему, и жесткий сам «выедет». Затем потяните вверх – и отложите его в сторону.
- CD-ROM. На корпусе найдите винты над приводом, выкрутите их, и вытащите CD-ROM. В некоторых моделях для этого необходимо открыть привод, это можно сделать при помощи выпрямленной скрепки, которую необходимо ввести в отверстие на крышке лотка привода – после этого механика сама выдвинет привод, вам останется лишь потянуть за него.
- Видеокарта. На некоторых ноутбуках устанавливается внешняя видеокарта. Осмотрите ее на предмет крепления и аккуратно вытащите из разъема.
Шаг шестой. Снимите крышку ноутбука (дисплей с матрицей). Для этого вывинтите крепеж на днище ноутбука под петлями крышки. Затем поищите на днище или торцевой стороне ноутбука возле одной из петель крышку, откройте ее (убрав крепеж) и аккуратно отсоедините шлейфы. Затем поднимите экран ноутбука вверх и снимите ее (не оборвите провода антенн Wi-Fi).
Шаг седьмой. Итак, замена материнской платы ноутбука уже на финальной стадии, сама материнская плата перед нами, извлеките ее из корпуса. Возможно, на некоторых ноутбуках к ней могут быть прикручены части корпуса, их необходимо снять и поставить на новую плату. Осмотрев плату на предмет прочих устройств, откладываем старую материнскую плату в сторону и достаем новую.
Процедура сборки ноутбука производится в обратном порядке. Аккуратно все устанавливайте и прикручивайте, не забывайте, что неудачное движение может свести все ваши усилия на «нет». Удачной замены материнской платы!
Как узнать модель материнской платы в macos
Чтобы определить модель платы на Mac, нужно узнать серийный номер компьютера и ввести его на одном из специальных сайтов.
Посмотреть номер можно в разделе меню Apple под названием «Об этом Mac». Откройте этот раздел и скопируйте комбинацию символов в самом низу.
Если хотите узнать подробные сведения о накопителе, процессоре и других комплектующих Mac, кликните «Отчёт о системе».
Скопировав серийный номер, введите его в форму поиска на сайте Powerbook Medic. Когда отобразится список Parts (все аппаратные составляющие вашего компьютера), найдите в нём пункт Logic Board (материнская плата). В первом столбце вы увидите номер модели вашей платы.
Aida64
Наверняка, каждый из вас слышал о данном приложении. Инструмент предоставляет максимальное количество информации об операционной системе и «железе», установленном в компьютере. Для того чтобы с ее помощью узнать ревизию материнской платы на компьютере, необходимо поступить так:
- В первую очередь переходим немного ниже и при помощи кнопки, которую вы там найдете, загружаем последнюю русскую версию приложения на ПК.
- Далее запускаем установку программы, сделав двойной левый клик на исполняемом файле.
- Перед началом установки обязательно выбираем русский язык.
- Дожидаемся завершения процесса инсталляции.
- Теперь запускаем программу и, в ее левой части переключаемся на вкладку «Системная плата», а потом выбираем раздел с таким же названием. Соответственно, в правой части программы отобразится нужная нам информация.
Как узнать, какая материнка стоит на компьютере
Для того, чтобы понять готов ли ваш ПК к обновлению, нужно понимать, как узнать, какая материнская плата на компьютере. От этого зависит, можно ли ее оставлять или следует также заменить. Для определения модели можно воспользоваться одним из способов:
- физический осмотр;
- данные из BIOS;
- найти коробку или техническую документацию;
- скачать программу для определения характеристик ПК.
Визуально
Самый простой способ, как узнать материнскую плату на компьютере – найти маркировку на самой детали. Разборка системного блока очень простая, но учтите, когда боковая крышка снята, все гарантийные обязательства производителя по корпусу (не деталям, а только корпусу) будут сняты. Для определения номера платы:
- Открутите на задней панели компьютера болты с одной стороны.
- Боковая панель должна открыться, и вы увидите все детали.
- Вам нужна системная плата, к которой крепятся все остальные детали.
- Найдите самую крупную надпись с названием производителя (Asus, Gigabyte и т.д.). Это и есть модель платы.
- Другие более мелкие маркировки вам не нужны.
BIOS материнской платы
Еще один простой способ узнать маркировку материнки – перезагрузить ПК. Да, нужно просто воспользоваться этим действием и вооружиться ручкой с бумагой. Во время включения ПК сразу же на экран выводит название и модель МП крупными буквами. Читать и записывать нужно быстро, потому что отображаются эти данные около 2-3 секунд. Если вы не успели переписать, то необходимо успеть нажать кнопку «del», чтобы выполнить переход в биос. Но подходит такой способ только владельцам новой версии UEFI, в ней сразу же отображается марка детали.
Программа для просмотра характеристик компьютера
Самую полную информацию по конфигурации системы можно получить через программу AIDA64, которая отображает данные, модели всех комплектующих. Утилита платная, но есть возможность ознакомительной работы, которой вам вполне хватит. Для определения характеристик:
- Скачайте, установите AIDA64.
- Запустите программу и перейдите во вкладку «Компьютер».
- Найдите раздел «Суммарная информация». Он отображает все данные вашего ПК.
- ADIDA64 может предложить выполнить загрузку новых драйверов, обновить BOIS.
Получить необходимые данные можно с помощью встроенных средств Windows. Операционная система способна отобразить все интересующие параметры, если ввести правильные команды. Для определения модели материнки:
- Нажмите клавишу со значком Виндовс+R.
- Далее нужно написать Cmd. Появится окно командной строки.
- Для получения интересующих вас данных напишите: wmic baseboard get product. Это отобразит модель материнкой платы. Для получения марки производителя необходимо написать: wmic baseboard get Manufacturer.