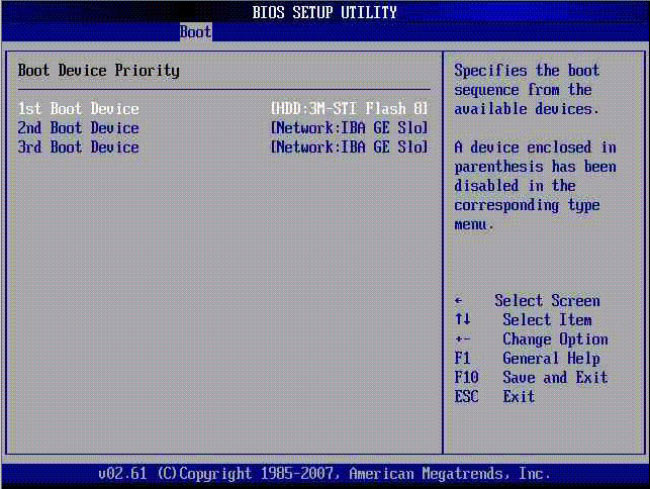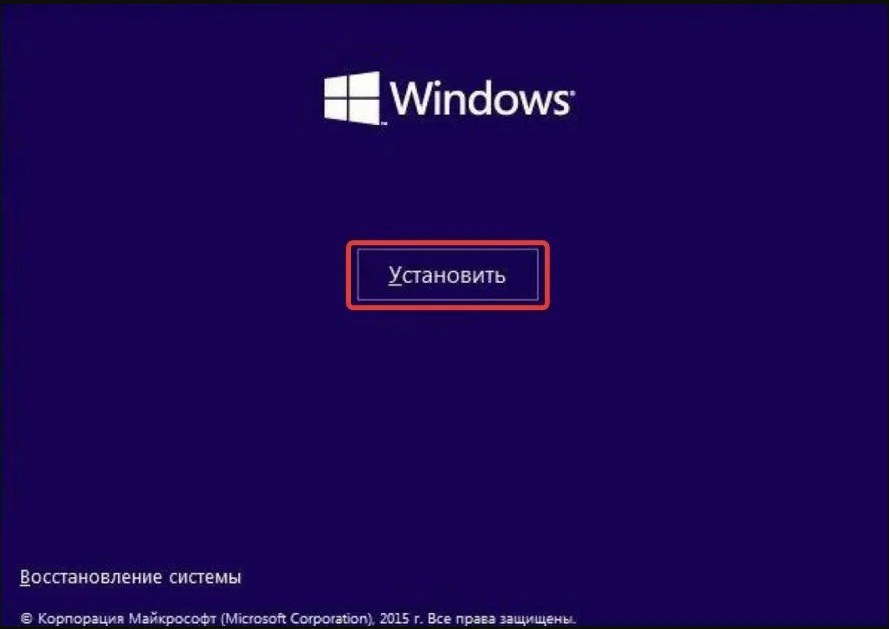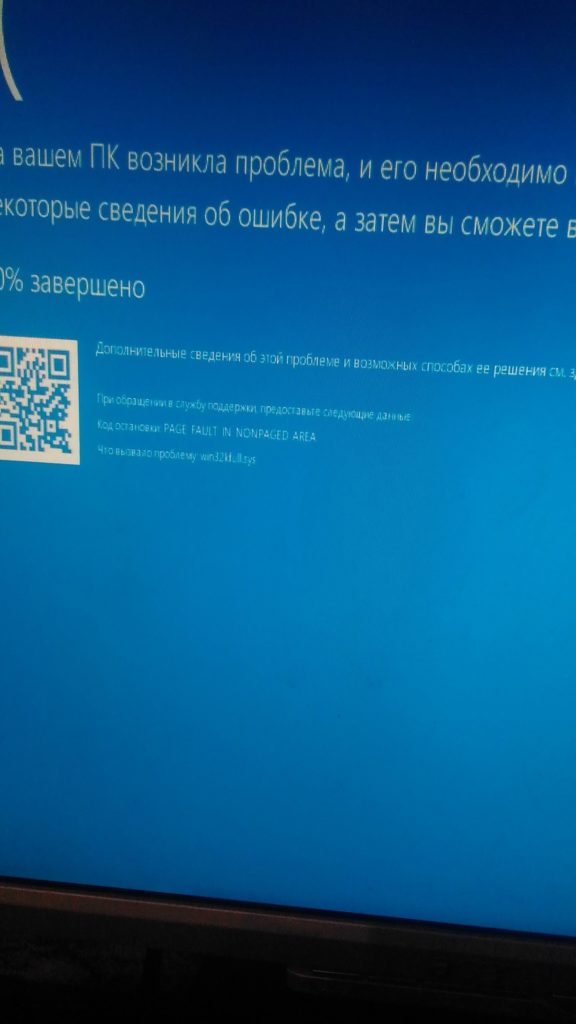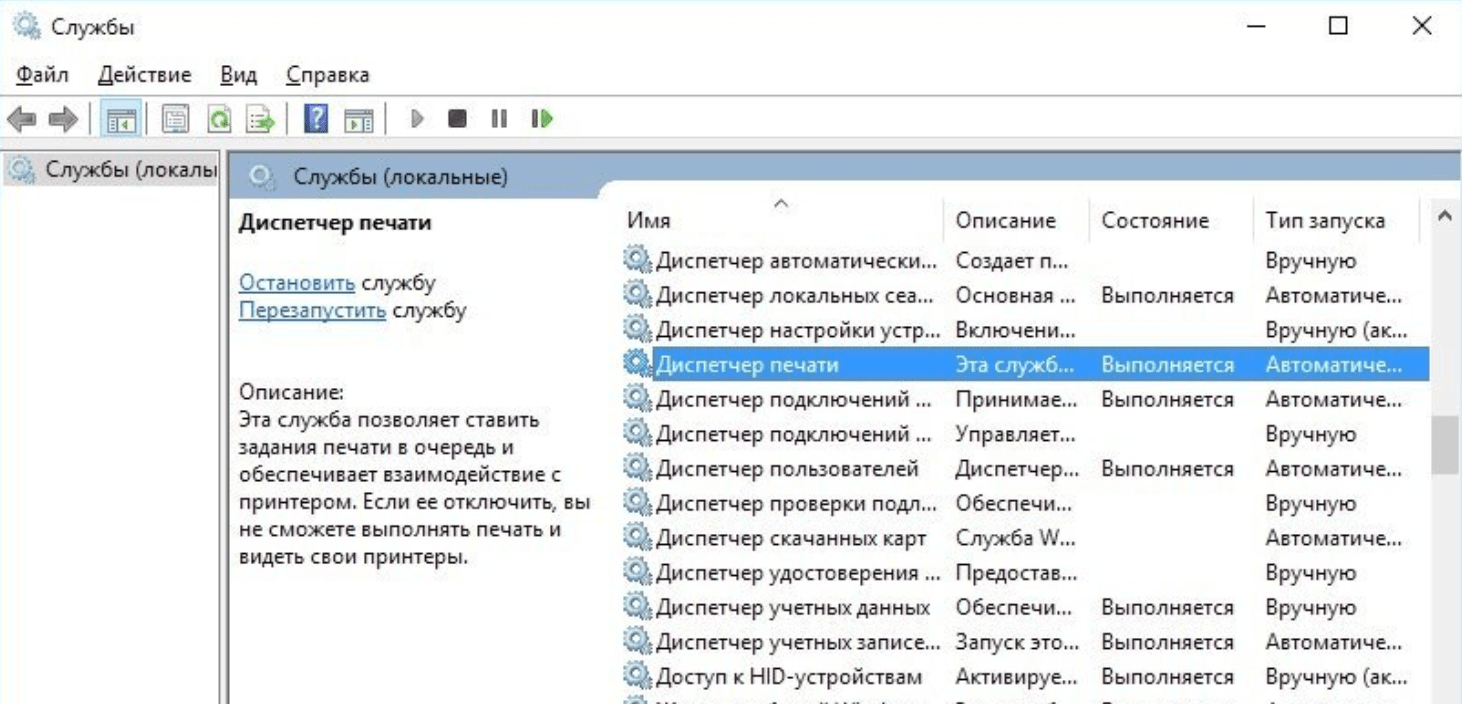Исправить код ошибки 0xc0000001 в windows 10
Содержание:
- Установка исправления для ошибки 0x0000001E
- Last Words
- Причина появления ошибки 0x01
- Когда виноват драйвер тачпада
- The quick fix: disable Fast Startup
- Распространенные проблемы KMODE_EXCEPTION_NOT_HANDLED
- Ошибка 0xc0000001 при загрузке и установке windows 7, 8, 10: как исправить?
- Проверка системы
- 2. Update Your Drivers
- Исправление проблем с ОЗУ
- Сбой Windows: обновление и откат драйверов
- BlueScreenView
- Как исправить ошибку
- Проверка жесткого диска
- Способ №1
- Если синий экран появляется до появления входа в систему
- Причины появления синего экрана смерти на Windows 10 c кодом .sys
- Как легко решить «Kmode_Exception_Not_Handled» в Windows 10
- Как исправить ошибку на синем экране KMODE_EXCEPTION_NOT_HANDLED в Windows 8, 8.1, 10
- Fixing “0x0000001E” on Windows
Установка исправления для ошибки 0x0000001E
Если постоянно сталкиваетесь с ошибкой 0x0000001e на синем экране в Windows 7, 8.1, 10, скорее всего, неполадка вызвана с утечкой памяти, которую уже исправил Майкрософт.
Проблема возникает, когда приложение открывает файл, на который наложена блокировка, для его изменения. Всякий раз, когда это происходит, NTFS будет пытаться прорвать блокировку, что приведет к утечке невыгружаемого пула памяти. В итоге, это приводит к чрезмерному потреблению памяти и функций ее распределения, что вызывает синий экран с кодом остановки 0x0000001E.
В случае, если выключено автоматическое обновление, систему нужно обновить вручную до последней версии сборки.
Откройте окно «Выполнить» клавишами Win + R. Наберите wuapp и нажмите на Enter для перехода в раздел Центра обновления Windows.
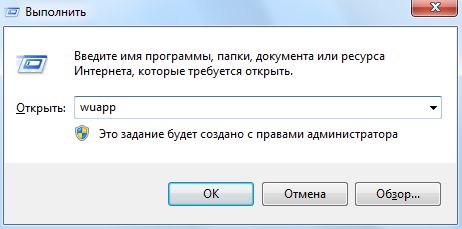
В Windows 10 для входа используйте команду ms-settings:windowsupdate.
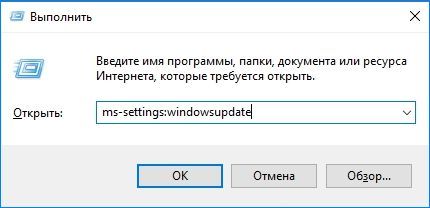
Затем нажмите на кнопку «Проверить наличие обновлений». Если новые обновления доступны, следуйте инструкциям на экране до завершения установки.
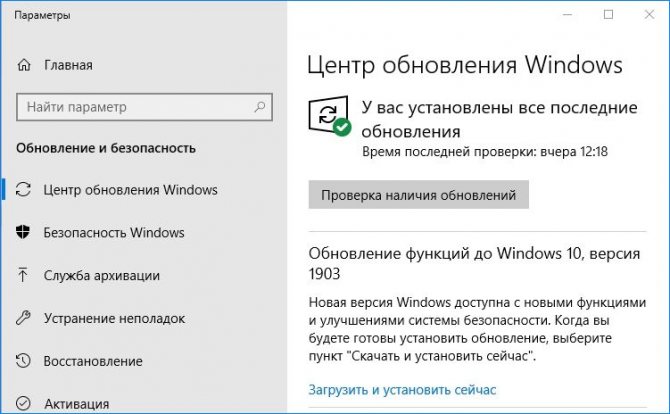
Если будет предложено перезапустить компьютер после одного из обновлений, выполните перезагрузку и опять вернитесь на тот же экран для продолжения их установки, пока не будут установлены все ожидающие.
Когда обновите ОС до последней версии, посмотрите, возникает ли ошибка BSOD 0x0000001e.
Last Words
The EMODE-EXCEPTION_NOT_HANDLED error is common in windows 10. Getting this error is not a big issue as it has much solution. The above mentioned methods are suitable for handling this issue. If you are still unable to solve this issue then the problem may be in your RAM.So you are recommended to visit vendor or contact your manufacturer to check and replace the RAM.
There are many issues which are difficult for the normal person to handle. But the Emode error is easy to fix by non technician.
Users who have any difficulty in using thee methods can drop the message in comment section. Also do not hesitate in sharing the other methods you have witnessed for removing this error.
Enter The Decentralized Internet Writing Contest
Причина появления ошибки 0x01
Любая версия операционки подвергается проблемам, в числе которых ошибка stop 0x00000001. Причины ее возникновения почти всегда кроются в нестабильной работе системы, которая вызвана определенным драйвером. Однако существуют и косвенные факторы, способные вызывать BSoD с описываемой неполадкой.
В Windows 10
Главной причиной вызова синего экрана с информацией об ошибке 0x00000001 в «десятке» является нарушение синхронности между вызовами процедур, обусловленное конкретным драйвером. Помимо неправильной последовательности запросов, некорректный драйвер также может вызывать процедуры многократно, что тоже не способствует нормальной работе компьютера.
Довольно часто проблема возникает при подключении новых устройств. Например, при замене видеокарты на более современную, графический драйвер, который все еще намерен производить действия со старым устройством, будет конфликтовать с новой видеокартой.
Подобные неполадки может вызывать любой драйвер, не поддерживающий обновленное устройство. В числе конфликтующих драйверов, BSoD могут вызывать следующие:
- tcpip.sys;
- ntoskrnl.exe;
- ndis.sys;
- raspppoe.sys;
- win32k.sys;
- psi.sys.
Их желательно проверить в первую очередь.
Кроме главной причины появления синего экрана, связанной с конфликтом драйверов, существуют некоторые косвенные факторы, которые тоже могут привести к ошибке 0x00000001.
- Некорректная работа ОЗУ.
- Изменение в скорости оперативки.
- Наличие битых секторов винчестера.
- Подключение внешнего жесткого диска.
- Севший аккумулятор материнской платы.
- Проблемы с каким-либо системным устройством.
- Заражение ПК вирусами.
- Повреждение системных файлов.
Иногда при возникновении данной проблемы пользователи сразу же начинают искать причину в некорректной работе драйверов и недоумевают, если стандартная процедура обновления управляющих файлов не спасает ситуацию. Следует учитывать все возможные причины появления BSoD. Они могут заключаться даже в переполненном жестком диске и загрязнении аппаратной части компьютера.
В Windows 7
Для Windows 7 ошибка 0x00000001, как правило, возникает по тем же причинам. Замена устаревшего оборудования приводит к конфликту с неподходящей версией драйвера. Однако, учитывая то, что данная версия операционки все же находится на несколько ступеней ниже, чем та же «десятка», некоторые устройства требуют более расширенных возможностей и неспособны корректно работать.
Если ошибка появляется сразу после установки Windows 7, когда компьютер, на первый взгляд, совершенно чист, и поводов для синего экрана быть не может, следует проверить установочное устройство. Если это диск, и он поврежден, установка ОС может произойти некорректно. Портативный жесткий диск также может вступать в конфликт с «семеркой». Еще немаловажным поводом для BSoD в Windows 7 может быть использование USB-разъема 3.0 (отличить от 2.0 его можно по синему цвету). «Семерка» не имеет стандартных драйверов для этого порта, поэтому могут возникнуть неприятности при его использовании.
При диагностике системой поломки 0x00000001 как для «десятки», так и для «семерки», необходимо учитывать косвенные факторы, способные вызывать «экран смерти». Стоит проверить исправность лепестков оперативной памяти, целостность винчестера, отсутствие вредоносных программ и другие возможные неполадки.
Когда виноват драйвер тачпада
Пользователи некоторых моделей ноутбуков, могут столкнуться с ошибкой 0x0000001e с указанием на файл «ETD.sys». Это системный файл драйвера тачпада. Скорее всего проблема в несовместимости ОС с текущей версией драйвера. Попробуйте его обновить, но, если это не поможет, тогда в качестве решения выступит его полное отключение.
Конечно же, делать это следует только в том случае, если вы не пользуетесь тачпадом, поскольку он перестанет работать.
Для этого нужно:
- Скачать и запустить утилиту «Autoruns». Она не требует установки.
- Перейти во вкладку «Drivers», найти файл ETD.sys и снять с его галочку.
- Перезагрузить ноутбук.
Необходимо понимать, что данная процедура принесет пользу только в том случае, если изначально проблема была в файле ETD.sys. Пользователям ПК данный способ будет бесполезен.
The quick fix: disable Fast Startup
Windows 10’s Fast Startup feature can be a catalyst for this issue. It’s a Windows feature that allows for fast recovery from hibernation and shutdown, but that can mean it loads back in any driver problems that were present.
Oftentimes disabling Fast Startup can make it so that your system stays up for longer, or even fixes the problem entirely.
To disable Fast Startup follow these steps:
- Search for «Control Panel» in the Windows search bar and select the corresponding result.
- Click «System and Security,» followed by «Power Options.»
- On the left-hand menu, select «Choose what the power buttons do.»
- If prompted, select the «Change settings that are currently available,» blue link at the top of the page.
- Under the heading «Shutdown settings,» untick the box that says «Turn on Fast Startup.»
- When done, click «Save changes.»
If you’re still getting the Kmode Exception error after disabling Fast Startup or want to fix the problem without losing its benefits, you can try tackling the problem at its source.
Распространенные проблемы KMODE_EXCEPTION_NOT_HANDLED
Проблемы KMODE_EXCEPTION_NOT_HANDLED обычно связаны с ошибкой синего экрана смерти, также известной как ошибка «BSOD» или «Stop»:
- «Ошибка KMODE_EXCEPTION_NOT_HANDLED привела к завершении работы Windows, чтобы предотвратить повреждение компьютера. «
- «: (Ваш компьютер столкнулся с проблемой с KMODE_EXCEPTION_NOT_HANDLED и должен перезагрузиться сейчас. «
- «0x0000000A: IRQL_NOT_LESS_РАВНО — KMODE_EXCEPTION_NOT_HANDLED»
- «STOP 0x0000001E: KMODE_EXCEPTION_NOT_HANDLED – KMODE_EXCEPTION_NOT_HANDLED»
- «STOP 0×00000050: PAGE_FAULT_IN_NONPAGED_AREA – KMODE_EXCEPTION_NOT_HANDLED»
Во многих случаях ошибки KMODE_EXCEPTION_NOT_HANDLED, вызывающие синий экран смерти, возникают после установки аппаратного или программного обеспечения, связанной с Windowss. Как правило, ошибки KMODE_EXCEPTION_NOT_HANDLED возникают во время процесса установки оборудования или программного обеспечения, связанного с Windowss, во время загрузки драйвера, связанного с Microsoft Corporation, или во время завершения работы или запуска Windows
Отслеживание того, когда и где возникает ошибка STOP, является важной информацией при устранении проблемы. Notating при возникновении ошибок KMODE_EXCEPTION_NOT_HANDLED STOP имеет первостепенное значение для поиска причины проблем, связанных с Windowss, и сообщая о них за помощью
Ошибка 0xc0000001 при загрузке и установке windows 7, 8, 10: как исправить?
Вы столкнулись с тем, что при загрузке Windows возникает ошибка 0xc0000001? Какое у неё значение и как с ней справиться? Система определяет её как проблему с программным обеспечением или комплектующими компьютера и предлагает восстановить операционку. Но не всегда это единственный способ устранить неисправность при запуске. В статье рассмотрим возможные причины появления на компьютере или ноутбуке status’а “Your PC couldn’t start properly” / “Вашему ПК не удалось правильно загрузиться” и пути самостоятельного решения:
- восстановление системы;
- настройка параметров запуска;
- проверка ошибок file system;
- устранение неисправностей системных файлов;
- перезагрузка через Windows Re;
- проверка ОЗУ.
- Ошибка 0xc0000001 при загрузке и установке windows 7, 8, 10: методы решения
- Восстановление системы
- Настройка параметров загрузки
- Проверка ошибок файловой системы
- Сканирование системных файлов
- Error code 0xc0000001: другие способы, как исправить
- Перезагрузка через среду восстановления Виндовс
- Проверка ОЗУ (оперативной памяти)
- Отключение вай-фай модуля
Ошибка 0xc0000001 при загрузке и установке windows 7, 8, 10: методы решения
Код ошибки 0xc0000001 Windows возможно исправить самостоятельно, имея запас времени и терпения. В такой ситуации уместно создать носитель Windows. Скачайте на накопитель, другое внешнее устройство свою версию ОС с сайта компании (ссылка ниже).
Восстановление системы
Восстановление работы операционки в некоторых случаях помогает избежать ошибки 0xc0000001 при следующем запуске. При установке с накопителя выставите внешний носитель в качестве приоритетного:
- во время загрузки нажмите F11;
- выставите приоритет.
- зайдите в «Восстановление системы»;
- кликните “Поиск и устранение неполадок”;
- раздел “Дополнительные параметры”;
- выберите “Параметры загрузки” → “Enter”.
ПК перезагрузится, неисправность будет устранена.
Настройка параметров загрузки
Попробуйте изменить параметры запуска Виндовс для устранения ошибки 0xc0000001:
- Выключите ПК.
- При загрузке компьютера сразу нажмите клавиши SHIFT + F8 (F9/F10).
- Выберите действие “See advanced repair options” / “Дополнительные варианты восстановления”, раздел “Troubleshoot” / “Поиск и устранение неисправностей”.
- В открывшемся меню нажмите “Advanced options” / “Дополнительные параметры”.
- В следующем меню кликните “Startup Settings” / “Параметры загрузки”.
- Выбираем “Перезагрузить”.
- При следующем запуске операционной системы проблема не появится.
Проверка ошибок файловой системы
Ошибки хранения файлов – возможная причина возникновения 0xc0000001. Просканировать её проще всего, запустив chkdsk. Эта же программа исправляет часть найденных ошибок автоматически. Запускаем:
- загрузить ПК с установочного диска;
- задать язык, время, ввод клавиатуры;
- откройте командную строку, впишите команду chkdsk C: /f (С – диск, f – исправление ошибок на нём);
- впишите Y (yes) → Enter;
- ждите окончания проверки.
Сканирование системных файлов
Проверка file system – ещё один способ избавиться от ошибки 0xc0000001.
Выполняем первые 4 пункта из предыдущего способа, но в командной строке вписываем sfc /scannow /. Ждём окончания работы утилиты, перезагружаем компьютер.
Error code 0xc0000001: другие способы, как исправить
Несмотря на описанные выше методы при запуске вновь появляется надпись “error code 0xc0000001”? Предлагаем ещё несколько не столь очевидных вариантов:
- проверка планок ОЗУ
- перезагрузка через Windows Re;
- отключение wi-fi модуля.
Перезагрузка через среду восстановления Виндовс
Ошибка 0xc0000001 возникает на экране при запуске и не даёт начать работу. Кликните кнопку «Восстановление системы», чтобы перейти в среду Windows Re. Далее вам нужно проделать следующий путь:
- “Поиск и устранение неполадок”;
- “Дополнительные параметры”
- “Параметры загрузки” → “Ввод”.
После выполнения этих действий ваш компьютер будет перезагружен.
Проверка ОЗУ (оперативной памяти)
Повреждение оперативного запоминающего устройства иногда вызывает 0xc0000001. Повреждения бывают внешними, физическими. Обнаружить их поможет простой осмотр. Если снаружи проблем нет, проведите небольшую очистку: контакты протрите ватной палочкой, смоченной в спирту, из слотов удалите пыль. Затем по одному ставьте планки на место, пробуйте запустить компьютер. Для проверки внутренних сбоев воспользуйтесь специальными утилитами: Memtest86+, Windows Memory Diagnostic.
Отключение вай-фай модуля
В некоторых случаях простое отключение wi-fi модема помогает при перезапуске системы избавиться от ошибки 0xc0000001. Почему и как этот метод работает, непонятно, но если всё остальное уже перепробовано, попробуйте такой способ решения проблемы.
Проверка системы
Первое и самое простое, что нужно сделать для устранения синего экрана 0x0000001e, это выполнить проверку файловой системы на наличие ошибок.
- Войдите в «Компьютер», щелкните по разделу (на котором у вас установлена Windows) правой кнопкой и выберите «Свойства».
- Далее во вкладке «Сервис» щелкаем по кнопке проверки.
- Вы ставите галочки на всех пунктах и запускаете процесс.
Выполните проверку поочередно всех дисков, после чего перезагрузите компьютер.
Несмотря на свою простоту, способ очень эффективен и помогает исправить ошибку с кодом остановки KMODE_EXCEPTION_NOT_HANDLED, когда она связана с повреждениями файловой системы.
Не удалось устранить проблему? Обратитесь за помощью к специалисту!
2. Update Your Drivers
Old, corrupt drivers might be triggering this BSOD. In order to rule out this solution (or to fix your problem) you might want to update them.
Unfortunately, trying to update your drivers will probably result in the KMode Exception Not Handled BSOD. Unless you do it in safe mode.
The easiest way to trigger the ability to boot into safe mode is to interrupt the normal booting process three times. To do so you just need to turn on your PC and press the power button to turn it off before it finishes booting up. You might have to keep the power button pressed for up to 4 seconds in order for it to work.
The fourth time you boot your computer you’ll notice it’s automatically repairing. After diagnosing what’s wrong and showing you the Automatic Repair screen, chose Advanced Options, and then Troubleshoot.
Then you just need to go to Advanced Options, into Startup Settings, press the number 4 on your keyboard and finally Restart. When Windows starts booting again, just hit the number 4 key on your computer for it to boot up in safe mode.
Once you’re finally in safe mode, just follow these steps:
- Press the Windows Key + X simultaneously and choose Device Manager from the context menu that will pop-up.
- Once in the Device Manager, look for Other Devices
- Right-click on the Unknown Device (the probable cause of your BSOD)
- Click on Update Driver Software
- In the screen that will pop-up click on Search automatically for updated driver software
- Wait until the drivers are updated
- Restart your computer
Although not as simple as the first method, this solution can also help you fix the KMode Exception Not Handled error.
Исправление проблем с ОЗУ
Указанная ошибка может появляться после установки в ПК «свежей» линейки оперативной памяти, ее загрязнения или плохой ее работы.
Для проверки ОЗУ потребуется вскрытие корпуса ПК.
Шаг 1. Выключить компьютер и вынуть его шнур из розетки 220В.
Выключаем компьютер и вынимаем его шнур из розетки 220В
Шаг 2. Отключить от ПК разъемы всех устройств, запомнив или записав его порядок.
Отключаем от ПК разъемы всех устройств
Шаг 3. Открутить винты, удерживающие крышку блока ПК справа (смотреть с направления разъемов). Возможно также, что крышка удерживается защелками, которые следует оттянуть.
Откручиваем винты, удерживающие крышку блока ПК справа
Шаг 4. Сдвинуть крышку вдоль системного блока на 1-2 см в сторону разъемов ПК, выводя ее из зацеплений, затем повернуть ее вбок и снять.
Сдвигаем крышку вдоль системного блока на 1-2 см в сторону разъемов ПК
ОЗУ в ПК устанавливается в виде планок.
В компьютере ОЗУ вставляется в виде планок
Планки ОЗУ вставляются в специальные разъемы платы ПК.
Специальные разъемы платы ПК для планок ОЗУ
Шаг 5. Снять с рук статический заряд, взявшись руками за обычный кран, предотвратив разряд между телом и компонентами ПК. Начать работу с планками ОЗУ:
- если в компьютере установлено более одной планки, можно снять одну из них, использовав остальные для проверки загрузки Windows;
- если в ПК имеется планка, установленная недавно, снять ее;
- если установлена одна планка, можно заменить ее аналогичной (см. характеристики ОЗУ в документации на ПК).
Шаг 6. Потянуть боковые защелки, удерживающие планку памяти, освобождая ее.
Тянем боковые защелки, удерживающие планку памяти, освобождая ее
Шаг 7. Вынуть планку ОЗУ.
Вынимаем планку ОЗУ
Шаг 8. Почистить планки от пыли и загрязнений, устранив перегрев и плохой контакт в их разъемах.
Чистим планки от пыли и загрязнений, устранив перегрев и плохой контакт в их разъемах
Шаг 9. Вставить почищенную или новую планку до защелкивания разъемов, учитывая наличие выступов на планке, блокирующих ее неправильную установку.
Вставляем почищенную или новую планку до защелкивания разъемов
Шаг 10. Собрать компьютер в порядке, обратном его разборке, и проверить его на наличие ошибки.
Сбой Windows: обновление и откат драйверов
Не последнюю роль в появлении таких сбоев играют и драйверы. Если обычный старт системы оказывается невозможным, можно попытаться загрузить ее в режиме Safe Mode (безопасный старт). Возможно, придется удалить или переустановить некоторые инсталлированные драйверы. Если сбой возник после неправильного обновления, лучше воспользоваться средством отката в «Диспетчере устройств».
Оптимальным вариантом, при наличии постоянного подключения к Интернету, когда используется загрузка с поддержкой сетевых драйверов, станет применение автоматизированных программ-апдейтеров (например, Driver Booster). Они способны самостоятельно находить обновления всех имеющихся в системе драйверов, устанавливать их с официальных ресурсов без вмешательства пользователя в процесс загрузки и интеграции.
BlueScreenView
Перед этим необходимо включить автоматическое сохранение дампов памяти при появлении критических ошибок:
- Откройте «Панель управления».
- Выберите тип просмотра «Крупные значки» и откройте пункт «Система».
- Нажмите на кнопку «Дополнительные параметры системы».
- Выберите отмеченную кнопку в разделе «Дополнительно».
- Установите параметры так, как это показано на скриншоте и нажмите «ОК».
Теперь остается дождаться следующей критичной ошибки, чтобы система создала аварийный дамп памяти. После этого запустите программу BlueScreenView. В окне вы увидите два блока. В первом отображается список всех дампов, а во втором отмечены драйвера устройств, с которыми связана ошибка. Красным цветом выделены те файлы, которые требуется переустановить или заменить на новые.
Например, если неисправность возникла из-за драйвера Elan для тачпада, то его требуется удалить, а затем установить «свежую» версию с официального сайта. Если вы увидели в списке файл sciter-x.dll, то проблема заключается в ошибке «Sciter engine not found quitting». Файл также необходимо заменить новым.
Как исправить ошибку
Случайные сбои, как правило, появляются одноразово и не беспокоят пользователя дальше. Так, достаточно выполнить перезагрузку устройства и проблема будет решена. Иногда также эффективна загрузка последней удачной конфигурации Windows. Но такие манёвры срабатывают не всегда, и если ошибка носит постоянный характер, придётся выполнить более серьёзные действия по её устранению. Хорошо, когда пользователь понимает, после чего возникла неисправность, тогда и времени на исправление уйдёт меньше. Например, если ошибке предшествовала установка драйвера или службы, следует просто вернуть всё, как было, путём удаления проинсталлированного софта. При возникновении ошибки KMODE_EXCEPTION_NOT_HANDLED на синем экране по неизвестным причинам нужно искать, как исправить проблему, перебирая существующие способы, которые мы рассмотрим далее.
Сброс настроек BIOS
Для начала стоит попробовать простой метод устранения ошибки KMODE_EXCEPTION_NOT_HANDLED, предполагающий откат БИОС к настройкам по умолчанию. Выполняем следующие действия:
Метод эффективен не всегда и если синий экран с ошибкой KMODE_EXCEPTION_NOT_HANDLED беспокоит повторно, то следует прибегнуть к другим вариантам устранения.
Проверка системных файлов инструментом SFC
Если ОС не стартует, чтобы выполнить сканирование и восстановление файлов операционной системы нам понадобится загрузочная флешка или диск с Windows 10 или другой версией, которая у вас установлена. Предварительно необходимо настроить приоритет загрузки с носителя, а затем приступаем к следующим действиям:
Если проблема не была решена, исправляем ошибку KMODE_EXCEPTION_NOT_HANDLED другими методами.
Обновление драйвера видеокарты
Нередко данная проблема в Windows 10 связана с драйверами видеокарты. Так, чтобы исправить ошибку дрова нужно удалить, после чего снова установить их актуальную версию. При отказе системы загружаться используем съёмный носитель, как в предыдущем варианте решения и выполняем следующее:
Не лишним будет обновить драйверы и других устройств. Чтобы облегчить себе задачу и автоматизировать процесс можно воспользоваться специальной утилитой для обновления драйверов.
Ещё несколько вариантов решений
Не всегда ошибка KMODE_EXCEPTION_NOT_HANDLED поддаётся удалению вышеописанными методами, поскольку причин её возникновения немало. В определённых случаях помочь сможет один из следующих способов:
Если вы перебрали все варианты решений, но проблема так и не исчезла, всегда можно снести Windows и выполнить установку системы. Способ хоть и крайний, но эффективный, если речь не идёт об аппаратных неисправностях или несовместимости BIOS (тогда следует обновить БИОС). Выполнять замену компонентов, например ОЗУ, не рекомендуется самостоятельно при отсутствии необходимых навыков. В некоторых случаях лучше обратиться за помощью к специалисту, чем потом пожинать последствия попыток исправить проблему.
Проверка жесткого диска
Самый простой способ проверки – через Свойства локального диска. Для этого необходимо:
- Откройте проводник и кликните ПКМ по локальному диску. В меню выберите пункт «Свойства».
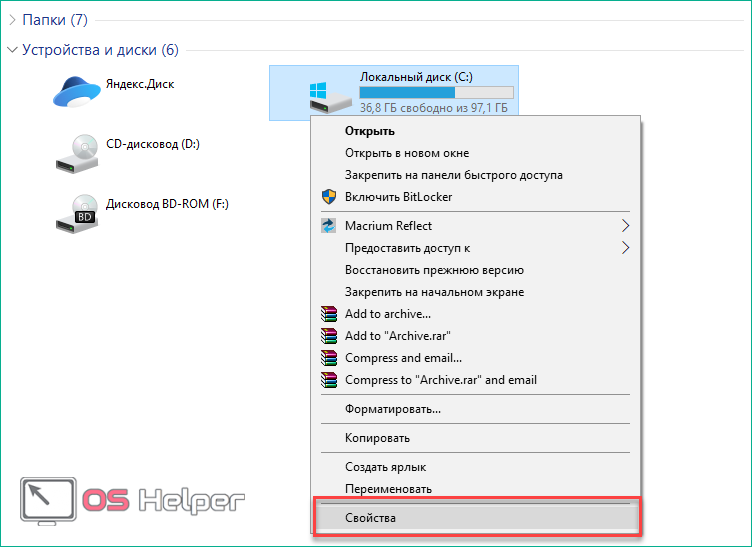
- Теперь перейдите во вкладку «Сервис» и нажмите на кнопку «Проверить».
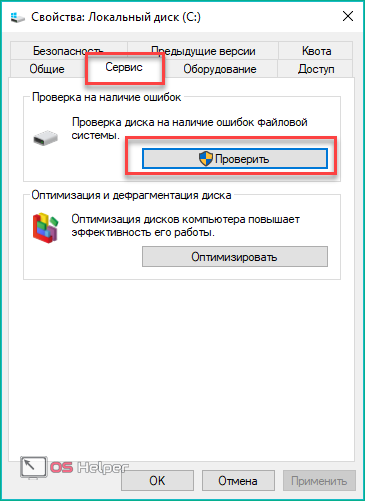
- Запустите принудительную проверку жесткого диска.

Также выполнить эту процедуру можно через командную строку:
- Откройте окно «Выполнить», введите команду «cmd» и запустите приложение от имени администратора с помощью комбинации Ctrl + Shift + Enter .
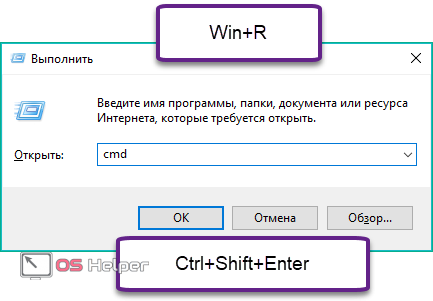
- Введите команду «CHKDSK C: /F /R», где C – это метка проверяемого тома, а F и R исправление ошибок и восстановление поврежденных секторов при возможности.

- Если вы проверяете системный раздел, то просканировать его при работающей системе не получится. Нажмите Y, чтобы выполнить тестирование при следующем запуске ПК.
Способ №1
Этот способ поможет вам в большинстве случаев, чтобы избавиться от ошибки 0x00000101.
Его суть заключается в том, чтобы отключить некорректно работающие функции в меню БИОС. Для этого следуйте следующему алгоритму:
Зайдите в BIOS
Чтобы зайти в данное меню включите компьютер (если включен – перезагрузите) и при загрузке, в первые секунды обращаем внимание на надписи снизу экрана. Нас интересует надпись, типа «BIOS setup»
Рядом с подобной надписью будет присутствовать наименование кнопки, на которую требуется нажать, чтобы зайти в меню БИОС (Обычно это кнопки «delete» или «F2»). Нажимаем на эту кнопку.
Попав в БИОС, следуйте по следующей траектории меню:
Advanced (Дополнительно), следом «CPU Configuration», затем зайдите в «CPU Power Management Configuration»
Примечание: некоторые пункты могут иметь отличные от предложенного пути наименования, используйте альтернативные названия
Установите следующие параметры:
Intel C-STATE Tech = Disabled
Enhanced Intel SpeedStep Technology = Disabled
Данная установка, как показала практика, решает ошибку 0x00000101 в 90 процентах случаях.
Если синий экран появляется до появления входа в систему
Если ошибка KMODE_EXCEPTION_NOT_HANDLED возникает до входа в систему, то решить проблему будет намного сложнее без переустановки Windows. Для этого нужно:
- Необходимо иметь загрузочную флешку с операционной системой такой же разрядности, что установлена на компьютере. Ее обычно отрабатывают на любом другом компьютере.
- Теперь нужно загрузить проблемное устройство при помощи этой флешки.
- На основном экране следует выбрать язык, затем нажать внизу окна слева «Восстановление системы». Дальше нужно выбрать «Поиск и устранение неисправностей».
- После этого появится возможность откатить последние обновления операционной системы или примениьб точки восстановления.
- Дальше следует запустить командную строку в средствах восстановления при помощи Shift + F10. Затем при помощи команды bcdedit /set {default} safeboot minimal следует запустить безопасный режим загрузки для существующей на устройстве системы. После введения команды нужно нажать Enter и перезагрузить компьютер уже не с загрузочной флешки, а с жесткого диска.
Причины появления синего экрана смерти на Windows 10 c кодом .sys
Файл .sys – это файл драйвера или системный файл, который отвечает за работоспособность того или иного устройства на Виндовс 10. Если пользователь «поймал» синий экран смерти с кодом igdkmd64 или другим обозначением, значит, устройство работает некорректно.
Чтобы упростить поиск причин BSODа, мы отобразили в таблице частые ошибки с файлами .sys.
Как видите, файлы.sys – это компоненты драйверов. Поэтому дабы решить проблемы предлагаем объединить некоторые ошибки в общую группу и рассмотреть способы исправления неполадок.
Решение проблемы
При появлении синего экрана смерти с ошибкой файлов, таких как etd.sys, igdkmd64.sys, dxgmms1.sys, dxgmms2.sys, atikmdag.sys и igdpmd64.sys стоит выполнить обновление драйверов видеокарты. Для этого проделываем следующие действия:
- Жмём правой кнопкой мыши на значке «Пуск» и выбираем «Диспетчер устройств».
- Появится новое окно. Открываем ветку «Видеоадаптеры» и нажимаем правой кнопкой на видеокарте и выбираем «Обновить драйвер».
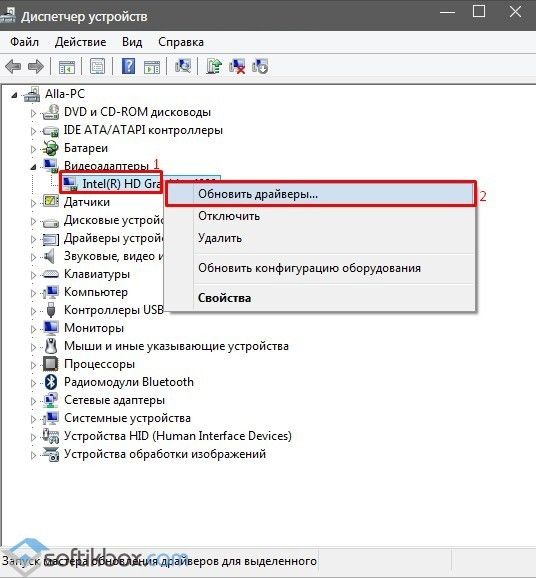
Далее, если у вас есть официальные драйвера к видеокарте, выбираем «Выполнить поиск на этом компьютере». В случае, если ПО отсутствует, нажимаем «Автоматический поиск…».
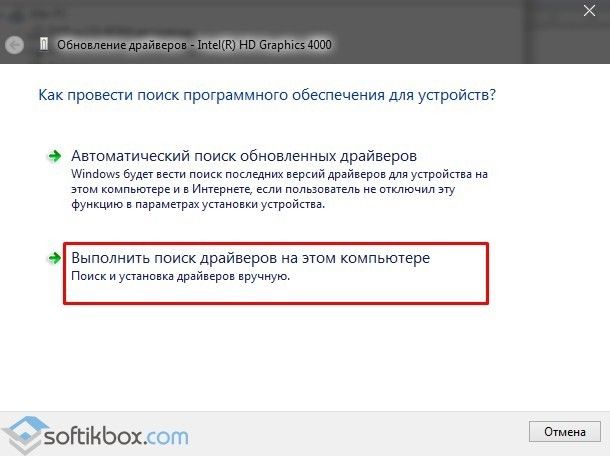
Однако если у вас две видеокарты: графическая и интегрированная, стоит выполнить следующие действия:
Отключаем ПК. Открываем крышку системного блока и вынимаем дополнительную видеокарты. Системный блок не нужно закрывать.

Включаем ПК. Заходим в «Диспетчер устройств». Находим интегрированную видеокарту. Нажимаем на ней правой кнопкой мыши и выбираем «Отключить».
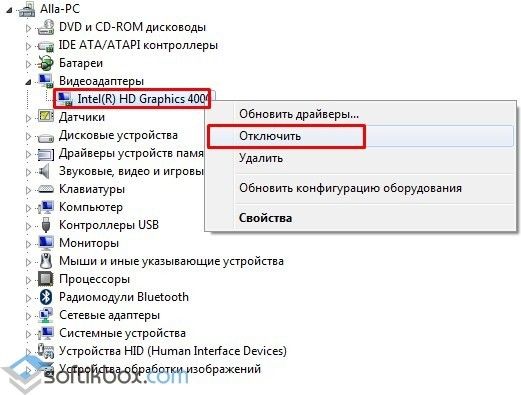
Теперь вновь вставляем видеокарту в PCI-слот и включаем ПК. При необходимости обновляем драйвер. Все будет работать и ошибка исчезнет.
Несколько нюансов касательно решения отдельных проблем.
Исправляем netio и igdkmd64 sys
Ошибка igdkmd64 и netio указывает не только на проблемы видеодрайвера, но и возникает при разгоне видеокарты. Если вы пытались разогнать видеоадаптер, верните в настройках BIOSа стандартные значения и прекратите разгон. Часто синий экран смерти возникает по этой причине.
В ряде случаев было замечено, что блокировщик рекламы Adguard вызывал синий экран смерти с указанием на файлы igdkmd64 и netio sys. Поэтому рекомендуем отключить данное дополнение или вовсе удалить его с ПК.
Также стоит отметить, что igdkmd64 и netio sys появляются при отключении компьютера во время обновления системы. Чтобы исправить ошибку стоит выполнить следующие действия:
Жмём «Пуск», «Панель управления», «Центр обновления Windows».
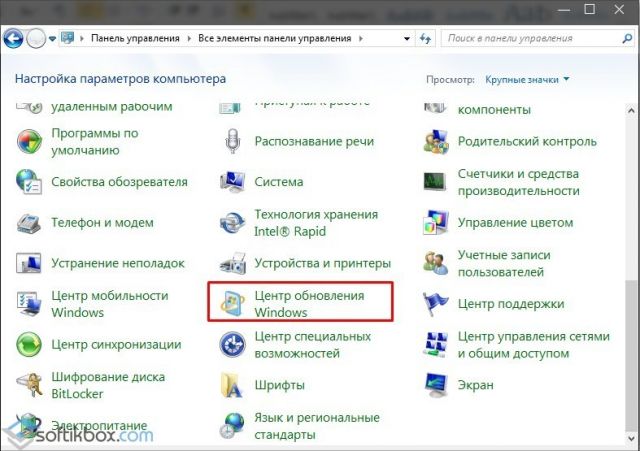
- Кликаем «Поиск обновлений». Выполняем полное обновление системы.
- После обновления стоит перейти по адресу «C:WindowsSoftwareDistributionDownload» и удалить содержимое последней папки.
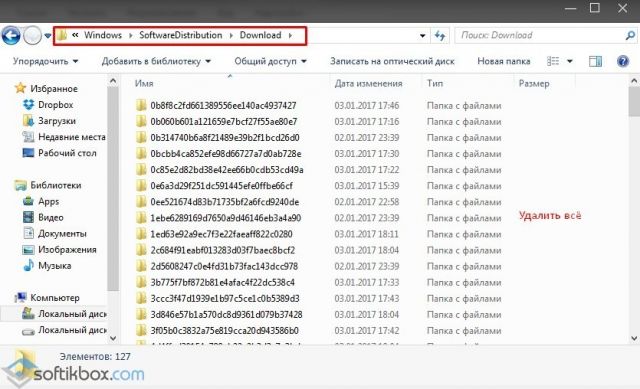
Теперь запускаем командную строку с правами Администратора и вводим «wuauclt.exe /updatenow».
После перезагружаем ПК. Проблема будет решена.
Решение ошибки с fltmgr.sys
Файл fltmgr.sys или более известный как Windows File System Filter Manager, чаще всего становится объектом вирусных атак. Поэтому, если вы столкнулись с данной ошибкой, стоит в первую очередь запустить сканирование системы на вирусы. После нужно восстановить файл fltmgr.sys. Сделать это можно двумя способами:
- Скачать файл в сети (только с проверенных сайтов);
- Восстановить с помощью утилиты DLL Suite.
Внимание! По данным Google и антивирусной лаборатории VirusTotal программа DLL Suite была признана НЕ БЕЗОПАСНОЙ и была удалена с сайта. Программа DLL Suite простая в использовании
Её нужно запустить на своём ПК, принять условия лицензионного соглашения. Далее запустится сканирование системы на наличие битых системных файлов. Все файлы лечить не нужно, это может навредить системе. Ищем только fltmgr.sys
Программа DLL Suite простая в использовании. Её нужно запустить на своём ПК, принять условия лицензионного соглашения. Далее запустится сканирование системы на наличие битых системных файлов. Все файлы лечить не нужно, это может навредить системе. Ищем только fltmgr.sys.
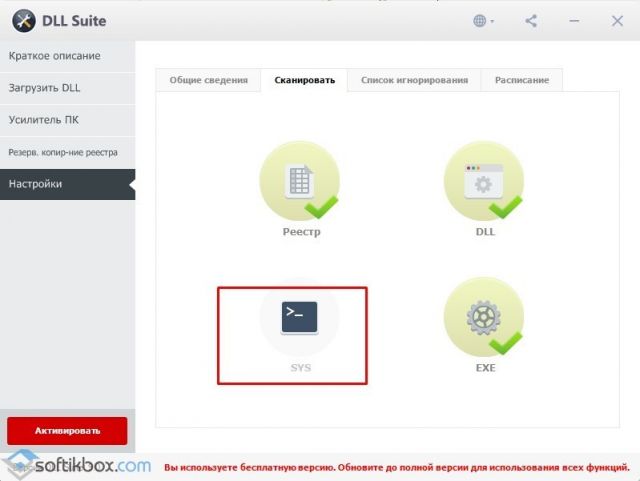
После восстановления файла стоит перезагрузить систему.
Исправляем ошибку wdf01000.sys эти
Решить проблему с синим экраном смерти и файлом wdf01000.sys можно путем восстановления файла через программу DLL Suite, о который мы писали выше. Также стоит отметить, что этот файл может быть частью программы. Поэтому если у вас BSOD вылетает при запуске конкретного приложения, стоит его переустановить.
О том, как ещё избавиться от синего экрана смерти смотрите в видео:
Как легко решить «Kmode_Exception_Not_Handled» в Windows 10
Вы только что открыли свою систему, и появился синий экран, показывающий ошибку ‘KMODE_EXCEPTION_NOT_HANDLED«? Если это так, это может быть очень сложно. Тем не менее, вы можете легко исправить проблему Kmode_exception_not_handled Windows 10.
«KMODE_EXCEPTION_NOT_HANDLEDОшибка имеет значение 0x0000001E. Это означает, что программа режима ядра сгенерировала исключение Kmode, которое обработчик ошибок не смог отловить. Это часто происходит из-за синего экрана, который появляется, когда пользователь пытается установить любую программу или драйверы Windows, которые были загружены при завершении работы или запуске. Кроме того, неправильно настроенный диск устройства может привести к такого рода ошибкам.
Тем не менее, нет единого источника, который можно было бы отнести к основной причине этой проблемы. Таким образом, трудно устранить неполадки или точно определить эту проблему. Тем не менее, это может помочь устранить проблему, если вы отслеживаете, где и когда эта ошибка появляется. В этом ядре Windows выполняются неизвестные или недопустимые инструкции процессора, которые обычно являются результатом нарушений доступа, вызванных несовместимостью оборудования, неисправными системными службами, неисправным драйвером устройства и неверной памятью.
Итак, ошибкаKmode_exception_not_handled Windows 10часто распознает нарушающее устройство или драйвер. Если эта проблема возникает сразу после установки службы или драйвера, то вы знаете, откуда эта ошибка. Здесь мы расскажем вам о некоторых эффективных исправлениях для решения этой проблемы. Попробуйте их один за другим, пока не достигнете идеального для вас!
Как исправить ошибку на синем экране KMODE_EXCEPTION_NOT_HANDLED в Windows 8, 8.1, 10
«Синие экраны смерти» со всевозможными сопутствующими сообщениями, конкретизирующими проблему, характерны для операционных систем компании Microsoft всех версий и практически каждому юзеру приходилось сталкнуться хотя бы с одним из них. Среди разновидностей BSOD встречается и ошибка KMODE_EXCEPTION_NOT_HANDLED, она нередко возникает в Windows 8, 8.1 и 10. Сбой может проявиться когда угодно, но чаще всего при запуске компьютера и попытки системы перезагрузиться, как правило, не меняют ситуации. Причин тому может быть множество, провоцировать ошибку способны как программные, так и аппаратные причины. Таким образом, чтобы убрать проблему «синего экрана», потребуется выявить её первоисточник.
Исправление ошибки KMODE_EXCEPTION_NOT_HANDLED в Windows.
Fixing “0x0000001E” on Windows
Fix #1: Test your RAM
If the error is caused by a faulty RAM memory, check your RAM using the Windows Memory Diagnostic Tool.
To do so, follow these steps:
- Click Start
- Type in in the search box
- Right-click on Memory Diagnostics Tool
- Choose Run as Administrator
- Follow the instructions to begin the diagnostic process
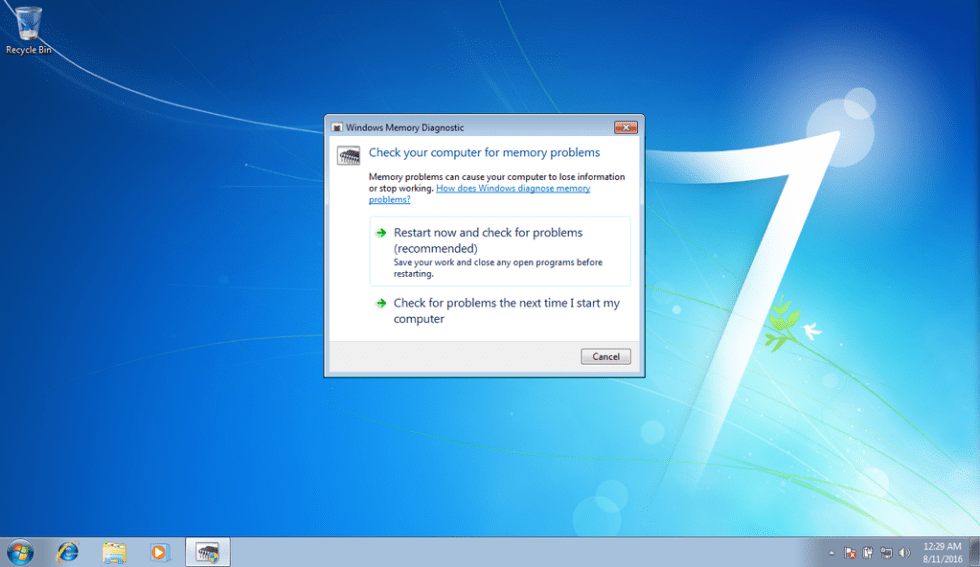
Windows memory diagnostics screen
If Windows Memory Diagnostic isn’t returning any results, you can also use Easy Recovery Essentials’ Automated Repair feature that can check your RAM, HDD and CPU in a single process:
- Download Easy Recovery Essentials
- Burn the ISO Image. Follow our instructions on how to burn a bootable ISO image. If you’d like to have a recovery USB instead, follow our instructions on how to make a recovery USB.
- Boot into Easy Recovery Essentials
- Select Automated Repair
-
Click Continue and wait for the Automated Repair process to finish. Automated Repair process will report any issues found with your hard disk or RAM memory:
To download Easy Recovery Essentials, click here.
Fix #2: Update or disable drivers
To check if the error is caused by a faulty drive, run an automatic driver update or manually update the drivers to the latest available versions.
To manually update a driver, follow these steps:
- Click Start
- Type in in the search box
- Click devmgmt from results list
- Right-click on the driver
- To update the driver, select Update Driver Software.
- To disable the driver, select Disable.
- To uninstall the driver, select Uninstall.
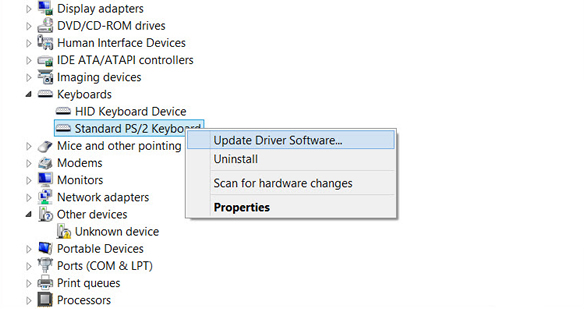
Device Manager screen
To run an automatic driver update, follow these steps:
- Click Start
- Go to Devices and Printers
- Right-click on your computer
- Select Device Installation Settings
- Select Yes, do this automatically
- Click Save Changes
- Follow the necessary steps to continue the process

Device installation screen
Fix #3: Disable antivirus
In some cases software applications like an antivirus software, backup program and remote control software can be the cause of this error.
Try disabling any antivirus software or malware detection software.
Fix #4: Check for new software
If the 0x0000001E error is not caused by a hardware incompatible device driver, you can also check if any new software was recently installed on your computer that might cause the error to appear.
If you did installed new software, try to uninstall it and then restart your computer.