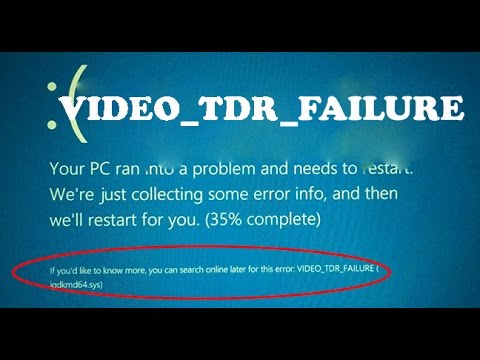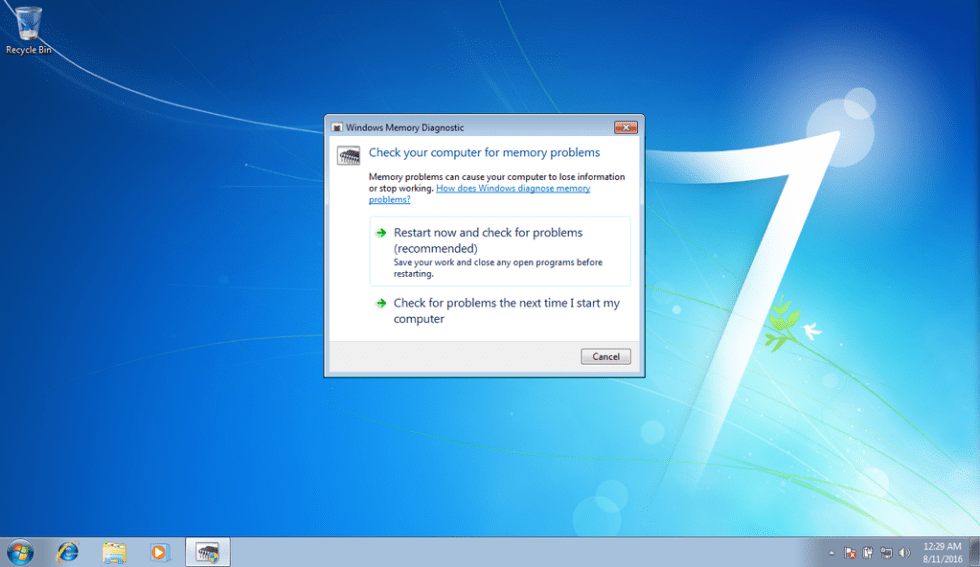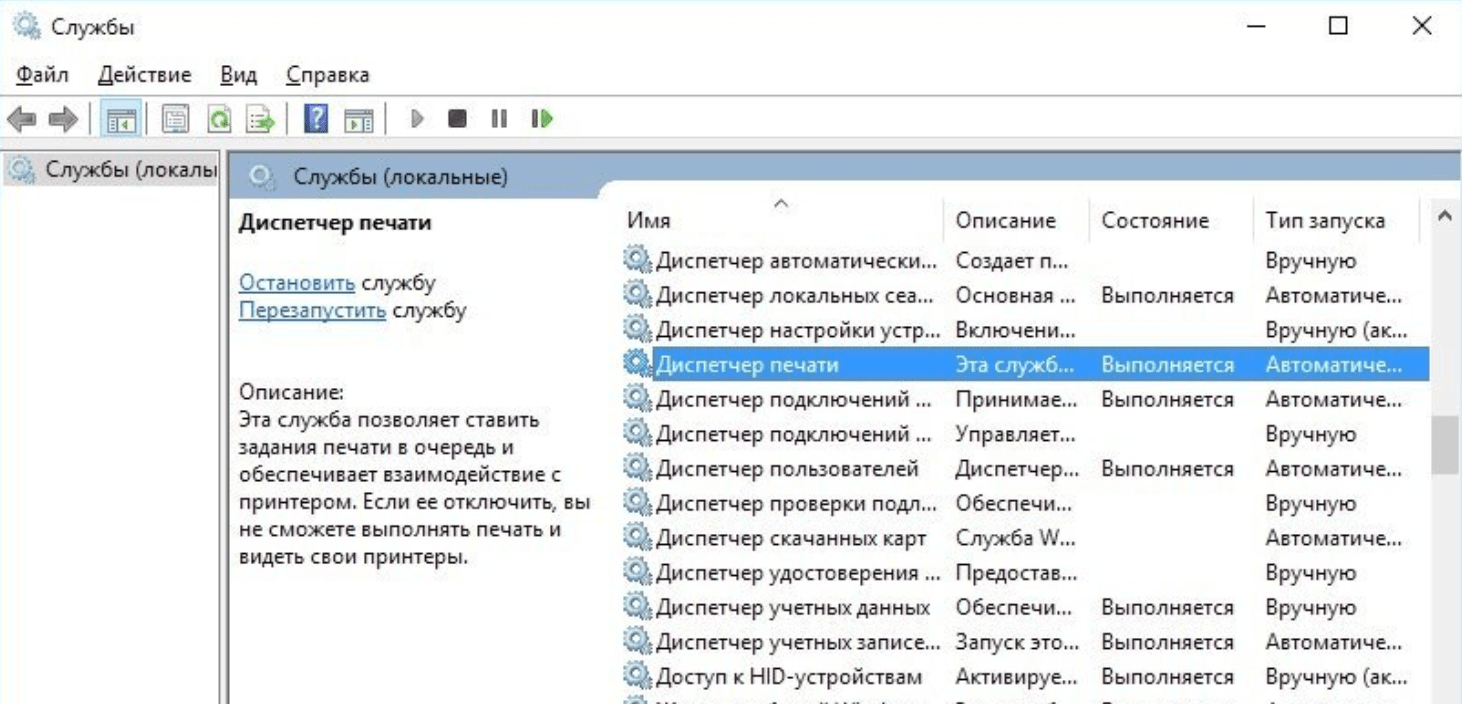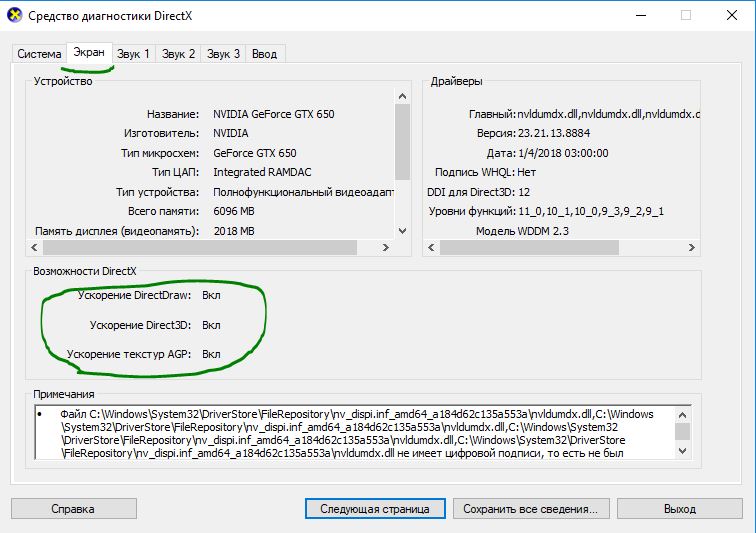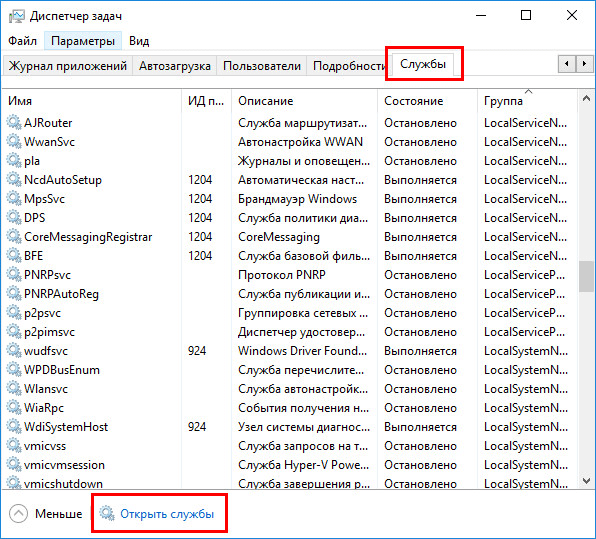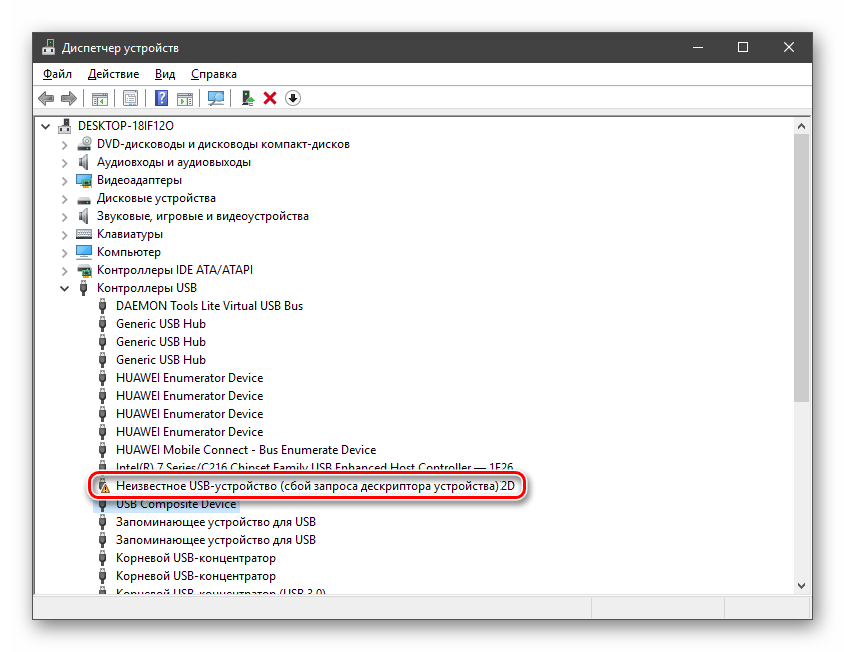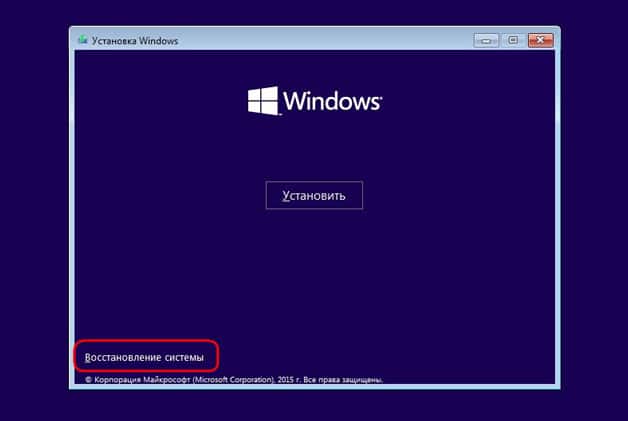7 способов исправления ошибки с кодом 0xc0000001 при загрузке windows 10
Содержание:
- Ошибка 0xc000000f при загрузке windows 7, 8, 10: как исправить, причины
- Вход в среду восстановления Windows 10
- Как исправить ошибку 0xc0000225 в Windows 10
- Исправление ошибки 0xc000000f
- Как устранить ошибку 0xc000000f
- Ошибка 0xc00000f при загрузке Windows 10
- Как исправить код ошибки 0xc000000f при загрузке windows
- Настройка BIOS
- Как исправить ошибку 0x000000f4?
- Ошибка 0xc00000f в Windows 7 [Решение]
Ошибка 0xc000000f при загрузке windows 7, 8, 10: как исправить, причины
Несмотря на высокую популярность windows 7, операционная система имеет огромное количество недочетов и скрытых багов. Одно дело, если ошибка происходит при работающей ОС – найти информацию и исправить проблему не составит труда. Но что делать, если дефект происходит на самом начальном этапе запуска? Сейчас вы узнаете, как исправить ошибку 0xc000000f при загрузке windows 7.
Причины возникновения
Нельзя приступать к решению проблемы, не зная причины появления. Возникновение этой ошибки зависит от многих факторов и ситуаций. Разберем отдельно каждую их них:
- Драйверы аппаратного обеспечения повреждены. Случиться это могло в следствие системных ошибок, несанкционированного доступа к файлам windows и работы вирусов.
- Жесткий диск компьютера поврежден. Со временем детали винчестера изнашиваются, что может привести к повреждению секторов памяти. Если загрузочные файлы или пакеты драйверов располагались на месте современных «бэдов» – нужно задуматься о покупке нового HDD.
- Изменение параметров boot-меню в BIOS. Во время физического ремонта системного блока или длительного неиспользования компьютера, настройки базовой системы ввода/вывода имеют свойство сбрасываться. Происходит это из-за изъятия или непригодности элемента питания на материнской плате (аккумулятор в виде таблетки).
- Повреждение загрузчика windows. Если на дисплее отображается сообщение «boot bcd 0xc000000f» – файлы boot-блока удалены или повреждены. Случается это из-за деятельности вирусов или вследствие неопытности пользователя. Есть любители удалять все, что некрасиво называется. Надеюсь, это не вы.
- Попытка установить пиратскую или битую windows. На экране высветится «Отсутствует или поврежден файл winload exe 0xc000000f». В этом случае сама винда или носитель, с которого производится распаковка, имеют повреждения. Решается проблема путем замены источника установки.
Способы восстановления
Рассмотрим основные методы лечения загрузки windows
Обратите внимание, что они расположены в особом порядке: от более эффективного метода к менее
Настройка BIOS
В этом варианте главная задача – изменить приоритет загрузки. Для этого:
Перезагрузите ПК и во время включения зажмите клавишу F2, Esc или Delete (в зависимости от устройства и версии BIOS). С помощью кнопки навигации перейдите в раздел «Boot». Установите на первое место жесткий диск
Внимание! В некоторых версиях BIOS в разделе «Boot» нужно перейти в подраздел «Boot Device Priority» для изменения порядка загрузки устройств.
Установив винчестер на первое место нажмите F10, а после подтвердите кнопкой «ОК»
Если проблема не решилась, переходите к следующему пункту.
Восстановление системы
Используя этот метод есть вероятность загрузить windows, даже если проблема не решена. Для этого нужно:
- Вставьте в дисковод установочный диск (или USB-накопитель) с windows.
- Повторите действия 1-3 из предыдущей инструкции.
- Поставьте загрузочное устройство с системой на первое место и нажмите F10.
- После загрузки компьютера появится окно «Восстановление системы». Следуйте всем подсказкам программы установщика и дождитесь окончания процедуры.
- Если причина проблемы не была найдена – вернитесь в предыдущее окно и выберите «Восстановление загрузки». Подождите, пока операция не закончится.
- В случае отсутствия прогресса даже на этом этапе, нажмите Shift+F10 и в окне командной строки введите chkdsk C: /f. Утилита проверит жесткий диск на наличие ошибок и повреждений.
Если же windows запустилась, сразу выполните глубокую проверку системы с помощью Kaspersky Virus Removal Tool и обновите драйвера, используя DriverPack Solution.
На этом все общие рекомендации подошли к концу. В случае возобновления проблем с загрузкой windows рекомендуется провести полную проверку жесткого диска на наличие «бэдов». Все подробности и инструкции доступны по этой ссылке.
Вход в среду восстановления Windows 10
Почти для любого из далее описанных методов нам потребуется войти в среду восстановления Windows 10. Как правило, при ошибке 0xc0000001 не удается использовать нажатие клавиши F8 для открытия параметров загрузки или (если предлагается) F1 для прямого входа в среду восстановления. Поэтому придётся использовать следующий метод:
- Создайте где-то на другом компьютере или ноутбуке загрузочную флешку или диск с Windows 10 (как создать: Загрузочная флешка Windows 10) и загрузитесь с неё.
- Вам будет предложено нажать любую клавишу для загрузки с флешки, а после этого запустится программа установки Windows 10.
- Наша задача — нажать «Далее» на экране выбора языка, а на следующем экране нажать по пункту «Восстановление системы» внизу слева.
В результате будет загружена среда восстановления, здесь мы можем попробовать:
- Автоматическое восстановление при загрузке.
- Проверку файловой системы HDD или SSD на ошибки.
- Восстановление системных файлов Windows 10.
- Использовать точки восстановления.
- Попробовать перезаписать загрузчик Windows 10.
А если ни один из указанных пунктов не сработает, попробовать проверить, помогут ли решить проблему действия с оборудованием компьютера или ноутбука.
Автоматическое восстановление при загрузке
Этот способ редко оказывается работоспособным при рассматриваемой ситуации, но его следует попробовать в первую очередь, так как это не займет много времени, не требует особенных навыков и иногда всё-таки срабатывает:
- В среде восстановления перейдите в «Поиск и устранение неисправностей».
- Нажмите «Восстановление при загрузке» и выберите ОС Windows 10.
- Дождитесь завершения автоматической диагностики и исправления ошибок.
- Даже если вы увидите сообщение о том, что «Восстановление при загрузке не удалось восстановить компьютер», все равно попробуйте перезагрузить компьютер уже не с флешки, а выбрав Windows Boot Manager (при наличии) или системный диск в качестве первого устройства загрузки в БИОС/UEFI.
Проверка файловой системы системного диска HDD или SSD на ошибки
Иногда причиной ошибки 0xc0000001 являются ошибки файловой системы на диске и я не рекомендую пропускать этот шаг, хотя бы потому, что при таких ошибках следующий способ исправления ошибки также может оказаться безрезультатным:
- В среде восстановления в разделе «Поиск и устранение неисправностей» выберите «Командная строка» для запуска командной строки. Или просто нажмите клавиши Shift+F10 (иногда на ноутбуках — Shift+Fn+F10) прямо в программе установки Windows 10, чтобы запустить командную строку.
- Введите по порядку команды
diskpart list volume exit
- В результате выполнения второй команды вы увидите список разделов диска, проверьте букву диска, на котором расположена Windows 10 — иногда в среде восстановления она отличается от стандартной C:, в этом случае в следующей команде используйте актуальную букву раздела диска.
- Введите команду
chkdsk C: /f
для запуска проверки файловой системы системного раздела диска на ошибки.
После проверки, если chkdsk сообщит об исправлении ошибок, попробуйте перезагрузить компьютер в обычном режиме.
Восстановление системных файлов Windows 10
Если причиной ошибки оказалось повреждение системных файлов Windows 10, например, удаление Windows\System32\winload.efi, с помощью тех же шагов, что были описаны выше, перейдите в командную строку, после чего используйте команду (с правильной буквой системного диска):
sfc /SCANNOW /OFFBOOTDIR=C:\ /OFFWINDIR=C:\Windows
Внимательно вводите все пробелы (например, перед offwindir) и учитывайте, что после начала сканирования системы у вас может появиться ощущение что процесс завис. Это не так — наберитесь терпения и дождитесь завершения операции.
Если в результате вы увидите сообщение о том, что программа защиты ресурсов Windows обнаружила поврежденные файлы и успешно их восстановила — пробуем загрузить компьютер или ноутбук в обычном режиме, уже не с флешки — возможно, запуск пройдёт успешно.
Дополнительные методы
В случае, когда предыдущие подходы не помогают, попробуйте:
- Использовать точки восстановления системы при их наличии. В среде восстановления — Поиск и устранение неисправностей — Восстановление системы.
- Вручную восстановить загрузчик Windows 10.
Как исправить ошибку 0xc0000225 в Windows 10
В большинстве случаев ошибка 0xc0000225 при загрузке Windows 10 бывает вызвана проблемами с загрузчиком ОС, при этом восстановить правильную загрузку сравнительно просто, если речь не идет о неисправности жесткого диска.
Если на экране с сообщение об ошибке есть предложение нажать клавишу F8 для доступа к параметрам загрузки, нажмите её. Если при этом вы окажетесь на экране, который показан в шаге 4, перейдите к нему. Если же нет, перейдите к шагу 2 (для него придется воспользоваться каким-то другим, работающим ПК).
Создайте загрузочную флешку Windows 10, обязательно в той же разрядности, что и установленная на вашем компьютере (см. Загрузочная флешка Windows 10) и загрузитесь с этой флешки.
После загрузки и выбора языка на первом экране программы установки, на следующем экране нажмите по пункту «Восстановление системы».
В открывшейся консоли восстановление выберите пункт «Поиск и устранение неисправностей», а затем — «Дополнительные параметры» (при наличии пункта).
Попробуйте использовать пункт «Восстановление при загрузке», который с немалой вероятностью исправит проблемы автоматически. Если он не сработал и после его применения нормальная загрузка Windows 10 всё так же не происходит, то откройте пункт «Командная строка», в которой по порядку используйте следующие команды (нажимаем Enter после каждой).
diskpart
list volume (в результате выполнения этой команды вы увидите список томов
Обратите внимание на номер тома размером 100-500 Мб в файловой системе FAT32, если таковой имеется. Если отсутствует — перейдите к шагу 10. Также посмотрите на букву системного раздела диска с Windows, так как она может отличаться от C).
Также посмотрите на букву системного раздела диска с Windows, так как она может отличаться от C).
select volume N (где N — номер тома в FAT32).
assign letter=Z
exit
Если том FAT32 присутствовал и у вас EFI-система на GPT диске, используйте команду (при необходимости поменяв букву C — системного раздела диска):bcdboot C:\windows /s Z: /f UEFI
Если том FAT32 отсутствовал, используйте команду bcdboot C:\windows
Если предыдущая команда была выполнена с ошибками, попробуйте использовать команду bootrec.exe /RebuildBcd
Если предложенные способы не помогли, попробуйте также методы, описанные в этой инструкции.
По окончании этих действий закройте командную строку и перезапустите компьютер, выставив загрузку с жесткого диска или установив Windows Boot Manager в качестве первого пункта загрузки в UEFI.
Подробнее на тему: Восстановление загрузчика Windows 10.
Исправление ошибки 0xc000000f
Как мы уже сказали во вступлении, существуют две глобальные причины возникновения ошибки. Это возможный конфликт или сбой в программном обеспечении, а также неполадки в «железной» части ПК. В первом случае мы имеем дело с драйверами или другими программами, установленными в систему, а во втором – с неполадками в носителе (диске), на котором установлена ОС.
Вариант 1: BIOS
Начнем с проверки настроек микропрограммного обеспечения материнской платы, так как данный вариант не подразумевает каких-либо сложных действий, но вместе с тем позволяет справиться с проблемой. Для этого нам необходимо попасть в соответствующее меню. Разумеется, положительный результат мы получим только в том случае, если причина кроется именно в БИОС.
Сохраняем параметры, нажав клавишу F10.
Вариант 2: Восстановление системы
Откат Виндовс к предыдущему состоянию поможет в том случае, если виновниками ошибки стали драйвера или другое ПО, которое было установлено на компьютер. Чаще всего мы узнаем об этом сразу после инсталляции и очередной перезагрузки. В такой ситуации можно воспользоваться встроенным в систему инструментами или сторонним софтом.
Вариант 3: Жесткий диск
Жесткие диски имеют обыкновение либо полностью выходить из строя, либо «сыпаться» битыми секторами. Если в таком секторе имеются файлы, необходимые для загрузки системы, то неизбежно возникнет ошибка. Если есть подозрение на неисправность носителя, необходимо произвести его проверку с помощью встроенной в Windows утилиты, которая способна не только диагностировать ошибки в файловой системе, но и исправлять некоторые из них. Существует и сторонний софт, имеющий такие же функции.
Поскольку обсуждаемый сегодня сбой может помешать загрузке, стоит разобрать и способ проверки без старта Виндовс.
После нее вводим букву диска с двоеточием, например, «с:» и жмем ENTER.
Возможно, придется перебрать несколько литер, так как установщик самостоятельно присваивает буквы дискам.
Здесь chkdsk – утилита проверки, E: — буква диска, которую мы определили в пункте 3, /F и /R – параметры, позволяющие восстанавливать поврежденные сектора и исправлять некоторые ошибки.
Нажимаем ENTER и ждем завершения процесса
Обратите внимание, что время проверки зависит от объема диска и его состояния, поэтому в некоторых случаях может составлять несколько часов
Вариант 4: Пиратская копия Windows
Нелицензионные дистрибутивы Виндовс могут содержать «битые» системные файлы, драйвера и другие сбойные компоненты. Если ошибка наблюдается сразу после установки «винды», необходимо воспользоваться другим, лучше всего лицензионным, диском.
Заключение
Мы привели четыре варианта устранения ошибки 0xc000000f. В большинстве случаев она говорит нам о довольно серьезных проблемах в операционной системе или оборудовании (жестком диске). Проводить процедуру исправления следует в том порядке, в каком она описана в этой статье. Если рекомендации не сработали, то, как это ни печально, придется переустановить Windows или, в особо тяжелых случаях, заменить диск.
Источник
Как устранить ошибку 0xc000000f
Если вам не повезло, и ваш случай не попадает в последний пункт выше, то для вас существует сразу несколько методов – мы начнем с простого и затем перейдем к самому сложному. Но каждый метод эффективен и мы рекомендуем начать восстановление системы именно в таком порядке.
№1 – отключите все устройства
Если вы недавно подключили к компьютеру новые устройства, как внешние, так и внутренние – то отключите их. Если у этих устройств есть собственное питание, то как вариант, отключите его, но лучше отсоединить само устройство.
Далее перезапустите систему. Если проблема скрывалась в конфигурации новых устройств, то система в этот раз запустится и вы не увидите сообщения о состоянии 0xc000000f.
Если вам необходимо использовать новое устройство, которое вызывает проблемы, то изучите в Интернете вопрос совместимости. В некоторых случаях помогает изменение логики подключения – например, использование планки оперативной памяти в обратном порядке – когда вы подключаете новую планку в первый слот, а старую – в новый.
№2 – загрузите последнюю рабочую версию ОС
Вряд ли кто-то будет спорить, что актуальное состояние на момент ошибки 0xc000000f – это нерабочее состояние. Если ваш ПК до этой минуты работал, и проблема не появилась сразу же после установки чистой версии ОС, то ещё один вариант, как решить проблему: загрузите последнюю удачную конфигурацию операционной системы.
Для этого вам необходимо проделать следующие действия:
- Перезапустите операционную систему – если ОС зависла на ошибке, то используйте кнопку Reset или выключите и включите на кнопку Power.
- До момента, когда начнёт грузиться пусть и нерабочая ОС, вам нужно нажать кнопку F8 (на некоторых моделях ноутбуков кнопка может отличаться, смотрите на экран во время загрузки – система подскажет), чтобы открыть «Меню дополнительных вариантов загрузки операционной системы».
- В меню найдите пункт «Загрузить последнюю удачную конфигурацию» — выберите его и примените.
Далее система запустится. Если проблема с настройкой ПО или с операционной системой, то этот вариант вам поможет. Это главное отличие данного способа от первого варианта, в котором мы пробовали решить проблемы с аппаратной частью.
№3 – использование Диска восстановления
Самый кардинальный метод, который позволит вам решить проблему 0xc000000f на Windows любого поколения. Вам не потребуется переустанавливать ОС, но вам нужен диск восстановления. Если у вас его не было ранее, то для его создания вам потребуется рабочее устройство – например у друга, у соседей или коллег на работе. После того, как у вас на руках диск восстановления, порядок действий следующий:
Через BIOS настроить приоритет загрузки с Диска восстановления, а не жесткого диска с неисправной ОС;
- В восстановительной среде следуйте указаниям;
- В начальном пункте выбрать «Восстановление запуска» и дождаться завершения автоматического процесса.
Эти действия позволят вам восстановить работу загрузчика, если она вызвана сбоем в операционной системе.
Есть несколько дополнительных более сложных способов, например, с ручным восстановлением ОС или проверкой с помощью сторонних утилит, таких как Hiren’s BootCD или его аналогов. Все эти методы собраны в следующем ролике:
Если вам дороги те файлы, которые хранятся у вас на компьютере, то идеально привлечь к решению проблемы специалиста. Если проблема не решается простыми способами, то неудачное восстановление загрузчика может привести к большему количеству проблем, чем состояние 0xc000000f.
Пожалуйста, Оцените:
Наши РЕКОМЕНДАЦИИ
Как сделать содержание в Ворде Как поставить ударение над буквой в Ворде Чем открыть файл bin Как ускорить работу Windows 10
Ошибка 0xc00000f при загрузке Windows 10
Если бы мы классифицировали системные ошибки Windows по дурной славе, ошибка, к которой мы обращаемся сегодня, была бы наверху. А именно, многие пользователи сообщали о критической ошибке загрузки 0xc00000f в Windows 10, которая в некоторой степени аналогична «Синему экрану смерти».
Это серьезная ошибка, которая может быть вызвана различными факторами. Тем не менее, мы постарались перечислить их все ниже, чтобы помочь вам. Если у вас возникли трудности с этой ошибкой, обязательно проверьте возможные решения ниже.
- Как исправить критическую ошибку загрузки 0xc00000f в Windows 10
- Решение 1 – восстановить BCD и MBR
- Решение 2 – Проверьте HDD
- Решение 3 – Выполните чистую переустановку
Следует проверить, не выбран ли в настройках неправильный порядок загрузки. Делается это так:
- Перезапускаем компьютер и в самом начале (как только включится экран) нажимаем на клавиатуре одну из клавиш: Del , F2 , Esc или F12 – все зависит от Вашей версии БИОС. Обычно нужная клавиша указана в предложении «Press … to enter Setup». Но действовать нужно быстро, в течении 1-2 секунд, пока окно с ошибкой не появилось снова.
- Если удалось войти в параметры, вверху увидите меню. Следует с помощью стрелок перейти к пункту «Boot». Внутри него будет перечень накопителей. Нужно на первое место установить Ваш жесткий диск (обычно его название начинается с указания производителя или слов HDD, SATA):
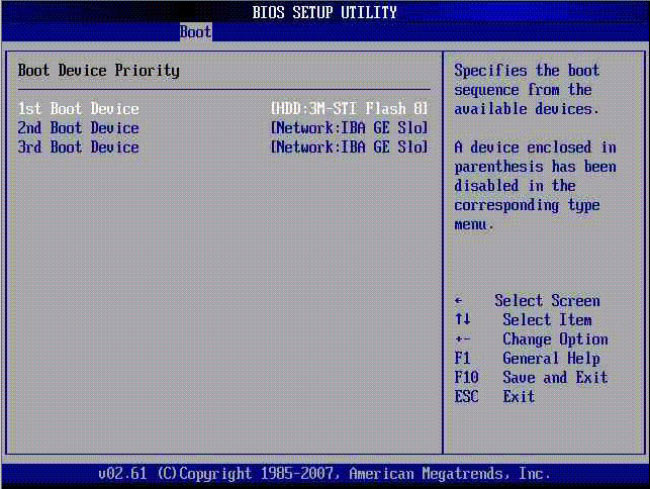
Надеюсь, что у Вас всё решилось. Если же лучше не стало, то сейчас расскажу 0xc000000f при загрузке Windows 10 как исправить другим способом.
Автор рекомендует:
Как исправить код ошибки 0xc000000f при загрузке windows
Код ошибки windows 0xc000000f — Является причиной синих экранов смерти, с которыми вы можете столкнуться. Однако его появление встречается редко. Это никоим образом не означает, что ваш компьютер в безопасности. Вы должны понимать, что ваш компьютер подвержен различным проблемам, один из которых может легко вызвать ошибку.
Вхождение 0xc000000f напрямую связано с диспетчером загрузки windows. Это означает, что наиболее вероятным моментом, когда вы можете столкнуться с этой ошибкой, является запуск вашего компьютера. Возникновение этой ошибки не позволяет операционной системе (ОС) читать загрузочные данные конфигурации, что приводит к появлению синего экрана с сообщением о необходимости ремонта компьютера.
Код ошибки 0xc000000f при загрузке, что делать?
OS может не читать данные конфигурации загрузки из-за различных причин, включая:
- Поврежденный загрузочный сектор из-за сбоев питания, заражения вирусом / вредоносным ПО. \
- Поврежденный жесткий диск из-за перебоев в подаче электроэнергии.
- Поврежденные системные файлы из-за неправильного выключения и / или отключения питания.
- Поврежденное оборудование
Как исправить код ошибки 0XC000000F на windows
Не существует единого решения для исправления ошибки 0xc000000f. Решение, которое работает для вас, зависит от конкретной причины ошибки на вашем компьютере. Вам необходимо опробовать следующие решения. Решение, которое работает для вас, должно информировать вас о конкретной причине ошибки.
Хотя к ОС windows 10 применяются следующие решения, вы можете пошагово пошагово исправить ошибку в любой операционной системе windows.
Решение 1: Отключите периферийное оборудование
- Удалите все оборудование, подключенное к вашему компьютеру, кроме клавиатуры и мыши.
- Извлеките CD, USB и DVD из соответствующих портов.
- Перезагрузите компьютер, чтобы проверить, нормально ли запускается компьютер.
Вам нужно будет определить поврежденное оборудование на случай, если ваш компьютер начнет плавно, без ошибки 0xc000000f.
Решение 2: Запустите свой компьютер с помощью утилиты BOOTREC.EXE
Это утилита, доступная в windows. Это решение требует использования установочного диска windows DVD или USB. Средство попытается восстановить файлы загрузки и попытается исправить данные конфигурации загрузки (BCD), которые являются данными, управляющими запуском ОС windows.
- Перезагрузите компьютер.
- Вставьте установочный диск windows DVD или USB на соответствующий диск.
- Перезагрузите компьютер еще раз. При появлении соответствующего запроса нажмите любую клавишу.
- Перед нажатием кнопки NEXT выберите правильную дату, время, валюту, язык и клавиатуру.
- Выберите операционную систему, подлежащую ремонту.
- Нажмите «Командная строка» в «Параметры восстановления системы».
- Введите «bootrec.exe» в приглашении перед нажатием ENTER.
Утилита автоматически запустится. Он попытается восстановить BCD перед перезапуском компьютера автоматически. Ваш компьютер должен начать гладко, без ошибки 0xc000000f, появляющейся на экране.
Альтернативно
- Перезагрузите компьютер.
- Вставьте установочный диск с windows DVD или USB.
- Перезагрузите компьютер и нажмите «R.».
- Нажмите «Устранение неполадок».
- Нажмите «Командная строка».
- Напечатайте «bootrec / FixMbr» и нажмите ENTER.
- Теперь введите «bootrec / FixBoot» и нажмите клавишу ENTER.
- После этого введите «bootrec / ScanOs» и нажмите ENTER.
- Введите «bootrec / RebuildBcd» и нажмите клавишу ENTER.
Утилита начнет автоматически восстанавливать BCD и должна исправить ошибку 0xc000000f.
Исправление ошибки, например ошибки 0xc000000f, возникающей при запуске компьютера, может стать серьезной проблемой. Это просто из-за ограниченных решений, доступных вам. Тем не менее, любое из указанных выше решений должно быстро устранить ошибку.
Настройка BIOS
Причиной появления ошибки может стать сбой настроек BIOS, которые отвечают за порядок загрузки системы. Если HDD с Windows в их списке не окажется, загрузить компьютер не удастся. Чтобы установить конкретные параметры, потребуется войти в BIOS. Информация о клавиатурной комбинации, которую понадобится для этого вести, может отображаться в окне, информирующем об ошибке.
Для восстановления загрузки пользователю потребуется:
- Перезагрузить машину и войти в BIOS.
- Отыскать меню загрузки и активировать режим Legacy Boot (также он может называться CSM). В классических версиях BIOS нужная нам вкладка может называться «Boot», «Advanced» или «System». Разобраться с поиском нужного меню в UEFI не составит большого труда: эта среда функционирует в дружественном для пользователя графическом интерфейсе с возможностью включения русского языка. Надо только знать, что иногда для доступа к нужным настройкам требуется использовать какую-либо функциональную клавишу (как правило, это «F7»).
- Установить приоритет загрузки и включить в список загрузочных устройств жесткий диск. В BIOS это делается с помощью стрелок управления курсором и клавиши «Enter», а в UEFI – путем перетаскивания мышью значков загрузочных устройств.
- Сохранить внесенные изменения («F10») и перезагрузиться.
Во многих ситуациях загрузку Windows можно восстановить, изменив соответствующие параметры в BOOT-меню. Подсказка о том, с помощью какой клавиши можно его вызвать, как правило, отображается на экране перед стартом операционной системы. Также эта информация должна приводиться в инструкции к материнской плате.
Как исправить ошибку 0x000000f4?
Если вы не знаете, что вызвало ошибку 0x000000f4, её исправление – сложный процесс. Простая перезагрузка устройства не сможет исправить проблему. Поэтому, чтобы исправить 0x000000f4, вам нужно попробовать разные способы, как указано ниже:
-
Используйте средство проверки системных файлов
Проверка системных файлов – это встроенная утилита Windows, которая идеально подходит для решения широкого спектра проблем. Если поврежденные системные файлы являются причиной ошибки 0x000000f4, её можно исправить с помощью средства проверки системных файлов.
Чтобы использовать его, выполните следующие действия:
- Откройте командную строку от имени администратора.
- Затем в окне командной строки введите DISM.exe /Online/Cleanup-image/Restorehealth и нажмите Enter.
Дождитесь завершения сканирования, которое должно исправить отсутствующие или поврежденные файлы.
-
Если после установки какого-либо программного обеспечения возникла ошибка stop 0x000000f4, попробуйте удалить его. Более того, если вы используете более одного антивирусного программного обеспечения, удалите один из антивирусов и перезагрузите компьютер. Если это решит проблему, вам следует избегать установки этого программного обеспечения или его обновления всякий раз, когда доступно обновление.
-
Используйте стороннее программное обеспечение
Использование стороннего программного обеспечения, такого как Smart Driver Care, – ещё один альтернативный способ исправить BSoD 0x000000f4.
Если 0x000000f4 вызван несовместимым или отсутствующим драйвером, Smart Driver Care может помочь. Это инструмент обновит все устаревшие драйверы. Перед обновлением драйверов будет выполнено полное резервное копирование. Более того, вы можете запланировать автоматическое сканирование драйверов, чтобы найти устаревший драйвер и избежать столкновения с BSoD 0x000000f4.
Чтобы использовать Smart Driver Care, выполните следующие действия:
- Загрузите и установите Smart Driver Care.
- Запустите Smart Driver Care и нажмите кнопку Начать сканирование сейчас.
- После завершения сканирования нажмите «Обновить все», чтобы загрузить и установить обновленные и правильные системные драйверы.
- Перезагрузите компьютер, чтобы проверить, исправлена ли ошибка 0x000000f4.
-
Используйте команду chkdsk для проблем с диском
Если вы столкнулись с проблемой остановки 0x000000f4 из-за ошибок жесткого диска, выполните следующие действия:
- Откройте командную строку от имени администратора.
- Затем в окне командной строки введите chkdsk/f и нажмите Enter. Следуйте инструкциям на экране, чтобы завершить процесс.
- Перезагрузите компьютер с Windows, чтобы проверить, устранена ли проблема.
Используя указанные выше методы, вы сможете исправить ошибку 0x000000f4 на синем экране Windows 10. Мы надеемся, что ваша проблема была решена. Оставьте нам комментарий, чтобы узнать, какой метод сработал для вас.
Ошибка 0xc00000f в Windows 7 [Решение]
Привет друзья! Давно не писал статьи по устранению ошибок и т. п. Но сегодня мне принесли ноутбук и попросили посмотреть. Как и обычно, сказали, что программа не запускается :). Включаю, а там даже Windows не загружается, сразу появляется ошибка 0xc00000f на черном экране. И с текстом “Не удалось запустить Windows…”
Сведения: “Сбой меню загрузки, поскольку требуемое устройство не найдено “.
Я с такой ошибкой еще не сталкивался, поэтому сразу пошел гуглить. Ничего полезного не нашел, кто-то сразу советовал переустанавливать Windows, кто-то писал, что проблему решила только замена жесткого диска и т. д. Честно говоря, я тоже сразу подумал попробовать переустановить Windows, но мне было лень потом все настраивать
Не углубляясь в сложные и непонятные термины, скажу, что ошибка 0xc00000f появляется через повреждение некоторых системных фалов и реестра. Так же эта ошибка может появится при технических проблемах с жестким диском. В таком случае исправить ее не получиться, но попробовать стоит.