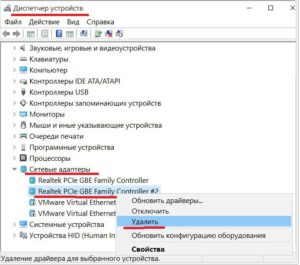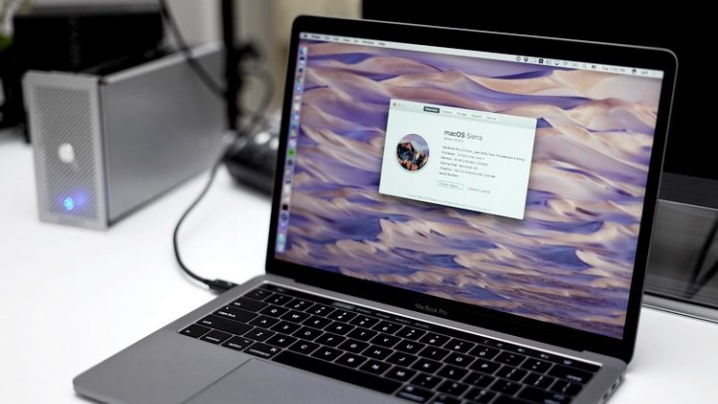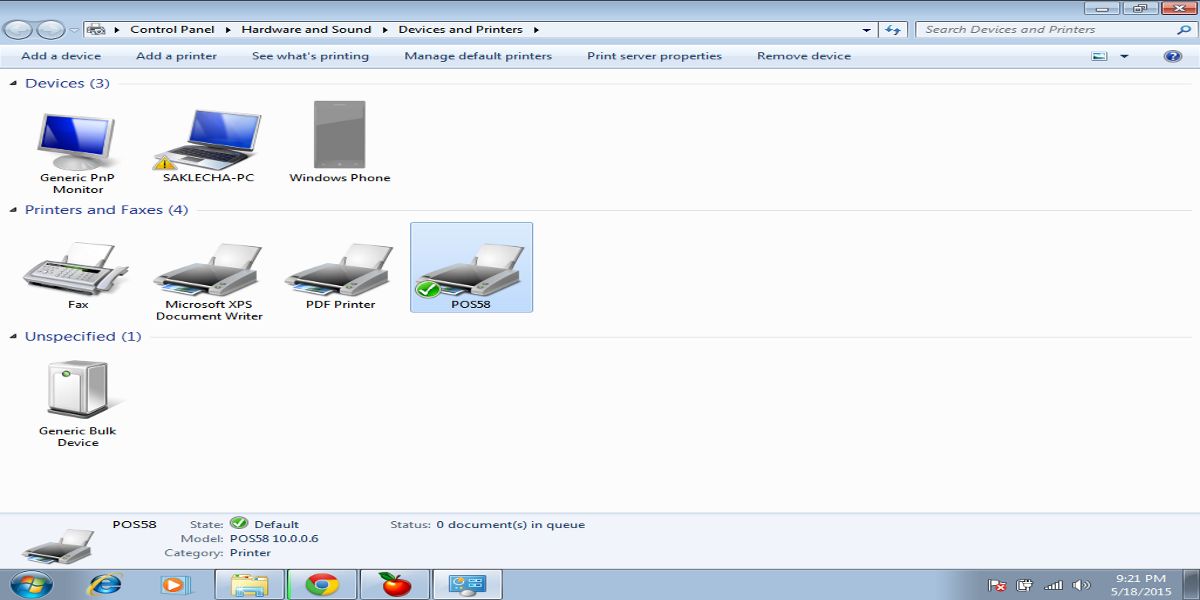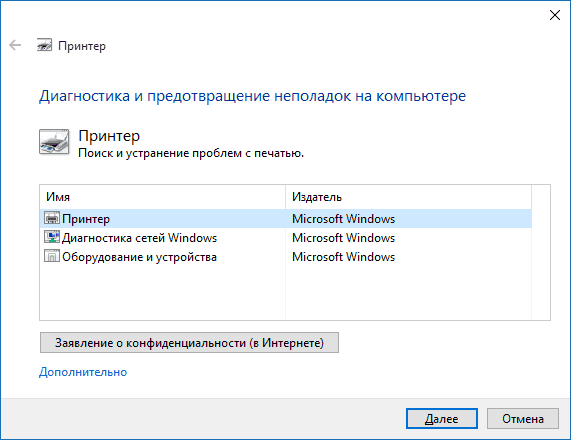Как установить драйвер на windows
Содержание:
Возможности программы
Солюшен работает на базе Windows и поддерживает все версии начиная с XP и заканчивая 10.
Основная функция драйверпак солюшен выполняется двумя путями:
- автоматическая установка. Солюшен сам проводит поиск и предлагает установить отсутствующие компоненты. Этот путь самый удобный для тех, кто не обладает обширными знаниями в области настройки работы компьютера;
- ручная установка. Для продвинутых пользователей. В таком режиме пользователь сам выбирает драйвер из списка, предложенного Солюшен.
Дополнительные функции:
- создание резервной копии;
- предложение установить дополнительный софт, утилиты и кодеки, которые улучшают работу ПК;
- контроль температуры процессора;
- проверка состояния компьютера и компонентов;
- диагностика актуальности антивируса.
Самым главным преимуществом Драйвер Пак Солюшен является полная автоматизация процесса. Таким образом установка компонентов становиться несложной задачей даже для новичков. Достаточно только согласиться на установку утилит предложенных программой.
В случае автозапуска с каждым включением ПК , будут автоматически определяться возможные обновления. Солюшен сам обращается к сайту производителя и предлагает вам сделать обновление какого-то устаревшего компонента.
Единственная проблема, которая может возникнуть — это неадекватная реакция антивируса на компоненты. В таком случае антивирус думает, что установлены вредоносные файлы и может «ругаться». Один из вариантов решения проблемы — установить другой антивирус, который будет «сотрудничать» с DriverPack Solution.
Второй вариант решения — отключать антивирус на время работы драйверпак солюшен. Практически в каждом антивирусе есть функция «кратковременное отключение защиты». У разных программ время отключения отличается, но в среднем около 10 минут. Этого времени будет достаточно Солюшен для поиска и установки обновлений. После этого антивирус включиться автоматически и даже не заметит что произошло.
Возможности программы
Солюшен работает на базе Windows и поддерживает все версии начиная с XP и заканчивая 10.
Основная функция драйверпак солюшен выполняется двумя путями:
- автоматическая установка. Солюшен сам проводит поиск и предлагает установить отсутствующие компоненты. Этот путь самый удобный для тех, кто не обладает обширными знаниями в области настройки работы компьютера;
- ручная установка. Для продвинутых пользователей. В таком режиме пользователь сам выбирает драйвер из списка, предложенного Солюшен.
Дополнительные функции:
- создание резервной копии;
- предложение установить дополнительный софт, утилиты и кодеки, которые улучшают работу ПК;
- контроль температуры процессора;
- проверка состояния компьютера и компонентов;
- диагностика актуальности антивируса.
Самым главным преимуществом Драйвер Пак Солюшен является полная автоматизация процесса. Таким образом установка компонентов становиться несложной задачей даже для новичков. Достаточно только согласиться на установку утилит предложенных программой.
В случае автозапуска с каждым включением ПК , будут автоматически определяться возможные обновления. Солюшен сам обращается к сайту производителя и предлагает вам сделать обновление какого-то устаревшего компонента.
Единственная проблема, которая может возникнуть — это неадекватная реакция антивируса на компоненты. В таком случае антивирус думает, что установлены вредоносные файлы и может «ругаться». Один из вариантов решения проблемы — установить другой антивирус, который будет «сотрудничать» с DriverPack Solution.
Второй вариант решения — отключать антивирус на время работы драйверпак солюшен. Практически в каждом антивирусе есть функция «кратковременное отключение защиты». У разных программ время отключения отличается, но в среднем около 10 минут. Этого времени будет достаточно Солюшен для поиска и установки обновлений. После этого антивирус включиться автоматически и даже не заметит что произошло.

Как обновить драйверы на компьютере: пошаговая инструкция со скриншотами
Принципы установки драйверов сходны для всех ОС семейства Windows. В любой версии операционной системы от Microsoft драйверы можно ставить либо вручную (через Диспетчер устройств), либо автоматически (с помощью специального программного обеспечения).
Обновление драйверов вручную (через Диспетчер устройств)
Во всех Windows, от XP до 10, ручное обновление драйверов производится через Диспетчер устройств (Device Manager). Диспетчер устройств можно вызвать либо напрямую запустив devicemgr.msc с помощью окна «Выполнить» (Win+R или «Пуск» → «Выполнить»), либо через пункт «Свойства» контекстного меню значка «Этот компьютер» («Мой компьютер» в более ранних версиях Windows), либо через Панель управления.
Доступ к Диспетчеру устройств через контекстное меню иконки «Этот компьютер»:
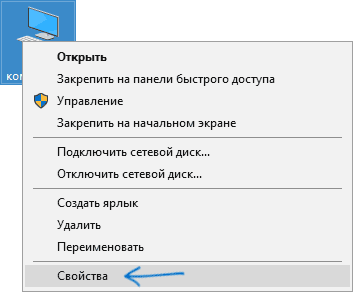
Меню «Свойства» иконки «Мой компьютер» — самый быстрый способ попасть в Диспетчер устройств
Доступ к Диспетчеру устройств через «Панель управления» → «Система».
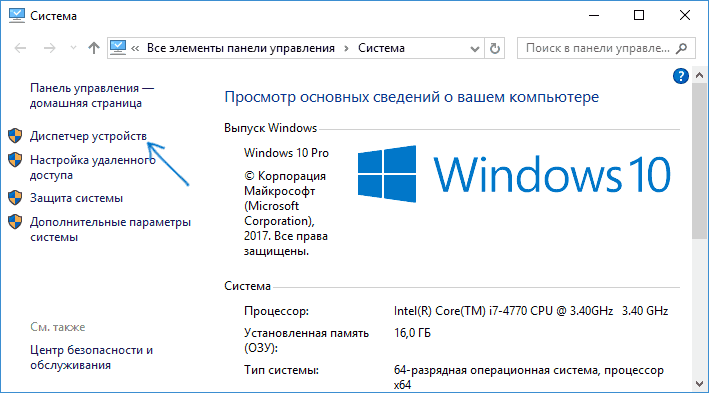
В Диспетчер устройств можно попасть через «Панель управления, вкладка «Система»
Диспетчер устройств (Device Manager) в Windows 10 и Windows XP:
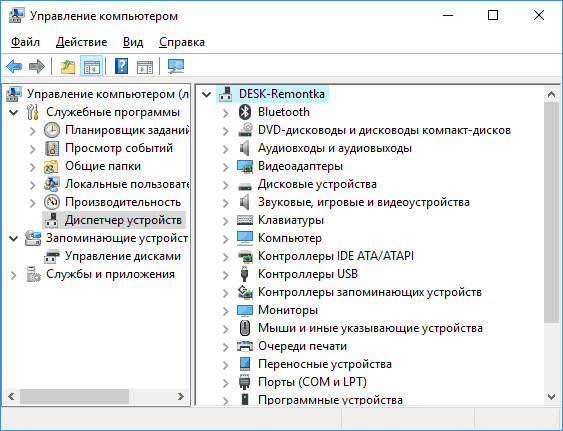
Так выглядит диспетчер устройств в последней версии ОС Windows
Как вы можете видеть, внешний вид Диспетчера устройств в разных версиях ОС Windows несколько отличается.
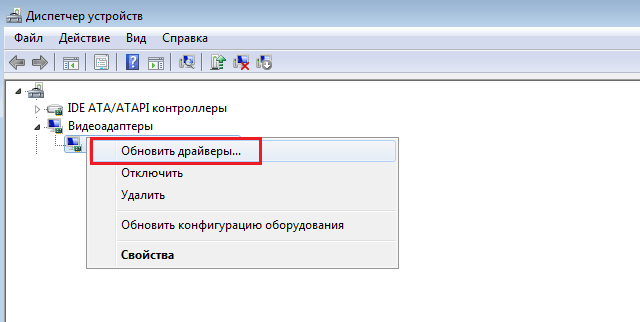
Так выглядит окно Диспетчера устройств в Windows XP
На последнем скриншоте виден жёлтый знак вопроса на пункте «Другие устройства» и знак вопроса с восклицательным знаком на жёлтом фоне на подпункте «Мультимедийное оборудование». Это значит, что в системе не установлены драйверы звуковой карты, и звук не воспроизводится ни в фильмах, ни в играх, ни при попытке воспроизведения музыкальных файлов. Для установки драйвера вручную необходимо раскрыть ветку и для каждого устройства выбрать «Обновить драйвер», после чего указать месторасположение нужного драйвера. Аналогично и с другими устройствами.
Как установить принтер Canon без диска
Главная / Полезные мелочи / Установка принтера без диска: правильный поиск нужного драйвера
09.11.2015 Полезные мелочи 0
Вы разобрались, как установить принтер, но на руках нет диска с драйверами? Или вы поняли, как подключить принтер к ноутбуку, но у лэптопа нет привода, чтобы вставить носитель с программным обеспечением? Ситуации могут быть разными, но объединяет их одна проблема – необходимость установки драйверов на принтер без диска.
Как узнать, какой драйвер нужен?
Чтобы подключенное оборудование работало корректно, необходимо найти подходящие драйверы. Для успешного выполнения этой задачи вам нужно знать:
- Модель принтера.
- Версию и разрядность операционной системы.
- Щелкните по «Компьютеру» правой кнопкой.
- Откройте «Свойства».
- Посмотрите тип системы и издание. Зная эти параметры, вы сможете скачать драйвера на сайте производителя устройства для печати. Если у вас принтер Canon – заходите на сайт canon.ru и переходите в раздел «Поддержка». Для HP Laserjet драйвера можно найти на сайте hp.com и т.д.
Загрузка драйверов
Чтобы быстрее скачать драйвера windows 7 для принтера с официального сайта, используйте поиск по модели. Возьмем для примера Canon драйвера:
- Зайдите на сайт производителя.
- Перейдите в раздел «Поддержка» – «Для индивидуальных пользователей».
- Нажмите «Смотреть все продукты».
- Введите в поисковой строке точную модель принтера, чтобы найти и скачать установочный диск.
Умный поиск найдет необходимое программное обеспечение и автоматически определит вашу операционную систему. Допустим, вам нужны драйвера для windows 7 – проверьте, чтобы совпала не только версия, но и разрядность (32 или 64 бит), после чего нажмите «Загрузить». Для HP драйвера находятся и скачиваются аналогичным образом, как и для принтеров других марок, Epson, Brother и др. .
ИД оборудования
Если вы не хотите искать драйверы на официальном сайте (или нужного программного обеспечения там почему-то нет), можно воспользоваться другим способом:
- Щелкните по «Компьютеру» правой кнопкой.
- Откройте инструмент «Управление».
- Перейдите в «Диспетчер устройств».
- Кликните правой кнопкой по принтеру, который вы подключили.
- Перейдите на вкладку «Сведения».
- Откройте «ИД оборудования».
- Скопируйте первое значение (если по этому коду ничего не найдено, попробуйте второй).
- Вставьте его в поисковой строке на сайте devid.info.
Выберите подходящую версию драйвера (по версии и разрядности системы) и нажмите на дискету, чтобы скачать программное обеспечение.
Примечание: ИД оборудования должен определиться, даже если устройство не до конца идентифицировано системой. Проще говоря, если установка принтера произведена, то вы сможете без проблем узнать его код через диспетчер устройств.
Установка программного обеспечения
Драйверы скачиваются в виде инсталляционного пакета с расширением *.exe. Если бы у вас был установочный диск, то внутри него вы обнаружили бы точно такой же файл. Соответственно, порядок установки тоже не меняется:
- Запустите загруженный установочный файл, обычно это Setup.exe.
- С помощью мастера инсталляции пройдите все шаги.
- Перезагрузите компьютер (если мастер предложит это сделать).
После перезагрузки зайдите в раздел «Устройства и принтеры», чтобы удостовериться, что принтер корректно обнаружен системой и используется по умолчанию.
Центр обновления
Можно попробовать установить принтер через «Центр обновления windows». Ничего сложного здесь нет:
- Отключите принтер от компьютера.
- Откройте раздел «Устройства и принтеры».
- Щелкните по кнопке «Установка».
- Выберите «Добавить локальный».
- Порт оставьте без изменений.
- Щелкните по кнопке «Центр обновления».
- Дождитесь, пока будут загружены доступные драйверы, и выберите ПО для своей модели (или хотя бы серии).
- Имя принтера оставьте без изменений и подождите, пока он установится. Общий доступ разрешать не нужно.
После установки у вас в разделе «Устройства и принтеры» появится значок добавленного оборудования. Нажмите на него правой кнопкой и выберите «Удалить». После чего подключите принтер и дождитесь, пока он «схватит» установленное ранее программное обеспечение.
Осуществить ремонт или прошивку вашего принтера в г. Симферополь вы можете в нашем сервисном центре по ул. Дзюбанова 3. Обращайтесь пожалуйста в рабочее время с 9.00-18.00 по номеру +7978 764 75 85
Сохранить
Сохранить
Основные
Driver Booster
Сайт: http://ru.iobit.com/driver-booster.php
По праву считается одной из лучших программ для авто-поиска и обновления драйверов. Посудите сами: для начала обновления — нужно нажать всего лишь одну кнопку!
После чего, программа просканирует ваш ПК, и покажет для каждой вашей «железки» актуальную версию драйвера (порекомендует, что обновлять, а что можно оставить — вам остается лишь согласиться и всё обновить. Очень быстро и удобно).
Кроме драйверов, программа также обновляет важные компоненты в Windows, связанные с играми (так, что, если у вас есть проблемы с ними — возможно стоит проверить свою систему с помощью Driver Booster).
Driver Booster — найдено 4 устаревших драйвера, и 1 игровой компонент // пример работы программы
Особенности:
- простой и удобный интерфейс, с которым разберется даже совсем начинающий пользователь;
- огромная база драйверов, которая постоянно обновляется (для более, чем 1 млн. устройств);
- кроме драйверов программа может обновить самые важные библиотеки для игр: DirectX, NET FrameWork, Visual C++ и др.;
- процесс обновления проходит в 2 этапа: сначала программа сканирует ваш ПК, затем спрашивает у вас что конкретно будет обновлять (можно просто согласиться с рекомендуемыми настройками, а можно самостоятельно всё настроить);
- перед обновлением — программа архивирует ваши старые драйвера (чтобы можно было откатиться в случае чего…);
- есть возможность автономной работы (без подключения к сети Интернет! Прим.: только в 8-й версии программы);
- есть пакетное обновление драйверов (т.е. сразу для нескольких устройств).
DriverPack Solution
Сайт: https://drp.su/ru/
Прим.: может работать без доступа к сети Интернет.
DriverPack Solution (или DPS) принципиально отличается от Driver Booster — она может работать даже без подключения к сети Интернет. У DPS просто есть 2 версии программы:
- первая — представляет собой несколько папок и файлов, общим размером в 20 ГБ. Если вы заранее загрузите его, то в последствие сможете запускать DPS и устанавливать драйвера на любых ПК, на которых нет Интернет (например, иногда так бывает, что компьютер подключен к сети, но не работает сетевая карта из-за отсутствия драйвера (который надо скачать ). В этом случае такая «запаска» сильно выручает!);
- вторая — обычная программа, подобная Driver Booster. Также запускаете, затем DPS сканирует ПК, и после скачивает из сети Интернет все необходимые драйвера.
Driver Pack 2019 — оффлайн версия / пример окна с рекомендациями по обновлению (рекомендую включить версию «Эксперт»)
Особенности:
- есть две версии программы: одна для онлайн-обновления, и вторая оффлайн-работы (независимая коллекция драйверов может сильно выручить при проблемах с сетью);
- большая база драйверов (обычно, находятся для всего оборудования);
- кроме драйверов DPS предлагает установить другие нужные и полезные программы (удобно);
- пакетное обновление драйверов;
- возможность создавать бэкап драйверов;
- есть возможность провести антивирусную проверку ПК, проверить ОЗУ и пр.;
- из минусов: в последних версиях встроено множество рекламы, см. внимательно за всеми галочками!
Важно!
1) Часть файлов у Driver Pack Solution идет в формате 7z (для открытия которого вам может понадобиться архиватор).
2) Старые оффлайн версии DPS шли вообще в образе ISO. Для их открытия также требуется спец. софт.
Какие бывают драйверы
На какие группы можно разделить драйвера
Четкой границы деления драйверов нет, но все же их можно разделить на несколько групп:
- первая группа – это драйвер системных комплектующих. Проще говоря – самые важные. Например, драйвер для нормальной работы процессора или других важных элементов. С такими драйверами лучше никак не экспериментировать и не трогать их;
- вторая — драйверы для карт. Прежде всего – драйверы видеокарт, звуковых и некоторых других. К первой категории их нельзя отнести, ведь в некоторых системных блоках нет ни видеокарты, ни звуковой, ни какой-либо другой. Как правило, это простые, офисные компьютеры;
- третья — драйверы внешних устройств — Драйверы для любых гаджетов, которые дополнительно подключается к компьютеру и никак не влияют на его работу, а лишь расширяют возможности. Например, драйвер для принтера.
Free Driver Scout

Free Driver Scout — удивительный инструмент обновления драйверов, поскольку он реально полностью автоматически обновляет драйвера.
Это означает, что программа автоматически сканирует все необходимые обновления, автоматически загружает и устанавливает их, не требуя от вас каких-либо действий, чего нельзя сказать о других программах их этого списка.
Определенные драйверы устройств могут быть исключены из сканирования и не будут требовать обновления в будущем.
Еще одна интересная особенность Free Driver Scout — возможность резервного копирования и восстановления драйверов. Программа позволяет делать бэкап некоторых или всех драйверов установленных на компьютере, а затем при необходимости легко восстанавливать их.
Также в состав Free Driver Scout входит очень полезный инструмент под названием OS Migration Tool. Он необходим если вы собираетесь установить на компьютер другую операционную систему Windows. Инструмент найдет драйверы устройств для новой ОС и сохранит их в определенном месте, например, на флешке. Затем, когда вы установите другую операционную систему Windows, то использовав OS Migration Tool можно будет восстановить сохраненные ранее драйверы для этой операционной системы. Таким образом вам больше не нужно заботиться о поиске новых драйверов!
Примечание: несмотря на то что Free Driver Scout — отличная программа, она не нашла несколько устаревших драйверов, которые смогла найти Driver Booster.
Free Driver Scout совместима с Windows 8, 7, Vista и XP. Также была протестирована в Windows 10, в ней программа также работает без проблем.
Автоматический поиск
О судьбе и удобствах тех, кто обременять себя продолжительными поисками необходимого драйвера не желает, позаботились умелые разработчики стороннего ПО. Среди множества программ, предлагающих возможность быстро найти и обновить драйвер для заданного оборудования, можно выделить 2 условных лидера: Driver Pack Solution и Driver Booster. Рассмотрим функционал каждого из них.
Перед тем, как приступить к обновлению тех драйверов, которые посоветуют утилиты, рекомендую создать точку восстановления системы на тот случай, если вдруг что-то пойдет не так и появится необходимость вернуться к рабочему состоянию ПК:
Точка восстановления в Windows 7
Контрольная точка в Windows 8
Как создать точку восстановления в Windows 10
А если вы обновляете драйвер для конкретного оборудования, то в случае возникновения проблем, всегда можно откатить драйвер к его предыдущей версии.
Программа Driver Pack Solution
DPS – это разработка отечественных программистов, которая за длительное время существования обросла значительными возможностями. Среди прочего хочется выделить способность работать в офлайн-режиме, выдачу рекомендаций по установке дополнительных утилит и программ, прочее. Она бесплатна и легка в обращении.
- Скачать Driver Pack Solution можно у нас сайте, либо на странице разработчика.
- После установки программы и её первого запуска дожидаемся окончания сканирования устройств ПК.
- На главной странице, в правой части окна, можно посмотреть, какие драйвера будут установлены. Если вы не хотите ставить все предложенное программой, тогда перейдите в «режим эксперта» и отметьте нужное галочками. Выбираем «Установить все автоматически» для старта.
- По завершению установки может потребоваться перезагрузка системы. В дальнейшем программа сама будет вас оповещать о необходимости обновления уже имеющихся драйверов.
Утилита Driver Booster
В целом, по имеющемуся функционалу утилита во многом схожа на Driver Pack Solution, однако не столь требовательна к ресурсам ПК. Несмотря на указанную безопасность, мы рекомендуем вручную создавать точку восстановления системы каждый раз перед обновлением драйверов с помощью Driver Booster
Это важно ещё и потому, что только-только выпущенные версии драйверов при их установке могут конфликтовать на программном уровне с комплектующим, вызывая разного рода проблемы для юзеров. Сама утилита в своей работе нареканий не вызывает
- Скачать бесплатную Driver Booster вы можете по указанной ссылке — http://ru.iobit.com/driver-booster/.
- Устанавливаем утилиту на свой компьютер.
- Запускаем. При первом входе в утилиту происходит сканирование имеющихся драйверов на наличия обновлений к ним, по завершению которого мы получим отчет. На скриншоте ниже вы можете увидеть, что первым из рекомендованных к обновлению значится драйвер звука Realtek HD Audio. Произведем точечное обновление именно этого драйвера. Сделать это можно нажатием на кнопку «Обновить» напротив него.
- Приложение начало скачивание драйвера и автоматически установит его по завершению процесса.
Надеемся данный материал помог вам ответить на волнующие вопросы касательно драйверов. Этот программный элемент чрезвычайно важен для функционирования как отдельных комплектующих ПК, так и системы в целом. Не забывайте обновлять имеющиеся драйвера, чтобы получать максимальную производительность компьютера.
Установка драйверов в ручном режиме
Немного подробнее остановимся на ручном способе установки. Смотрим подробную видео инструкцию.
Ручная установка применяется в том случае, если драйвер представлен не в виде «*.exe» файла, а в виде набора файлов с расширениями «*.inf», «*.sys» и «*.dll». Тогда Вам придется выполнить следующие этапы:
1. Запустить обновления драйвера для устройства. (Щелкаем правой клавишей мыши по названию устройства и в появившемся меню выбираем пункт «обновить драйверы»).
2. Откроется окошко, в котором необходимо выбрать пункт «Выполнить поиск драйверов на этом компьютере”.
3. Проверяем место, где будет осуществлен поиск драйверов, при необходимости меняем (для этого нажимаем на кнопку «Обзор»). Устанавливаем галочку возле надписи «Включая вложенные папки». Нажимаем кнопку «Далее».
4. На следующем этапе система произведет поиск драйверов в указанном месте и, если подходящий драйвер будет найден, установит его.
Стоит отметить, что система производит поиск файла с расширением «*.inf», в котором хранится вся информация о файлах драйвера, его совместимости с ОС, информация устройствах, для которых можно его устанавливать, а также версия драйвера и другая техническая информация. Поэтому советую Вам сразу указывать для поиска драйвера каталог, в котором хранится файл «*.inf».
Друзья, как видите, ничего сложного в установке драйверов нет. Мы все можем сделать сами.
По-моему, лучше один раз разобраться, и сделать самому. Это ни так сложно. А если что, у Вас есть у кого спросить. Мы всегда рады помочь нашим читателям. Пишите, если возникнут трудности в установке драйверов на windows.
14 комментариев
Евгений, здравствуйте! На Windows 7 установлен драйвер ATI Radeon HD 2600 Pro, захотелось попробовать его обновить (хотя система подсказала,что он не требуется в обновлении). С сайта amd.ru «обновил» на стандартный VGA графический адаптер. Изображение развезло далеко за пределы комнаты. Откатил оратно, все хорошо. Как удалить стандартный VGA? Заранее спасибо.
Как удалить что? Драйвер? Немножко не понял проблемы…
Евгений Вы забыли напомнить, что при установке драйвера нужно сохранить возможность «отката». Всякое бывает. Может и компьютер зависнуть от «свежих дров». Сам сталкивался, не единожды.
Да, спасибо, Владимир, Вы абсолютно правы. Всегда необходимо иметь возможность сделать откат. Всего Вам наилучшего.
Спасибо за очень ценную информацию! У меня такой вопрос. На днях установили Windows 7. Все замечательно работало, но, как оказалось, радоваться, рано. Не работают принтеры. В диспетчере устройств вобще не оказалось такой вкладки принтеры, так что обновлять драйверы там не пришлось. Скачал нужные драйверы с сайтов, которые Вы рекомендовали, запустил… но все равно ничего не работает. Кстати, мой Epson R270 даже в настройках появился, и уровень чернил показывает… Но, зараза, даже страницу пробной печати не хочет отпечатать! Система показывает, что принтер отключен. Что Вы посоветуете? И еще одна просьба: сделайте этот сайт доступным для копирования информации в Word. Такие важные рекомендации хотелось бы распечатать и подсматривать при переустановки системы. Заранее благодароен!
Дмитрий, насчет Вашей просьбы относительно печати — в конце каждой статьи, есть кнопку «Сохранить» и «Печать». Будем искать вариант сохранения страницы в формате MS Word. Насчет принтера, сейчас будем думать, почему он у Вас не работает. Хотя вариантов масса. Позже отпишем свои мысли Вам на почту. Успехов Вам.
У Вас в конце файла есть возможность сохранить текст статьи, а как сохранить видеуроки к статье?
Скоро будет доступен сервис для скачивания видео. Мы его готовим.
Ребята! Все просто замечательно. Однако по строчке «Компьютер» нужно кликать ПРАВОЙ кнопкой мышки (ИМХО), а начеку пишется вместе. К тому же местоимение вы пишется с прописной буквы при личном обращении к конкретному человеку. Ну, проверяйте грамматику и синтаксис перед публикацией. Думаю, вам следует блюсти авторитет «компьютерных гуру». Не забывайте, дьявол кроется в мелочах! Желаю здравствовать
Спасибо большое Вам. Я стараюсь проверять все перед публикацией, чего-то сам не знаю, что-то просто пропускаю, потому что зачастую пишу статьи ночью. А насчет слова «Вы», я так пишу, потому что очень уважаю своего читателя. А к людям, которых уважаешь, пишется с большой буквы.
Еще раз спасибо Вам большое.
Успехов Вам в начинании строительства сайта.