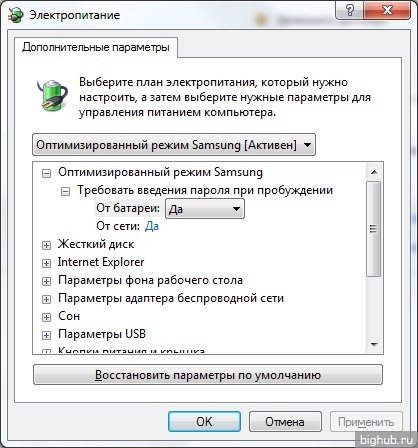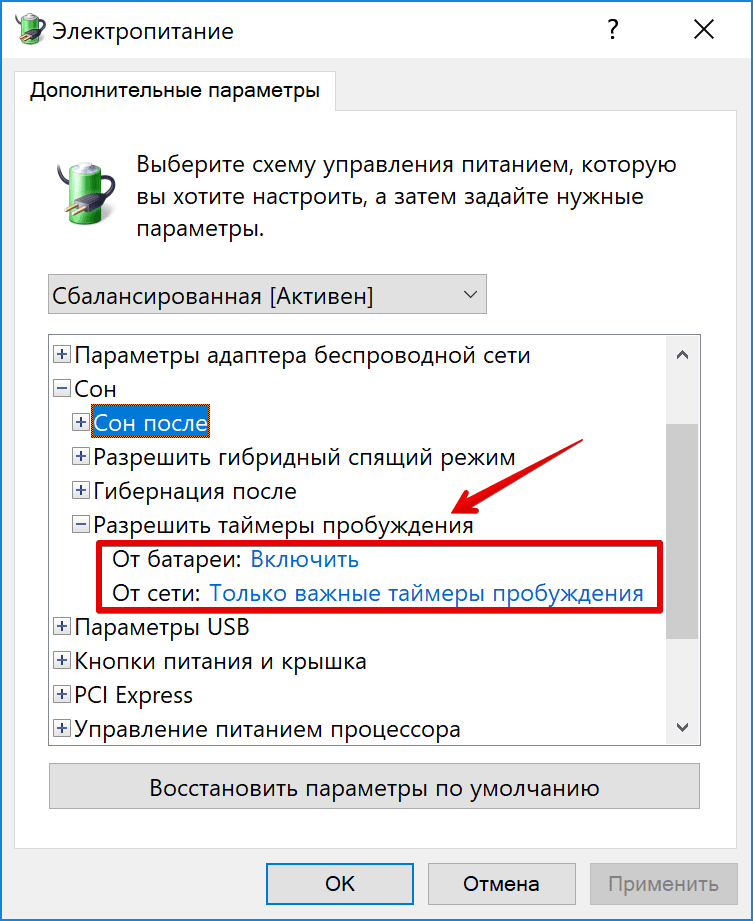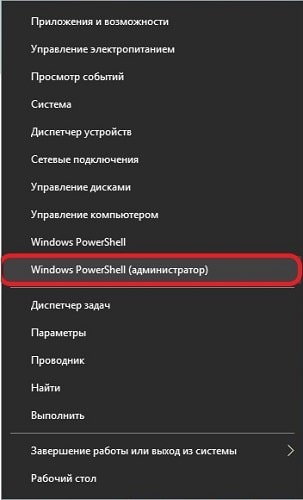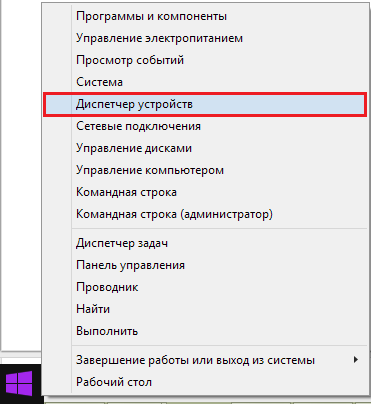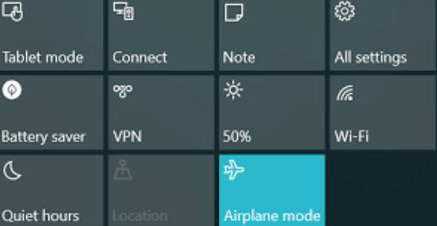Как отключить спящий режим windows 7?
Содержание:
- Способы отключения
- Как запретить переход в спящий режим | отменить режим сна в windows
- Через «персонализацию»
- Через редактор реестра
- Как отключить режим гибернации на ноутбуке?
- Способы деактивации спящего режима
- Как можно отключить спящий режим на Windows 7 и что для этого нужно делать?
- Удаление lockapp для деактивации экрана блокировки
- Отключение режима сна
- Отключение гибернации на Windows 10
- Способы деактивации спящего режима
- Центр уведомлений и область уведомлений – что это и для чего нужно
- Используем «редактор реестра» для отключения экрана
- Функционирование спящего режима
Способы отключения
Выключение сонного режима на Windows 7 производится множеством способов, но для выполнения любого из предложенных требуется обладать правами администратора. Прежде чем переходить к закрытию опции «сна», нужно зайти с главной учетной записи системы.
Если пользователя не устраивает время перехода в sleep mode, но саму функцию владелец ПК отключать не намерен, стоит изменить время сна. Для этого:
- Запустить «Панель управления».
- Выбрать подпункт «Электропитание».
- Открыть «Настройка перехода в спящий режим».
- Установить нужное значение в строке «Переводить компьютер в спящий режим…».
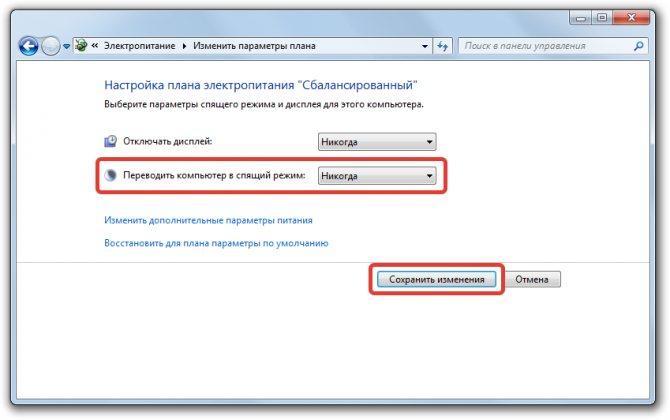
После выполнения инструкции ПК будет ждать указанное количество времени.
Через панель настройки электропитания
Удобный метод, разработанный для юзеров с наименьшим знанием компьютера, — отключить функцию «сна» через настройки питания. Необходимо:
- Щелкнуть ПКМ по индикатору батареи в правом нижнем углу экрана.
- Перейти в меню «Электропитание».
- Открыть «Настройка перехода в спящий режим».
- Установить значение «Никогда» в строек «Переводить компьютер в спящий режим…».
Еще можно задать параметры затемнения дисплея.
С помощью персонализации
Если на персональном компьютере пользователя отсутствует иконка «Батарея», то перейти к редактированию параметров можно при помощи «Персонализации» операционной системы. Выполняется это следующим образом:
- Нажать ПКМ на пустом месте рабочего стола.
- В меню скрытых команд выбрать опцию «Персонализация».
- Нажать на «Панель управления – домашняя страница».
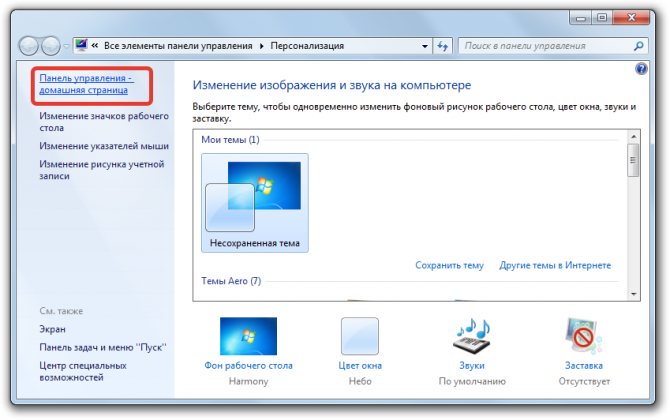
- В поисковой строке ввести значение «Электропитание» и открыть одноименный компонент.
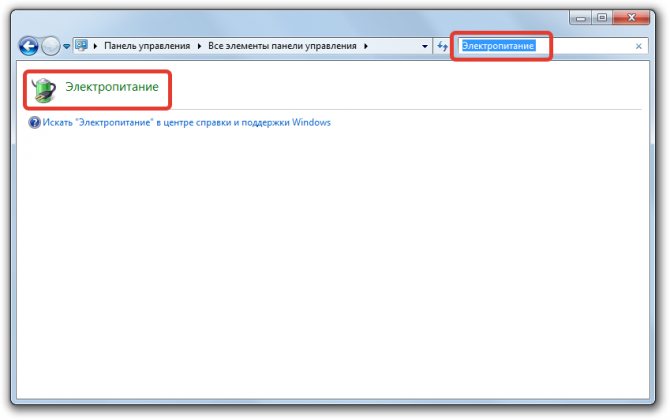
- В левой колонке опций открывшегося окна нажать на пункт «Настройка перехода в спящий режим».
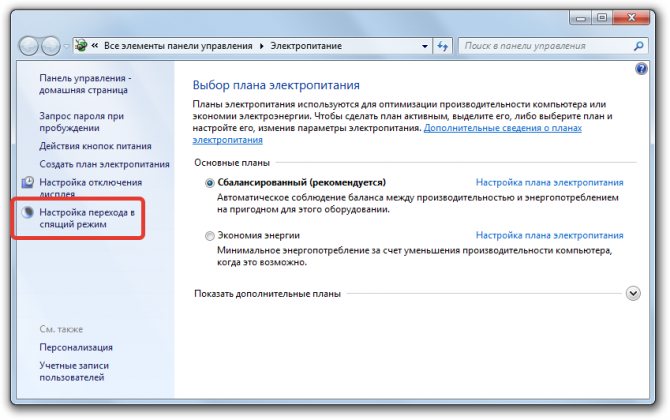
- Установить значение «Никогда» в строке «Переводить компьютер в спящий режим…».
Если все этапы инструкции были выполнены верно, устройство больше не перейдет в sleep mode, до тех пор пока владелец ПК не изменит значение параметра «Переводить компьютер в спящий режим…».
Командной строкой
Убрать возможность «сна» персонального компьютера можно при помощи «Командной строки». Чтобы отключить sleep mode таким способом, следует:
- Запустить окно «Выполнить», используя горячие клавиши Win + R.
- Ввести буквенное значение cmd.
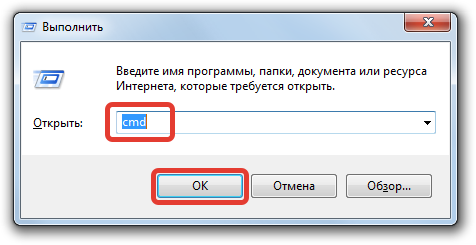
- В окне набрать powercfg -h off.
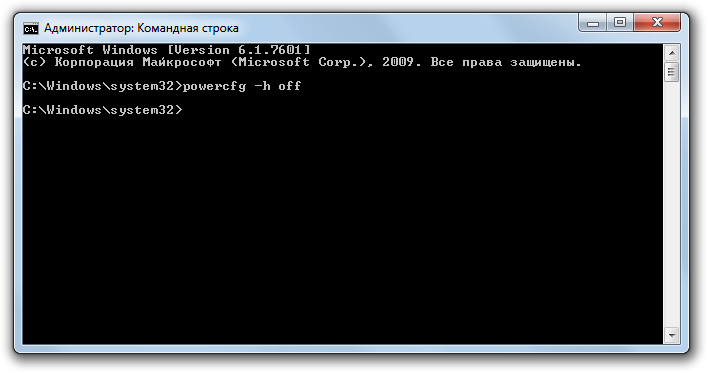
- Нажать на Enter.
Эта команда уберет из системной папки файл под названием hiberfil.sys, который отвечает за sleep mode устройства. Чтобы заново включить спящий режим, пользователю необходимо повторить предложенную инструкцию, заменив команду на powercfg -h on.
Через окно «Выполнить»
Использование реестра является аналогичным с предыдущим способом закрытия, однако убирает некоторые пункты из инструкции. Таким образом, пользователю необходимо:
- Запустить окно «Выполнить», используя горячие клавиши Win + R.
- Ввести буквенное значение powercfg -h off.
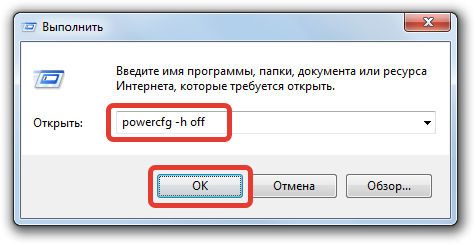
- Нажать на клавишу Enter.
Этот способ отменяет sleep mode по идентичному методу с «Командной строкой», но в отличие от предыдущего варианта экономит время пользователя.
Как запретить переход в спящий режим | отменить режим сна в windows
Запретить переход в спящий режим можно также через командную строку. Для этого необходимо выполнить следующую инструкцию:
- Запустить командную строку. Сделать это можно из меню «Пуск» в разделе «Служебные»;Также можно вызвать приложение «Выполнить» с помощью комбинации клавиш Win R и ввести команду cmd;Альтернатива командной строке – более современный и удобный инструмент Windows PowerShell, вызвать который можно из меню «Пуск».
- Прописать следующие команды:powercfg -x -standby-timeout-ac 0 – отключение спящего режима при питании от сети;powercfg -x -standby-timeout-dc 0 – деактивация режима сна при питании от батареи;
- Нажать Enter.
Через «персонализацию»
В системном разделе «Персонализация» можно задать время, после которого активируется экран блокировки, или просто поставить «Никогда», чтобы экран вообще не появлялся. Рассмотрим всё пошагово:
- На «Рабочем столе» найдите место, свободное от ярлыков, и щёлкните по нему правой кнопкой мыши, чтобы вызвать так называемое контекстное меню. В появившемся списке выберите самый последний раздел «Персонализация».
- Запустится окно, в котором пользователи настраивают внешний вид экрана. В нём сразу переходим на третью вкладку «Экран блокировки». Перейдите на самый низ страницы, а затем щёлкните по синей ссылке «Параметры времени ожидания для экрана».
- В разделе «Экран» поставьте значения «Никогда» для обоих параметров: при питании как от батареи, так и от сети.
Через редактор реестра
Всё те же действия выполняются и через редактор реестра, который даёт доступ ко всем настройкам операционной системы. Способ не сложный, и касаться его бы не стали (ну зачем новичку копаться в дебрях системы, где он ничего не понимает), но он даёт одно преимущество – изменение размера hiberfil.sys.
Дело в том, что объем hiberfil.sys по умолчанию равняется объему оперативной памяти. А теперь представьте, сколько дискового пространства пропадает зря на компьютерах с 8-16 гигабайтами ОЗУ. Это место можно использовать для хранения личных файлов или установки приложений при активированной гибернации. Редактор реестра позволяет установить фиксированный размер этого файла в процентах от общего объема ОЗУ.
- Жмем Win + R для вызова командного интерпретатора.
- Выполняем команду «regedit».
- Идем в ветку HKLM.
- Переходим по указанному на скриншоте пути.
- Изменяем значение ключа HiberFileSizePercent на ноль (может принимать значения от ноля до 100 – указывает на размер hiberfil.sys в процентах от объема установленной в системе ОЗУ). Если нужно изменить его размер, переключаем систему счисления на десятичную и задаем новое значение.
Если нужно удалить файл hiberfil.sys, а не просто деактивировать гибернацию ради освобождения пары ГБ пространства, изменяем этот ключ, иначе идём дальше.
- Открываем окно редактирования параметра HibernateEnabled и вводим ноль в поле «Значение».
После перезагрузки задуманное осуществится.
Как отключить режим гибернации на ноутбуке?
В ноутбуке функция «сна», но другая. Чтобы его изменить, рекомендуется проделать другие действия. Вам как пользователю необходимо будет изменить действующие настройки в режиме перехода питания от аккумулятора и от сетевого энергообеспечения.
Так, в аналогичных описанных настройках вы увидите два значения:
Чтобы войти в настройки, необходимо кликнуть на панели компьютера правой кнопкой мыши появятся функции «Свойства панели задач и меню Пуск», дальше как заходите в «Электропитание» — «Настройка плана… «Сбалансированный», как показано красной стрелкой на иллюстрации, перейдите в «Изменить дополнительные параметры…».
В параметрах найдите «Гибернация сна» выставьте значение «0».
Как отключить гибернацию в Windows 7 (полезности)
Руководство: Как отключить спящий режим на windows 7
Вы можете не только поменять настройки гибернации вышеописанным путем, но и в другом формате.
Для корректной работы ноутбуков на диске С создается системный файл hiberfil.sys. В этот файл заносится информация об оперативной памяти Windows 7 при переходе в тот или иной энергосберегающий режим.
Если отключить «состояние сна» стандартным путем, то файл не может быть удален, а значит, придется это делать вручную. Так вы освободите несколько гигабайт памяти на жестком диске. Однако, чтобы войти в этот системный файл, для этого введите пароль учетной записи.
В системных файлах документ выглядит, так как изображено на иллюстрации ниже.
Как войти в командную строку Windows 7. Для этого войдите в Пуск – Выполнить, или наберите через поиск командная строка.
Откроется черное окно для введения командной строки. Пропишите комбинацию powercfg -h –off или powercfg -hibernate –off. Для подтверждения операции кликните ОК или Enter. Включите перезагрузку компьютера.
Команда удалит файл энергосберегающего состояния.
Гибернация в Windows 7, 8. Что это и как отключить?
В этом уроке вы узнаете что такое гиберанция и как же можно отключить
Если у вас не получилось убрать файл через командную строку. Откройте блокнот. Пропишите комбинацию в нем “powerctg -h off_”. сохраните его, затем переведите файл из txt в расширение pat, скопируйте его и внесите с системные файлы диска С.
На «Рабочем столе» появится значок системного файла.
‘ data-post_id=»49115″ data-user_id=»0″ data-is_need_logged=»0″ data-lang=»en» data-decom_comment_single_translate=» комментарий» data-decom_comment_twice_translate=» комментария» data-decom_comment_plural_translate=» комментариев» data-multiple_vote=»1″ data-text_lang_comment_deleted=’Комментарий удален’ data-text_lang_edited=»Отредактировано в» data-text_lang_delete=»Удалить» data-text_lang_not_zero=»Поле не NULL» data-text_lang_required=»Это обязательное поле.» data-text_lang_checked=»Отметьте один из пунктов» data-text_lang_completed=»Операция завершена» data-text_lang_items_deleted=»Объекты были удалены» data-text_lang_close=»Закрыть» data-text_lang_loading=»Загрузка. «>
Извините, для комментирования необходимо войти.
gregorydavidian привязка почтового ящика к мобильному телефону нарушает конфиденциальность пол. Преимущества и недостатки бесплатной электронной почты
Алексей Всем привет, нашел более простую инструкцию по установке Play Marketa, всем со. Инструкция: Как установить Плей Маркет на Андроид
Mark Kiger Музыкальный аудио хостинг SoundHost (Норм альтернатива музыке в ВК это — Sound. TOП-7 лучших сайтов для скачивания музыки
Способы деактивации спящего режима
К счастью, пользователь сам может выбирать применять ему спящий режим или нет. В Виндовс 7 существует несколько вариантов его выключить.
Способ 1: Панель управления
Наиболее популярный среди пользователей и интуитивно понятный метод деактивации спящего режима производится с помощью инструментов Панели управления с переходом через меню «Пуск».
- Жмите «Пуск». В меню остановите выбор на «Панель управления».

В Панели управления жмите «Система и безопасность».

В следующем окошке в разделе «Электропитание» перейдите по «Настройка перехода в спящий режим».

Открывается окошко параметров текущего плана энергопитания. Щелкните по полю «Переводить компьютер в спящий режим».

Из открывшегося списка выберите «Никогда».

Щелкните «Сохранить изменения».

Теперь автоматическое включение спящего режима на вашем ПК под управлением Виндовс 7 будет отключено.
Способ 2: окно «Выполнить»
Переместиться в окно настройки энергопитания для того, чтобы убрать возможность автоматического перехода ПК в сон, можно и при помощи введения команды в окошко «Выполнить».
- Вызовите инструмент «Выполнить», нажав Win+R. Введите:
Жмите «OK».
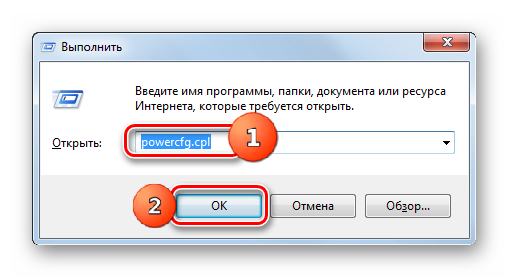
Открывается окно настройки энергопитания в Панели управления. В Виндовс 7 имеется три плана электропитания:
- Сбалансированный;
- Экономия энергии (этот план дополнительный, а поэтому, если не активен, то по умолчанию скрыт);
- Высокая производительность.
Около задействованного в настоящий момент плана находится радиокнопка в активном положении. Щелкните по надписи «Настройка плана электропитания», которая расположена справа от наименования, задействованного в данный момент плана электропитания.
Открывается уже знакомое нам по предыдущему способу окно параметров плана энергопитания. В поле «Переводить компьютер в спящий режим» остановите выбор на пункте «Никогда» и жмите «Сохранить изменения».
Способ 3: изменение дополнительных параметров энергопитания
Также существует возможность выключения спящего режима через окошко изменения дополнительных параметров энергопитания. Конечно, этот способ более замысловатый, чем предыдущие варианты, и на практике почти пользователями не применяется. Но, тем не менее, он существует. Поэтому мы должны описать и его.
- После того, как было совершено перемещение в окно настройки задействованного плана энергопитания, любым из тех двух вариантов, которые были описаны в предыдущих способах, жмите «Изменить дополнительные параметры питания».
- Запускается окно дополнительных параметров. Щелкните по знаку «плюс» около параметра «Сон».
- После этого открывается список из трех вариантов:
- Сон после;
- Гибернация после;
- Разрешить таймеры пробуждения.
Кликните по «плюсику» около параметра «Сон после».
- Открывается значение времени, через которое будет включаться период сна. Не трудно сопоставить, что оно соответствует тому же значению, которое было указано в окошке настройки плана электропитания. Жмите по данному значению в окошке дополнительных параметров.
- Как видим, при этом активировалось поле, где находится значение периода, через который будет активирован спящий режим. Вбейте в это окошко вручную значение «0» или щелкайте по нижнему переключателю значений до тех пор, пока в поле не отобразится «Никогда».
- После того, как это сделано, жмите «OK».
- После этого спящий режим будет отключен. Но, если вы не закрывали окно настройки электропитания, в нем будет отображаться старое уже неактуальное значение.
- Пусть вас это не пугает. После того, как вы закроете данное окошко и запустите повторно, в нем будет отображено актуальное значение перевода ПК в спящий режим. То есть, в нашем случае «Никогда».
Как видим, существует несколько способов выключить спящий режим в Виндовс 7. Но все эти способы связаны с переходом в раздел «Электропитание» Панели управления. К сожалению, действенной альтернативы решения данного вопроса, представленным в данной статье вариантам, в этой операционной системе нет. В то же время, нужно отметить, что и существующие способы все-таки позволяют произвести отключение относительно быстро и не требуют от пользователя наличия большого объема знаний. Поэтому, по большому счету, альтернатива существующим вариантам и не требуется.
Как можно отключить спящий режим на Windows 7 и что для этого нужно делать?
Добрый день. Многие пользователи ОС Windows 7 вынуждены познакомиться с проблемой отключения процесса спящего режима. Кому-то он просто не нравится. Ведь приходится “оживлять” активную фазу жизнедеятельности компьютера некоторыми движениями. У кого-то заканчивают работать с небольшими сбоями некоторые программки. Кто-то не успел переконвертировать фильм весь, из-за этого он оказался обрезанным. Самый внимательный заметил, что появился странный файлик hiberfil.sys и в недоумении что с ним делать? В большинстве случаев это получается из-за ухода в “спячку”. Тема нашей сегодняшней статьи “Как можно отключить спящий режим в Windows 7?” .
Сколько бы проблем не было и они вроде бы все и разные, но возникает желание только одно. Отключить спящий режим в системе Windows7. В принципе можно сделать это легко, быстро, просто. даже не надо обладать хакерскими навыками. Будем пытаться разобраться в этом вместе. Для тех кто любит больше смотреть, чем читать публикуем видео на тему “Как выключить переход в спящий режим на Windows 7”, а чуть ниже Вы увидите подробную, пошаговую инструкцию с помощью которой мы отключим этот “спящий режим”.
https://youtube.com/watch?v=i2daEILdfNc
Несколько простых способов отключения режима
Станьте очень внимательными и производите последовательность действий именно как напечатано ниже.
Итак. Нам нужно залезть в систему от лица администратора. Для этого всегда мы это делаем, заходя в “Пуск”. Затем в “Панель управления”. Перебираемся в подрубрику “Система и безопасность”. Затем идём в “Электропитание”.
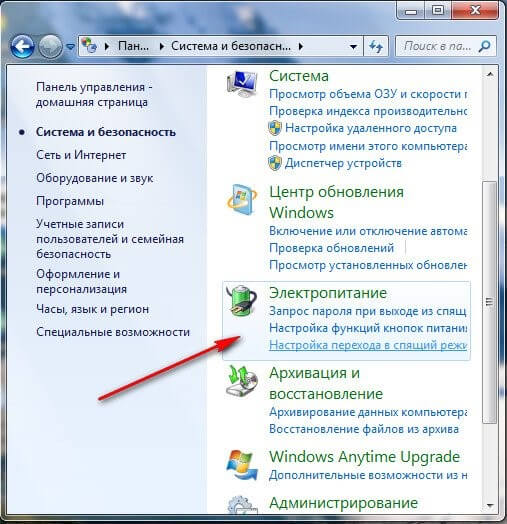
Там установлено (по умолчанию) “Сбалансированный” “План электропитания”. Нам придётся изменять настройки в “Настройка плана электропитания”.
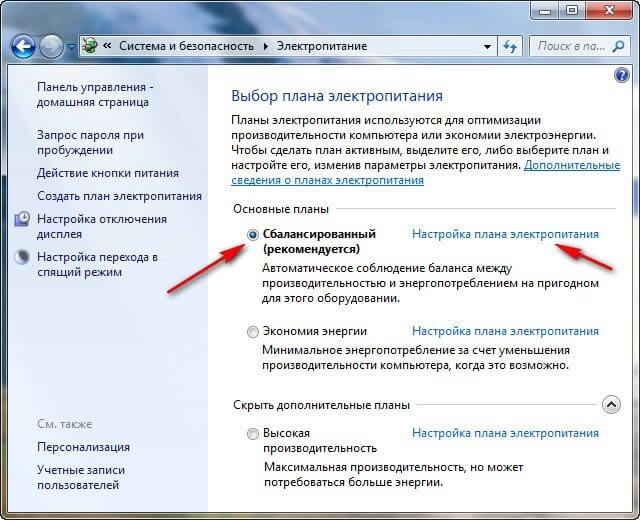
Обнаружили выставленное время отключения дисплея. Во как. Но теперь у нас есть возможность выбора. Выбираем время. Опять же это кому какой период захочется. Т.к. мы хотим убрать этот спящий режим Windows 7, то нам нужно “Никогда”.
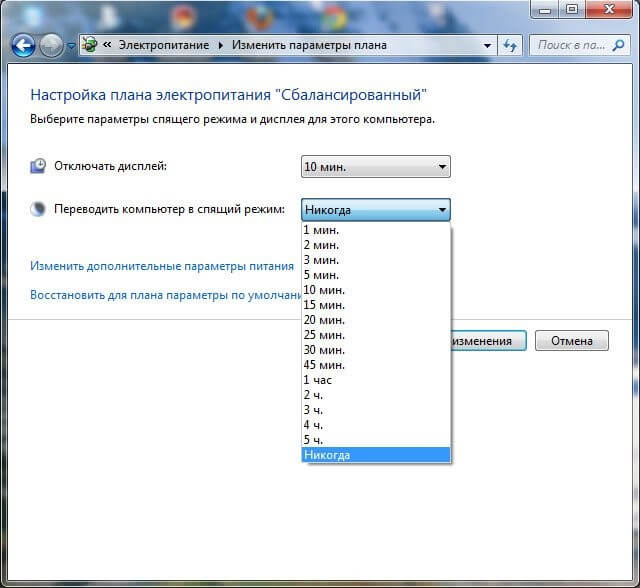
Вламываемся в “Изменить дополнительные параметры питания”. Повторяемся и берём Никогда”.
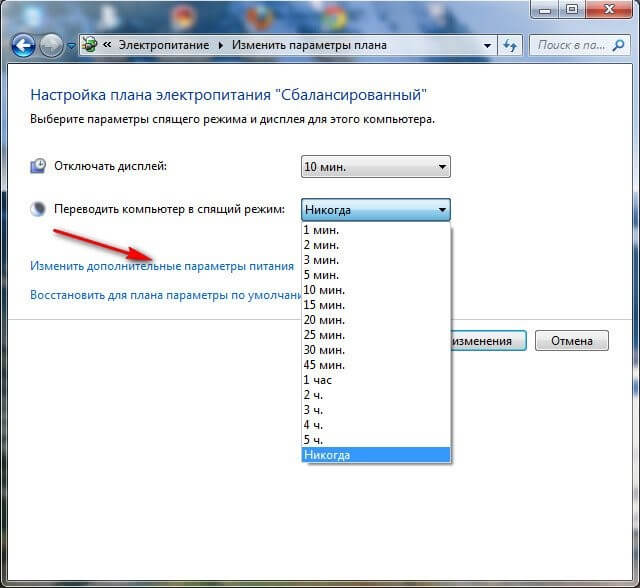

Вот в принципе вроде и всё. У нас всё стало “Никогда”. Зато теперь мы знаем, как наладить спящий режим Windows 7 и сможем сделать себе приемлемое время, при желании.
Удаляем сами файл hiberfil.sys
Перебираемся к файлу hiberfil.sys. Он возникает при включении «спячки» нашей Windows 7.
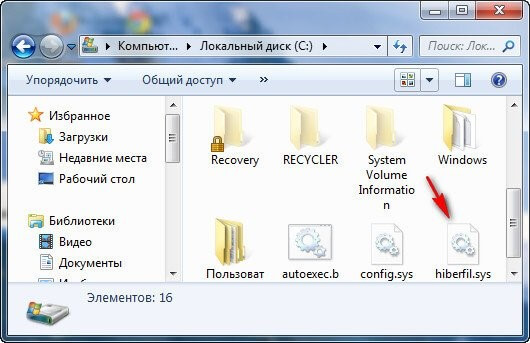
В нём собраны всевозможные процессы, которые работали во время ухода компа в “Спящий режим”. Размеры этого файла никогда не больше ёмкости нашей оперативки. Когда наш ПК выходит из режима всё процессы восстановятся. Этот файлик можно просто выделить и удалить, но мы выполним это корректно через “Пуск” далее “Выполнить”. Набиваем в ней следующее словосочетание “powercfg -h off” (без кавычек). Наш выбор будет “Ок” и он сгинет.

Всё стало совсем чисто и больше нам не докучает.
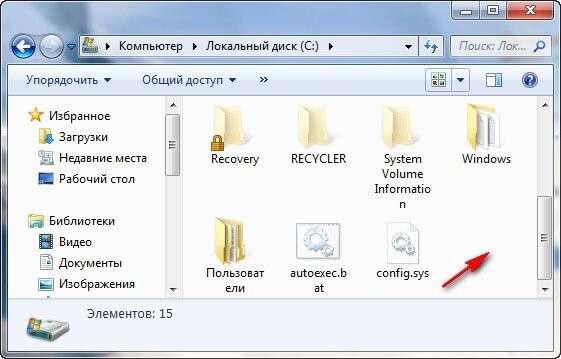
Ссылка для скачивания “CCleaner”:
Удаление lockapp для деактивации экрана блокировки
Существует еще один метод отключения экрана блокировки в Windows 10. Суть способа состоит в том, чтобы удалить из системы программу, которая отвечает за запуск блокировки экрана.
- Для того чтобы найти эту программу, открываем папку “Microsoft.LockApp_cw5n1h2txyewy”, полный путь к которой выглядит следующим образом: C:WindowsSystemAppsMicrosoft.LockApp_cw5n1h2txyewy.
- Для отключения блокировки вовсе не обязательно удалять программу, достаточно просто переименовать папку, после чего система не сможет определить путь к ней, и, соответственно, не сможет запустить процесс блокировки экрана.
Примечание: Для осуществления данных действий необходимо работать из учетной записи, обладающей правами администратора.
Отключение режима сна
Чтобы убрать спящий режим в системе необходимо изменить правила энергопотребления. Откроем классическую панель управления, воспользовавшись меню «Выполнить».
Переходим к отмеченному на скриншоте пункту.
В области навигации выбираем указанную настройку для текущей схемы электропитания.
Справа от обозначенного рамкой параметра расположены выпадающие меню. Используем их, чтобы настроить режим сна при питании от стационарной электросети или батареи.
Время перехода изменяется в диапазоне от одной минуты до пяти часов. Выбрав «Никогда» в обеих позициях, мы полностью запрещаем компьютеру работать в режиме энергосбережения.
При таких настройках, определив отсутствие активности пользователя, система сможет обесточить только монитор.
Windows 10
Отключить спящий режим в Windows 10, кроме описанного классического метода, можно с использованием нового интерфейса. Вызовем меню параметров сочетанием клавиш «Win» + «i». Выбираем отмеченный на скриншоте раздел.
В области навигации находим указанный блок настроек. Выставляем параметры перехода в положение «Никогда».
Оптимизация оперативной памяти Windows
Чтобы включить режим сна обратно, достаточно задать конечный временной интервал.
Настройка сна в ноутбуке
Для ноутбуков показатель автономности является одним из важнейших. По этой причине профилям энергосбережения в них уделяется больше внимания, чем в стационарных ПК. В настройках питания установленной на ноутбуке Windows появляется обозначенный на скриншоте пункт.
Открыв его, мы видим набор параметров, позволяющих настроить дополнительные действия, характерные только для ноутбука. Выпадающее меню содержит четыре пункта. Чтобы отключить режим сна при закрытии крышки ноутбука выберем «Действие не требуется».
Аналогичным образом можно изменить поведение клавиш питания и перехода на энергосбережение. К примеру, задать полное выключение или отключение только монитора по нажатию кнопки сна.
Отключение гибернации на Windows 10
Процедуру отключения гибернации на Windows 10 можно провести теми же способами, что и на других операционных системах.
Аналогично Windows 8 открываем командную строку и вводим уже знакомую команду и нажимаем ОК .
Панель управления открывается аналогично Windows 7, а все шаги такие же, как и на обеих предыдущих операционных системах.
Реестр в Windows 10 открываем одновременным нажатием Win и R . Здесь каждый шаг аналогичен процессу, проведенному с Windows 7 и 8.
Если удалить режим гибернации на ноутбуке или компьютере с Windows 10 или более ранних версий не получилось, следует перепроверить правильность проделанных операций. Возможно, последовательность шагов была неточной или вы воспользовались способом не для той операционной системы. Если же действия правильные, стоит проверить настройки BIOS. Проблема может быть в настройках функций выключения компьютера – через спящий режим, гибернацию и путем полного завершения работы. Если параметры заданы неверно, необходимо это исправить. Но так как BIOS на компьютерах разных производителей разный, следует ознакомиться с принципом работы данной программы именно на нужном компьютере.
Если на ноутбуке включен режим гибернации, независимо от того, какая версия Windows — 7, 8 или 10 — в системе будет присутствовать папка , занимающая большое пространство на диске. При использовании только спящего режима или полного выключения компьютера и при отсутствии необходимости в гибернации, оптимально будет отключить данный режим. Это освободит большое количество памяти, которое можно использовать более полезно.
Папка находится на жестком диске и занимаем обычно до нескольких гигабайт пространства. Натолкнувшись на файл с таким размером, любой пользователь задается вопросами — что это и для чего это нужно? Те, кто пользуется режимом гибернации, знают, что папка и должна занимать такое пространство. Как правило, размер файла такой же, как и размер оперативной памяти. Так, если память составляет 2 Гб, размер файла будет таким же. Удалить папку можно, если чаще всего используется спящий режим.
Следует помнить, что простое удаление файла не приведет к отключению режима гибернации на компьютере.
Способы деактивации спящего режима
К счастью, пользователь сам может выбирать применять ему спящий режим или нет. В Виндовс 7 существует несколько вариантов его выключить.
Способ 1: Панель управления
Наиболее популярный среди пользователей и интуитивно понятный метод деактивации спящего режима производится с помощью инструментов Панели управления с переходом через меню «Пуск».
- Жмите «Пуск». В меню остановите выбор на «Панель управления».
В Панели управления жмите «Система и безопасность».
В следующем окошке в разделе «Электропитание» перейдите по «Настройка перехода в спящий режим».
Открывается окошко параметров текущего плана энергопитания. Щелкните по полю «Переводить компьютер в спящий режим».
Из открывшегося списка выберите «Никогда».
Щелкните «Сохранить изменения».
Теперь автоматическое включение спящего режима на вашем ПК под управлением Виндовс 7 будет отключено.
Способ 2: окно «Выполнить»
Переместиться в окно настройки энергопитания для того, чтобы убрать возможность автоматического перехода ПК в сон, можно и при помощи введения команды в окошко «Выполнить».
-
Вызовите инструмент «Выполнить», нажав Win+R. Введите:
Жмите «OK».
Открывается окно настройки энергопитания в Панели управления. В Виндовс 7 имеется три плана электропитания:
- Сбалансированный;
- Экономия энергии (этот план дополнительный, а поэтому, если не активен, то по умолчанию скрыт);
- Высокая производительность.
Около задействованного в настоящий момент плана находится радиокнопка в активном положении. Щелкните по надписи «Настройка плана электропитания», которая расположена справа от наименования, задействованного в данный момент плана электропитания.
Открывается уже знакомое нам по предыдущему способу окно параметров плана энергопитания. В поле «Переводить компьютер в спящий режим» остановите выбор на пункте «Никогда» и жмите «Сохранить изменения».
Способ 3: изменение дополнительных параметров энергопитания
Также существует возможность выключения спящего режима через окошко изменения дополнительных параметров энергопитания. Конечно, этот способ более замысловатый, чем предыдущие варианты, и на практике почти пользователями не применяется. Но, тем не менее, он существует. Поэтому мы должны описать и его.
- После того, как было совершено перемещение в окно настройки задействованного плана энергопитания, любым из тех двух вариантов, которые были описаны в предыдущих способах, жмите «Изменить дополнительные параметры питания».
Запускается окно дополнительных параметров. Щелкните по знаку «плюс» около параметра «Сон».
После этого открывается список из трех вариантов:
- Сон после;
- Гибернация после;
- Разрешить таймеры пробуждения.
Кликните по «плюсику» около параметра «Сон после».
Открывается значение времени, через которое будет включаться период сна. Не трудно сопоставить, что оно соответствует тому же значению, которое было указано в окошке настройки плана электропитания. Жмите по данному значению в окошке дополнительных параметров.
Как видим, при этом активировалось поле, где находится значение периода, через который будет активирован спящий режим. Вбейте в это окошко вручную значение «0» или щелкайте по нижнему переключателю значений до тех пор, пока в поле не отобразится «Никогда».
После того, как это сделано, жмите «OK».
После этого спящий режим будет отключен. Но, если вы не закрывали окно настройки электропитания, в нем будет отображаться старое уже неактуальное значение.
Пусть вас это не пугает. После того, как вы закроете данное окошко и запустите повторно, в нем будет отображено актуальное значение перевода ПК в спящий режим. То есть, в нашем случае «Никогда».
Как видим, существует несколько способов выключить спящий режим в Виндовс 7. Но все эти способы связаны с переходом в раздел «Электропитание» Панели управления. К сожалению, действенной альтернативы решения данного вопроса, представленным в данной статье вариантам, в этой операционной системе нет. В то же время, нужно отметить, что и существующие способы все-таки позволяют произвести отключение относительно быстро и не требуют от пользователя наличия большого объема знаний. Поэтому, по большому счету, альтернатива существующим вариантам и не требуется.
Опишите, что у вас не получилось.
Наши специалисты постараются ответить максимально быстро.
Центр уведомлений и область уведомлений – что это и для чего нужно
Чтобы отключить уведомления в Windows 10, необходимо понимать, как работает центр оповещений, и как его настраивать. При разработке новой ОС инженеры компании Microsoft пытались сделать ее максимально продвинутой, поэтому они активно внедряли передовые технологии и решения, которые повышают производительность и скорость работы мобильного устройства. Это сделало систему быстрой и гибкой, настраиваемой под любые требования пользователя.
В «десятке» предусмотрена опция персонализации интерфейса с учетом пользовательских желаний и максимальной эффективности взаимодействия с ПК. Владелец устройства может самостоятельно менять конфигурации папок, выбирать одну из множества тем оформления, вносить изменения в звуковой интерфейс и пользоваться специальными возможностями платформы. Еще он может настроить или деактивировать оповещение программ в меню «Центра уведомлений Windows».
В ОС Windows 10 это приложение раскрыто в полной мере, поскольку оно обладает массой гибких настроек и быстро адаптируется под режим использования компьютера. Долгое время в сети были обсуждения, что Windows произвольно отображает различные сообщения, а любые попытки отключить их заканчиваются неудачей. Этому есть объяснение, поскольку первые версии платформы имели ряд недоработок и минусов.
При этом пользователи неоднократно жаловались, что важная информация появлялась только на рабочем столе, а потом исчезала, и ее не можно было открыть.
С выпуском обновленной «десятки» перечисленные проблемы были устранены, т.к. компания презентовала функциональный «Центр уведомлений», размещенный на боковой панели слайдов. Чтобы получить нужные сведения, включить беспроводные интерфейсы, режим планшета или прочие полезные опции, достаточно нажать на значок центра уведомлений.
Если не закрывать оповещения с помощью белого крестика, они будут исчезать сами по себе через 6 секунд. По мере роста количества непрочитанных сообщений в правом нижнем углу будет появляться соответствующая иконка с цифрами. Чтобы прочитать их, достаточно нажать на значок и дождаться открытия всплывающей панели.
В зависимости от выбранного уведомления вы можете открыть программу или выполнить какое-либо действие, связанное с этим сигналом. Так, появление фразы «Защита от вирусов и угроз» позволит открыть «Центр безопасности» и усилить степень защиты компьютера от вредоносных программ.
Используем «редактор реестра» для отключения экрана
«Редактор реестра» — ещё один встроенный сервис Windows, который поможет избавиться от экрана блокировки. Как его открыть и что именно нужно изменить в его окне:
- Вызовите уже знакомое небольшое окно «Выполнить», зажав одновременно две клавиши: Win R.
- В единственном поле напишите код regedit, чтобы на экране запустилось окно «Редактор реестра». В нём мы и будем дальше работать.
- В новом окне, в котором Windows будет спрашивать, разрешить ли приложению вносить изменения на устройстве, нажмите на «Да».
- В левой части окна открываем одну из пяти главных веток реестра: HKEY_LOCAL_MACHINE.
- Затем поочерёдно запускаем следующие блоки: Software — Policies — Microsoft — Windows.
- Кликаем правой кнопкой мыши по последней папке Windows. В меню выбираем «Создать», а затем первый пункт «Раздел».
- Называем новую папку Personilization.
- На только что созданную папку нажимаем правой кнопкой мыши и выбираем «Создать», а затем четвёртый пункт «Параметр DWORD (32 бита)».
- Дайте новому параметру реестра следующее имя: NoLockScreen.
- Открываем его двойным щелчком и пишем значение 1. Щёлкаем по ОК, чтобы изменения вступили в силу.
- Закрываем окно редактора и перезапускаем компьютер, чтобы все изменения вступили в силу.
Функционирование спящего режима
Многие функции системы, переходя в режим сна, перестают работать. При этом электропитание не подается на большинство компонентов компьютера, кроме оперативной памяти и процессора. Они необходимые для того, чтобы оборудование смогло выйти из спящего режима и сохранило информацию об использованных программах и файлах. Благодаря этому, после выхода из сна приложения и программы снова начинают активно работать.
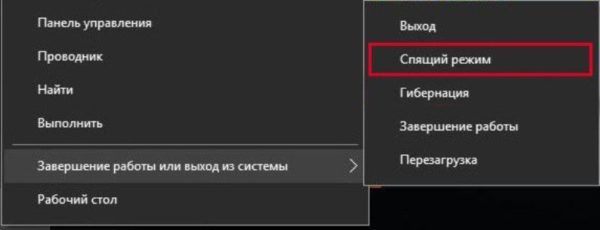 Спящий режим переводит компьютер в состояние пониженного энергопотребления
Спящий режим переводит компьютер в состояние пониженного энергопотребления
Когда компьютер «спит», внешне создается впечатление, будто он выключен, экран не работает, единственное, что его выдает, это не большой шум от процессора. Чтобы нарушить спящий режим — достаточно лишь пошевелить мышкой, щелкнуть на любую клавишу или кнопку питания. Если это ноутбук, то, возможно, нужно будет его просто открыть.