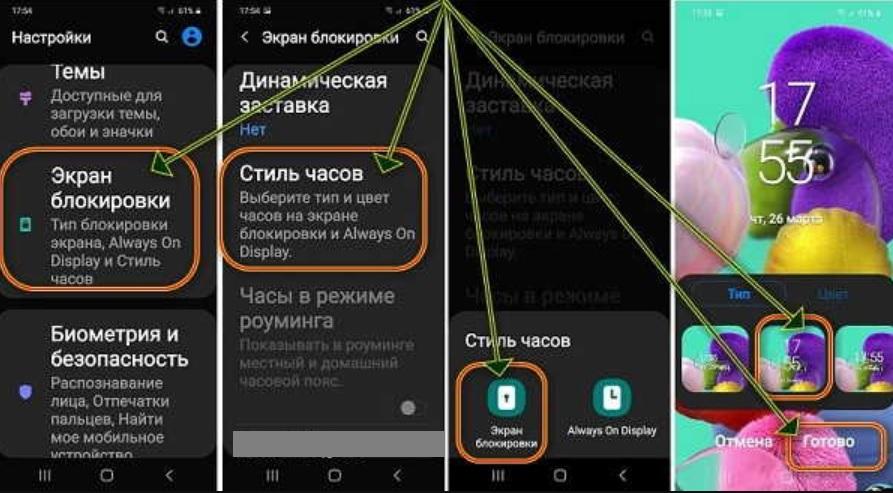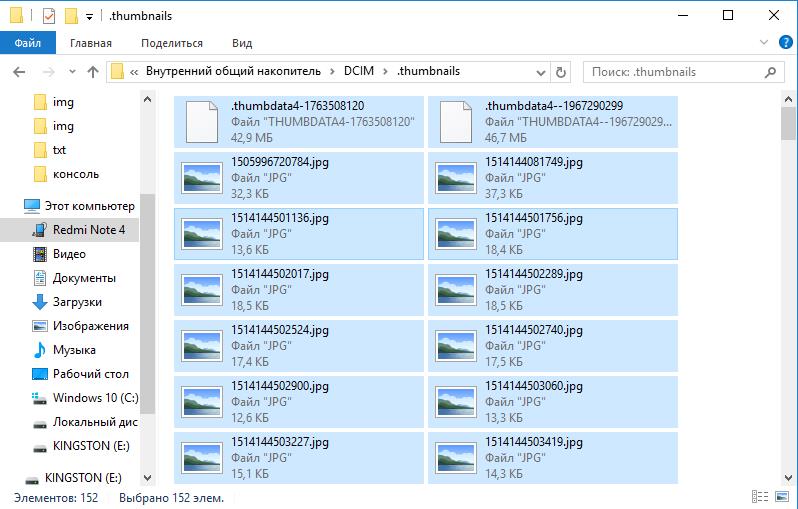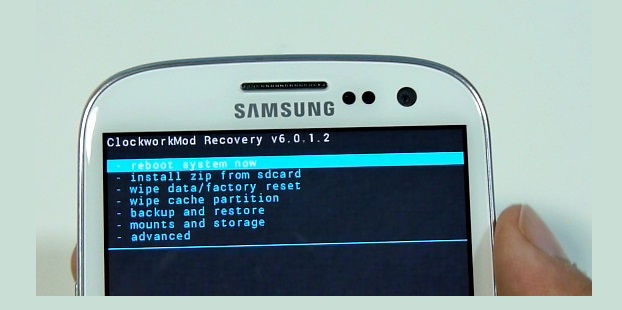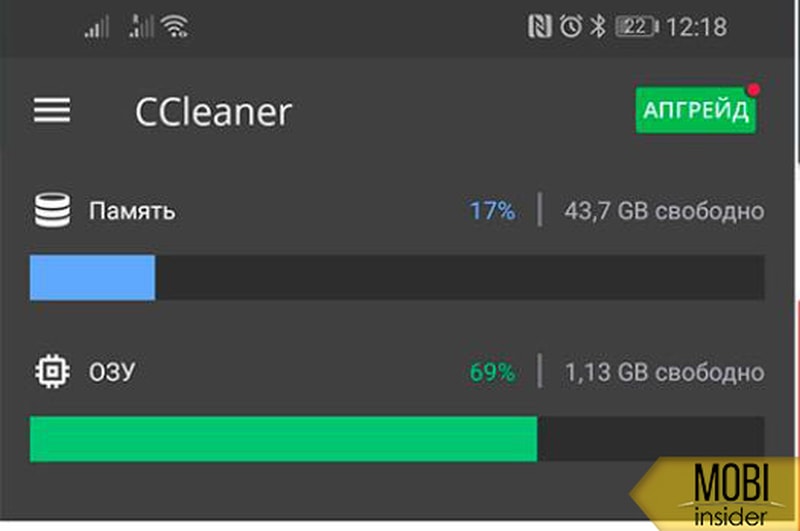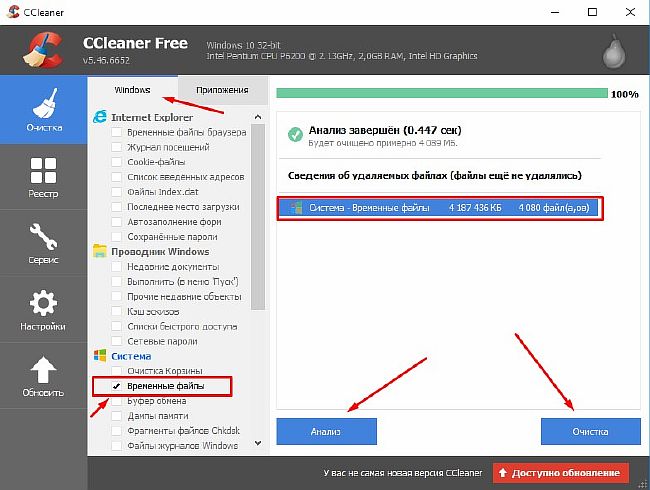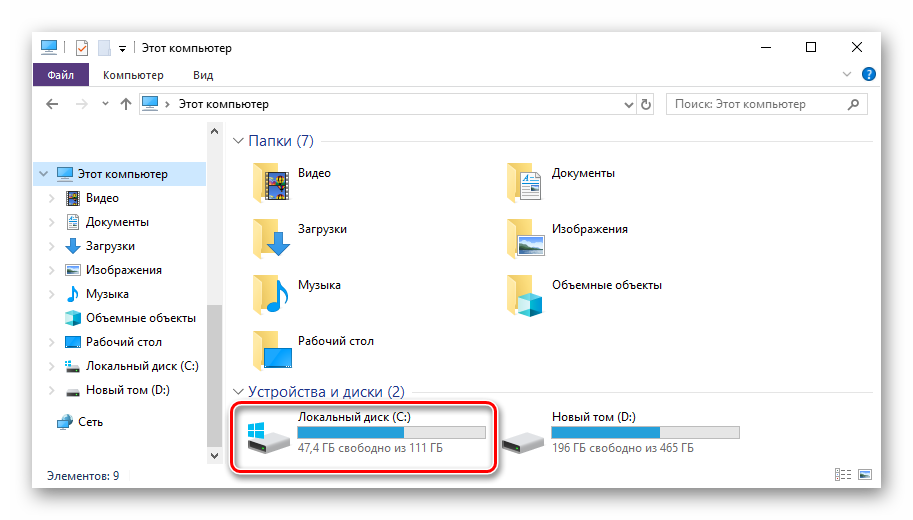Недостаточно места? как освободить место на планшете? (android)
Содержание:
- Как почистить память
- Причина № 1. Вирусный софт
- Возврат к заводским настройкам либо hard reset
- Симптомы инфицирования
- Топовые антивирусники
- Очистка памяти
- Используйте встроенный инструмент хранения Android
- Как очистить внутреннюю память на планшете Хуавей вручную
- Как удалить историю в Яндексе на компьютере
- Автоматическая чистка с использованием программ чистильщиков
- Как почистить планшет от мусора
- Все методы, как почистить планшет от ненадобных файлов
- Как очистить внутреннюю память на планшете Хуавей вручную
- Ремонт «железа»
- Как очистить историю поиска на ютубе
Как почистить память
Очистить кэш можно встроенными средствами системы или с помощью сторонних систем. Также можно провести чистку вручную, но это будет не совсем очищение кэша, скорее, пользователь сможет очистить внутреннюю память планшета и историю просмотров в браузерах, они тоже влияют на быстродействие аппарата и количество свободного места. А вот встроенный софт или сторонние приложения выполняют чистку более качественно и работают непосредственно с кэшем.
Очистка вручную
Для того чтобы почистить память вручную, можно воспользоваться файловым менеджером или подключить девайс к ПК, чтобы он определился, как внешняя память. Независимо от способа, задача пользователя следующая – удалить всю ненужную музыку, фото, видео и прочие файлы, например, скачанные документы или книги.
Встроенные средства
Любой производитель на операционной системе Андроид устанавливает на девайсе собственный софт для очистки кэша системы, а также отдельных приложений.
- Чтобы почистить весь кэш, пользователю необходимо войти в настройки системы и найти пункт «память».
- Открыв его, система подсчитает, сколько свободного места осталось на девайсе.
- Здесь же есть пункт «очистка», кликнув по нему, система обнаружит все ненужные файлы и предложит их удалить. По умолчанию, система выбирает те данные, которые созданы приложениями. Но здесь же будут отображаться пользовательские файлы, можно их просмотреть и отметить галочкой ненужные, после чего кликнуть по кнопке «удалить».
Чтобы почистить кэш отдельного приложения, следует перейти в меню настроек «приложения» и, поочередно открывая те, которые следует почистить, нажать на кнопку «очистить кэш». В зависимости от бренда названия пунктов меню могут отличаться, на это влияет фирменная прошивка производителя, но названия будут в целом похожие, поэтому разобраться несложно.
Приложения для чистки софта
Для тех пользователей, которые не хотят чистить девайс вручную или не могут воспользоваться встроенными приложениями, создан целый ряд сторонних программ, которые выполняют аналогичные функции. Среди них популярными являются CCleaner, Clean Master или Power Clean. Это далеко не единственные утилиты, но наиболее распространенные и, судя по отзывам, эффективные. Каждое из этих приложений позволяет осуществить быструю очистку кэша приложений (аналог встроенной очистки) или более детальное удаление, здесь потребуются определенные знания пользователя, чтобы не удалить лишнее. Кроме того, функционал таких программ не ограничивается только лишь чисткой кэша.
Причина № 1. Вирусный софт
Даже инсталляция приложения из фирменного магазина Гугл Плей не может вам гарантировать безопасность. С большой долей вероятности другие пользователи предупредят через отзывы о том, что после загрузки программки наблюдались сбои в работе устройства. Но, ведь их ещё надо потрудиться почитать! Если планшет начинает тормозить и зависает после загрузки новой программы — удаляйте её без сомнений. Возможно, вирусный код прописан прямо в софте. Никогда, ни при каких обстоятельствах не качайте приложения из сторонних источников! Вирусные атаки — самая первая причина неправильного функционирования устройства.
После избавления от подозрительных программок обязательно проведите антивирусную диагностику. Это легко сделать путем подключения девайса к ПК через USB шнур.
Возврат к заводским настройкам либо hard reset
Данный способ необходимо использовать только в самых крайних случаях, т.к. произойдет удаление ВСЕХ данных. Устройство будет возращено к заводским настройкам. То есть, он будет как новый – никаких личных данных, что может очень пригодится при продаже. Данный способ поможет так же, если Вы в качестве защиты установили на свой планшет графический ключ и забыли его.
Общий сброс (без снятия графического ключа)
Переходим в пункт меню «настройки». Далее в зависимости от планшета, надо найти пункт «общий сброс данных». Он буде находится в разделе «безопасность» либо «конфиденциальность». Выбираем его и подтверждаем сброс.
Полная очистка (снятие графического ключа)
Рассмотрим его на примере планшета Lenovo Tab 2. Для этого выключаем планшет.
- Нажимаем одновременно клавиши «Громкость +», «Громкость -» и «Вкл. питания»
- Спустя небольшое время, появится логотип «Lenovo». Отпускаем все кнопки
- Ждем появления значка Android с открытой в верх дверкой, после, одни раз нажимаем «Вкл. питания».
- Нажимая «Громкость — » спускаемся по меню до «wipe data/factory reset». Подтверждаем выбор, нажатием «Громкость +»
- Долее по такому же методу: «Громкость — » до пункта «Yes — delete all user data» и выбираем «Громкость +»
- В конце, после отображения желтого текста «Data wipe complete» вернется начальное меню. Тем же способом выбираем «reboot system now».
Планшет перезагрузится сам уже с заводскими установками. Более детально смотри в видео.
Источники
- https://TechnoSova.ru/cifrovaja-tehnika/planshety/ochishhaem-planshet-ot-nenuzhnogo-musora/
- https://sddhelp.ru/articles/ochistka-pamyati/
- https://technosovet.ru/czifrovaya-tehnika/planshety/kak-pochistit-planshet-ot-nenuzhnyh-fajlov
- https://androidnik.ru/kak-ochistit-vnutrennyuyu-pamyat-na-planshete-ili-telefone-android/
- https://allcleaners.ru/soveti/kak-pochistit-planshet-na-android.html
Симптомы инфицирования
Как только вы стали наблюдать один или несколько следующих признаков, срочно предпринимайте меры по избавлению от вирусов:
- Планшет очень медленно загружается и медленно откликается на команды, глючит, тормозит
- Самопроизвольно удаляются, перемещаются и редактируются файлы
- Устройство самостоятельно совершает звонки, отправляет текстовые и видеосообщения
- С мобильного счёта регулярно пропадают денежные средства
- С банковских счётов происходит самопроизвольная оплата неизвестных расходов
- Наблюдаются сбои в работе оперативной системы девайса
- Неожиданно стала выскакивать назойливая баннерная реклама.
Обычно все признаки заражения появляются на планшете через очень короткий период времени после загрузки инфицированного приложения. Поэтому путь поражения андроид планшета вирусами всегда очень легко проследить.
Насторожить должен тот факт, что новое ПО запрашивает разрешение на совершение звонков и отправку интернет-рассылок. Сразу избавляйтесь от таких программ без сожаления.
Топовые антивирусники
Любую болезнь легче предупредить, чем лечить. Эта истина известна всем с детских лет. Она справедлива для здоровья людей и машин. Чтобы избежать проблем в работе, нужно на начальном этапе пользования установить антивирус для платформы андроид планшета. Существует несколько популярных способов справиться с проблемой:
Dr.Web. Тщательно и быстро сканирует девайс на предмет заблудившихся троянов. С особой скурпулёзностью охраняет конфиденциальные данные владельца — пароли банковских карт и логины из соцсетей. Почистит от вирусов даже при заблокированном экране. По запросу проверяет файловую систему полностью или частично. Самообновляется в автоматическом режиме.
Eset Mobile Security & Antivirus. Умная система защиты от всевозможных веб-атак. Качественно почистит систему и приведет её в порядок во время инсталлирования нового софта или при плановых проверках. Отличительная особенность — модуль «Антивор». Оповещает окружающих сиреной о краже девайса и прослеживает его местонахождение через спутник.
360 Mobile Security. Ускоряет работу планшета путём отключения подозрительных программ. Мгновенно блокирует атаки троянов. Быстро обезвреживает программы-вымогатели и устраняет их. По необходимости вводит планшет в режим сна и эффективно сберегает заряд аккумулятора.
Какой из этих антивирусов для андроид планшета лучше — решать каждому пользователю в индивидуальном порядке после использования на практике.
Очистка памяти
Для очистки необходимо убрать ненужные файлы, фотографии, видео, музыкальное сопровождение и т. д. Но перед очищением внутренней памяти телефона надо эти файлы отыскать. В этом нам может помочь файловый менеджер, к примеру, E. S. Проводник или Total Commander. Заходим, ищем файлы, уничтожаем. Если же такой программы у вас нет, то её стоит скачать, так как она точно пригодится. Легче всего загрузить ее с Play Market.
- Если же местонахождение ненужных приложений и информации неизвестно, а такая проблема, как очистка внутренней памяти мобильника, никуда не делась, то можно воспользоваться специальной программой, например, CCleaner. Включим ее, нажмем на «Анализ» и ждем конца проверки, потом удаляем всё лишнее.
- Также можно переместить все лишние приложения с устройства на другую карту памяти. Зайдем в настройки\приложения\загруженные, перейдем в опции и рассортируем по размеру. Потом выбираем необходимое приложение, нажмем «Переместить на SD-карту».
Чистка ОЗУ
Такой вопрос в два раза серьезнее, чем просто освобождение места на флешке, так как оперативка отвечает за все действия системы, а значит, за хорошую работу гаджета в целом. Поэтому очищать её необходимо намного чаще. Делать это можно разными методами:
- Прежде всего потребуется правильная программа, например, тот же CCleaner. Порядок такой же: включаем, нажимаем на «Анализ», потом «Очистка», но при этом не помечаем данные с карты памяти. Эта программа удалит кэш и временные файлы, которые могут помешать качественной работе.
- Переходим в настройки\приложения\все, рассортируем по размеру. Далее, выбираем приложение, нажмем на «Стереть данные» и «Очистить кэш». Всё подряд очищать не стоит, так как потом удаляются не только временные файлы, но и важные пароли, сохранения в приложениях и т. д.
- Закрыть лишние работающие программы. Нажимаем на дом, после чего появляется перечень ранее запущенных и работающих приложений. Легким движением руки в сторону закрываем лишнее.
Специальные программы
Приложений, которые нужны для работы с очищением памяти планшета «Андроид» или смартфона, для оптимизации гаджета и улучшения работы — великое множество. Как и везде, есть лучшие, здесь тоже есть наиболее эффективные программы.
Clean Master (Мастер очистки)
Популярная и довольно нужная программа, которая спокойно уберет мусорные файлы, кэш и данные с внутренних частей. Помимо этого, имеет такие полезные функции, как ускорение игр, охлаждение телефона, поиск вирусных и шпионских приложений и т. д.
CCleaner
Уже известная и нужная всем утилита. Помимо качественной очистки, имеет следующие важные функции: удаление логов смс и звонков, игр, оптимизация и разгрузка телефона. Очень легкая утилита в плане использования.
The Cleaner — Boost & Clean
Если предыдущие варианты в этом деле не смогли помочь, выход все еще есть. The Cleaner — Boost & Clean — прекрасный ответ на частый вопрос: «Как очищать внутреннюю памяти на «Андроид»?» Она без трудностей, полностью почистит кэш, уберет лишний мусор, очистит ОЗУ и повысит работоспособность устройства. Кроме того, при помощи этой утилиты можно удалять приложения, чистить записи в контактах и смс сообщениях.
Используйте встроенный инструмент хранения Android
Современные версии Android имеют панель хранения, которая покажет вам, что именно занимает память на вашем устройстве. Чтобы найти это, откройте экран настроек и нажмите «Хранилище». Вы можете видеть, сколько места занято приложениями и их данными, изображениями и видео, аудиофайлами, загрузками, кэшированными данными и другими различными файлами. Дело в том, что он работает немного по-разному, в зависимости от того, какую версию Android вы используете.
Android 8.0 Oreo
Google применил к Oreo принципиально иной подход, чем предыдущие версии Android, разбив меню «Хранилище» на более детальный список.
Там, где список был сгруппирован по приложениям, а затем по различным типам файлов в Nougat и ниже (о чем мы поговорим ниже), Oreo делает вещи немного по-разному по группам и файлам вместе по категориям. Например, когда вы открываете опцию «Фото и видео», она показывает не только то, какие фотографии и видео занимают место на вашем телефоне, но и любые связанные приложения, такие как фото или видео редакторы.
Не все приложения попадают в предопределенные категории, поэтому для всего остального существует своего рода переполнение, называемое «Другие приложения». Аналогичным образом, существует опция «Файлы», в которой перечислены все файлы, которые не попадают в другую категорию.
Теперь, несмотря на все сказанное, на самом деле в Oreo есть абсурдно простой способ освободить место без необходимости разбираться с каждым пунктом меню: большая кнопка «Free Up Space» вверху. Нажмите на нее.
При этом в основном отобразится список загрузок на вашем устройстве, а также любые фотографии и видео, для которых уже было выполнено резервное копирование (это простая опция проверки, а не полный список), а также любые «редко используемые приложения», если применимо. , Выберите то, что вы хотите удалить, и пуф — свободное место в доме.
Однако, если вам этого не достаточно, то самое время изучить каждую опцию вручную. Обратите особое внимание на приложения и объем хранимых данных — например, такие приложения, как Google Play Music (или другие приложения для потоковой передачи музыки), могут хранить довольно много данных во время потоковой передачи. Очистите это, чтобы сэкономить массу места
Android 7.0 и ниже
Как только вы окажетесь в меню «Хранилище» в любой версии Android ниже Oreo, просто нажмите на опцию, чтобы увидеть, что именно занимает место, и удалите ее . Например, вы можете нажать «Приложения», чтобы просмотреть список приложений, занимающих больше места, и удалить их. Нажмите «Загрузки», чтобы просмотреть список загрузок, в котором можно удалить файлы, и нажмите кэшированные данные, чтобы очистить данные всех установленных приложений. Используйте другие параметры, чтобы посмотреть, какие файлы занимают место, и удалите ненужные.
Вы можете увидеть, сколько места приложение использует для этих файлов данных, и удалить кэшированные данные для отдельного приложения, коснувшись его в списке приложений, к которому можно получить доступ, нажав «Приложения» на панели хранения или «Приложения» на главном экране «Настройки».
Как очистить внутреннюю память на планшете Хуавей вручную
Внутренняя память — это пользовательские и системные файлы. Это все то, что скачивается и удаляется. Есть несколько вариантов, которые помогут очистить память на планшете Huawei:
- чистка содержимого браузера;
- отправление в корзину тех программ, которыми долго не пользуетесь;
- удаление компонентов-клонов и неудачных снимков, чиста видеогалереи и музыкального плеера.
Удаление мусора в браузере
Начнем с самого простого — удаление мусора из поисковика. У каждого юзера заранее предустановлен браузер. Наиболее частые это Хром и Яндекс, поэтому расскажем на их примере как это сделать:
открываете поисковик;
кликаете на три точки (у Хрома они вверху, у Яндекса — внизу), это настройки;
там выбираете «История»;
кликаете на пункт «Очистить историю»;
в появившемся списке важно выбрать пункты, которые требуют чистки.
Зачастую приложение предлагает удалить такие разделы:
- история браузера;
- файлы куки и информация сайтов;
- изображения и другие компоненты, сохраненные в кэше;
- сайты с сохраненными паролями;
- информация для автозаполнения;
- настройка сайтов.
Как отключить и удалить кошелек Huawei Pay на телефоне Галочкой отмечаете все, что подлежит отправке в корзину, и подтверждаете действие.
Удаление приложений
Если анализировать статистику разных юзеров, то однозначно возможно утверждать, что больше всего пространства на диске занято программами. Это системные утилиты, игры, развлекательные софты, социальные сети и мессенджеры. Наверняка есть такие, которые вы скачали, но не пользуетесь, или открываете очень редко. Они занимают достаточно много места, что значительно тормозит работу устройства. Их удаление поможет планшету «выдохнуть», и работать легче. Проведите ревизию в графе «Все программы», и избавьтесь от хлама. Кроме того, для оптимизации работы устройства убедитесь, чтобы текущие утилиты были обновлены.
Очистка ненужных файлов
Среди хлама есть не только программы, но и обычные файлы — видео, музыка, картинки. Это все находится в проводнике или соответствующих блоках. Заходите, проверяете наличие материалов, и удаляете те, которыми не будете пользоваться. В корзину стоит направить:
- дубли скриншотов или фотографий;
- неудачные кадры;
- музыку, которую вы уже давно не слушаете;
- видео, которые просто храните в телефоне.
Часто юзеры не очищают свой планшет, потому что боятся потерять важные снимки или памятные ролики. Для этого существует много облачных хранилищ, которые предоставляют всем зарегистрированным пользователям несколько гигабайт места для хранения. Наиболее популярными являются Гугл.Диск или Яндекс. Диск.
Как удалить историю в Яндексе на компьютере
Удалить список просмотренных сайтов с компьютера можно несколькими способами.
- Сначала откройте страницу с историей в браузере через настройки, как было описано в предыдущем пункте.
- Если у вас нет времени просматривать каждый пункт истории или вы хотите удалить всю информацию сразу, тогда найдите на странице кнопку «Очистить историю». Она расположена с правой стороны окна вверху. Это позволит удалить всю историю посещений сайтов.
Данный способ не подходит, если вы хотите оставить некоторые сайты в списке просмотренных страниц. Для удаления только некоторых строк, отметьте их галочкой в окошке напротив каждого пункта.
Затем выберите раздел «Удалить выбранные элементы» или нажмите «Очистить историю».
У вас появится предупредительное окошко, в нем подтвердите удаление или откажитесь от него.
В результате этих действий указанные страницы с историей посещений будут удалены.
- Если для вас это утомительно или удалить необходимо данные только за определенное время, тогда используйте функцию «Очистить историю».
- При нажатии на нее, откроется всплывающее меню, в котором представится возможность выбрать период удаления в соответствующем разделе.
Затем внимательно просмотрите другие разделы меню. Здесь вы сможете очистить историю просмотров, удалить загрузки, очистить кэш и убрать cookie файлы, а также удалить сохраненные пароли и информацию по автозаполнению форм. Это позволит также удалить файлы на компьютере о посещении страниц в интернете.
Подтвердите действия по удалению.
- В Яндекс браузере существует еще одна функция по истории просмотров. Включив ее, история никогда не будет сохраняться в браузере. Для этого в открытом окне Яндекса одновременно нажмите три кнопки на клавиатуре – Ctrl+Shift+N. Она включит функцию «Инкогнито» в программе.
- Или зайдите в раздел по настройкам в браузере и выберите «Режим инкогнито».
О его включении вас оповестит специальное сообщение. Но данный режим не сделает вас невидимкой на других сайтах. Выйти из него можно при закрытии окна браузера.
Автоматическая чистка с использованием программ чистильщиков
Данный способ можно назвать универсальным. С его помощью можно безопасно почистить любимое устройство, с использование программ чистильщиков. Мы предложим несколько наиболее популярных приложения.
Начнем с Клин Мастера. Многим из Вас знакомо данное приложение, по работе с ним на компьютере. Но теперь есть несколько версий для Android: полная версия и Clean master Lite, для планшетов базового уровня.
Следующей программой является Ccleaner для андроид. Рекомендуется к использованию на более мощных планшетах, так как имеет большой функционал.
Оба приложения не сложные в использовании. При запуске они автоматически проанализируют Вашу систему и предложат, какие файлы стоит удалить. То есть даже обычный пользователь сможет легко очистить планшет от мусора, укорить его загрузку и увеличить быстродействие просто запустив одну из вышеперечисленных программ.
Но не стоит пренебрегать первым способом, только в комплексе вы сможете провести детальную очистку планшета, сохранив персональные данные (активированный аккаунт в Google play market, установленные и настроенные программы либо профили, личные фотографии, видео фалы, музыку и т.д.).
Как почистить планшет от мусора
Есть несколько способов для того как очистить память аппарата, вне зависимости от ее типа (внутреннее хранилище или оперативная память).
Стандартные способы
Стандартные способы для софтовой чистки.
Остановить работу программ в фоновом режиме
Для этого:
- Открыть Настройки.
- Перейти в раздел “Приложения” (“Все приложения”).
- Открыть вкладку “Запущенные приложения” (если ее нет, то просто открыть полный список).
- Тапнуть по названию программного обеспечения и нажать на надпись “Остановить работу”. Переместить ползунок “Автозапуск” в неактивное положение.
На Андроиде с начинкой от сторонней компании наподобие MIUI или EMUI, после нажатия на название программы нужно будет открыть вкладку “Контроль активности” и выбрать “Жесткое ограничение”.
Выключить автоматическое обновление ПО
Для этого надо:
- Открыть Play Market.
- Затем провести пальцем слева направо, открыв боковое меню.
- В нем открыть “Настройки“.
- В пункте “Автообновление” выбрать “Никогда”.
Удаление мусора и мультимедиа
Это самый эффективный способ полностью очистить девайс, в том числе и удалив свои данные. Сначала нужно сохранить то, что будет удалено. Есть отличные облачные решения, в том числе и бесплатные, например, Google Фото для мультимедиа и Google Диск для прочих файлов.
Требуется выгрузить все файлы туда, а затем удалить выгруженное из памяти телефона. Но это еще не все.
Теперь следует:
- Открыть файловый менеджер (проводник).
- В нем открыть внутреннюю память.
- Выбрать папку с названием мессенджера. Например, папку “Telegram”.
- Отобразится 4 папки с голосовыми сообщениями, изображениями, видео и документами. Поочередно открыть каждую из них, выделить всё содержимое и удалить.
Не стоит беспокоиться о потери важных файлов, так как до этого все необходимое было сохранено в облаке и больше не занимает места на планшетнике.
Программы для чистки планшета
Для удобного очищения автоматически, а не вручную, разработаны программы для чистки. Они удаляют все временные файлы, зачищают кэш-память и освобождают ОЗУ.
Принцип работы такого программного обеспечения один и тот же, но можно выделить лучшие варианты.
3 приложения для чистки:
- CCleaner.
Простое и удобное средство. Есть возможность глубокого и поверхностного удаления. Платная версия позволяет выставлять автоматический график для чистки и убирает отображение рекламы. - Clean Master.
Помимо очищения, ПО блокирует рекламные уведомления и баннеры. Есть платная версия с антивирусом и прокси-сервером. - App Cache Cleaner. Очень простой вариант для освобождения места.
Рекомендуется поочередно попробовать каждое из приложений, выбрав понравившееся.
Все методы, как почистить планшет от ненадобных файлов
Многие сталкиваются с ситуацией, когда через несколько месяцев опосля приобретения планшета скорость его работы падает. Это свидетельствует о нехватке памяти. Столкнувшись с таковыми неуввязками, стоит задуматься о том, как почистить планшет, чтоб не тормозил.
Очистка от мусора и ненадобных файлов
Сначала нужно поглядеть количество занятой памяти (перейти в «Настройки», дальше «Память» или «Хранилище»). Опосля сканирования покажется информация по категориям (приложения, изображения, музыка и т. д.).
Как удалить историю и кэш
История — перечень посещенных веб-сайтов, располагающихся в хронологическом порядке. Это дает возможность, при необходимости просто отыскать и возвратиться на один из них.
Кэш — хранилище для нередко используемых данных. Чистка кэша убыстрит работу и может посодействовать обновить некую информацию на посещаемых страницах.
Для чистки довольно открыть браузер, зайти в «настройки», вкладку «история», выделить период чистки, поставить галочки при необходимости удаления кэша, паролей, логинов и надавить очистить историю.
Освобождение внутренней памяти
Занимать внутреннюю память могут не лишь приложения. Также устройством могут сохраняться:
- созданные фото и видео;
- файлы, прикрепленные в мессенджерах;
- записи с диктофона;
- объекты, приобретенные по Bluetooth либо скачанные через интернет.
При удалении либо переносе файлов (на флеш накопитель, ПК либо пасмурное хранилище) рекомендуется направить внимание на такие папки:
- DCIM;
- Download;
- Мedia;
- Movies;
- Music;
- Video.
Устранение вирусов
При активном использовании веба и скачивании файлов из ненадежных источников велика возможность схватить вирус.
О том, как почистить планшет, стоит задуматься при наличии неких «симптомов»:
- внезапные перезагрузки;
- нагревание даже в режиме покоя;
- неконтролируемая установка приложений, включение Wi-Fi либо камеры;
- постоянно всплывающая реклама;
- информация о обнаружении вредного ПО;
- быстрая разрядка батареи.
Самое обычное решение — установка антивируса на планшет. Опосля пуска проверки, следуя предстоящим подсказкам, поправить либо удалить файлы.
Еще один вариант удаления вирусов — через комп. Для этого подключить устройство к ПК, запустить на нем антивирус и произвести проверку и очистку.
Способы
Очистить устройство можно своими силами с помощью интегрированных либо же посторониих программ. Ежели не учесть чистку медиафайлов, то приложения наиболее отменно управятся с данной для нас задачей.
Вручную
Воспользовавшись опциями (для удаления приложений), файловым менеджером либо компом (для удаления других файлов). При чистке необходимо пристально просмотреть каждую папку.
Если в процессе обнаружены файлы с неизвестным назначением, лучше бросить их, чтоб не нарушать работоспособность девайса.
Специальные приложения
Практически на каждом устройстве Дроид в обычный пакет приложений заходит софт для чистки. Но, не непременно ограничиваться лишь им. Есть довольно платных и бесплатных программ, выполняющих альтернативную функцию.
Наиболее популярны из них:
- CCleaner;
- Clean master Lite;
- Solo Cleaner;
- History Eraser;
- Power Clean;
- Smart Booster.
Сброс до промышленных настроек
Этот метод употребляется в последних вариантах, так как будут утеряны все данные. Устройство возвратится к начальному, «нулевому» состоянию.
При желании сохранить личные данные, необходимо сделать резервную копию, перекинуть принципиальные файлы на флешку либо облако.
Для сброса до промышленных опций необходимо перейти в меню «Настройки» и выбрать «Сброс данных» в разделе «Резервирование и сброс», «безопасность» либо «конфиденциальность». Подтвердить действие.
При постоянном использовании 1-го из методов чистки, скорость работы планшета будет на высоте.
Полезные статьи, анонсы и обзоры нанашем канале Yandex Дзен
Перейти
Как очистить внутреннюю память на планшете Хуавей вручную
Первый метод, который мы рассмотрим, — это ручной метод. Она предполагает, что владелец устройства самостоятельно удалит хлам из хранилища, где обычно скапливаются ненужные файлы. К ручным методам очистки относятся следующие:
- Перемещайте компоненты с внутреннего накопителя планшета на флэш-накопитель, компьютер, жесткий диск или в облако;
- Удалите ненужные программы или перенесите их на USB-накопитель;
- удаление кэша.
Очистка ненужных файлов
К ненужным файлам относятся:
- скриншоты;
- дублирование фотографий;
- нечеткие или некачественные изображения;
- музыку или фильмы, которые вам больше не нужны.
Если вы не хотите отправлять их в мусорную корзину, потому что надеетесь, что они пригодятся вам в будущем, поместите все содержимое на облачный диск. Это виртуальное резервное копирование, при котором человек создает учетную запись и хранит свои файлы. Популярные бесплатные услуги включают:
- Google Drive;
- Drop Box;
- Фекс. Нет;
- Яндекс Диск и многие другие.
Удаление мусора в браузере
Начнем с самого простого — удаления мусора из браузера. У каждого пользователя есть предустановленный браузер. Наиболее популярными являются Chrome и Yandex, поэтому давайте на их примере разберемся, как это сделать:
- вы открываете поисковую систему;
- нажмите на три точки (Chrome — вверху, Яндекс — внизу), это и есть настройки;
- там мы выбираем «История»;
- Нажмите на кнопку «Очистить историю»;
- В появившемся списке выберите элементы, требующие очистки.
Часто приложение предлагает удалить такие разделы:
- история браузера;
- cookies и информация о сайте;
- изображения и другие кэшированные элементы;
- сайты с сохраненными паролями;
- автозаполнение информации;
- конфигурация веб-сайта.
Почему уведомления приложений не приходят на Honore и Huawei: причины, как исправить?
Поставьте галочку, чтобы все было отправлено в корзину, и подтвердите действие.
Удаление приложений

Если проанализировать статистику различных пользователей, то можно с уверенностью сказать, что больше всего дискового пространства занимают программы. Это системные инструменты, игры, развлекательное программное обеспечение, социальные сети и мессенджеры. Наверняка есть такие, которые вы скачали, но не используете или открываете очень редко. Они занимают довольно много места, что значительно замедляет работу устройства.
Их удаление поможет вашему планшету «выдохнуть» и работать легче. Проведите ревизию в колонке «Все программы» и избавьтесь от хлама. Кроме того, убедитесь, что ваши текущие утилиты обновлены, чтобы оптимизировать работу вашего устройства.
Ремонт «железа»
Существуют ситуации, которые программными методами не решить. Их симптомы могут быть такими:
- Заметно больший перегрев корпуса во время работы
- Самопроизвольные выключения или перезагрузки
- Проблемы с доступом к файлам в локальной памяти
- Отказ соединяться с сетью, читать карту microSD, реагировать на нажатия экрана или кнопок
Если наблюдается что-то из вышеперечисленного, стоит обратиться в ремонт. Самостоятельно, работой с программным обеспечением, эту ситуацию решить не удастся. Однако обращение в мастерскую будет более выгодным, чем покупка нового планшета, особенно если вам не нужно непременно иметь самое свежее «железо».
Как очистить историю поиска на ютубе
Если вы не хотите, чтобы вас уличили в просмотре постыдных роликов на ютубе, нужно срочно избавляться от компрометирующих данных. Заходим в приложение Ютуб, идем в навтройки. Далее жмем Поиск, Очистить историю
Как очистить историю в Skype
Хм, неужели вы занимались кексом по скайпу, и теперь хотите уничтожить все доказательства? Да ладно, мне то какое дело:)
Не хочется вас огорчать, но встроенного инструмента для удаления скайп истории не существует. Но, все же от истории избавиться можно — удалить данные приложения. Для этого заходим в настройки Андроид, выбираем Приложения, ищем Skype, нажимаем на него. Далее нужно нажать Стереть данные.
Проделав эти шаги, вся история переписок будет удалена (не отдельного контакта!). При последующем запуске нужно будет вновь провести настройку учетной записи и заново залогиниться.
Если это не помогло, нужно полностью удалить скайп, и установить данные.
Как очистить историю QIP
Втихаря от своей половинки переписываетесь с тайной любовью через ICQ? А это ой как небезопасно, вас можно вычислить по истории в два счета. Удаляется история аналогично с историей скайпа.
Как удалить сразу всю историю
Предыдущие инструкции будут полезны для вас лишь в том случае, если вам понадобится удалить историю лишь в одном из браузеров или месенджере. А что делать, если нужно полностью очистить устройство от следов использования? Можно воспользоваться специальным приложением по очистке. Их довольно много, но поскольку речь идет об истории, мы воспользуемся программой “Легкая очистка истории” . Скачиваем программу с Гугл Плей, устанавливаем, и запускаем.
При запуске программа просканирует приложения, и покажет список всего того, от чего можно избавиться. Просто выбирайте то, что вам нужно, и удаляйте историю нажатием клавиши Очистить.
Таким образом, вы сможете удалить историю из поиска: браузера, почты, карт, Ютуб, историю поиска Плей Маркета и даже историю загрузок.