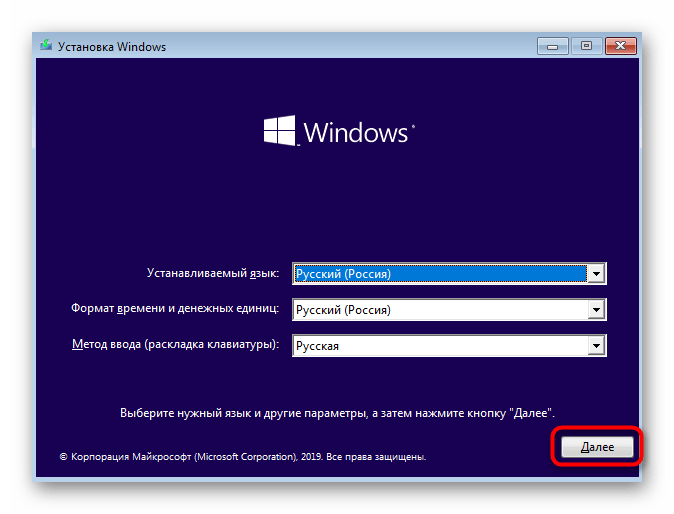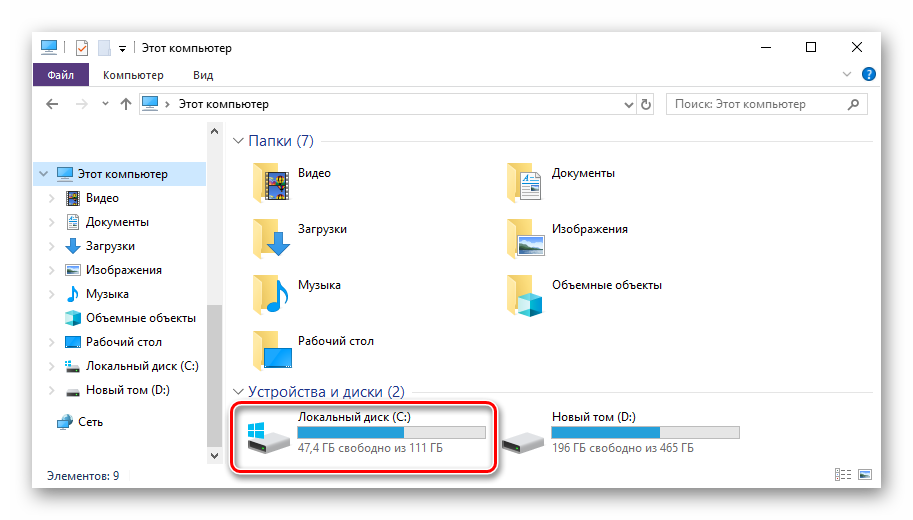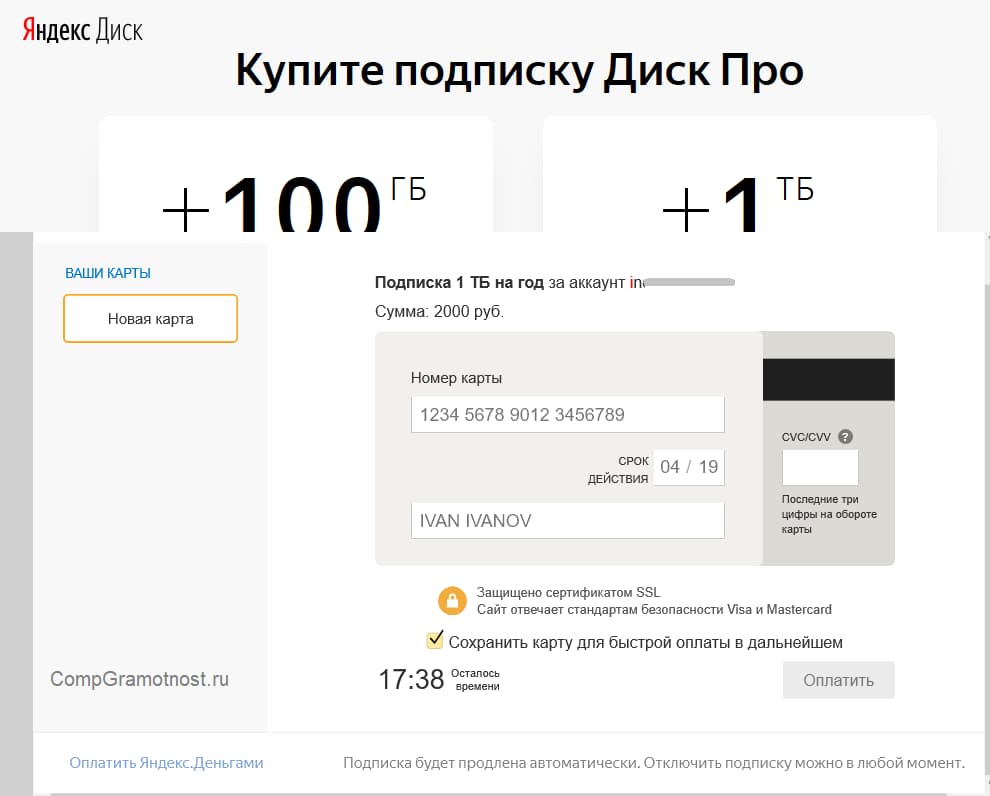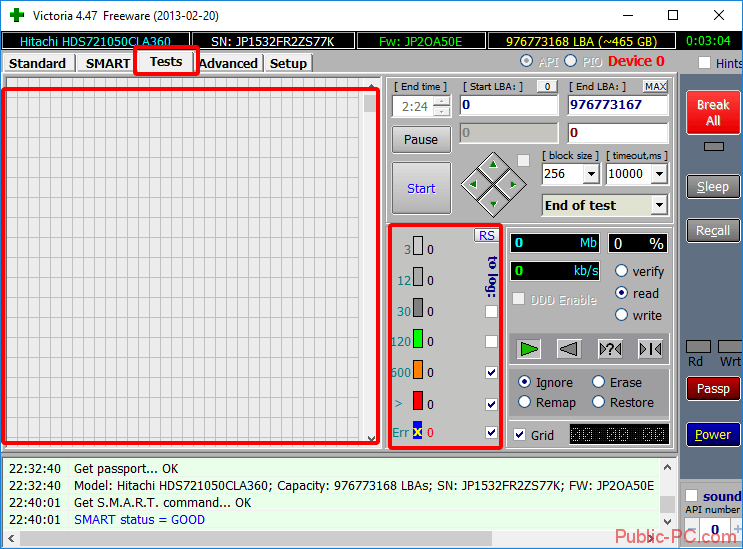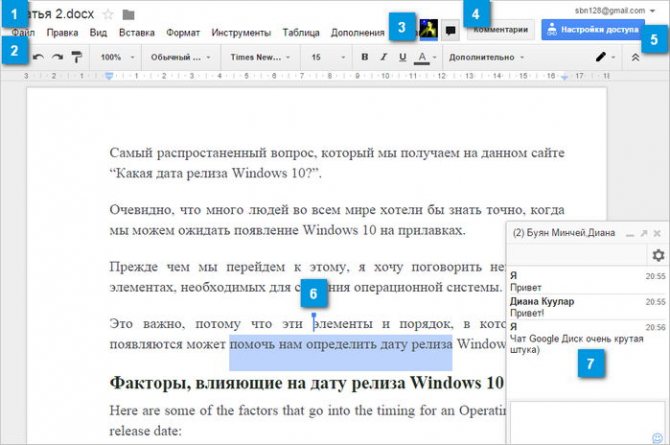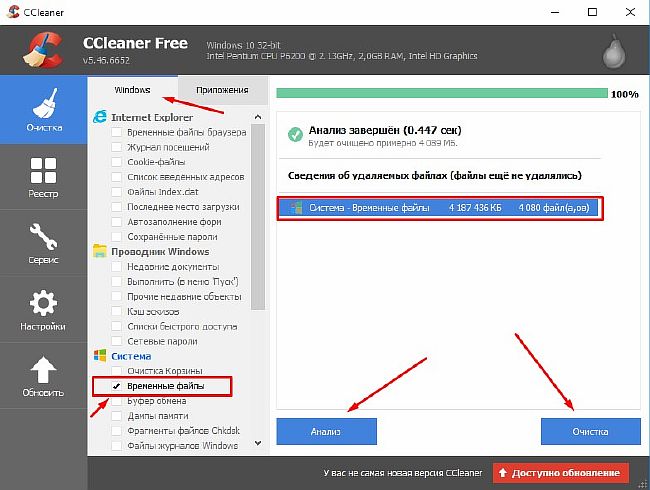Как узнать, что занимает место на диске с
Содержание:
- Работа с программным обеспечением
- Почему Disk D может пропадать
- Восстановление раздела
- Как отыскать пропавший диск D в ПК на Windows 7
- Исправляем проблему, если не отображается жёсткий диск в Windows 10
- Windows 10 не видит жесткий диск. Работа с разделами.
- Как исправить проблему, если «Пропал диск D»
- Информация о возникшей проблеме
- Компьютер с Windows 10, 8 или 7 не видит диск, что делать?
Работа с программным обеспечением
Если после апдейта Windows 7/8.1 до Windows 10 операционная система перестала видеть второй жесткий диск, то ниже приведены оптимальные действия для устранения проблемы. Эта инструкция поможет также и в случае, если пользователь поставил в системный блок HDD или SSD, но его видит только BIOS, а проводник операционной системы не отображает. А если его и БИОС не показывает, то требуется проанализировать правильность подключения оборудования.
«Включаем» правильно второй жесткий диск
Необходимо, нажав клавиши
- «Отсутствуют данные. Не проинициализирован» — так будет написано, если не отображается физический жесткий диск или SSD;
- Есть ли на диске части, где прописано «Не распределена» — это при отсутствии раздела на виртуально разделенном пространстве;
- В случае отсутствия вышеперечисленного отображается раздел RAW и разделы NTFS или FAT32, они не видны в виндовс и не присвоена буква тома. Требуется нажать на нем правой кнопкой мышки и кликнуть «Форматировать» (если RAW) или «Назначить букву».
- Нажать правой кнопкой по наименованию области и кликнуть «Инициализировать».
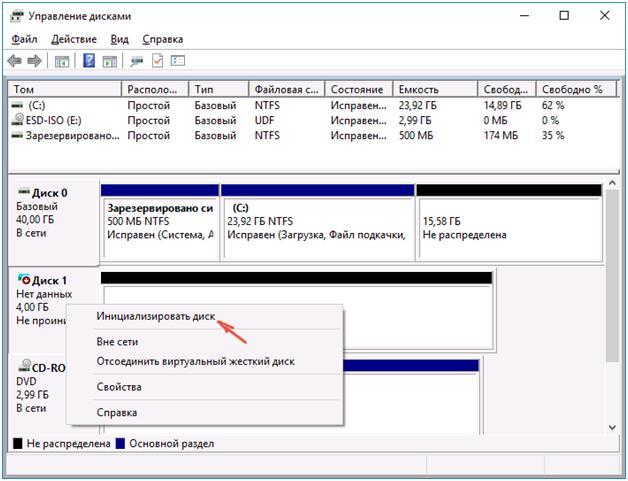
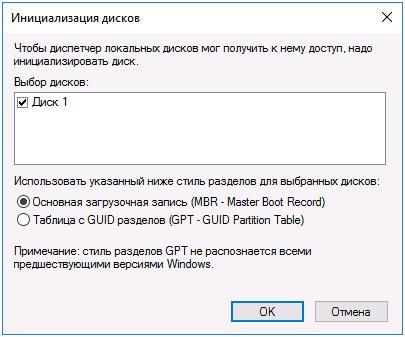
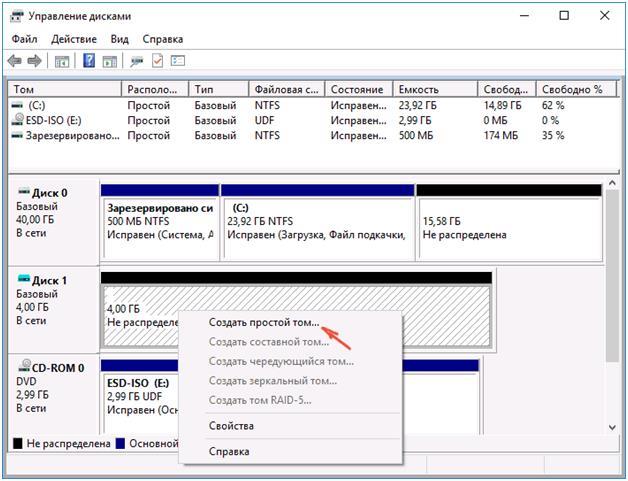
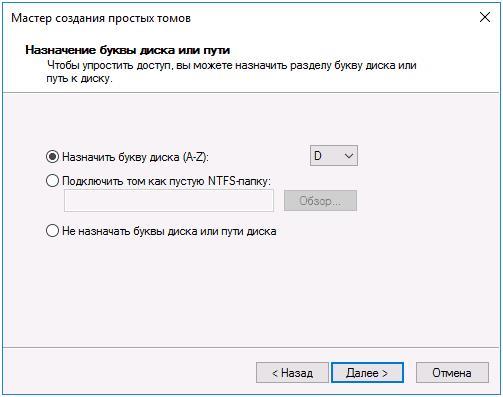
Почему Disk D может пропадать
Всех причин, по которым пропал локальный диск на Windows 10, в рамках данной статьи перечислить невозможно. Поэтому стоит ограничиться лишь самыми распространёнными из них.
Disk D на Windows 10
Системный сбой
На операционках семейства Windows, к примеру, на семёрке изредка происходят кратковременные сбои, ошибки, которые устраняются сразу же после перезапуска стационарного компьютера или ноутбука. Решить рассматриваемую проверку можно после переустановки ОС или обновления её компонентов.
Вредоносное программное обеспечение
Вирусы, попавшие на компьютер пользователя из интернета, отрицательно сказываются на функционировании операционной системы в целом. Некоторые из них могут удалять предустановленный в ОС софт, деактивировать системные функции, режимы, службы, неверно распределить разделы ЖД, а также показывать недостоверную информацию.
Такие вирусы подлежат немедленной деинсталляции. Удалить их возможно либо с использованием сторонних утилит, либо с помощью лицензионного антивируса. Первый вариант выгоднее с экономической точки зрения, т.к. на покупку антивируса придётся тратить дополнительные средства, а утилиты находятся в открытом доступе в глобальной сети.
Нарушение целостности системных файлов
Данное обстоятельство может произойти из-за неправильной эксплуатации пользователем операционной системы. Исправить ситуацию можно с помощью классического приложения операционки под названием «Командная строка». К тому же, это средство автоматически устранит найденные ошибки.
Жёсткий диск имеет битые сектора
Накопитель, установленный в компьютере, подвергается изнашиванию. Со временем стабильность его работы нарушается, и в нём образуются битые сектора. Это участки, которые полностью или частично не могут выполнять возложенные функции. Их потребуется убрать из процесса работы жёсткого диска или твердотельного SSD накопителя посредством использования специализированного софта.
Обратите внимание! Проблема с пропаданием элементов Windows 10 может быть вызвана устаревшей версией BIOS. В сложившейся ситуации для исправления неполадки БИОС потребуется перепрошить в сервисном центре
Самостоятельно выполнять данный процесс не рекомендуется во избежание неприятных последствий.
Проверка SSD накопителя на битые сектора
Восстановление раздела
Практически во всех случаях, когда пропадает логический раздел жесткого диска, его можно вернуть. Для восстановления мы будем использовать все тот же Acronis Disk Director.Итак, как это сделать:
- Не буду повторяться и расписывать, как создать загрузочный носитель и запуститься с него, об этом вы можете прочитать выше в предыдущем пункте.
- Заходим в интерфейс утилиты и в меню слева выбираем «Recovery Expert».
- Нажимаем «Далее» и выбираем ручной режим, затем опять «Далее».
- Выбираем незанятое пространство (выделяется зеленым) и нажимаем «Далее».
- В окне «Метод поиска» рекомендую указывать «Полный», но в большинстве случаев и быстрого бывает достаточно.
- После того как пропавший раздел будет найден, кстати не смущайтесь, если у него будет указана другая буква, Acronis часто путает названия, выделяем его и нажимаем «Далее».
- Ждем пока в графе «Состояние» изменится статус на «Восстановлен», отмечаем его и жмем дальше.
- В окне «Восстановленные тома» помечаем наш раздел и двигаемся дальше.
- Остается нажать на кнопку «Продолжить», чтобы процесс начался.
- По завершению процедуры выходим из LiveCD и запускаем компьютер с помощью установленной ОС Windows.
Надеемся, что перечисленные нами способы решения проблемы просты в исполнении, и вы сможете с их помощью исправить возникшие неполадки.
Не удалось устранить проблему?Обратитесь за помощью к специалисту!
Решите мою проблему
</ol></ol>
Профессиональная помощь
В этом вам поможет наш специалист.
Оставьте заявку и получите Бесплатную консультацию и диагностику специалиста!
Об автореВиктор Трунов
IT-специалист с 10-летним стажем. Профессионально занимаюсь ремонтом, настройкой компьютеров и ноутбуков. В свободное от работы время веду свой блог «Оноутбуках.ру» и помогаю читателям решать компьютерные проблемы.
Многие компьютеры и ноутбуки позволяют подключить к себе дополнительные жёсткие диски. Правда, пользователи могут столкнуться с тем, что недавно добавленное устройство не отображается в системе. Такая проблема действительно имеет место быть. В этой статье мы поговорим о том, как её можно исправить с помощью встроенных инструментов Windows 10. Некоторые из рассмотренных способов исправления, однако, будут актуальны и для более ранних операционных систем семейства.
Как отыскать пропавший диск D в ПК на Windows 7
Конечно, такая пропажа может значительно обеспокоить владельца компьютера, в котором хранится важная информация и ценные файлы.
Однако если на проблему посмотреть рассудительно и последовательно, то волнение быстро уйдет, а ПК вновь заработает в нормальном режиме, обеспечивая свободный доступ пользователю к его файлам.
Для решения поставленного вопроса необходимо сначала уточнить, какой именно исчез диск. Физический отдельный винчестер, обозначенный буквой «D», либо логический раздел «D» на винте.
Далее его обнаружить и восстановить нормальное отображение в проводнике «Виндовс 7» уже не составит большого труда, просто потребуется следовать изложенной ниже инструкции.
Причины исчезновения
На вопрос: «Что делать?» всегда можно получить правильный ответ, если выявить истинную причину возникновения сбоя. В зависимости от того, перестал ли читаться системой физический диск или пропал локальный диск D, можно выделить несколько основных проблем его отображения в проводнике «Виндовс 7»:
- К компьютеру пользователь приобрел и подсоединил диск D, но не отформатировал его и не инициализировал;
- Плохой контакт в подключаемых разъемах винчестера;
- Виртуальный том D скрыт;
- Воздействие вредоносных утилит;
- Дисфункция логической структуры томов винчестера вследствие произошедшего сбоя.
Необходимые действия для решения проблемы
В случае когда в компьютере на Windows 7 исчез обозначенный буквой D диск, то необходимо предпринять следующие действия:
- Выключить и обесточить ПК. Убедиться в надежности всех проводных соединений винчестера, а также подключений его шлейфов к разъемам на материнской плате компьютера;
- После ревизии плотности физических контактов загрузить ПК и кликнуть «Пуск»;
- Далее напечатать в поисковом поле «diskmgmt.msc;
- Затем нажать «Enter»;
- В случае когда в отобразившемся меню «Управления дисками» тоже отсутствует диск, то значит, неисправен сам винчестер либо поврежден его шлейф, контактный разъем и т. п.;
- Если он есть в меню диска, но, к примеру имеет статус «RAW», то для решения проблемы рекомендуется произвести его форматирование. С этой целью надо просто вызвать контекстное меню от него и щелкнуть по строчке «Форматировать»;
- В случае когда такой статус «Сырой» присвоен логическому тому «D», то понадобится присвоить ему идентификатор в виде буквы (ниже изложена инструкция о том, как это реализовать);
- Если написано «Нет данных», то следует, вызвав на нем контекстное меню, кликнуть «Инициализировать диск». При этой процедуре рекомендуется указать формат «MBR»;
- Вызвать контекстную панель от не распределенной области и кликнуть «Создать простой том». Затем указать какую-нибудь букву для его обозначения (главное, чтобы она не совпала с уже существующими дисками).
- Готово. Проверить успешность выполненных операций, запустив проводник, где уже виден пропавший диск и пользователю доступны для работы все хранящиеся на нем файлы.
Проблема с логическим разделом
Часто, как выражаются специалисты, может просто «слететь» с виртуального тома, поэтому его уже проводник и не отображает.
Для устранения такой неприятности достаточно выполнить следующие действия:
Вызвать от «Мой компьютер» контекстную панель;
Затем кликнуть «Управление»;
Перейти во вкладку «Управление дисками»;
В отобразившемся окне обратить особое внимание на не задействованную область – вот и он, т. е
искомый раздел;
Далее в контекстной панели щелкнуть «Изменить букву диска …»;
Щелкнуть «Изменить»;
Указать букву;
Кликнуть «ok»;
Готово.
С использованием стороннего приложения
Если с помощью вышеописанной инструкции устранить неполадку не получилось, то эффективно поможет в решении проблемы специальная утилита: «Acronis Disk Director 11».
Порядок этапов действий состоит из следующих шагов:
- Скачать и установить в ПК вышеуказанное приложение;
- Запустить его и в главном меню кликнуть «Acronis Recovery Expert»;
- Кликнуть «Далее»;
- Поставить отметку в графу «Ручное»;
- Щелкнуть «Далее»;
- Левой кнопкой мыши один раз кликнуть по области «Не занято»;
- Вновь нажать «Далее»;
- Установить отметку в графу «Быстрый»;
- Снова «Далее»;
- Единожды кликнуть левой кнопкой «грызуна» по проблемному диску «D»;
- Опять «Далее»;
- Дождаться окончания процедуры;
- Можно уже сказать, что все успешно завершено и раздел восстановлен;
- В последнем окошке кликнуть «Продолжить»;
- Нажать «Выход»;
- Войти в проводник, чтобы убедиться в сохранности всей информации.
Заключение
Обязательно, завершив процедуру восстановления отображения диска, надо произвести полное сканирование системы антивирусом, так как очень часто подобные сложности проявляются вследствие воздействия вредоносных приложений.
Исправляем проблему, если не отображается жёсткий диск в Windows 10
Для начала распишем один из простых методов, заключающийся в использовании встроенной утилиты «Управление дисками».
- Откройте всплывающее окно Поиска на панели задач и пропишите фразу «Панель управления».
- Переведите отображение значков в панели управления в вид «Крупные значки».
- Перейдите в раздел «Администрирование».
- Найдите подраздел «Управление компьютером».
- В открывшемся окошке, слева находим пункт «Управление дисками».
В утилите для работы с накопителями находим черные не распределённые области. Возможно, они появились из-за удаления раздела или после переустановки не создали новый том. Заметим, что подобные случаи возникают и с флеш-накопителями.
- Если есть не распределённая область нажимаем по ней правой кнопкой мышки и щелкаем по пункту «Создать простой том».
- Жмём кнопку «Далее».
- В параметре задаем размер тома и жмём Далее.
- Выбираем букву тома.
- Форматируем том в NTFS.
Возможно, раздел придется отформатировать, но так поступают не всегда. Если не отображается жёсткий диск в Windows 10, хотя область распределена и буква назначена, а в проводнике он не отображается, пробуем его форматировать. Перед этим, конечно, убедитесь, что на томе нет никаких важных данных.
Жёсткий диск не отображается в утилите «Управление дисками»
Есть два варианта, почему такое явление происходит: вы приобрели слишком новый накопитель, который не поддерживается конфигурацией вашего компьютера. Проверьте подключение кабелей. Из-за плохого соединения диск отображаться не будет.
Если вы недавно подключали диск в системном блоке, но на компьютере он не отображается, проверьте его работоспособность в BIOS. В меню загрузки (Boot) он должен находится на первых местах и иметь сокращение в названии.
Как пример WDC – диск компании Western Digital. Если в BIOS диска нет, попробуйте полностью отключить компьютер и переподключить все кабели.
Если не отображается жёсткий диск в Windows 10 и в BIOS, скорее всего вы приобрели слишком новый носитель, не поддерживающийся системной платой
Обычно, проблема решается обновлением BIOS, но эту операцию нужно проводить очень осторожно, чтобы не повредить системную плату
Дополнительные способы включения отображения диска
Использовать этот метод можно как при установке системы, так и из Windows. Важно знать, что при использовании операций командной строки вся информация с диска будет стёрта. То есть, созданные на диске разделы тоже удаляться
- Откроем командную строку с повышенными привилегиями;
- Пропишем следующие команды:
- diskpart – утилита для работы с накопителями.
- list disk – отображение подключенных накопителей. Обязательно запомните номер того диска, с которым имеются проблемы.
- select disk Z – выбор проблемного накопителя.
Выбрав неисправный том, мы полностью его очистим, зададим новый раздел и отформатируем в файловую систему NTFS, зададим букву. Чтобы выполнить эти действия, нужно прописать следующие команды:
- clean – полная очистка носителя вместе с разделами;
- create partition primary – создание раздела с определенным размером;
- format fs=ntfs quick – форматирование диска в систему NTFS;
- assign letter=А – даём разделу букву F;
- exit – выход из утилиты diskpart.
Если вы не имеете опыта в работе с командной строкой и у вас ничего не выходит, можно попробовать использовать специализированные утилиты, допустим, Acronis Disk Director и аналогичные ей.
Использование утилиты Acronis Disk Director
Данный инструмент предназначен для работы с накопителями любых типов. Если проблема нерешена, то этот инструмент может помочь исправить проблему.
Данную утилиту можно использовать как в системе Windows, так и записывать на диск, чтобы загрузиться с него.
Перед глазами появится окошко с множеством различных параметров. Убедитесь, какой диск или раздел не отображается в Windows 10 и утилите управления дисками. Отыщите его в окошке Acronis.
Если том отображается, можно выделить его и, нажав по нему правой кнопочкой мышки выбрать опцию «Изменить букву», либо форматировать. Обычно больше ничего не нужно делать.
После проведения операции перезагрузите компьютер и убедитесь, что жёсткий диск отображается.
Windows 10 не видит жесткий диск. Работа с разделами.
Эта статья предназначена для решения проблемы, когда Windows 10 не видит жесткий диск или его часть. То есть как работать с разделами.
Заходим в «Мой компьютер». Например, в нашем примере на компьютере подключен жесткий диск на 2Тб, но в списке разделов видно только один на 300Гб.
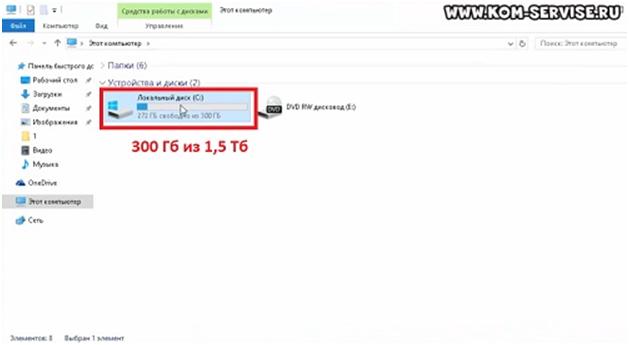
Если подключен второй жесткий, то его тоже не видно. Это значит, что либо он не подключен, любо его нет, либо просто не созданы разделы.
Приступим к решению проблемы. Жмём на правую кнопку мышки на значок пуск и заходим в раздел «Управление дисками».
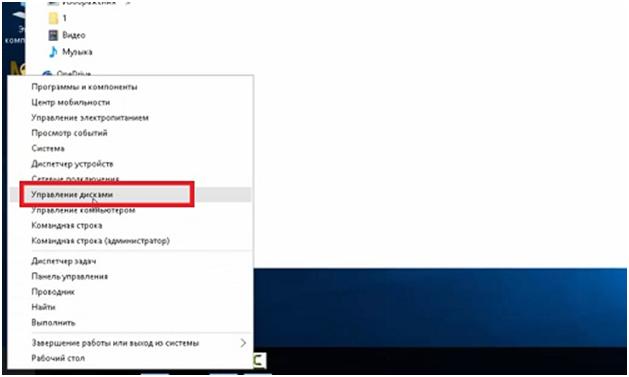
Откроется окно, в котором мы увидим, что 500 Мб зарезервированы Виндовс, 300 Гб, как мы уже видели, выделены в раздел «С:», а 1562,5 Гб не определены.
Жмём на правую кнопку мышки на не распределенном объеме и кликаем на пункт «Создать простой том…».
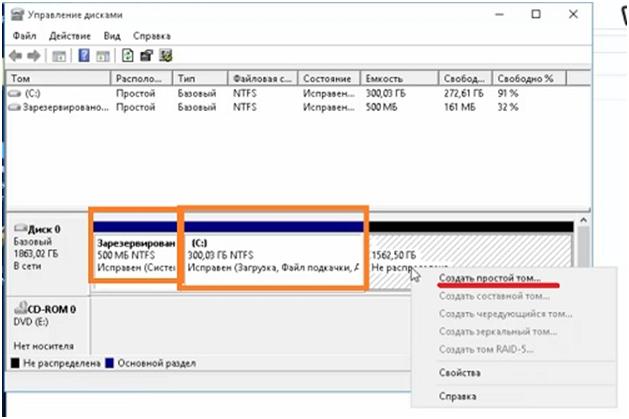
Запускается «Мастер создания простого тома». Жмем по кнопке «Далее». В следующем окне можно указать размер создаваемого раздела.
Можно оставить весь свободный объем, а можно, если вы хотите создать больше разделов, указать меньший размер. Жмем «Далее».

На следующем шаге нужно выбрать какую букву присвоить разделу. Далее предлагается выбрать файловую систему. Желательно оставлять NTFS. Ставим галочку на «Быстрое форматирование».

В следующем окне показаны все данные о разделе, где указаны все ваши предыдущие настройки. Жмем на «Готово».

Буквально через несколько секунд появляется новый раздел в системе.
Есть вариант, что раздел появится, но он будет не доступен к работе. Чтобы это исправить, можно кликнуть на него правой кнопкой мыши и выбрать пункт «Форматировать».
Чтобы создать несколько дисков, нужно повторить процедуру создания раздела, только указать не весь доступный объем, а лишь часть (например, 500 Гб из 1500 ГБ).
Потом снова повторить процедуру, включив оставшийся объем свободной памяти в следующий раздел (оставшиеся 1000 из 1500).
Обязательно ставим галочку в графе «Быстрое форматирование» иначе он начнет форматирование в обычном режиме, что займет много времени.
Также нужно знать, что нельзя разделять диски с информацией, потому что она будет удалена.
В итоге у нас получается 3 раздела.
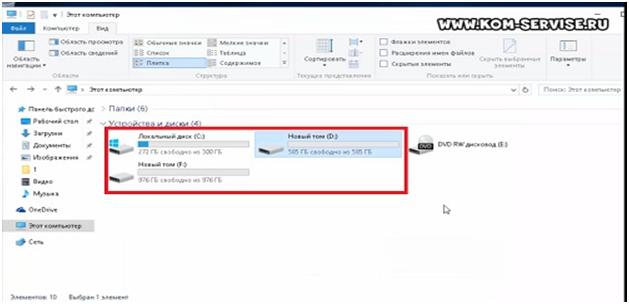
Чтобы удалить раздел, входим в знакомую «Управление дисками» и, кликнув на правую кнопку мышки на разделе, который хотим удалить, жмём на «Удалить том…» или «Удалить раздел», смотря что хотим удалить.

Таким образом, можно работать с дисками, если нам не нужна информация на них. То есть, перед тем как разделить том, необходимо его отформатировать.
А такие разделы, как раздел с системой, отформатировать не получится.
Теперь рассмотрим, какие действия можно выполнить с жесткими дисками в Windows 10.
Жмём правой кнопкой мыши на разделе и выбираем «Свойства».
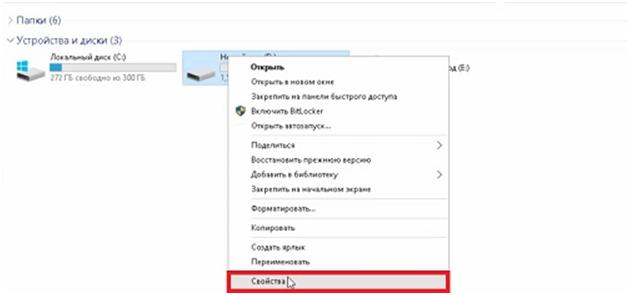
Во вкладке «Общее» мы можем переименовать наш раздел, разрешить сжимать файлы или индексировать их.
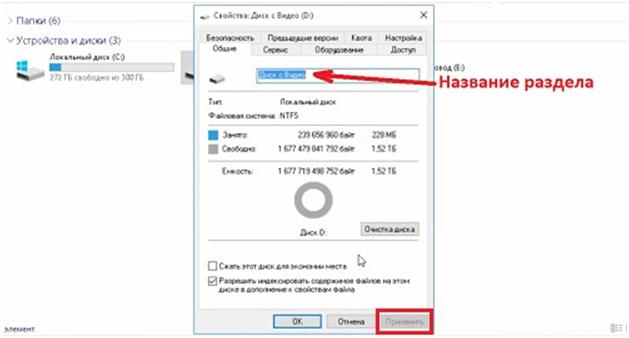
Чтобы изменения вошли в силу нужно нажать кнопку «Применить».
На вкладке «Сервис» можно произвести проверку диска или оптимизировать и дефрагментировать диски.
Чтобы отключить оптимизацию по расписанию, кликаем по «Оптимизация».
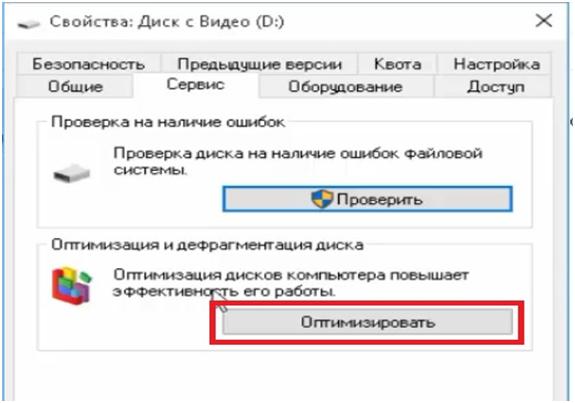
В открывшемся окне переходим по «Изменить параметры».
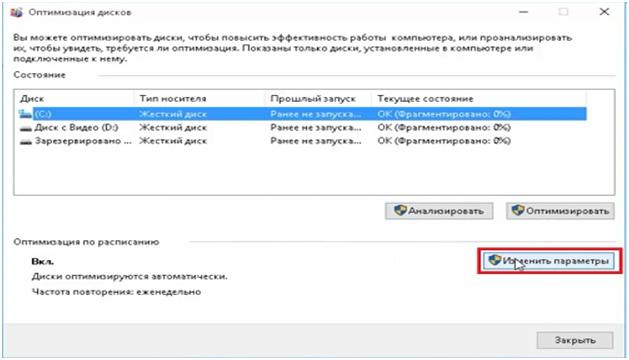
Снять галочку с пункта «Оптимизация по расписанию».
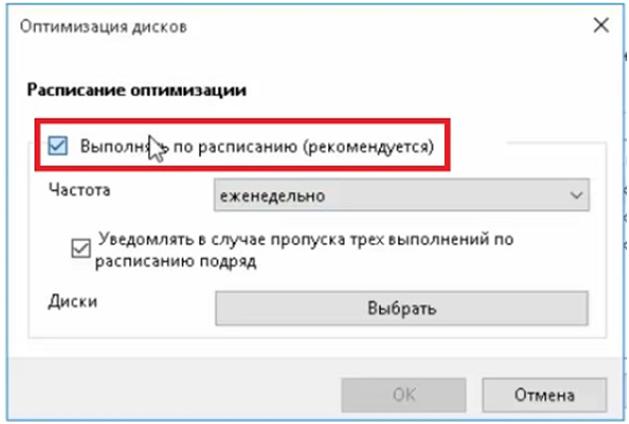
Вы можете оставить эту функцию включенной, но это может приводить к зависанию системы во время проведения оптимизации.
Во вкладке «Оборудования» отображено, какие есть диски на компьютере (DVD-ROM, жесткий диск).
В «Общий доступ» можно включить доступ к файлам и папкам другим пользователям, если компьютер подключен к локальной сети.
Во вкладке «Настройки» можно определить формат файлов находящихся на диске, изменить рисунок отображения диска.
Также присутствуют вкладки «Квота» для разделения жесткого диска между разными пользователями, «Предыдущие версии» и «Безопасность», где можно установить права доступа различным пользователям.
В общем, все настройки не особо отличаются от Windows 7.
Как исправить проблему, если «Пропал диск D»
Методов решения проблемы отсутствия диска D может быть несколько, что, опять же, зависит от того, пропал ли у вас логический раздел на жёстком диске или отдельный физический диск. Рассмотрим варианты решения по порядку.
Пропал логический диск D
Итак, предположим у вас есть винчестер, на котором довольно традиционно сосуществуют два логических раздела – С и D. Однажды раздел D попросту исчез. Что необходимо предпринять?
- Назначьте букву пропавшему логическому разделу. Довольно частой причиной пропажи раздела D является утрата им идентификационной буквы (в данном случае «D»).
- Для её восстановления нажмите на кнопку «Пуск», в строке поиска введите: diskmgmt.msc — и нажмите ввод.
- Перед вами откроется меню управления дисками. Если ваш отсутствующий диск отображается в списке дисков, но при этом не имеет идентифицирующей буквы (в столбце «Том» слева), тогда необходимо такую букву ему придать.
- Кликаем на пустое место столбца «Том» слева от нашего не идентифицированного диска правой клавишей мыши, в появившемся меню выбираем «Изменить букву диска или путь к диску».
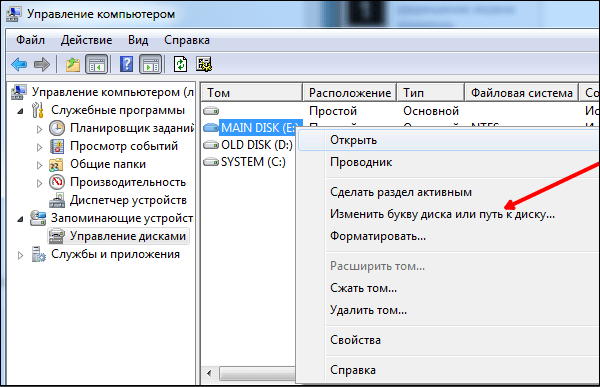
Выбираем «Изменить букву диска…»
Затем жмём на «Добавить», потом на «Назначить букву диска» (выбираем, к примеру, «E»). После внесения данных изменений жмём на «Ок», указанный диск должен стать доступным для просмотра в проводнике.
Используйте функционал программы Acronis Disk Director (ныне актуальна 12 версия продукта). Скачайте и установите данный инструмент, запустите его, в меню слева выберите запуск программы Acronis Recovery Expert, использующейся для восстановления жёстких дисков.

Выбираем Acronis Recovery Expert
После запуска данной программы выбираем ручной режим восстановления, кликаем на незанятое пространство жёсткого диска.

Выбираем незанятое пространство жёсткого диска
Затем определяемся с методом поиска (выбираем быстрый метод). Программа поищет пропавший диск, и, вполне вероятно, обнаружит его. Кликните на данном диске мышкой, а потом нажмите на «Далее». Программа восстановит данный диск, и проблема пропажи диска Д на компьютере будет решена.

Функционал Acronis Recovery Expert позволяет восстановить доступ к диску D
Пропал жёсткий диск D
Если ваш HDD (SDD) под буквой D не отображается в системе, перво-наперво рекомендую проверить плотность подключения шлейфов, идущих к данному жёсткому диску (проверьте плотность подключения как к разъёмам жёсткого диска, так и материнской платы).
- Если всё плотно подключено, и, тем не менее, диск не отображается, тогда нажмите на кнопку «Пуск», в строке поиска введите diskmgmt.msc и нажмите ввод.
- В открывшемся окне управления дисками посмотрите, отображается ли здесь подключенный (но не видимый в системе) диск.
- Если не отображается, тогда проблема в работе самого жёсткого диска (неисправен), или какой-либо из шлейфов жёсткого диска не работает нормально (повреждён, не плотно подключён к соответствующему разъёму и так далее).
Диск D может отображаться, но иметь различные статусы:
- RAW (сырой). Обычно такой статус имеет недавно подключённый, купленный диск, который, в большинстве случаев, даже не отформатирован. Кликните на нём правой клавишей мыши и выберите «Форматировать». Если же такой статус имеет логический раздел, то придайте ему идентифицирующую букву как было описано выше. Если же, по каким-то причинам, статус «Raw» имеет диск, который ранее нормально работал, то рекомендую попытаться его восстановить;
- Нет данных (не проинициализирован). В этом случае кликаем правой клавишей мыши на таком диске, и в появившемся меню выбираем «Инициализировать диск», а затем определяемся с форматом (лучше выбрать MBR).

Инициализируем наш диск
Диск будет проинициализирован и получит статус с областью «не распределена» (иногда какая-либо область диска может изначально иметь такой статус). Кликните вновь правой клавишей мыши по данной не распределённой области, и выберите «Создать простой том», после чего назначьте ему букву, размер, и тип файловой системы (NTFS).
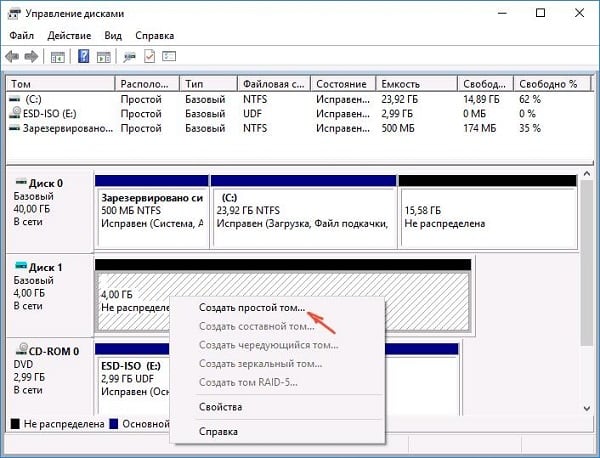
Выбираем «Создать простой том»
После выполнения данных операций диск D должен появиться в отображении проводника вашего ПК.
Информация о возникшей проблеме
В первую очередь хотим уточнить, что существует три основных причины, по которым логический диск D может не отображаться в Windows 10:
- DVD-привод занимает необходимую букву.
- Диск был сброшен после обновления или установки операционной системы.
- Произошло случайное или намеренное форматирование.
Вариант 1: Повторное сканирование дисков
Метод подходит для тех ситуаций, когда CD или DVD занял ту самую букву диска, после чего требуемый логический раздел попросту перестал отображаться. Еще он окажется полезным тогда, когда логический том пропал после установки или обновления ОС. От вас требуется выполнить всего несколько простых действий:
- Откройте «Пуск» и при помощи поиска найдите приложение «Средства администрирования Windows».
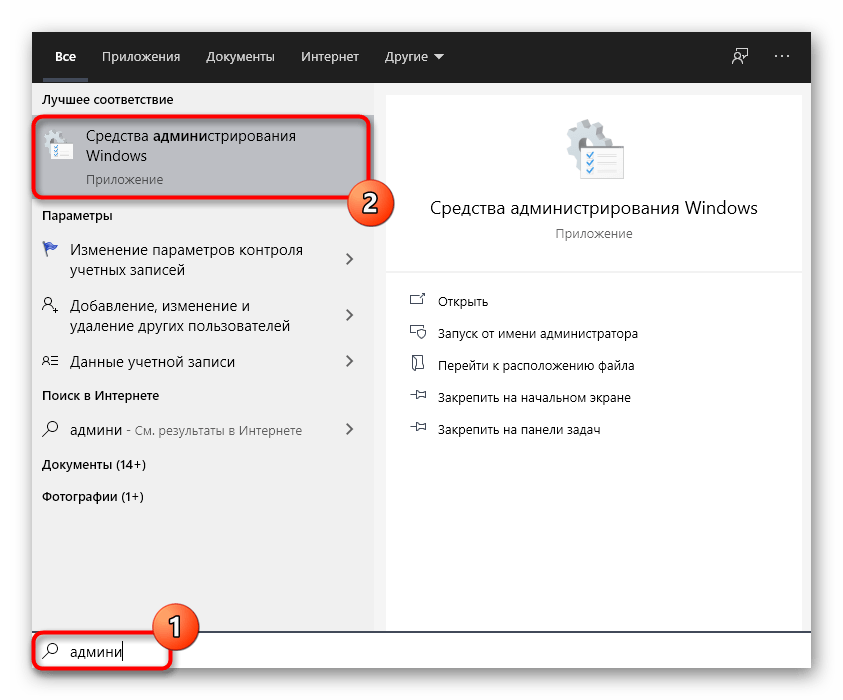
В новом окне отыщите ярлык «Управление компьютером» и дважды кликните по нему.

Через панель слева переместитесь к разделу «Управление дисками».


Ожидайте завершения повторной проверки, после чего можно будет ознакомиться с ее результатами.

Проверьте список отображаемых томов. Если там присутствует потерянный раздел с буквой D, значит, операция выполнена успешно.

Учитывайте, что этот вариант не принесет должного результата, если диск был отформатирован, поскольку используемое средство только сканирует пространство и находит утерянные, а не удаленные разделы.
Вариант 2: Переназначение буквы
Во время установки Windows мог произойти случайный сброс буквы логического тома, что также актуально для случаев, когда ее занял вставленный в дисковод диск. Тогда вы можете просто воспользоваться функцией переназначения буквы, чтобы исправить ситуацию.
- Перейдите к разделу «Управление компьютером» точно так же, как это было показано в предыдущем методе. Сделайте правый клик мыши по разделу, который хотите изменить.

В появившемся контекстном меню выберите пункт «Изменить букву диска или путь к диску».

Откроется новое окно настройки, где повторно щелкните по «Изменить».
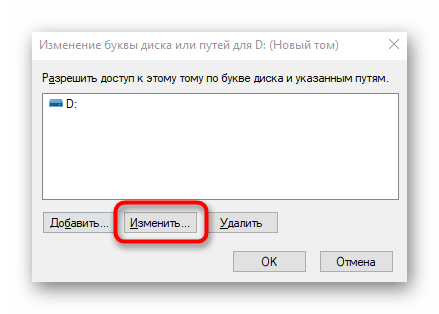
Отметьте маркером пункт «Назначать букву диска (A-Z)», а затем разверните список букв и выберите подходящую.
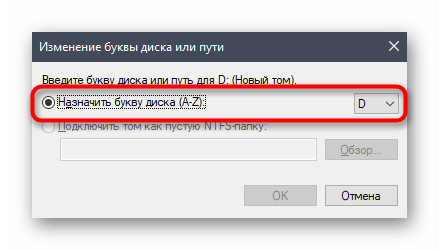
Если литера уже занята, в списке дисков отыщите тот, который занимает ее. Далее потребуется просто изменить его букву точно так же, как это было показано выше, а затем вернуться к необходимому разделу и присвоить ему литеру D.
Вариант 3: Откат Windows

Добавим, что из-за вирусной активности накопитель мог форматироваться, что привело к удалению и всей хранящейся на логическом томе информации. В этом случае остается только воспользоваться специальным софтом для восстановления данных.
Вариант 4: Восстановление раздела при помощи сторонних программ
Последний метод, который может оказаться эффективным в случае случайного удаления раздела, — его восстановление при помощи специализированного программного обеспечения. Чаще всего оно возвращает и утерянную информацию, однако нет никаких гарантий, что будут восстановлены абсолютно все файлы. Однако попробовать этот вариант точно стоит, а мы рассмотрим его на примере AOMEI Partition Assistant.
- Воспользуйтесь ссылкой выше, чтобы скачать и установить AOMEI Partition Assistant на свой компьютер. После запуска через меню слева найдите пункт «Мастер восстановления раздела».

Выберите физический диск, на котором будет происходить поиск, а затем нажмите «Далее».
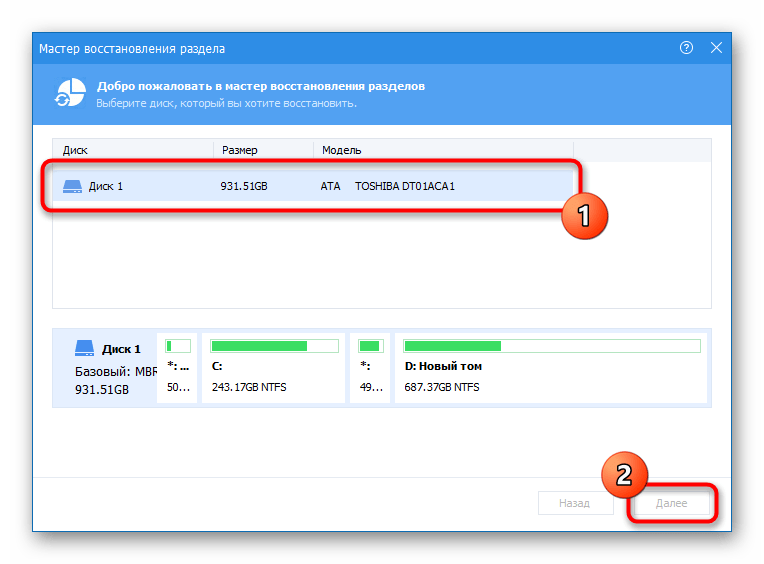
Определитесь с тем, какой режим поиска хотите использовать, для чего прочитайте описание каждого и отметьте маркером подходящий.

Сканирование может занять до часа, что зависит от самого логического тома и количества хранящейся на нем информации. По завершении добавьте галочку около раздела для восстановления и переходите далее.
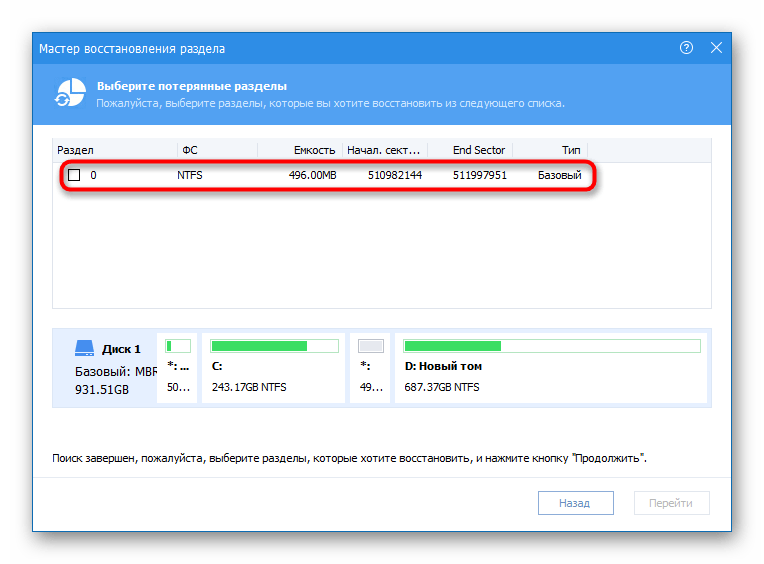
Остается только подтвердить действие, нажав по кнопке «Применить» в главном окне программы.

Компьютер с Windows 10, 8 или 7 не видит диск, что делать?
Читайте, что делать, если после переустановки Windows один из разделов жесткого диска перестал отображаться в папке «Этот компьютер». Что делать, если после установки на компьютер нового жесткого диска он также не отображается, хотя при этом виден в BIOS.