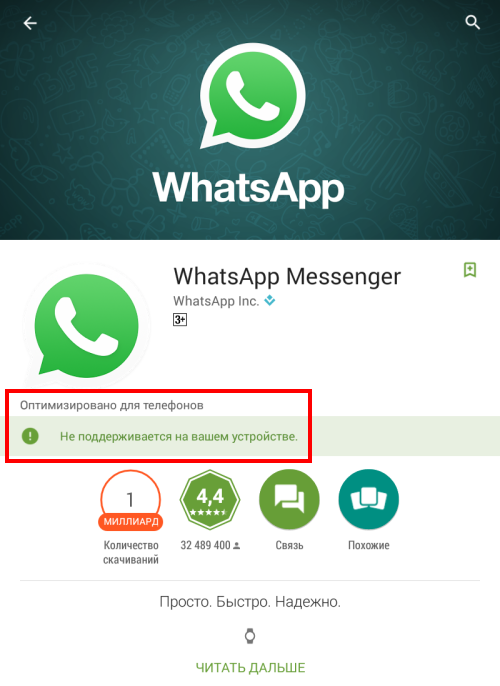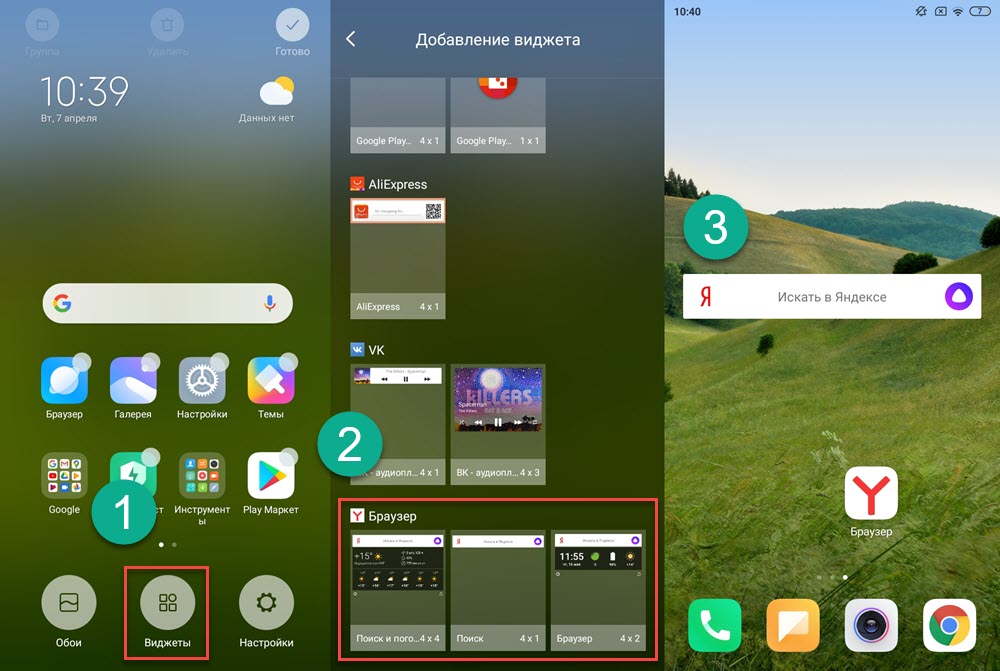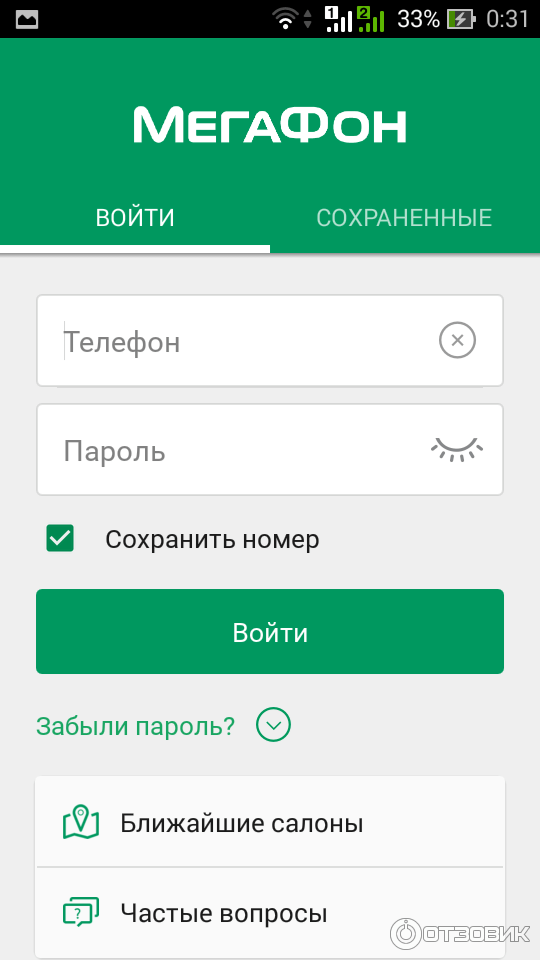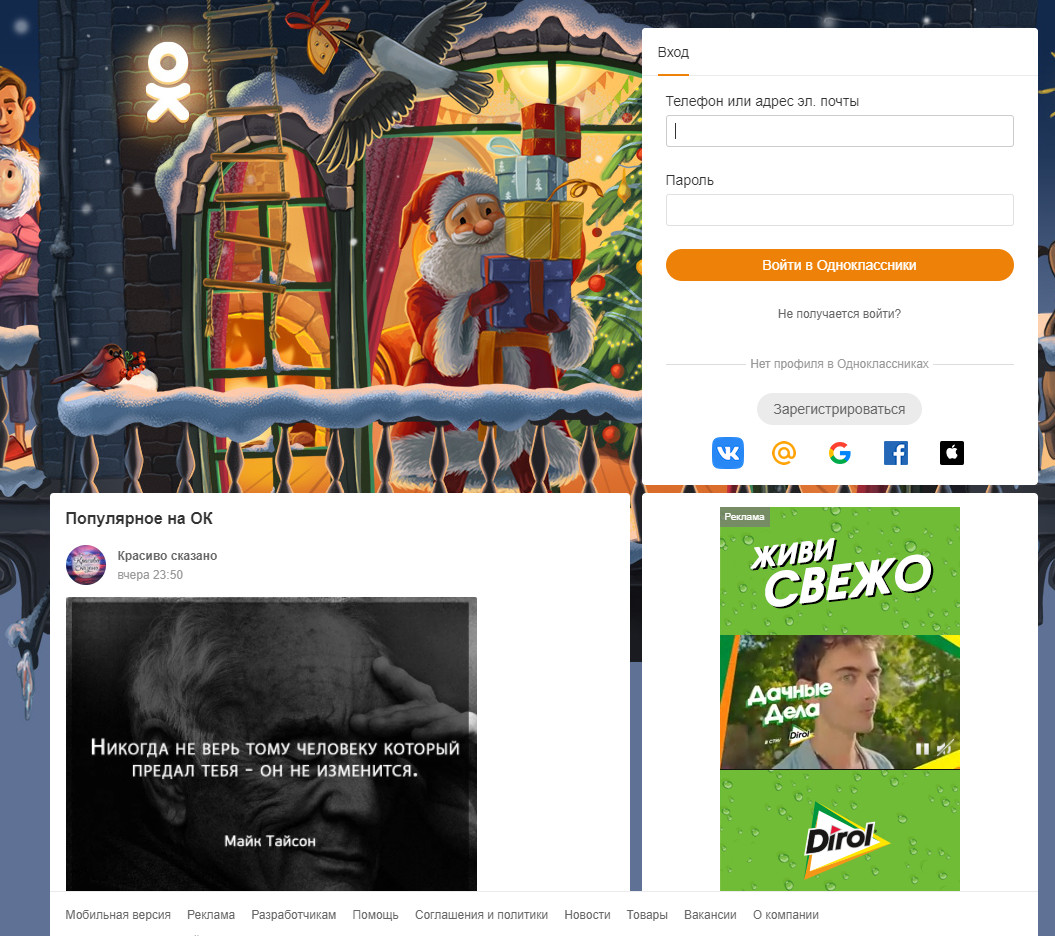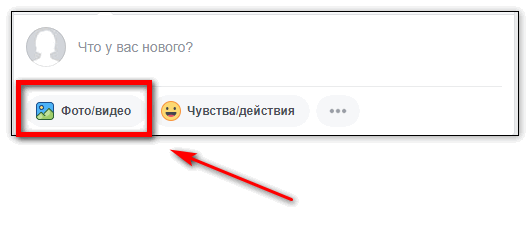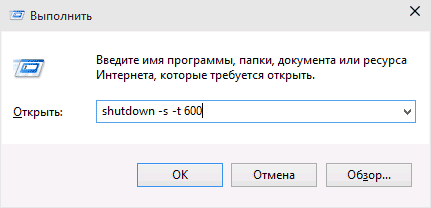Как скачать и установить программу на компьютер
Содержание:
- Как сохранить на компьютер
- Альтернатива торренту
- Использование онлайн-сервиса SaveFrom
- Как скачать видео с сайта через код страницы
- Другие сервисы, которые помогают скачать видео по прямой ссылке с сайта
- Как скачать видео по ссылке на телефон или планшет (Android, iPhone)
- Как загрузить информацию через любой торрент-клиент
- Как скачать видео с помощью ffmpeg
- Videoder — программа для скачивания видео с любого сайта
- Метод 2 — скачать видео с сайта с помощью расширения Video Downloader Professional
- Как скачать видео с сайта по ссылке онлайн бесплатно
- Как скачать видео с сайта на компьютер с помощью расширений
- Способ 3: Вытащить видео через браузер
- Почему нельзя сохранить видео онлайн по ссылке?
- Скачиваем игру без торрента
- Какие термины из мира торрентов желательно знать
- Типы файлов
- Способ 2: Закачать видео без программ
- Подводя итоги
Как сохранить на компьютер
На момент написания статьи версии TikTok для ПК не существует. Пока что даже слухов нет о том, что разработчики соцсети планируют создать программу для компьютеров. Некоторые пользователи для скачивания видеороликов с ТикТок через компьютер используют эмуляторы Android. Например, популярный BlueStacks. Вариант с использованием эмулятора рабочий, но слишком трудоемкий. Я приготовил для вас более простые и эффективные способы.
С помощью расширения для браузера
Если вы часто заходите в TikTok с компьютера, то расширение для браузера будет наиболее подходящим вариантом. Должен предупредить, что найти нормальное дополнение, которое сможет скачать видеозапись с ТикТок, практически нереально. Спасением в этой ситуации стало расширение The Flash Video Downloader. Работает оно вполне исправно, хоть и сохраняет видео с водяными знаками.
После установки справа от адресной строки браузера появится иконка расширения. Теперь можно перейти на сайт tiktok.com и просто листать ленту. The Flash Video Downloader будет отмечать каждый видеоролик, который попал к вам в ленту, и добавлять ссылку для его скачивания.
Кликните на иконку расширения. Откроется список со всеми видеозаписями, которые вы пролистали (их количество указано на иконке). Нажмите кнопку в виде стрелочки возле нужного видеофайла, чтобы загрузить его на компьютер. После этого останется только выбрать папку, в которую вы хотите сохранить файл.
Ссылки на видеофайлы The Flash Video Downloader добавляет в том же порядке, в котором видеоролики размещены в ленте на сайте. То есть в самом низу списка будет клип, который вы посмотрели последним.
Обратите внимание! В дополнении The Flash Video Downloader присутствует полоса прокрутки. Чтобы добраться до ссылки на последний просмотренный видеоролик, нужно будет прокрутить список вниз.
Для скачивания видеозаписей можно использовать специальные онлайн-сервисы. Достаточно скопировать ссылку на нужный ролик и вставить ее в соответствующее поле на сервисе.
Топ сайтов-загрузчиков:
- ssstik.io
- musicallydown.com
- savefrom.net
У каждого сайта из топа есть мобильная версия. Так что при желании их можно использовать и через смартфон. Но это не очень удобно.
Разберем процесс скачивания видеофайла на примере ssstiktok.io. Этот сайт довольно удобный и позволяет сохранить запись как с водяным знаком, так и без него.
Заходим на tiktok.com. Находим и открываем клип, который нужно скачать. Копируем ссылку на страницу.
Открываем сайт ssstiktok.io, вставляем линк в специальное поле и нажимаем на кнопку “Скачать”.
Спустя несколько секунд видео будет готово для скачивания. На выбор предоставляется два варианта видеофайла:
- With watermark – с водяным знаком;
- Without watermark – без водяного знака.
Остается только выбрать подходящий и нажать на кнопку “Скачать”.
Через Telegram
Сохранение видеороликов через десктопную версию мессенджера мало чем отличается от этого же процесса на телефоне. Вам все также понадобится бот и ссылка на клип.
Зайдите на tiktok.com и откройте видеоклип, который хотите загрузить себе на компьютер. Из адресной строки браузера скопируйте URL.
Запустите @TikTokXbot в Telegram и отправьте ему ссылку. В ответ бот пришлет видеозапись, готовую для скачивания на ПК. Щелкните правой кнопкой мыши на видеозапись. Во всплывающем меню нужно кликнуть на “Сохранить видео как…”. Теперь останется только выбрать папку, в которой вы будете хранить видеофайл.
Альтернатива торренту
Альтернатива торренту конечно же есть. Это не пользоваться торрентом, не качать пиратские игры и программы. Быть лицушником. Покупать игры, а не качать их с торрент трекеров.
Вы можете пользоваться к примеру популярным лаунчером Steam. Покупая игры в стиме — вы покупаете лицинзионные. У таких игр конечно же есть некоторые приемущества. Однако вы тратите деньги.
Более подробнее о альтернативах торренту я расскажу в другой раз. Поэтому обязательно подписывайтесь, чтобы не пропустить.
На этом я заканчиваю свою статью. Теперь вы знаете как скачать игру через торрент и установить её на компьютер. Надеюсь статья вам помогла. Если что-то не понятно, то обязательно пишите в комментарии. Буду рад ответить.
Использование онлайн-сервиса SaveFrom
Одним из самых популярных и простых в использовании онлайн сервисов является
Этот сервис можно использовать в режиме онлайн, то есть не скачивая и не устанавливая приложение savefrom на компьютер. При этом может быть два варианта для скачивания. У Вас будет только один из них для какого-то конретного видео. Ниже рассмотрены оба варианта.
Чтобы скачать видео с Ютуба с помощью онлайн сервиса savefrom, следует выполнить следующие действия.
1) На странице YouTube надо открыть понравившееся видео. Лучше всего использовать для этого браузер Гугл Хром.
2) В верхней строке браузера добавьте перед словом «youtube» две буквы «s» так, как показано ниже на рисунке 3.
Пример. Было https://www.youtube.com/watch?v=7G_fYgL5VM.
После добавления двух букв «s» у Вас должно получиться так: https://www.ssyoutube.com/watch?v=7G_fYgL5VM:
Рис. 3 Добавляем “ss” к адресу видео в верзней строке Гугл Хрома
Рис. 4. Онлайн сервис savefrom, чтобы скачать видео с Ютуба на свой компьютер.
4) После того, как Вы нажмете «Скачать без установки», ниже появится зеленая кнопка «Скачать» (цифра 2 на рис. 4). Кнопка хоть и зеленая, но очень коварная. После клика по ней, в браузере Гугл Хром откроется еще одна вкладка с рекламой. Но в этой вкладке нас интересует только окно “Сохранить” (рис. 5).
Рис. 5. Окно для сохранения видео на свой компьютер.
5) Нужно выбрать папку, чтобы сохранить видео. Обычно это папка “Загрузки” (1 на рис. 5), но можно выбрать что-то иное.
Лучше оставить то имя файла, которое предлагается (2 на рис. 5). Или можно ввести свое имя, но в имени файла нельзя менять расширение .mp4.
Наконец, нажимаем “Сохранить” (3 на рис. 5).
6) Теперь можно закрыть “лишнюю”, вторую вкладку браузер и вернуться в первую вкладку. Тогда процесс сохранения видео в браузере Гугл Хром можно видеть в левом нижнем углу:
Рис. 6. В левом углу внизу в Гугл Хроме видно, что идет скачивание видео.
Теперь можно открыть видео в папке “Загрузки” (1 на рис. 5) и посмотреть на результат своего скачивания.
Второй вариант с онлайн сервисом SaveFrom
Однако может быть иной вариант со скачиванием в Гугл Хроме через SaveFrom. Это бывает в том случае, когда после клика по зеленой кнопке “Скачать” (2 на рис. 4) открывается вторая вкладка в браузере. Но, увы, там нет окна “Сохранение” (рис. 5).
Тогда нужно закрыть вторую вкладку и вернуться в первую вкладку в Гугл Хроме. Там будет кнопка “Скачать”. Но чтобы ее увидеть, надо сначала щелкнуть по меню их трех вертикальных точек. Это меню на рис. 7 обведено в красную рамку.
Рис. 7. Кнопка, в которой есть меню, чтобы скачать видео ютуб на компьютер.
Открыв меню из трех вертикальных точек (рис. 7), щелкаем “Скачать” (рис. 8).
Рис. 8. Кнопка скачать видео с Ютуба на компьютер через savefrom в браузере Гугл Хром.
В браузере Гугл Хром в левом нижнем углу (рис. 6) можно будет видеть, что идет процесс скачивания и видео было скачено.
Как скачать видео с Ютуба на компьютер через SaveFrom, смотрите в видео.
Как скачать видео с сайта через код страницы
Для сохранения фильмов, сериалов, мультфильмов, клипов и видеороликов на свой ПК не обязательно использовать расширения и онлайн-сервисы. Можно воспользоваться встроенными в браузер инструментами для разработчиков для выявления видео и последующей его загрузке.
Как скачать видео с любого сайта через код страницы:
- Открыть сайт, с которого будет происходить загрузка;
- Открыть инструменты разработчика в браузере. Можно воспользоваться комбинацией клавиш Ctrl+Shift+J, запустить их из меню браузера или кликнуть правой кнопкой мыши по рабочему полю, вызвав тем самым контекстное меню, в котором следует выбрать пункт «Просмотреть код»;
- Запустить воспроизведение видео;
- Перейти в раздел «Network» в инструментах разработчика;
- Для облечения поиска среди всех файлов именно видеоформата можно использовать фильтр «Media»;
- Если все сделано верно, то в списке отобразятся видеофайлы;
- Необходимо нажать правой кнопкой мыши на видеофайл для вызова контекстного меню;
- Далее можно открыть его в новом окне или скопировать ссылку и вставить в адресную строку. Вне зависимости от выбранного варианта появится окно с предложение указать место, куда будет скачан файл.
Другие сервисы, которые помогают скачать видео по прямой ссылке с сайта
Keepvid.com — сайт для скачивания видео по прямой ссылке
Следует отметить, что есть онлайн-сервисы для получения ссылок, которые работают определенное время, а потом внезапно перестают действовать. Есть и другая категория «плохих» сайтов — скачивать несколько файлов одновременно нельзя, можно только по одному.
Keepvid.com — один из самых известных сайтов, позволяющих сохранить видео. Keepvid никогда не подводил — в том плане, что ссылки для скачивания видеофайлов всегда работают. В случае, если формат mp4 недоступен, Keepvid его попросту не отображает в списке. Конечно, вариантов немного, но от сервиса ничего более и не требуется.
Еще один сайт для загрузки видео
Сайт, удобство работы с которым скрывается, собственно, в его названии. Сказать, что он может «убить» видеохостинг, конечно, нельзя, но для скачки видео он практически идеален. Для того, чтобы сохранить виде на компьютер, с определенной страницы, нужно добавить в адресную строку “kick”.
На странице отобразится страница, где будет предложено скачать файл в нужном формате. Для того, чтобы каждый раз не обращаться к сервису, вы можете установить на панель закладок букмарклет (о том, что это такое, читайте ниже).
У сервиса один заметный минус — нестабильность. Ссылки работают только определенное время, докачка невозможна, не говоря уже об одновременном скачивании нескольких роликов. Вы спросите: как сохранить видео, используя Kickyoutube? Ответ — никак. На данный момент сервис работает только с торрентами.
Videosaver.ru — русскоязычный сервис для скачивания видео с RuTube и др.
Русскоязычный сервис для сохранения видео, главное достоинство которого, впрочем — осведомленность в русскоязычных ресурсах. Поддерживаются такие популярные сайты, как: Video.Mail.Ru, Vision.Rambler.Ru, Rutube.Ru, MyVi.ru, News.Ntv.Ru, Loadup.Ru, Video.Privet.Ru, Vkontakte.ru, Liveinternet.Ru и множество других.
Важное примечание: на данный момент скачать видео с сайта онлайн или сохранить видео через Videosaver нельзя, поскольку сервис недоступен
Как скачать видео по ссылке на телефон или планшет (Android, iPhone)
Чтобы скачать видео с сайта на телефон или планшет под управлением Android или IOS с помощью сервиса SaveFrom необходимо:
- Проделать вышеописанную процедуру, после чего видеоролик откроется в новом окне;
- Нажать на значок с 3 вертикальными точками в нижнем правом углу экрана;
- Выбрать в появившемся меню пункт «Скачать».
Данный сервис поддерживает сохранение видео со следующих веб-ресурсов:
| youtube.com | vk.com | yandex.video |
| tiktok.com | instagram.com | livejournal.com |
| vimeo.com | break.com | 1tv.ru (первый канал) |
| vesti.ru | dailymotion.com | hotstar.com |
| rutv.ru | streamago.com | soundcloud.com |
| bilibili.com | autoplustv.ru | sendspace.com |
| openloadmovies.net | tune.pk | viu.com |
| veojam.com | ntv.ru | russiaru.net |
Как загрузить информацию через любой торрент-клиент
 Начало загрузки файла через Transmission
Начало загрузки файла через Transmission
1. Файл формата TORRENT, который был создан в предыдущем пункте статьи, получатель должен скачать удобным образом. А после этого открыть в любом торрент-клиенте.
2. Перед запуском скачивания торрент-клиент обычно спрашивает, куда сохранить полученные данные, дает возможность выбрать приоритет и установить другие дополнительные параметры, которые не особенно повлияют на исход всей затеи.
После добавления торрента в клиент придется подождать от нескольких секунд до пары минут, пока начнется скачивание.
3. Данные, на которые ссылается файл TORRENT, передаются напрямую с одного компьютера на второй, минуя посредников. Поэтому во время хода скачивания оба устройства должны быть включены.
Система торрентов не боится обрывов интернета и других современных невзгод. Даже если поставить скачку на паузу, ее можно будет продолжить в любое удобное для себя время.
 Файл загрузился на 100% через Transmission
Файл загрузился на 100% через Transmission
4. После окончания загрузки документ или папка с файлами появится в выбранном на предыдущих шагах месте.
Если в раздаче больше нет необходимости, ее желательно прервать как на компьютере отправителя, так и на устройстве получателя. Для этого нужно удалить соответствующий пункт из перечня Transmission, qBittorrent или любого другого трекера.
Как скачать видео с помощью ffmpeg
С теорией покончили и перейдем к практике! На данный момент эта статья будет (надеюсь) последняя в этом году и последующих т.к. мы будем сейчас рассматривать самый лучший и универсальный, а главной он уже будет профессиональный освоив который для вас не будет сложности не только скачать видео, но и другие операции.
Что можно сделать с помощью FFmpeg ?
Для того чтобы описать все возможности данного ПО понадобиться написать еще с десяток статей, но вот самые основные возможности которые можно сделать с помощью FFmpeg
- скачать видео с любого сайта (скачать видеопоток)
- конвертирование видео в другие форматы avi, mov, mpeg, mpg и др
- склеить видео и аудио
- Преобразовать видео в gif
- вытащить звук из видео отдельным файлом
- собрать и разбить видео на кадры
- и многое-многое другое
Что такое FFmpeg
FFmpeg — можно назвать мультимедийным комбайн с огромным набором библиотек которые позволяют записывать, обрабатывать и конвертировать видео и аудио в различные форматы. С помощью этого инструмента можно производить видео монтаж практически любой сложности. Его используют многие плееры, конвертеры, редакторы и библиотеки компьютерного зрения.
Часть 1 (подготовка)
Ну вот мы и подошли к главному, а именно к инструкции в которой с помощью инструмента FFmpeg скачаем видео с сайта без ошибок и рассинхронизации в несколько кликов.
Часть 2 (вытаскиваем ссылку на плей-лист m3u8)
- Заходим на сайт откуда надо скачать видео
- На странице с видео нажимаем кнопку F12 или комбинацию CTRL + SHIFT + С (которая включаем инструмент разработчика)
- Нажимаем на иконку — Режим инспектора (рис.1), далее наводим на видео которое нас интересует (рис.2) после чего у вас в нижней части браузера подсветится код в котором нас интересует ссылка с расширением m3u8 (рис.3) Если не видите видео, тогда надо будет в открывшимся инспекторе кода поискать все ссылки в блоке кода который у нас относится к данном видео (смотрите мое видео которое будет ниже )
- После того как нашли ссылку копируем ее в буфер обмен (нажимаем на ней правой кнопкой мыши на ссылке и из выпадающего меню выбираем копировать)
Часть 3 (копируем потоковое видео)
- Переходим к нашей папке bin в которой находятся три файла ffmpeg.exe, ffplay.exe и ffprobe.exe
- В проводнике где пишется путь директории в которой вы находитесь
- набираете команду CMD и нажимаете enter
- у Вас открывается командная строка windows в которой уже будет идти по умолчанию директория с которой мы будет сейчас работать (а именно там где лежит наш файл ffmpeg.exe)
- далее вводим следующую команду:
давайте разберем что значит данная команда:ffmpeg — запускаем инструмент-i — указываем что после этого ключа идет ссылка-с — копирует все потоки или спецификатор потока который будет копировать все потоки без повторного кодирования.copy — потоковое копирование который копирует входной источник видеосигнала без изменений на выходе. название файла.mp4 — придумываем название файла и обязательно ставим формат видео!!!!
Те кто хочет разобраться самостоятельно во всех возможностях инструменты ffmpeg можете изучить по всем командам
- и на выходе получаем скаченный файл в видео формате *.MP4 в директории где лежит инструмент ffmpeg
- Запускаем видео и радуемся жизни!
Вам помогла данная инструкция?
Да 21.15%
Нет 78.85%
Проголосовало: 52
Videoder — программа для скачивания видео с любого сайта
Бесплатное приложение Videoder поддерживает скачивание видео более чем с 1000 сайтов. Доступно для ПК (MacOS / Windows) и мобильных телефонов (Android), также доступна удобная онлайн-версия Videoder — скачивать можно прямо из браузера, вставив ссылку в специальное поле.
Прежде всего, Videoder специализируется на социальных сервисах, таких как Facebook, VKontakte, Vimeo, Instagram, RuTube, Soundcloud. По сути, этой программой скачать видео с любого сайта; если его нет, скорее всего он появится, если написать автору приложения. Конечно, если речь идет о достаточно популярном интернет-сервисе, откуда нельзя загрузить файлы напрямую.
Видеоинструкция, как скачать видео онлайн программой Videoder:
Пользоваться загрузчиком очень просто. Чтобы скачать видео из интернета, нужно:
- Скопировать ссылку на страницу с видео в буфер обмена. Можно использовать встроенный браузер Videoder.
- Нажать кнопку загрузки, выбрать путь сохранения и качество.
- В программе доступно множество настроек скачивания: битрейт для видео, формат ролика. Если из файла нужно извлечь аудиодорожку — пожалуйста, Videoder это сделает в два нажатия или клика.
После вышеназванных действий видеоролик будет доступен для автономного просмотра на вашем компьютере или телефоне.
Не зря Videoder мегапопулярен. При этом, однако, вы не найдете приложение на Google Play, скачивать его нужно на официальном сайте.
Метод 2 — скачать видео с сайта с помощью расширения Video Downloader Professional
- Определитесь, где можно использовать Video Downloader Professional. Это расширение для браузера, которое позволяет скачивать видео с любых некоммерческих сайтов, но оно не будет работать с YouTube.
- VDP не работает на Vimeo, а также на большинстве малоизвестных сайтов, публикующих видео.
- Откройте браузер. Вы можете использовать Video Downloader Professional в Chrome, Firefox и Microsoft Edge.
- Расширение недоступно для браузера Safari.
-
Перейдите на страницу Video Downloader Professional. Пройдите по одной из следующих ссылок в зависимости от используемого браузера:
- Страница расширения для Chrome
- Страница плагина для Firefox
- Страница приложения для Microsoft Edge
-
Установите расширение. Этот процесс будет зависеть от используемого браузера:
- Chrome–нажмите на синюю кнопку «+ДОБАВИТЬ В CHROME», а затем нажмите кнопку «Добавить расширение».
- Firefox–нажмите на синюю кнопку«+Добавить в Firefox», нажмите на синюю кнопку «Добавить», а затем «OK».
- Edge–дождитесь открытия приложения «Магазин», нажмите на синюю кнопку «Установить», дождитесь установки приложения и нажмите кнопку «Запустить».
-
Включите Video Downloader Professional в Microsoft Edge. Пропустите этот шаг, если не используете Microsoft Edge. Чтобы включить VDP:
- Нажмите кнопку⋯, расположенную в правом верхнем углу окна браузера.
- Выберите пункт меню «Расширения».
- Нажмите на пункт Video Downloader professional.
- Нажмите на переключатель «Выкл», расположенный внизу меню.
- Нажмите кнопку «Включить».
- Перейдите к видео, которое нужно скачать. Откройте страницу с видео.
-
Воспроизведите видео
Если этого не произошло, обновите страницу несколько раз, нажав на иконку ⟳, расположенную в верхней части окна.
. Для этого нажмите кнопку «play». Вы должны увидеть, как иконка Video Download Professional превратится в зелёную стрелку.
-
Найдите наибольший по объему файл доступный для загрузки
Video Downloader Professional находит все видео, размещенные на веб-странице, а также фрагменты основного видео, поэтому вы увидите несколько файлов для загрузки.
. В выпадающем меню выберите имя файла с наибольшим размером в списке.
Нажмите «Скачать». Эта кнопка будет располагаться справа от видео. Это позволит вам скачать файл на компьютер.
Как скачать видео с сайта по ссылке онлайн бесплатно
- Зайти на сервис загрузчика видео ru.savefrom.net ;
- Открыть страницу сайта, с которого нужно произвести загрузку видео;
- Скопировать URL страницы из адресной строки браузера;
- Вставить ссылку на видеоролик в специальное поле на сайте SaveFrom;
- Нажать кнопку «Скачать» напротив поля;
- Выбрать параметры загрузки «без установки»;
- Выбрать формат видео и разрешение;
- Нажать кнопку «Скачать»;
- Выбрать место на компьютере, куда будет сохранен видеоролик.
2. TubeOffline
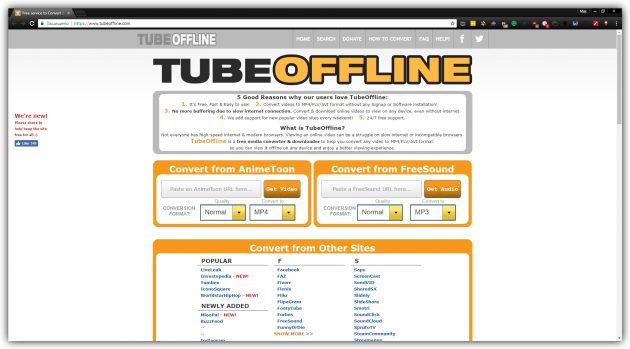
- Поддерживаемые сайты: «ВКонтакте», YouTube, Facebook, Vimeo, Twitter, Dailymotion и около 1 000 других.
- Дополнительные функции: выбор разрешения, конвертация в MP4, 3GP, WEBM и MP3.
3. 9xbuddy
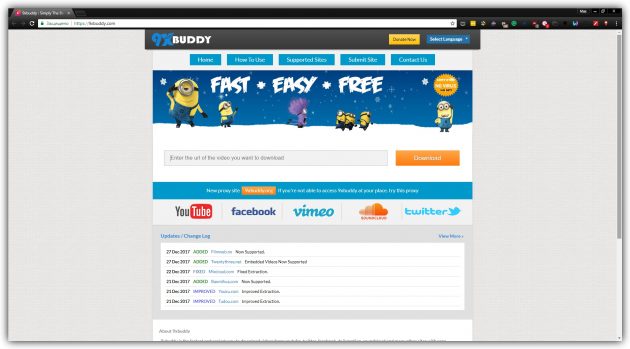
- Поддерживаемые сайты: YouTube, «ВКонтакте», «Одноклассники», Facebook, Vimeo, Twitter и около 100 других.
- Дополнительные функции: выбор разрешения, конвертация в MP4, 3GP, WEBM, MP3 и M4A.
Как скачать видео с сайта на компьютер с помощью расширений
При больших объемах работы по скачиванию видео использование онлайн-сервиса может быть не очень удобным. И тут на помощь приходят расширения для браузеров, которые обеспечивают быструю загрузку видеороликов при нажатии всего одной кнопки в панели инструментов веб-обозревателя.
Но есть нюанс, который заключается в том, что нет единого универсального расширения, позволяющего сохранять видео. Одни из них работают только с популярными сайтами, а другие – со всеми остальными. Поэтому для полноценной работы понадобится установить 2 расширения.
Расширение для скачивания видео с популярных сайтов для браузера
SaveFrom – бесплатное браузерное расширение с помощью которого можно скачать видео на компьютер с популярных сайтов. Список доступных веб-ресурсов указан выше в статье.
В связи с тем, что это и другие подобные расширения способствуют нарушению авторских прав, найти его на страницах официальных сайтах магазинов расширений не всегда удастся. Например, оно было удалено из Google Chrome. Для Opera, Яндекс браузера и Mozilla Firefox пока доступно. В Chrome установка производиться через инсталлятор. Для корректной установки нужно внимательно читать сопутствующую информацию и выполнять все требуемые действия.
Совет: при установке плагина рекомендуется убрать галочку с пункта «Полная установка», активировав «Настройка параметров», где следует убрать все ненужные дополнения, оставив только свой браузер.
Как скачать видео с сайта с помощью приложения:
- Зайти на страницу, с которой должна произвестись загрузка;
- Выбрать формат и разрешение видеоролика;
- Найти кнопку «Скачать» (Download).
- Помимо загрузки видео, пользователь может загружать и аудио: музыку и песни. Для этого необходимо найти кнопку загрузки рядом с аудиозаписью. Например, в ВК она выглядит так:
Приложение для загрузки с других сайтов / браузерные загрузчики
Интернет не ограничивается популярными сайтами. Часто возникает необходимость скачивать со сторонних, малоизвестных сайтов.
В магазинах расширений браузеров можно найти множество однотипных плагинов. Они похожи друг на друга как близнецы. И все прекрасно справляются со своей задачей. Мы выложим лишь по 1 плагину для каждого браузера.
Интерфейс приложений весьма простой и не требует каких-либо особых навыков. Единственное что должен знать пользователь при их использовании – это то, что обнаружение видео плагином происходит непосредственно во время запуска видеоролика. А уже после нужно открыть плагин, нажав на соответствующую кнопку в панели инструментов и приступить к сохранению видео на компьютер или ноутбук.

Некоторые плагины, например, Flash Video Downloader способны произвести захват потокового видео с сайта и скачать его. Пользователь может запустить воспроизведение видео, включить запись, а затем – сохранить его на свое устройство в HD качестве.
Возможности программ для скачивания видео с любого сайта
- быстрое скачивание файлов за счет многопоточной технологии загрузки с возможностью возобновления закачки после обрыва соединения;
- загрузка медифайлов через разные протоколы: HTTP, HTTPS, а также с FTP-серверов;
- возможность управления закачками: отмена, пауза, возобновление, установка приоритетов между загрузками;
- выбор нужного формата (webm, 3gp, wmv, avi, mp4) и качества (от 144p до 8K) видео перед загрузкой;
- возможность скачивать плейлисты, каналы на видеохостингах и весь контент со страниц в соцсетях.
Стоит добавить, что многие программы для скачивания видео с любого сайта могут порадовать своих пользователей и другими интересными функциями. Например, SaveFrom.net помощник умеет скачивать файлы с файлообменников на максимальной скорости и без длительного ожидания. Программа Free Download Manager дает возможность скачивать торренты, обладает видеоконвертером, позволяющим оптимизировать видео для просмотра на телефонах, планшетах, игровых консолях и офлайн-браузером для скачивания веб-страниц и целых сайтов. А известная программа Video Grabber записывает лайвстримы, захватывает видео с веб-камеры, изображение и звук с экрана и снимает скриншоты.
Способ 3: Вытащить видео через браузер
Если вы пользуетесь браузером Гугл Хром, то у вас есть несколько вариантов. Вы можете воспользоваться специальным
расширением или выполнить загрузку через код. Второй вариант не требует установки плагинов и позволяет сохранить видеофайл
в оригинальном видеоформате. Однако тут нужны специальные навыки, также этот способ может показаться сложным начинающим пользователям.
Чтобы использовать плагин, выполните несколько простых действий:
- Установите расширение из магазина Гугл Хром.
- Откройте нужную веб-страницу и кликните на зеленую стрелку, расположенную на верхней панели браузера.
- В списке найденных видеофайлов выберите необходимый и нажмите «Download».
- Укажите папку и название документа.
Video Downloader Professional
Почему нельзя сохранить видео онлайн по ссылке?
Сохранить страничку определенного сайта не проблема: в любом браузере, в меню, имеется соответствующая команда. С получением изображений и других мультимедийных данных тоже все понятно. Минутку… А как сохранить видео на компьютер, для локального просмотра? Когда на сайте есть прямая ссылка на файл, вопросов не возникает, но в большинстве случаев возможность скачивания и сохранения видео отсутствует. Почему?
Онлайн-сервисы, видеосервисы — появляются как грибы после дождя. Для создателей подобных сайтов такой параметр, как количество посещений, очень важен. Что уж скрывать: на показе рекламы разработчики зарабатывают деньги.
Мы с вами должны найти обход этой хитрости. Ведь далеко не каждый читатель, со скоростью Интернета, терпеливо дождется загрузки того или иного ролика. Гораздо проще поставить очередь на скачку. Да и удовольствия от этого будет больше, нежели от слайд-шоу в окне плейера.
Какая скорость необходима для проигрывания flv-видео из Интернета без пауз? К сожалению, в отличие от трансляции аудио (например, через Skype), качество видео не адаптируется под скорость Интернета. Поэтому скорость Интернета должна быть не минимальной, а оптимальной для проигрывания видео — а это около 512 kbps (~ 60 Кб/сек).
Между тем, выход прост — зайти на специальный сервис для получения ссылки на видеофайл, ввести URL страницы и получить «выпрямленную» ссылку, которую можно использовать в менеджерах загрузок. Кроме этого, существуют и другие методы, о которых мы сегодня непременно расскажем. Приступаем к обзору!
Скачиваем игру без торрента
Без торрента скачивать игры тоже возможно. Для этого в поиске также вбиваем необходимое словосочетание, но уже без торрента. Например: скачать «название игры» без торрента. И ищем интересный нам сайт.
Главное, на что нужно обратить внимание, так это на размер игры (можно будет посмотреть в процессе скачивания). Она должна весить не килобайты, а как минимум 100 мегайбайт я думаю
Иначе вы наткнетесь на какой-нибудь вирус, который будет устанавливать кучу ненужных программ. Вероятность велика. Очень велика.
Для тех, кто мало чего понимает в этих килобайтах, мегабайтах и гигабайтах. Если вы начали скачивать игру и она скачалась быстро, то скорее всего это не то, что мы хотели. Если качается долго, то это то, что надо. Скорее всего игра. Разумеется скорость вашего интернета напрямую влияет на скорость загрузки.
Для удобства загрузок
Для удобства прямого скачивания советую установить программу Download Master.
Скачать Download Master
Она поможет вам загружать игры большого размера. Если вы будете загружать допустим игру в 40Гб через браузер, то есть вероятность, что загрузка прервётся и вам придется загружать заново. Программа поможет вам избежать этого. В особенности полезна тем, у кого низкая скорость интернета. Когда приходится скачивать что-то по несколько дней, а то и недель.
Пользоваться программой очень просто. Нужно скопировать ссылку игры, откуда она скачивается и добавить в программу. Для этого начните скачивать её сначала в браузере. Затем зайдите в Загрузки. Можно через сочетание клавиш в браузере Ctrl + J.
Как только зашли в раздел загрузок — копируем ссылку как показано выше. После заходим в программу Download Master и добавляем ссылку при помощи вставки через клавиши Ctrl + V.
После проделанного программа сможет загружать игру постоянно. Даже если вы выйдите или перезагрузите компьютер. Затем снова запустив программу, вы увидите, что она продолжит загрузку.
Какие термины из мира торрентов желательно знать
Сиды и прочая «нечисть» в приложении qBittorrent
Пользователи торрентов активно использует несколько терминов, вот они:
Пир. Так называют пользователя, который принимает участие в обмене файлами через систему торрентов.
Как только вы начали скачивать файл или организовали его раздачу, вас тут же называют пиром.
Сид. Это пользователь, который организовал раздачу или полностью скачал документ или папку с файлами и продолжает раздавать ее всем, у кого есть доступ к соответствующему файлу формата TORRENT.
Лич. Так называют пользователя, который еще не успел скачать файл, который ему раздают через торренты. Как только он закончит делать это, его автоматически переведут в состав сидов.
Раздача. Собственно, это процесс передачи конкретной информации из одного торрент-клиента к другому. В каждом таком приложении может быть несколько раздач с разными корнями.
Рейтинг. Это соотношение объема информации, которую удалось отдать, к тому, который был загружен, — все это существует в рамках одной конкретной раздачи.
Типы файлов
Файлы в Windows имеют вид Имя файла(точка)Расширение файла. Если раширение известно Windows, то оно обычно скрывается и его можно увидеть зайдя в свойства файла.Для того, чтобы приступить к установке программы, нужно разобраться с тем, что же мы скачали. Программы в интернете находятся в виде установочных файлов, и, скорее всего, вы скачали именно файл установки.Скачанный файл может иметь расширение EXE, MSI, а также одно из расширений архивов — RAR, ZIP, 7z (и очень редко другие).
Вначале рассмотрим EXE и MSI, а потом опишем работу с архивами.Скачанный файл может называться как угодно: setup.exe, icq8_setup.exe, aimp_3.10.1074.msi. Слово «setup» или «install», или их сокращения часто присутствуют в названии установочного файла, и переводятся, как «установка». Однако их может и не быть в названии. В любом случае при сохранении файла нужно следить за тем, как он называется и куда он сохраняется, чтобы потом перейти в папку и найти его.
Способ 2: Закачать видео без программ
Вы можете загрузить видеоматериал без установки на ПК специальной программы для скачивания видео с сайта.
Для этого вам потребуются обратиться к онлайн-сервисам, которые позволяют загружать видеофайлы с веб-платформ.
SaveFrom
Следуйте инструкции, чтобы скачать ролик с интернета:
- Вставьте ссылку на клип.
- Рядом с надписью «Скачать» выберите подходящий формат: WebM или MP4. Укажите разрешение и сохраните файл.
SaveFrom
- Скачивание данных с большинства сайтов: YouTube, Facebook, ВКонтакте и других.
- Возможность выбрать выходной видеоформат.
- Минусы:
- Есть риск загрузить вредоносные объекты.
- Новичкам сложно удалить плагин, если возникнет такая необходимость.
VideoGrabber
Простой в использовании загрузчик видео, который также дает возможность конвертировать файлы и записывать
данные с экрана. Он поддерживает работу со всеми популярными сайтами: Vimeo, YouTube и Dailymotion.
Откройте сервис, чтобы скачать видеоклип. Затем:
- Введите URL-ролика в соответствующую строку.
- Выберите подходящую ссылку для скачивания.
VideoGrabber
Подводя итоги
Теперь вы знаете как скачать видеоролик с любого сайта. А вот как его обработать? Возможно, вы захотите улучшить качество или добавить титры, если, скажем, пожелаете оформить перевод для англоязычного контента. Такие ролики потом повторно заливаются в соцсеть и пользуются большим успехом у аудитории. (Например, «Семь красных линий», переозвученный для российских пользователей). В таком случае на помощь вам придет программа для обработки видео ВидеоМОНТАЖ. С ее помощью вы не только сможете отключить родной звук и наложить новый, но также автоматически улучшить качество материала и добавить спецэффекты. Кроме того, с ВидеоМОНТАЖом вам доступны:
- Перейдите на сайт загрузчика и нажмите кнопку «Установить». Плагин поддерживается разными браузерами.
- обрезка лишних сцен,
- кадрирование,
- добавление графики,
- замена фона,
- изменение скорости ролика.
Интерфейс ВидеоМОНТАЖА
Программа для монтажа видео поможет вам создавать свой собственный видеоконтент, а не только его обрабатывать. Скачивайте, творите самостоятельно, редактируйте, сохраняйте и делитесь им с друзьями!
Подпишитесь:
Cохраните себе статью, чтобы не потерять: