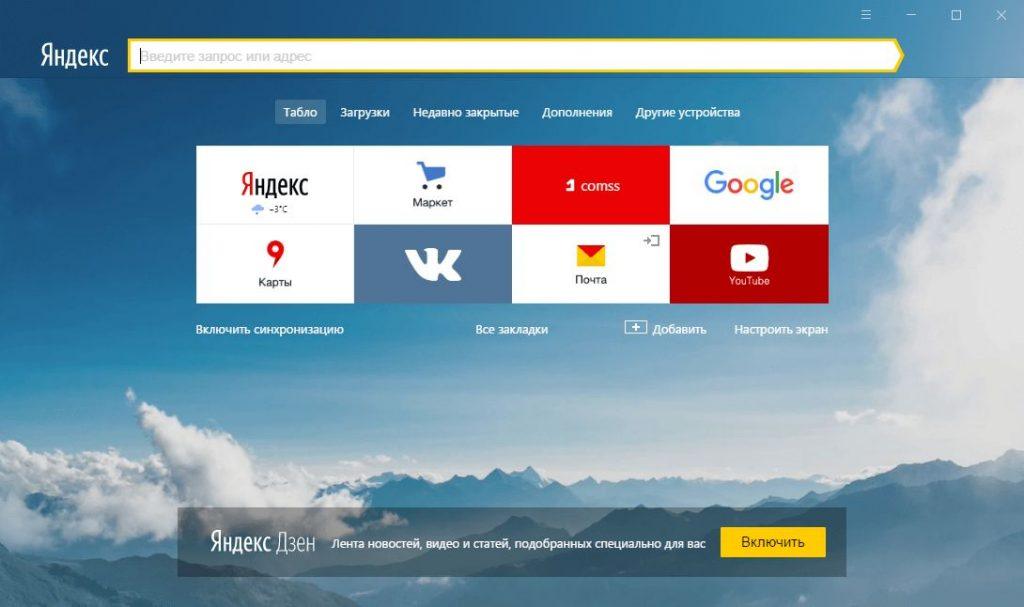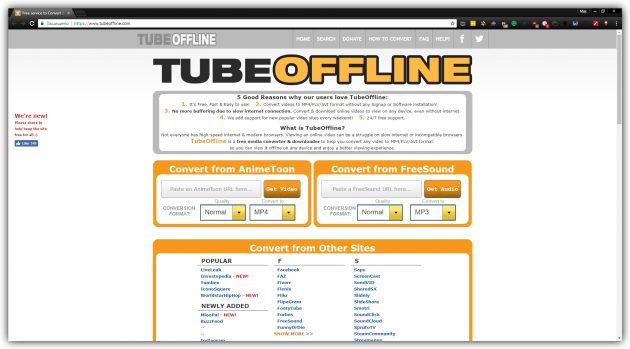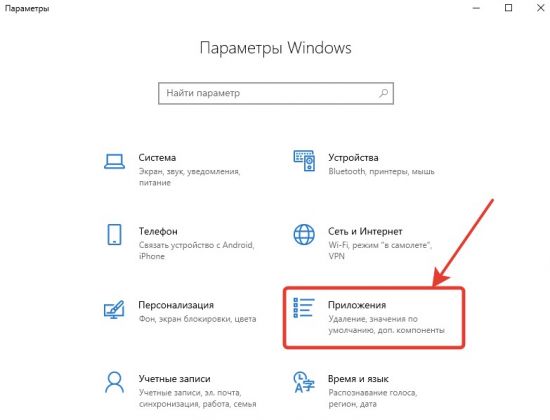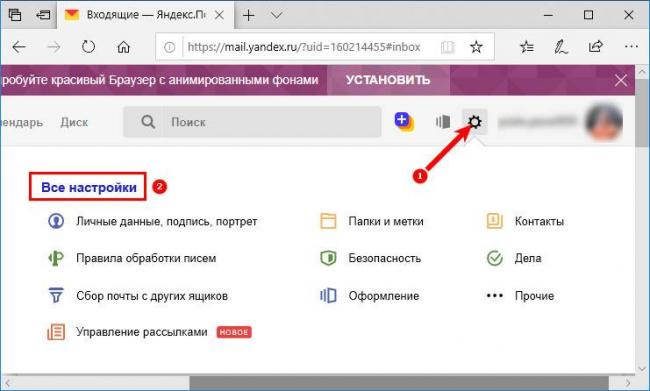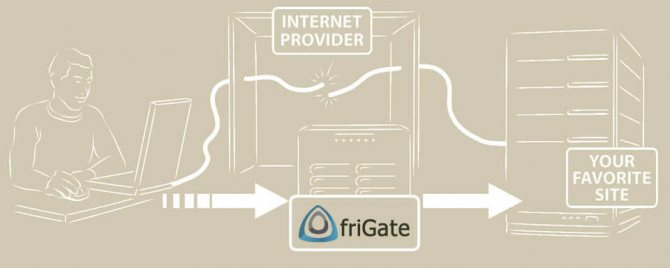Как установить программу yandex browser
Содержание:
- Настройка Яндекс виджетов в браузере
- Сложный способ
- Инструкция для Яндекс Браузера
- Настройка Яндекс виджетов в браузере
- Как отобразить на компьютере
- Как на Рабочий стол установить ярлык «Яндекса»: методика для поисковой системы
- Меню настроек и его возможности
- На телефоне
- Как перенести на рабочий стол Яндекс-ярлык вручную
- Если исчез значок громкости или другие элементы области уведомлений
- Как установить панель быстрого запуска в Windows XP
Настройка Яндекс виджетов в браузере
Среди прочих браузеров, достойных внимания, нельзя не отметить Яндекс браузер, разработанный ребятами из одноименной поисковой системы. Преимущества и достоинства этой программы очевидны, так как все ее опции и сервисы свободно подключаются непосредственно к профилю пользователя Яндекса, позволяют быстро запускать нужные службы, сохранять пользовательские данные и синхронизировать аккаунты из разных модулей Яндекса.
Работая в Яндекс браузере, пользователь может одновременно использовать все инструменты поисковой системы без смены аккаунта, из единого пользовательского профиля. Например, отсюда легко следить за дорожными пробками, за погодой, за афишами, за развитием своего сайта, дополнительно можно создавать скриншоты, делиться ими, сохранять файлы на Яндекс.Диске, пользоваться визуальными закладками и так далее. В общем, все блага Яндекса доступны тем, кто работает с Яндекс браузером.
Более того, отдельные пользователи находят данный браузер наиболее удобным, простым, быстрым и практичным, так как он существенно облегчает и ускоряет поиск нужной информации на просторах Сети. О том, как скачать русский Яндекс браузер совершенно бесплатно, как установить его на компьютер, и расскажем в этой пошаговой инструкции, которую целиком посвящаем великому детищу Яндекса.
Как скачать русский Яндекс браузер бесплатно: пошаговая инструкция
2. Находим на этой же странице зеленую кнопку «Скачать» и жмем на нее, соглашаясь с условиями использования программного продукта.
3. В следующем диалоговом окне выбираем «Сохранить файл» и запускаем загрузку файла установки на компьютер.
4. Когда закачка файла инсталлятора завершится, переходим к загрузкам нашего нынешнего браузера и запускаем файл установки, кликая по нему мышкой. В Mozilla Firefox посмотреть загрузки можно с помощью специального значка-стрелочки, направленной вниз, находящейся на панели инструментов (смотрите скриншот). Аналогичным образом установочный файл может быть запущен из папки с загруженными файлами. Главное – запустить установку Яндекс браузера, который мы скачали на предыдущем этапе.
5. На следующем шаге (когда запустим установщик) выбираем кнопку «Запустить».
6. Далее система предложит нам сделать Яндекс браузером по умолчанию (снять/оставить галочку) и участвовать в улучшении сервисов Яндекса, передавая безличную статистику пользователя (снять/оставить галочку). Сделав свой выбор, сняв или оставив нужные галочки по желанию, смело жмем на оранжевую кнопку с надписью «Начать пользоваться»!
7. Ожидаем несколько минут, пока скачанный Яндекс браузер установит свои компоненты на компьютер. Установка займет не более пяти минут, а по факту гораздо меньше.
8. Когда установка Яндекс браузера на компьютер будет завершена, браузер запустится в автоматическом приветственном режиме и предложит пройти небольшое ознакомление с возможностями и элементами программы, предложит пройти маленький обучающий курс работе с Яндекс браузером.
Яндекс.Браузер
— бесплатный браузер созданный компанией Яндекс на базе свободного браузера с открытым исходным кодом Chromium. Яндекс Браузер отличает лаконичный дизайн и высокая скорость работы, благодаря Турбо режиму. Браузер защищает компьютер от зараженных страниц, предупреждает об опасных сайтах и проверяет загружаемые файлы на вирусы.
Сложный способ
Также существует и другой, более сложный способ. Для этого откройте контекстное меню на рабочем столе (клик правой кнопкой мышки по рабочему столу) и выберите пункт, указанный на скриншоте внизу.
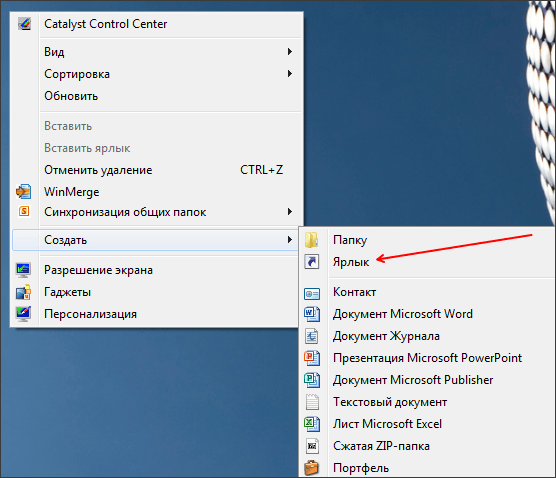
После этого перед вами откроется небольшое окно. Здесь нужно ввести адрес нужного вам веб-ресурса и нажать на кнопку «Далее».
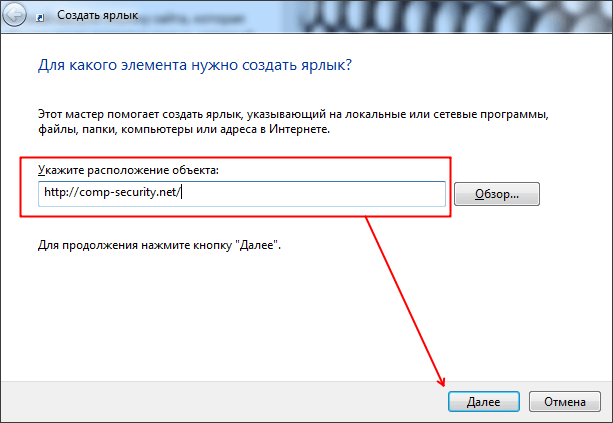
В Следующем окне нужно ввести имя и нажать на кнопку «Готово».
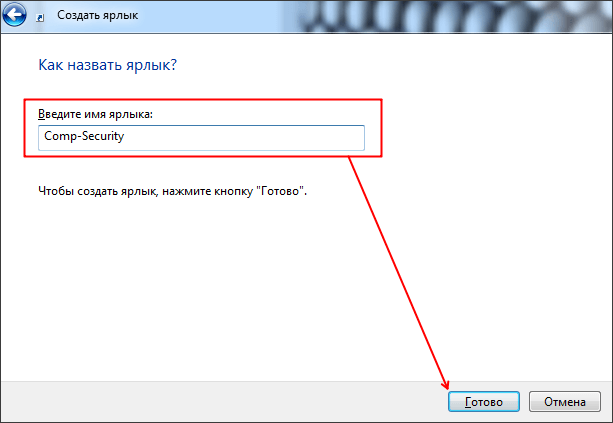
После этого на рабочем столе появится ярлык выбранного вами сайта. Нужно отметить, что при использовании такой ссылки страницы будут открываться в том браузере, который установлен как .
Если исчезли ярлыки с рабочего стола, пользователь испытывает огромные неудобства. Находить все программы через «Пуск» – весьма долго и неудобно. Лучше разобраться в причинах проблемы и решить её. Преимущественно способ исправления прост в применении: настройка реестра, отображения рабочего стола или применение специальной утилиты. Теперь обо всём по порядку.
Существует пара вероятных причин, почему в Windows полностью исчезли ярлыки.
Сбой работы рабочего стола
Случайный системный сбой вполне мог спровоцировать стирание всех ярлыков с рабочего стола. Возможно, используются неправильные настройки или случился сбой в процессе установки обновлений, подключения второго монитора. Ещё, частой проблемой является аварийное завершение работы процесса «Explorer», который отвечает за отображение рабочего стола.
Вирусы
Сложно представить сферу системы, куда не мог бы пробраться вирус. В данном случае вредоносные программы могут удалять ярлыки, переименовывать их или скрывать. Любое из проявлений вирусов нужно устранить, но это имеет смысл делать только после удаления зловредного кода.
Инструкция для Яндекс Браузера
В зависимости от используемого браузера принцип действия незначительно, но отличается. У компании Яндекс имеется много мобильных веб-обозревателей, но самыми популярными из них являются Яндекс Браузер и приложение «Яндекс – с Алисой».
Вариант 1: добавление поисковой строки на рабочий стол
При необходимости добавить поисковую строку Яндекс на рабочий стол, выполните следующие действия:
- Переходим в раздел со всеми виджетами на устройстве. Для этого совершаем длительное нажатие по любой точке рабочего стола. В итоге на экране должно появиться дополнительное меню.
- В открывшемся окне выбираем «Виджеты».
- Среди списка с элементами выбираем подходящий. Обычно все виджеты от Яндекс Браузера находятся в самом конце страницы. Удерживаем палец на подходящей строке поиска и переносим её на рабочий стол.
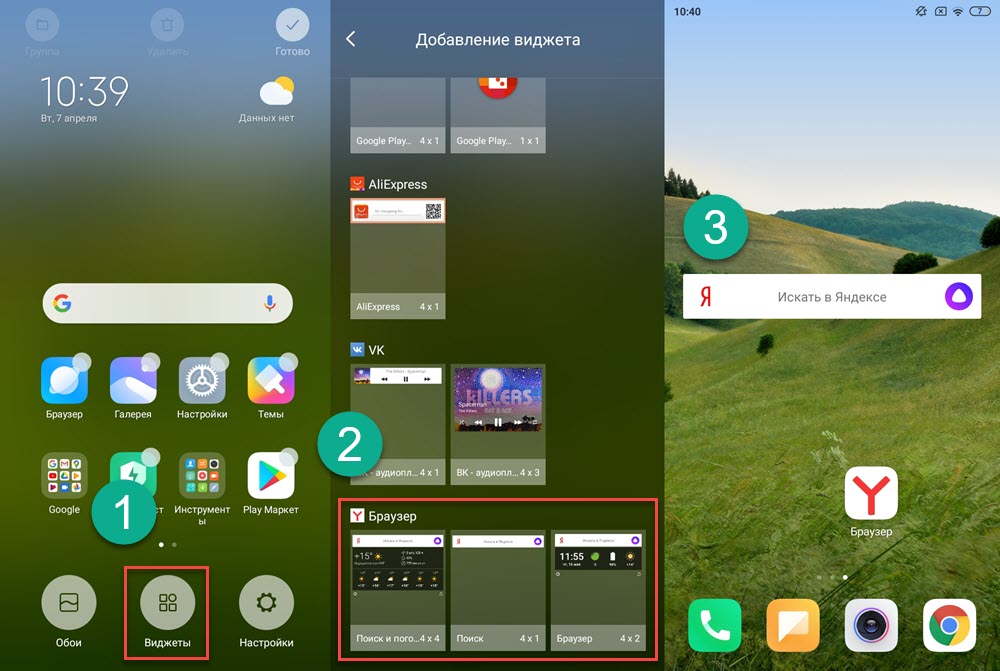
Добавляем подходящий виджет
На выбор доступно всего три варианта оформления. В первом случае помимо поисковой строки на экране будет отображаться погода в выбранном регионе. Также можно выбрать строку поиска, где будет располагаться заряд аккумулятора смартфона, текущая температура и информация по пробкам на дороге.
Вариант 2: добавление поисковой строки в панель уведомлений
В настройках веб-обозревателя имеется интересная опция, позволяющая вывести строку поиска не на рабочий стол, а в панель уведомлений. Это может быть даже удобнее, поэтому предлагаем ознакомиться с инструкцией по активации функции:
- Открываем Яндекс Браузер. Возле строки поиска нажимаем по иконке в виде трех точек. Если же открыт какой-то сайт, то нужная иконка расположена в нижней панели быстрого доступа.
- Выбираем «Настройки».
- Переходим в раздел «Уведомления» и возле пункта «Показывать Поиск в панели уведомлений» переводим ползунок вправо. В итоге индикатор должен изменить свой цвет на желтый.

Добавляем поисковую строку Яндекс в панель уведомлений
Теперь попробуйте открыть шторку уведомлений и убедитесь, что поисковая строка там появилась.
Настройка Яндекс виджетов в браузере

Сегодня практически нет человека, который никогда бы не пользовался интернетом. Можно сказать, что главным инструментом во взаимодействии пользователя и интернета является браузер. Учитывая возможности современных браузеров , можно со смелостью заявить, что это едва не самая важная программа, установленная в систему. И действительно, современные просмотрщики интернета оснащены таким огромным набором функций, что большинство из них остаются неизвестными рядовому пользователю.
Каждый день мы открываем множество интернет-ресурсов, но практически у каждого есть буквально несколько сайтов , к которым вы обращаетесь ежедневно помногу раз на день. Прописывать вручную адрес очень неудобно, если же занести его в закладки, то если ресурсов много, нужный вам может затеряться, а дополнительные расширения для быстрого доступа создают дополнительную нагрузку. Поэтому разработчики позаботились о том, чтобы ссылку на нужную страницу можно было легко переместить на рабочий стол. Опытные пользователи могут посмеяться, мол, зачем это нужно. Ну вот представим, что у вас есть пожилые родители, которым очень нелегко освоить новую технику и они пользуются компьютером лишь для того, чтобы открыть страницу в Одноклассниках или просмотреть прогноз погоды. Как раз для них такая возможность быть настоящим спасением.
Предлагаем детальную инструкцию, как создать ярлык сайта на рабочем столе. Мы рассмотрим два способа, работающих на всех самых популярных интернет-браузерах.
Этот способ применим практически в любом просмотрщике, за исключением Internet Explorer и Microsoft Edge для Windows 10. Там этот процесс организован немного по-другому, мы разберём его подробнее.
Перейдя на веб-сайт, например, ВКонтакте , вы увидите, что в адресной строке отображается его адрес, а возле адреса, обычно с левой стороны адресной строки (в Яндекс.Браузере — с правой), показывается значок интернета в виде замочка или земного шара. Чтобы поместить ярлык ВКонтакте на рабочем столе, выполните несколько очень простых действий:
Internet Explorer
Как сделать ярлык страницы Одноклассников в некогда самом популярном браузере? Разработчики предлагают использовать не рабочий стол, а панель задач. После этого при запуске иконки будет открываться отдельное окно браузера.
Microsoft Edge
Как вывести Одноклассники на рабочий стол? По умолчанию этот просмотрщик предлагает возможность поместить значок сайта на начальный экран. Для этого вам нужно кликнуть кнопку меню в виде трёх точек в правом верхнем углу и выбрать «Поместить сайт на начальный экран». Потом можно просто перетащить иконку на рабочий стол. Примечательно, что независимо от того, какой у вас установлен браузер по умолчанию, запускаться ссылка будет в Microsoft Edge.
Как отобразить на компьютере
Установить встроенную боковую панель можно только на десктопных устройствах при наличии новой версии веб-обозревателя. Утилита с виджетами может отображаться или скрываться на каждой открываемой вкладке в зависимости от заданных настроек.
Через настройки
Чтобы в Яндекс.Браузере отображалась панель управления слева:

- Откройте настройки через иконку в виде трех параллельных прямых в верхней части окна.
- Найдите раздел «Интерфейс» — пролистайте блок до пункта «Боковая панель»
- Установите галочки на обоих параметрах опции.
Здесь можно выбрать способ отображения панели слева. Кликните на вкладку справа от «Показывать боковую панель» и установите нужный вариант.

Через верхнюю панель

После активации боковой панели через настройки, можно будет управлять ею с помощью иконки в левом верхнем углу. Кликните на ползунок, чтобы активировать или убрать на текущей странице панель слева.
Как на Рабочий стол установить ярлык «Яндекса»: методика для поисковой системы
Если же говорить именно о поисковой системе, тут вопрос решается тоже достаточно просто. Давайте рассмотрим, как создать ярлык «Яндекс» на Рабочий стол простейшим способом.
Если кто не обращал внимания, посмотрите внимательно на запущенный интернет-браузер со стартовой или поисковой страницей «Яндекса». Как правило, все современные браузеры слева от адресной строки отображают иконку (логотип) доверенных сайтов. И страницы с сервисами «Яндекса» не исключение.
На Рабочий стол ярлык «Яндекса» переносится простым перетаскиванием иконки (это литеры Y или Я слева от строки) из браузера при зафиксированном нажатии левой кнопки мыши. Только и всего. При этом нужно свернуть или уменьшить окно браузера таким образом, чтобы он не закрывал полностью область Рабочего стола.
В некоторых случаях можно использовать и еще один вариант, когда окно браузера полностью закрывает Рабочий стол. Но тогда придется сначала переместить ярлык на иконку сворачивания всех окон (в Windows 7 она находится справа внизу экрана), и только после этого ярлык будет помещен в нужное место.
Еще на Рабочий стол ярлык «Яндекса» можно поместить с использованием самих настроек стола, предусмотренных в операционных системах Windows любой модификации. Тут достаточно использовать правый клик на свободной области пустого экрана, а в контекстном меню выбрать строку создания ярлыка.
Далее будет предложено ввести либо адрес программы, либо адрес веб-ресурса. В данном случае нас интересует второй вариант. В строке адреса сайта прописываем адрес «Яндекс»-ресурса. Некоторые системы могут, мягко говоря, плеваться, поэтому в качестве префикса нужно вводить не http, а https (защищенное соединение). Но в целом проблем быть не должно.
В общем и целом на Рабочий стол ярлык «Яндекса» переносится совершенно просто, что для браузера, для поисковой системы или какого-либо другого сервиса, предоставляемого компанией «Яндекс», и является достаточно простым делом. Другой вопрос – с каким именно объектом или программой должен быть сопоставлен создаваемый ярлык.
Остается добавить, что способ с использованием собственных настроек Рабочего стола является универсальным, поскольку позволяет создать ярлык и для программы, и для веб-страницы. Зато перетаскивание иконки из браузера более просто
Но тут стоит обратить внимание на один момент: поддерживает ли сам браузер отображение иконок доверенных сайтов
Не нравятся такие варианты? Поступите самым что ни на есть «дедовским» способом: выделите адрес и при зажатой клавише Ctrl переместите его на Рабочий стол. В итоге появится ссылка с иконкой браузера, который установлен по умолчанию или из которого производилось перемещение.
Источник
Меню настроек и его возможности
Зайти в настройки браузера Яндекс можно, используя кнопку Меню, которая располагается в правом верхнем углу. Нажмите на нее и из выпадающего списка выберите параметр «Настройки»:
Вы попадете на страницу, где можно найти большинство настроек, часть из которых лучше всего поменять сразу после установки браузера. Остальные параметры всегда можно изменить в процессе использования веб-обозревателя.
Синхронизация
Если у вас уже есть учетная запись Яндекса, и вы ее включали в другом веб-обозревателе или даже на смартфоне, то можно перенести все свои закладки, пароли, историю посещений и настройки из другого обозревателя в Яндекс.Браузер.
Для этого нажмите на кнопку «Включить синхронизацию» и введите комбинацию логин/пароль для входа. После успешной авторизации вы сможете пользоваться всеми своими пользовательскими данными. В дальнейшем они также будут синхронизироваться между устройствами по мере обновления.
Подробнее: Настройка синхронизации в Яндекс.Браузере
Настройки внешнего вида
Здесь можно немного поменять интерфейс обозревателя. По умолчанию все настройки включены, и если какие-то из них вам не нравятся, то можете с легкостью отключить их.
Показывать панель закладок
Если вы часто пользуетесь закладками, то выберите настройку «Всегда» или «Только на Табло». В этом случае под строкой адреса сайта появится панель, где будут храниться сохраненные вами сайты. Табло — это название новой вкладки в Яндекс.Браузере.
Поиск
По умолчанию, конечно же, стоит поисковая система Яндекс. Вы можете поставить другой поисковик, нажав на кнопку «Яндекс» и выбрав из выпадающего меню желаемый вариант.
При запуске открывать
Одни пользователи любят закрывать браузер с несколькими вкладками и сохранять сессию до следующего открытия. Другим нравится каждый раз запускать чистый веб-обозреватель без единой вкладки.
Выберите и вы, что будет открываться каждый раз при запуске Яндекс.Браузера — Табло или ранее открытые вкладки.
Положение вкладок
Многие привыкли, что вкладки находятся вверху браузера, но есть и те, кто желает видеть эту панель внизу. Попробуйте оба варианта, «Сверху» или «Снизу», и решите, какой вас больше устраивает.
Профили пользователей
Наверняка вы уже пользовались другим проводником в интернет до того, как установили Яндекс.Браузер. За то время вы уже успели его «обжить», создав закладки интересных сайтов, настроив нужные параметры. Чтобы работать в новом веб-обозревателе было так же комфортно, как в предыдущем, можно использовать функцию переноса данных из старого браузера в новый. Для этого нажмите на кнопку «Импортировать закладки и настройки» и следуйте инструкциям помощника.
Турбо
По умолчанию веб-обозреватель использует функцию Турбо каждый раз при медленном соединении. Отключите эту функцию, если не хотите использовать ускорение интернета.
Подробнее: Все о режиме Турбо в Яндекс.Браузере
На этом основные настройки окончены, но вы можете нажать на кнопку «Показать дополнительные настройки», где также есть несколько полезных параметров:
Пароли и формы
По умолчанию браузер предлагает запомнить введенные пароли на тех или иных сайтах. Но если учетной записью на компьютере пользуетесь не только вы, то лучше отключить функции «Включить автозаполнение форм одним кликом» и «Предлагать сохранять пароли для сайтов».
Контекстное меню
У Яндекса есть интересная фишка — быстрые ответы. Это работает так:
- Вы выделяете интересующее вас слово или предложение;
- Нажимаете на кнопку с треугольником, которая появляется после выделения;
- В контекстном меню отображается быстрый ответ или перевод.
Если вам нравится такая возможность, то установите галочку рядом с пунктом «Показывать быстрые ответы Яндекса».
Веб-содержимое
В этом блоке вы можете настроить шрифт, если стандартный не устраивает. Можно менять как размер шрифта, так и его тип. Для людей с плохим зрением можно увеличить «Масштаб страницы».
Жесты мыши
Очень удобная функция, которая позволяет совершать различные операции в браузере, двигая мышью в определенных направлениях. Нажмите на кнопку «Подробнее», чтобы узнать о том, как это работает. И если функция кажется вам интересной, то можете пользоваться ей сразу же, либо отключить.
Это может быть полезно: Горячие клавиши в Яндекс.Браузере
Скачанные файлы
Стандартные настройки Яндекс.Браузера помещают скачанные файлы в папку загрузок Windows. Вероятно, что для вас удобнее сохранять скачивания на рабочий стол или в другую папку. Изменить место для скачивания можно, нажав на кнопку «Изменить».
Тем, кто привык сортировать файлы при скачивании по папкам, гораздо удобнее будет пользоваться функцией «Всегда спрашивать, куда сохранять файлы».
На телефоне
Если вы хотите открыть раздел со всеми закладками браузера на телефоне, то нужно выполнить несколько простых действий:
- Запустим приложение Яндекс. На основной странице, примерно по центру экрана увидим иконку, представленную, как три полоски.
- Нажмем на неё. Нас перебросит в раздел либо с вкладками, либо с историей посещаемых сайтов в браузере. Переходим в пункт с закладками. Для этого щелкаем на значок в виде звезды.
- После этого появится окно, в котором можно будет наблюдать все наши сохраненные сайты.
Благодаря моей инструкции вы узнали, как включить панель закладок в яндекс браузере. Теперь вы умеете это делать не только с персонального компьютера, но и с мобильного устройства.
Как перенести на рабочий стол Яндекс-ярлык вручную
Данный метод будет полезен абсолютно всем, кто в очередной раз собрался постичь просторы интернета, но не обнаружил на своем рабочем столе ни малейшего намека на ярлык браузера.
Для этого вам понадобится найти установленный дистрибутив с программой.
Важно: перед выполнением следующего шага, вам понадобится включить скрытые папки на вашем ПК:
Для этого запустите панель управления, затем перейдите в раздел «Параметры папок».
Далее перейдите во вкладку «Вид» и, используя бегунок «2» переместитесь в самый низ списка, где найдите строчку «Показывать скрытые файлы, папки и диски» – напротив этой строчки установите галочку, а после нажмите «OK».
Теперь приступим к возвращению ярлыка на «Свое законное место». Для этого вам понадобится перейти по следующему адресу: Мой компьютер\
C:\ Users\ «Тут папка с именем вашей учетной записи»\ AppData\ Local\ Yandex\ YandexBrowser\ Application.
Теперь найдите значок приложения «browser» (на скриншоте он указан под номером 2) и щелкните по нему правой кнопкой своей мыши, затем в дополнительном контекстном меню найдите строчку «Отправить», а после «Рабочий стол (создать ярлык)» и щелкните по этой надписи левой кнопкой своей мыши.
Готово – ярлык создан.
Если исчез значок громкости или другие элементы области уведомлений
Зона рабочего стола, в которой отображаются кнопки языка, громкости, часы и прочее также называется системным треем. Она настраивается по желанию пользователя, чтобы попасть в настройки трея нужно щелкнуть в этой зоне правой кнопкой и выбрать «Свойства» в контекстном меню. Открыть это же окно можно и через Панель управления, выбрав режим просмотра «Мелкие значки» и пункт «Значки области уведомлений».
Если на вкладке настроек системных элементов нажать ссылку «Значки области уведомлений», откроется окно настроек всех возможных элементов трея в том числе приложений установленных пользователем.
Значки программ меняются местами при перетаскивании мышью и добавляются и выносятся из скрытой области аналогичным образом.
Включение скрытой Языковой панели
Отображение языковой панели настраивается через панель управления. Путь к странице этой настройки достаточно длинный: Панель управления/Языки и региональные стандарты/Язык и клавиатура/Изменить клавиатуру…/Языковая панель.
В этом же настроечном окне на вкладке «Общие» есть опции добавления новых и удаления неиспользуемых языков, а в разделе «Переключение клавиатуры» указываются сочетания клавиш для смены языков ввода.
Языковая панель может быть свернута в трей или отображаться поверх остальных окон в произвольном месте десктопа, переключение между этими режимами возможно через контекстное меню.
Удаление программ из области уведомлений через меню автозагрузки
Большинство значков программ появляются в области уведомлений сами собой после включения и относятся к приложениям, которые запускаются автоматически. Часто бывает так, что какая-то из этих программ не используется не часто и её запуск только зря увеличивает время загрузки ОС. Чтобы убрать приложения из автозагрузки нужно нажать Пуск/Выполнить… и в строке поиска прописать слово «msconfig». Откроется окно «Конфигурация компьютера», на его вкладке «Автозагрузка» есть перечень программ, которые запускаются автоматически.
В примере на скриншоте, есть программа PicPick, позволяющая делать скриншоты с прокруткой страницы. Однако она используется нечасто, поэтому её можно исключить из автозагрузки, сама программа при этом останется на компьютере и её можно будет запустить вручную.
Как установить панель быстрого запуска в Windows XP
Вы говорите: а у меня нет такой панели! Значит она не активирована.
Для того, чтобы активировать панель быстрого запуска, в любом месте на панели задач, (но щелкаете правой кнопкой мыши. Откроется контекстное меню панели задач. Выберите пункт Свойства. Откроется окно Свойства панели задач.
Здесь ставите галочку напротив Отображать панель быстрого запуска. Если галочка не стоит, значит панель у вас отключена.
галочку (флажок) напротив Отображать панель задач поверх остальных окон.
И еще я ставлю галочку напротив Автоматически скрывать панель задач. Если не поставите, значит она будет все время торчать в низу экрана. Я считаю, удобнее, когда она скрывается, только к этому нужно приноровиться.
Остальные пункты этой вкладки не так важны и понятны без объяснений. Если уберете галочку напротив Отображать часы – значит у вас пропадут часы, и т.д..
Только не забудьте , чтобы активировать все галочки, которые вы установили, нажмите кнопку Применить, а потом ОК.