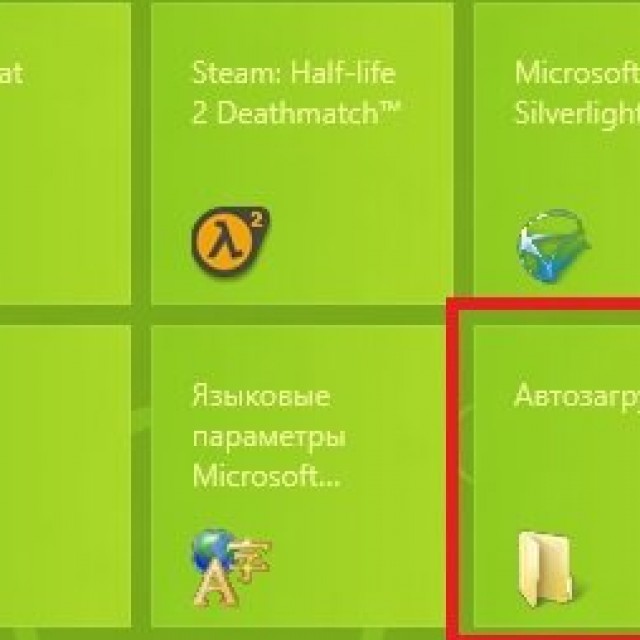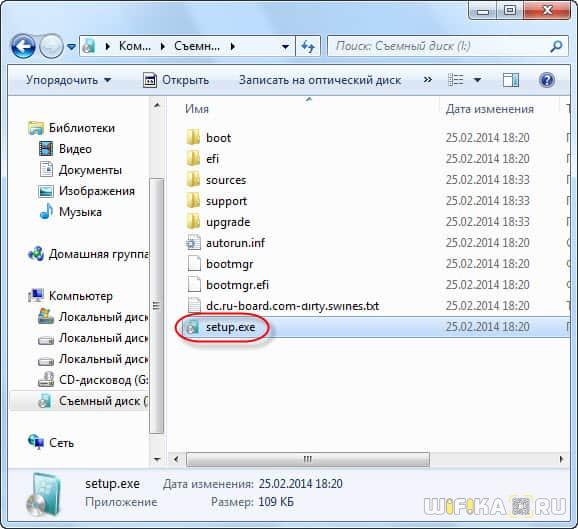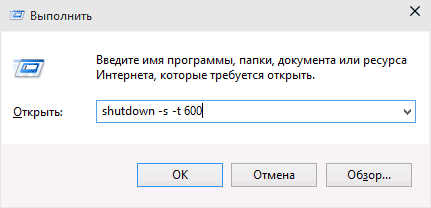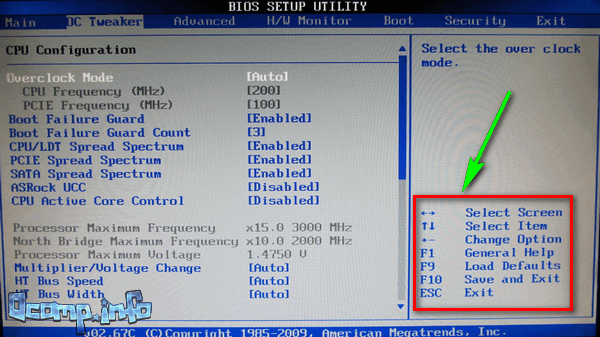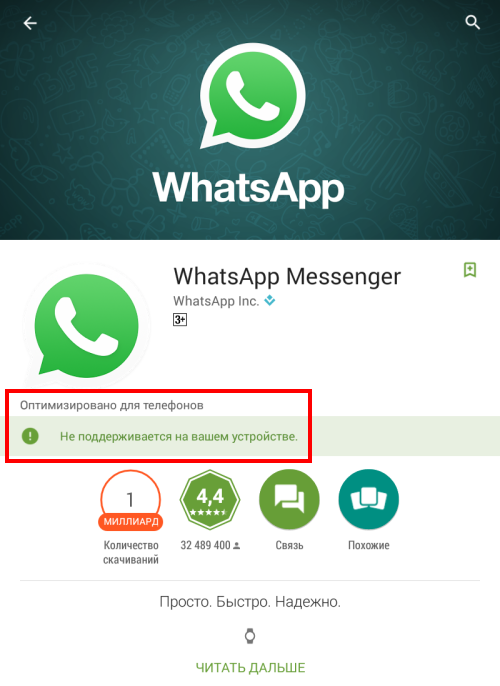Как установить таймер выключения на компьютер
Содержание:
- Как поставить таймер выключения компьютера средствами Windows
- Комбайн PowerOff
- Выключение компьютера средствами Windows
- Как поставить таймер выключения компьютера средствами Windows
- Wise Auto Shutdown и PowerOFF
- Auto PowerOFF
- Таймер выключения Wise Auto Shutdown
- Airytec Switch Off
- Auto PowerOFF
- Как настроить выключение компьютера по таймеру
- Как настроить таймер выключения компьютера с macOS
- Планировщик заданий
- 3. Выключение компьютера с помощью таймера выключения
- Запуск таймера для завершения работы Windows 7 при помощи bat файла — 3 способ
- Дополнительная информация
Как поставить таймер выключения компьютера средствами Windows
Нижеприведенный способ подходит для включения таймера на таких версиях как 7, 8.1 (8) и последней 10.
Команда «shutdown» — это самый быстрый и простой метод отключения по таймеру через указанное время. Ее нужно запустить в командную строку для просмотра параметров.
Для пользования этой программой нужно нажать кнопки Win+R (где первая идет с эмблемой Windows), после этого в окне «Выполнить» указать shutdown -s -t N ( символ N — это время до выключения, которое измеряется в секундах), затем Enter.
После этих действий пользователь увидит сообщение в котором будет сообщаться, что работа системы завершится через определенный период времени.
По прошествию указанного времени, программы на компьютере автоматически закроются, при этом вы сможете сохранить личные данные, как и в варианте с ручным выключением, а устройство выключится. В случае принудительного выключения программ, то есть без сохранения данных, нужно ввести параметр
-f.
Для того, чтобы сбросить таймер, нужно таким же образом ввести в командную строку
shutdown -a. Это позволит отключить таймер, если пользователь передумал выключать устройство.
Некоторым людям не удобно вводить команды для программирования выключения, поэтому рассмотрим более усовершенствованные способы.
Создание ярлыка для выключения при помощи таймера. Нажатием правой клавиши мыши на свободном месте рабочего стола, выбрать «Создать», далее «Ярлык». В появившемся окне в строке нахождения объекта ввести C:\Windows\System32\shutdown.exe и необходимые параметры времени (так, например, на рисунке задано время выключения устройства через 3600 секунд).
Далее нужно ввести имя ярлыка по вашему желанию и нажать Готово. Затем на рабочем столе будет отображаться созданный вами ярлык, внешний вид которого можно изменить при помощи нажатия правой кнопкой мыши, в перечне выбрать свойства и сменить значок. Это может быть рисунок кнопки выключения или будильника.
Создание .bat файла. Его запуск открывает запрос на какой период установить таймер, после ввода он устанавливается.
Его можно скопировать из инструкции, а потом перед сохранением указать в разделе «Тип файла» — «Все файлы» и осуществить сохранение файлов, имеющих расширение .bat.
Комбайн PowerOff
Этой программой я пользуюсь уже много лет и мне всё нравится. PowerOff не требует установки и работает сразу после скачивания. Хоть она уже давно не обновляется, тем не менее все функции работают отлично. Поначалу может показаться, что программа сложновата, но не обязательно вникать во все функции, которых немало:
- Таймер выключения компьютера по времени или по расписанию
- Выбор действия после срабатывания события
- Winamp, CPU и Internet –зависимые таймеры
- Встроенный ежедневник
- Встроенный планировщик задач
- Управление программой с помощью горячих клавиш
- Управление программой WinAmp
- Автозапуск вместе с Windows
По умолчанию всё настроено нормально, можно ничего не менять, а сразу использовать программу. Для включения обычного таймера достаточно пары кликов.
Чтобы компьютер выключился по истечении указанного времени, ставим галочку на «Обратный отсчёт». Справа от слов «Таймер запущен» пишется сколько осталось до срабатывания события. Для срабатывания в точное время ставим галочку «Время срабатывания» и устанавливаем нужное время.
Иногда не известно, когда компьютеру нужно отключиться или лень считать. На этот случай в PowerOff предусмотрено несколько вариантов.
CPU-зависимый таймер
Если компьютер должен выключаться после выполнения ресурсоёмкой задачи.
- Ставим галочку «Минимальная загрузка процессора»
- справа указываем проценты максимальной нагрузки
- выставляем «Время фиксации загрузки процессора».
Теперь, если компьютер будет загружен менее, чем вы указали, в течении указанного времени, то он выключиться.
Internet – зависимый таймер
Для выключения по окончании скачивания больших файлов из интернета.
- Ставим галочку «Получать статистику»
- выбираем отслеживаемый сетевой интерфейс, например Wi-Fi
- затем ЧТО учитывать, например «Скорость входящего трафика»
- и минимальный порог скорости
- а также вводим количество секунд или минут в параметр «Фиксировать скорость в течение».
Теперь, при фиксации в течении указанного времени входящей скорости менее чем мы указали, произойдёт завершение работы.
WinAmp – зависимый таймер
Очень полезная функция для тех, кто любит засыпать под любимую музыку, и при этом пользуется плеером WinAmp. Просто ставим галочку «Срабатывать после проигрывания» и ставим сколько треков нужно проиграть, либо после последнего трека. Эту функцию могут также использовать пользователи Foobar2000. Для этого есть специальный плагин для Foobar2000 «WinAmp API Emulator», который заставляет другие приложения считать что он – это WinAmp.
Сегодня большинство видео- и аудиоплееров имеют функцию автоматического выключения, ищите в интерфейсе и настройках.
Можно отметить хоть все способы, тогда выключение произойдёт при достижении первого события.
При появлении такого окошка ещё можно остановить процесс отключения компьютера. Значение в секундах задаётся в настройках программы. Там же можно включить автозапуск и посмотреть другие настройки.
Кроме завершения работы, можно выбрать другое действие:
- Перезагрузить компьютер
- Перейти в спящий режим
- Блокировать компьютер
- Завершить текущий сеанс пользователя
- Отключить (разорвать) сетевое соединение
- Удалённо выключить другой компьютер
- Послать команду по сети
Также можно спланировать расписание на каждый день, но тут уж сами разберётесь.
Выключение компьютера средствами Windows
Во всех версиях операционных систем Windows существует, как минимум, два способа выключения компьютера через определенное время:
- Запуск команды выключения компьютера из командной строки (консоли) Windows.
- Создание задания через системную утилиту «Планировщик заданий».
Рассмотрим оба способа.
Командная строка
Запуск функции выключения компьютера средствами командной строки является наиболее простым. Все, что требуется сделать:
- Нажмите на клавиатуре «Win + R», впишите в открывшееся окошко команду «cmd» (без кавычек), затем нажмите кнопку «ОК». Запустится консоль Windows.
- Для выключения компьютера служит системная утилита «shutdown.exe». Ее можно запустить таким образом, чтобы ПК завершил свою работу по истечении определенного времени. Для этого в консоли нужно прописать следующую команду:
shutdown -s -t 7200
- Параметр «-s» задает программе команду на выключение компьютера, а параметр «-t» — время выключения в секундах (в данном случае — 7200 секунд, т.е. 2 часа).
- Скопируйте команду в консоль, задав нужное количество время путем замены «7200» на собственное значение.
- Консоль можно закрыть.
- За 5 минут, а затем и за одну минуту до выключения на экране компьютера отобразится соответствующее сообщение:
Задание на выключение компьютера можно и отменить. Для этого достаточно вновь открыть командную строку, затем выполнить команду «shutdown /a». Процедуру по выключению ПК можно прервать в любой момент.
- Если необходимость в отключении компьютера возникает часто, запуск команды «shutdown» можно сделать более удобным и простым:
- Создайте на рабочем столе или другом месте ярлык.
- Откроется окно настройки ярлыка.
- В поле «Укажите расположение объекта» впишите следующее:
C:\Windows\System32\shutdown.exe -s -t 7200
- Вместо 7200 впишите свое значение.
- Нажмите «Далее», затем укажите имя ярлыка (например — «Выключение ПК») и кликните «Готово».
- Теперь для запуска таймера выключения компьютера будет достаточно кликнуть 2 раза по ярлыку на рабочем столе.
Если возникнет необходимость изменения времени выключения ПК, кликните по созданному ярлыку правой кнопкой мыши, затем выберите пункт «Свойства».
Аналогичным же способом можно создать ярлык и для отмены выключения компьютера. Для этого в поле «Укажите расположение объекта» при создании ярлыка впишите:
C:\Windows\System32\shutdown.exe -a
Планировщик заданий
Системная утилита «Планировщик заданий» позволяет автоматизировать выполнение большого количества задач операционной системой по заданному расписанию, включая выключение компьютера:
- Для запуска «Планировщика заданий» нажмите «Win + R», затем выполните команду «taskschd.msc».
- В левой части окна найдите и перейдите в раздел «Библиотека планировщика заданий».
- В центре окна отобразится список действующих или уже выполненных заданий Windows. Наша задача — создать новое задание на выключение компьютера.
- Выберите в основном меню программы раздел «Действие», затем кликните пункт «Создать простую задачу»:
В новом окне впишите имя задачи, например «Выключение ПК», затем нажмите «Далее».
- В разделе «Триггер» выберите, когда именно выполнить задание (например «Однократно»), вновь нажмите «Далее».
- В следующем разделе нужно установить время выполнения задания, нажмите «Далее».
- Выберите действие «Запустить программу», затем — «Далее».
- В поле «Программа или сценарий» впишите без кавычек команду «shutdown», в поле «Добавить аргументы» впишите «-s».
- Нажмите «Далее», а в следующем разделе — «Готово».
- Компьютер будет отключен в заданное время.
По сути, при помощи «Планировщика заданий» был настроен автоматический запуск утилиты «shutdown.exe», как и в случае с командной строкой. Только здесь утилита срабатывает сразу, не ведя отчета времени до выключения компьютера.
Как поставить таймер выключения компьютера средствами Windows
Данный способ подойдет для установки таймера выключения во всех последних версиях ОС — Windows 7, Windows 8.1 (8) и Windows 10 и очень прост в использовании.
Для этого в системе предусмотрена специальная программа shutdown, которая выключает компьютер через заданное время (а также может перезагружать его).
В общем случае, чтобы использовать программу вы можете нажать клавиши Win+R на клавиатуре (Win — клавиша с эмблемой Windows), а затем ввести в окно «Выполнить» команду shutdown -s -t N (где N — время до автоматического выключения в секундах) и нажать «Ok» или Enter.
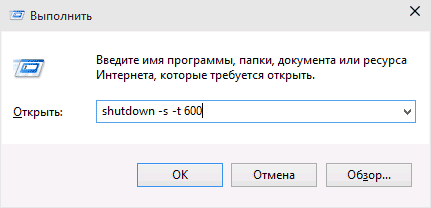
Сразу после выполнения команды вы увидите уведомление о том, что ваш сеанс будет завершен через определенное время (на весь экран в Windows 10, в области уведомлений — в Windows 8 и 7). Когда придет время, все программы будут закрыты (с возможностью сохранить работу, как при выключении компьютера вручную), а компьютер будет выключен. Если требуется принудительный выход из всех программ (без возможности сохранения и диалогов), добавьте параметр -f в команду.

Если вы передумали и хотите отменить таймер, тем же способом введите команду shutdown -a — это сбросит его и выключение не произойдет.
Кому-то постоянный ввод команды для установки таймера выключения может показаться не вполне удобным, а потому я могу предложить два способа усовершенствовать его.
Первый способ — создать ярлык для выключения по таймеру. Для этого, нажмите правой кнопкой мыши в любом месте рабочего стола, выберите «Создать» — «Ярлык». В поле «Укажите расположение объекта» укажите путь C:WindowsSystem32shutdown.exe а также добавьте параметры (в примере на скриншоте компьютер выключится через 3600 секунд или через час).
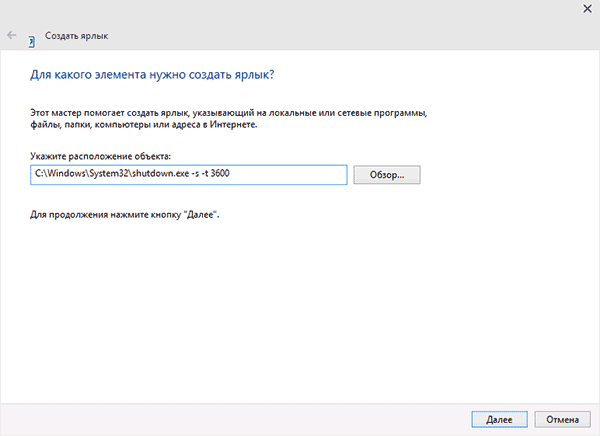
На следующем экране задайте желаемое имя ярлыка (на ваше усмотрение). Если хотите, после этого вы можете кликнуть по готовому ярлыку правой кнопкой мыши, выбрать «Свойства» — «Сменить значок» и выбрать значок в виде кнопки выключения или любой другой.
Второй способ — создание .bat файла, при запуске которого задается вопрос о том, на какое время установить таймер, после чего он и устанавливается.
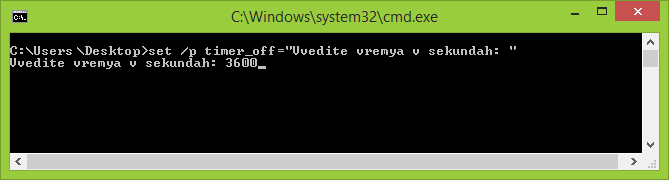
Этот код вы можете ввести в блокноте (или скопировать отсюда), затем при сохранении в поле «Тип файла» указать «Все файлы» и сохранить файл с расширением .bat. Подробнее: Как создать bat файл в Windows.
Выключение в указанное время через планировщик заданий Windows
То же, что было описано выше, можно реализовать и через планировщик заданий Windows. Для его запуска нажмите клавиши Win+R и введите команду taskschd.msc — затем нажмите Enter.
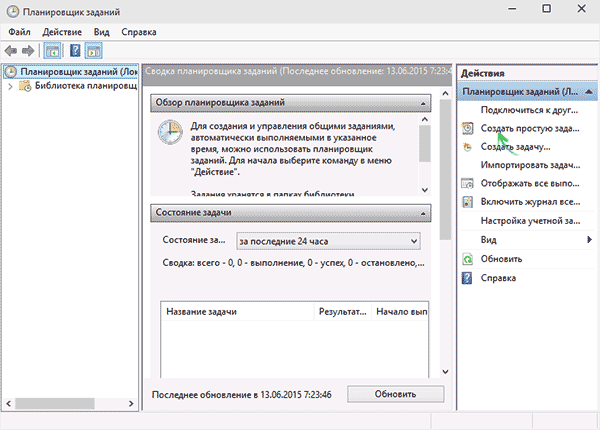
В планировщике заданий справа выберите пункт «Создать простую задачу» и укажите любое удобное имя для нее. На следующем этапе нужно будет задать время запуска задачи, для целей таймера выключения это, вероятно, будет «Однократно».
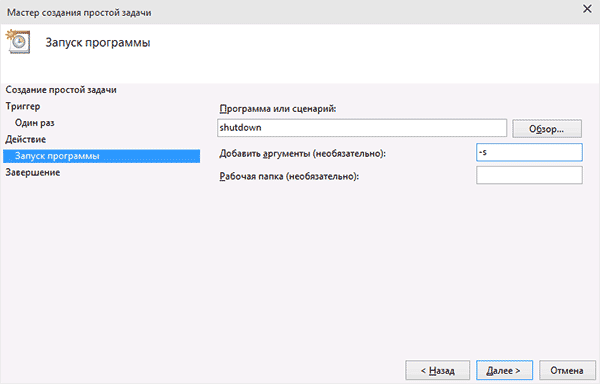
Далее потребуется указать дату и время запуска и, наконец, выбираем в «Действие» — «Запустить программу» и указываем в поле «Программа или сценарий» shutdown, а в поле «Аргументы» — -s. После завершения создания задания, в назначенное время компьютер будет автоматически выключен.
Ниже — видео инструкция о том, как поставить таймер выключения Windows вручную и демонстрация некоторых бесплатных программ для автоматизации этого процесса, а после видео вы найдете текстовое описание этих программ и некоторые предупреждения.
Надеюсь, если что-то по ручной настройке автоматического выключения Windows было не понятно, видео смогло внести ясность.
Wise Auto Shutdown и PowerOFF
Специалисты для автоотключения ПК нередко советуют использовать и эту программу. В ней можно по своему усмотрению выбрать действие сразу из нескольких вариантов: настроить точное время, промежуток или ежедневное отключение.
Одной из самых функциональных программ, которые позволяют отключить компьютер автоматически, считается утилита PowerOFF компьютеров на базе операционной системы Windows. В ней можно найти множество настроек действий и таймера. Если нет желания или времени разбираться в настройках, то можно воспользоваться стандартной конфигурацией, просто вписав время в соответствующую строку.
Компьютерные пользователи ценят это программное обеспечение еще и за то, что она имеет возможность взаимодействовать с музыкальным проигрывателем Winamp показателем нагрузки встроенного процессора. Программа может отключать/включать подключение к интернету в установленное время и в зависимости от расходуемого трафика.
К недостаткам этого приложения относится лишь то, что при выходе из него все настроенные показатели будут сброшены. По этой причине в настройках лучше сразу после установки программы выставить галочку, чтобы она не закрывалась, а лишь сворачивалась.
Воспользоваться функцией автоматического выключения персонального компьютера не так уж и трудно. При нежелании скачивать дополнительные программы, засоряя винчестер, лучше все же пользоваться стандартными средствами операционной системы. Если же хочется иметь гибкие настройки и более приятный интерфейс, то, конечно же, предпочтительнее будет загрузить дополнительное ПО и не думать о том, как включить таймер выключения на Windows 7.
Auto PowerOFF
Программа-таймер Auto PowerOFF от Алексея Ерофеева — тоже отличный вариант таймера выключения ноутбука или компьютера с Windows. Официального сайта программы мне найти не удалось, однако на всех популярных торрент-трекерах присутствует авторская раздача этой программы, а загружаемый файл при проверке чистый (но все равно будьте внимательны).

После запуска программы, все что вам требуется сделать — это настроить таймер по времени и дате (можно также сделать выключение еженедельным) или через какой-либо интервал времени, задать системное действие (для выключения компьютера это — «Завершение работы») и нажать кнопку «Пуск».
SM Timer — еще одна простая бесплатная программа, с помощью которой можно выключить компьютер (или выйти из системы) либо в указанное время, либо через определенный промежуток времени.

Таймер выключения Wise Auto Shutdown
Включить таймер в программе просто:
- Выбираем действие, которое будет выполняться по таймеру — завершение работы, перезагрузка, выход из системы, сон. Есть еще два действия, не вполне ясных: Отключение и Ожидание. При проверке оказалось, что отключение выключает компьютер (в чем отличие от завершения работы — не понял: вся процедура завершения сеанса Windows и выключения проходит так же, как и в первом случае), а ожидание — это гибернация.
- Запускаем таймер. По умолчанию также стоит отметка «Показывать напоминание за 5 минут до выполнения». Само напоминание позволяет отложить назначенное действие на 10 минут или другое время.
На мой взгляд, очень удобный и простой вариант таймера выключения, одно из главных достоинств которого — отсутствие чего-либо вредоносного по мнению VirusTotal (а это редко для такого рода программ) и разработчик с, в целом, нормальной репутацией.
Скачать программу Wise Auto Shutdown можно бесплатно с официального сайта http://www.wisecleaner.com/wise-auto-shutdown.html
Airytec Switch Off
После запуска, Switch Off добавляет свой значок в область уведомлений Windows (при этом для Windows 10 и 8 поддерживаются текстовые уведомления программы).
По простому клику по этому значку вы можете настроить «Задание», т.е. поставить таймер, со следующими параметрами автоматического выключения компьютера:
- Обратный отсчет до выключения, выключение «один раз» в определенное время, при бездействии пользователя.
- Кроме выключения можно задать и другие действия — перезагрузка, выход из системы, разрыв всех сетевых соединений.
- Можно добавить предупреждение о скором выключении компьютера (для возможности сохранить данные или отменить задание).
По правому клику значка программы, вы можете вручную запустить любое из действий или зайти в ее настройки (Options или Свойства). Это может пригодиться, если при первом запуске интерфейс Switch Off оказался на английском.
Дополнительно, программа поддерживает удаленное выключение компьютера, однако эту функцию я не проверял (требуется установка, а я использовал portable вариант Switch Off).
Auto PowerOFF
Программа-таймер Auto PowerOFF от Алексея Ерофеева — тоже отличный вариант таймера выключения ноутбука или компьютера с Windows. Официального сайта программы мне найти не удалось, однако на всех популярных торрент-трекерах присутствует авторская раздача этой программы, а загружаемый файл при проверке чистый (но все равно будьте внимательны).
После запуска программы, все что вам требуется сделать — это настроить таймер по времени и дате (можно также сделать выключение еженедельным) или через какой-либо интервал времени, задать системное действие (для выключения компьютера это — «Завершение работы») и нажать кнопку «Пуск».
SM Timer
SM Timer — еще одна простая бесплатная программа, с помощью которой можно выключить компьютер (или выйти из системы) либо в указанное время, либо через определенный промежуток времени.
Как настроить выключение компьютера по таймеру
Более опытные пользователи могут настроить выключение компьютера по таймеру с дополнительными опциями.
Командная строка
Настроить таймер выключения компьютера можно через командную строку во всех версиях ОС Windows.
При этом опции задачи устанавливаются также, как было описано ранее:
- 1. Запустите командную строку.
- 2. Указываем команду: shutdown /s /t 600.
- 3. Жмем Enter.
Через 10 минут после создания задачи ПК будет выключен.
Дополнительно можно указывать такие параметры:
- /L — немедленный выход пользователя.
- /f — принудительное закрытие всех работающих приложений.
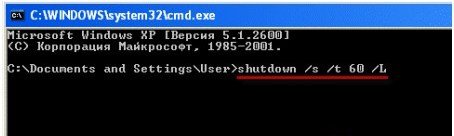
Для выключения удаленного ПК следует указать команду shutdown /s /t 60 /f /L /m \192.188.1.45. После параметра /M прописывается IP адрес или имя компьютера в сети, например: shutdown /s /t 60 /f /L /m \BOSS.
Планировщик
Выключение компьютера по таймеру можно реализовать через планировщик заданий Windows.
Для его запуска нажимаем:
- комбинацию Win+R;
- в командную строку вводим taskschd.msc;
- Enter.
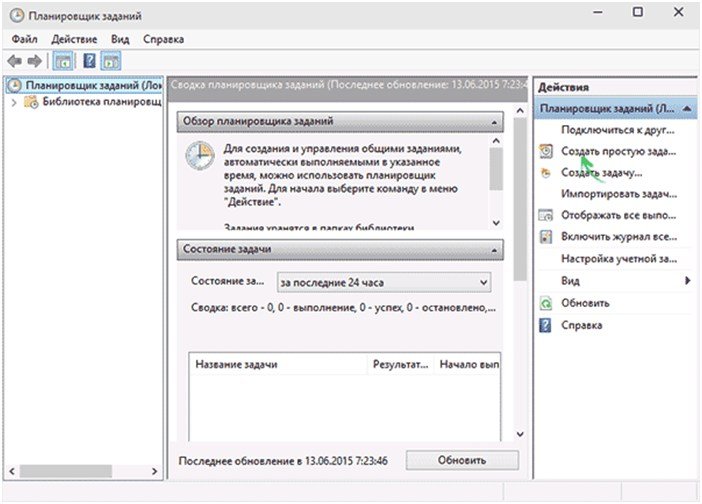
В планировщике справа выбираем пункт «Создать задачу» и указываем любое имя. Дальше нужно указать частоту запуска. Таймер выключения компьютера срабатывает «Однократно».
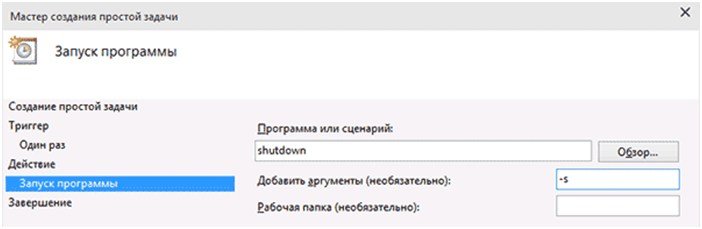
Далее нужно указать время начала задачи. В параметре «Действие» выбираем «Запустить программу». В поле «Сценарий» указываем «shutdown», «Аргументы» — -s. После того, как задача будет успешно завершена в назначенное время сработает таймер выключения компьютера.
Как настроить таймер выключения компьютера с macOS
1. С помощью «Терминала»
Команда выключает Mac через указанное время. Вместо иксов вводят количество минут. Например, если набрать , таймер выключения сработает через один час.
Для ввода команды откройте приложение «Терминал», наберите вручную или скопируйте указанные выше символы и нажмите Enter. Если потребуется, введите пароль администратора. После этого стартует обратный отсчёт до выключения. Чтобы отменить его, снова откройте «Терминал», введите и нажмите Enter.
2. С помощью меню «Экономия энергии»
В этом разделе можно запланировать выключение компьютера в указанное время. Опустите меню Apple и кликните «Системные настройки» → «Экономия энергии» → «Расписание». В открывшемся окне отметьте пункт «Выключать», укажите день недели и время.
Когда подойдёт срок, на экране появится предупреждение о выключении. Если не использовать кнопку отмены, система отключится через 10 минут.
Планировщик заданий
Этот вариант также подойдёт для автовыключения компьютера Windows 7 и других версий. Необходимо запустить командную строку, вписать taskschd. msc и подтвердить действия. Работа в планировщике задач:
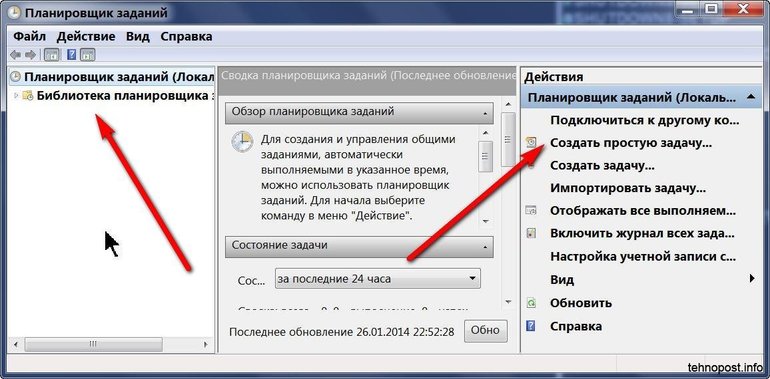
- В правой колонке выбрать «Создать простую задачу».
- Придумать имя, можно составить описание. Нажать кнопку «Далее».
- Выбрать периодичность работы таймера во вкладке «Триггер».
- Вписать дату и время.
- Выбрать действие «Запустить программу».
- В последнем окне необходимо выбрать «Запуск программы». В строку вбить shutdown, напротив «Добавить аргументы» написать -s. Подтвердить действия.
3. Выключение компьютера с помощью таймера выключения
Третья часть будет посвящена довольно свежему таймеру (на текущий момент последняя версия выпущена 07.09.15г, а это очень свежо для подобных утилит). Называется он «Таймер выключения» от Anvide, скачать его можно опять же на официальном сайте. Скачиваем, устанавливаем и запускаем.

После запускаем мы увидим простейший и понятный интерфейс:
- верхнее выпадающее меню, выбираем действие: выключить, спящий режим, перезапуск, отключить интернет или выключить монитор (да, даже это умеет);
- нижнее выпадающее меню, выбираем условие: через заданное время, в заданное время, после закрытия окна программы;
- установка времени для условия;
- кнопка Пуск, для ожидания выполнения условия.
Если же нажать кнопку «Инструменты» рядом с кнопкой закрытия, откроется возможность добавить программу в список автозапуска компьютера, а также установить автоматический пуск ожидания выполнения условия.
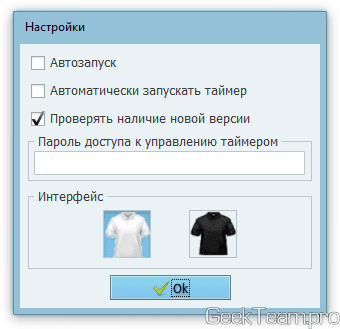
Как видите всё очень просто и понятно, пользуйтесь на здоровье.
Запуск таймера для завершения работы Windows 7 при помощи bat файла — 3 способ
Этот файл можно создать при помощи программы Блокнот, входящей в состав Windows.
Откройте Блокнот, введите одну из следующих команд:
Команды отличаются тем, что после выполнения первой команды, на экране появится сообщение о том, что компьютер будет выключен. Вместо фраз «текст сообщения» напишите по-английски, что-то вроде «computer off timer». «X» — время в секундах до выключения системы.

В окне сохранения файла, в поле «Тип файла» выберите «Все файлы», а в поле «Имя файла» введите любое имя с расширением «.bat», например, « ПК.bat».
Нажмите на кнопку «Сохранить».
Для запуска таймера кликните по «.bat» файлу.
Дополнительная информация
На мой взгляд, использование бесплатных программ, описанных в предыдущем разделе, не особо целесообразно: если вам просто нужно выключить компьютер в определенное время, подойдет команда shutdown в Windows, а если требуется ограничить время использования компьютера кем-либо, эти программы не являются лучшим решением (поскольку перестают работать после простого их закрытия) и следует воспользоваться более серьезными продуктами.
В описанной ситуации лучше подойдет софт для реализации функций родительского контроля. Более того, если вы используете Windows 8, 8.1 и Windows 10, то встроенный родительский контроль имеет возможность ограничить использование компьютера по времени. Подробнее: Родительский контроль в Windows 8, Родительский контроль Windows 10.
И последнее: многие программы, которые предполагают длительный период выполнения операций (конвертеры, архиваторы и другие) имеют возможность настройки автоматического выключения компьютера после завершения процедуры. Так что, если таймер выключения интересует вас в этом контексте, загляните в настройки программы: возможно, там есть то, что требуется.