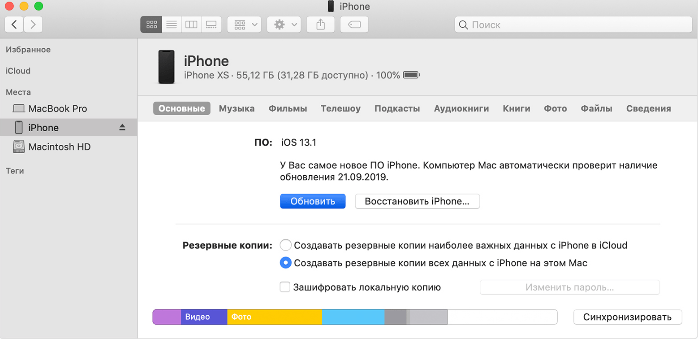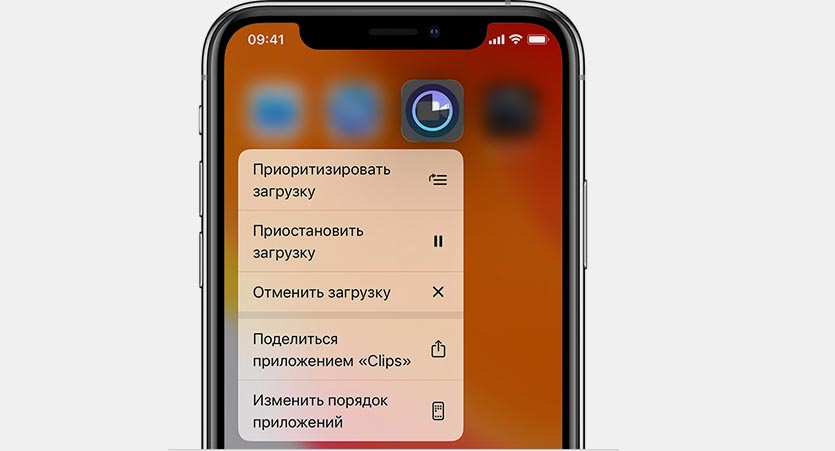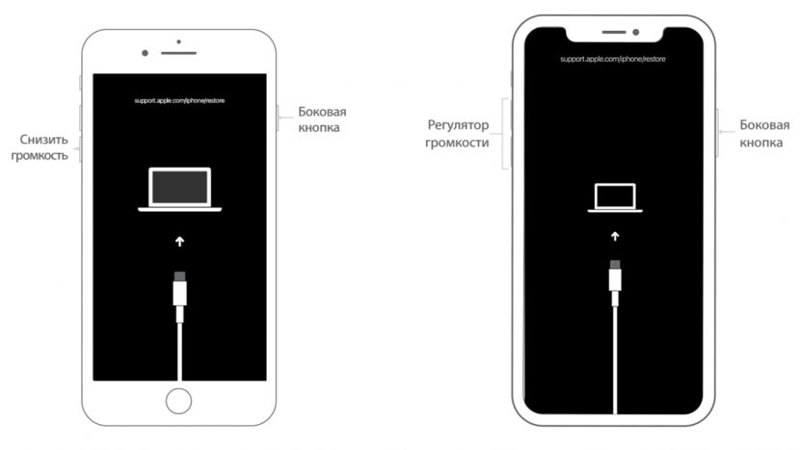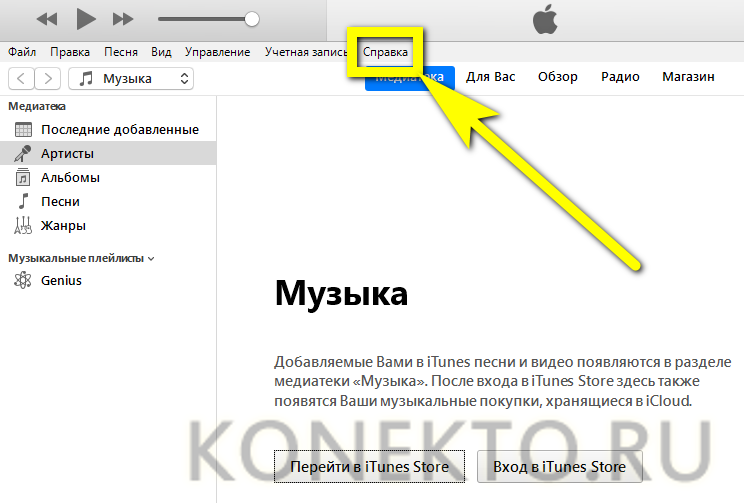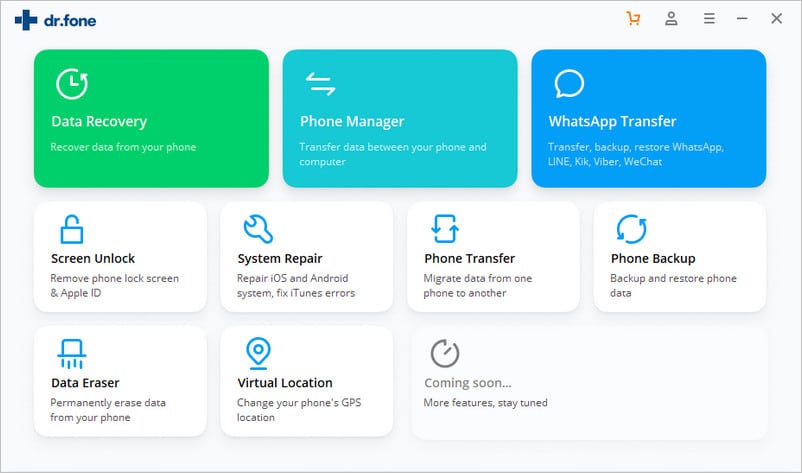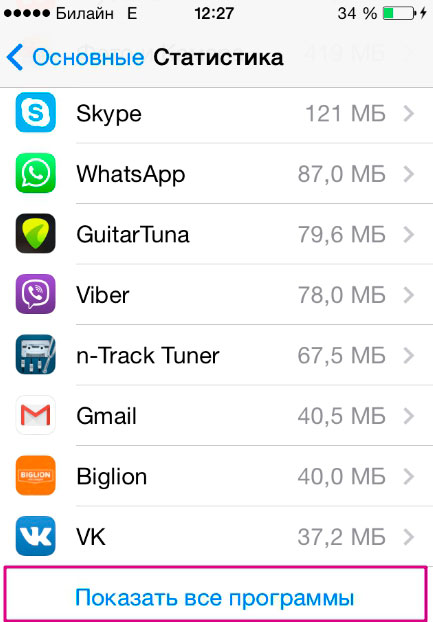Как загружать музыку на iphone или ipad без itunes (самый лучший способ)
Содержание:
- Скачать музыку на iPhone через приложения из App Store
- Процесс скидывания песен
- Переносим музыку через iTunes
- Способы загрузки музыки в память смартфона
- Тошнит от iTunes? Тогда WALTR то, что тебе нужно!
- Какой формат музыки поддерживает iPhone?
- Копирование музыки с iPhone на компьютер. 4PDA.biz
- Как скачать музыку на айфон (из интернета без iTunes)
- Способ №1. Закачка музыки на iPhone через iTunes.
- Как добавить музыку в iTunes
- Как закачать музыку в айфон
- Как скачать музыку на айфон (из интернета без iTunes)
- Приложение Dropbox
- Часть 1. Передача музыки с iPhone на iTunes с помощью Tipard iPhone Transfer
Скачать музыку на iPhone через приложения из App Store
Бывают ситуации когда компьютера под рукой нет, но музыку закачать на телефон все равно надо. Решение есть и в этой ситуации. Пусть оно и «деревянное» (с одним жирным минусом), но музыка на iPhone в итоге появляется.
В этом способе мы будем использовать одно из приложений App Store, которое можно найти по запросу «free download». По сути мы ищем приложение, которое способно скачивать из интернета на телефон любые файлы.
Для данной статьи я скачал «Files — File Browser & Manager», но это может быть и другое приложение с подобным функционалом. Дело в том, что подобные приложения долго не держатся и постоянно вылетают из магазина App Store. На их место приходят такие же, но под другими именами.
Честно говоря, этим методом я практически никогда не пользуюсь, но вам он может пригодиться. Итак, чтобы закачать музыку на iPhone, не подключая его к компьютеру, делаем как написано в инструкции ниже:
ШАГ 1 — Скачиваем из App Store приложение для закачки файлов из интернет. Для этого в App Store ищем по запросу «free download» и выбираем что-то подобное «Files — File Browser & Manager».
Сразу предупреждаю вас что все приложения из App Store, обещающие функционал по скачиванию бесплатной музыки, нифига не работают. Все дело в том что Apple запрещает размещение в подобных приложений в своем магазине… из соображений защиты авторских прав музыкантов.
Ну и зачем им конкуренты своему платному сервису Apple Music, где кстати можно скачивать песни на телефон. Поэтому такие приложения как SoundCloud, Zvooq, Free Music, Musicon, Cloud Mix, Swist Feed и другие позволят лишь прослушать музыку из онлайн хранилища, но никак не скачать ее на телефон.
ШАГ 2 — Скачанное приложение по сути представляет из себя браузер, поэтому в верхней строке вводим адрес сайта, с которого вы обычно скачиваете музыку.
ШАГ 3 — Находим на сайте необходимую вам композицию и кликаем по ней. На странице самой композиции нажимаем кнопку «Скачать» с указанным размером файла.
ШАГ 4 — Подтверждаем по «Save audio» и на следующем экране кликаем «Done».
ШАГ 5 — Скачанная музыка хранится в разделе Files. Слушать ее можно будет только из этого же приложения. Это и есть тот самый «жирный минус» о котором я говорил. Скачанная таким образом на iPhone музыка, не будет доступна в штатном приложении «Музыка».
Ну вот, как-то так. Если ты дочитал до этих строк, то ты зачетный пацан… или может не пацан. В любом случае музыку на iPhone скачать ты уже сможешь. Я бы все-таки советовал освоить первые три метода, т.к. четвертый это какая-то дичь.
Процесс скидывания песен
Залить музыку на iPhone через iTunes довольно просто, но процесс занимает много времени из-за особенностей загрузки и ее оформления. Изначально потребуется перенести нужный файл в «Библиотеку» плеера, а затем провести синхронизацию со смартфоном. Далее приводится инструкция для лучшего понимания, как это сделать правильно:
- Запускаем приложение iTunes на компьютере, предварительно войдя в свой Apple ID.
- Теперь добавляем песни в «Библиотеку» приложения. Для этого нажимаем «Добавить файл в медиатеку», а затем из произвольной папки на компьютере выбираем подходящие треки. Автоматически начнется загрузка и создастся плейлист.
- По желанию данные трека меняются или добавляются собственные обложки, чтобы при прослушивании музыкальная композиция выглядела эстетично и красиво. Для редактирования нажимаем на трек и выбираем пункт «Сведения».
- Подключаем iPhone к компьютеру с помощью Wi-Fi или же прямого соединения через кабель.
- После подключения заходим во вкладку «Музыка», а затем синхронизируем треки с памятью телефона как показано на изображении.
Еще интересная статья для Вас: Как отключить подписку на музыку в iPhone
Переносим музыку через iTunes
- к компьютеру подключается айфон;
- открывается программа iTunes, если система требует ее обновления, нужно нажать клавишу «Обновить iTunes» и перезагрузить ПК;
- на экране компьютера появится надпись «Доверьтесь этому компьютеру», нужно ответить утвердительно;
- нажимается иконка «Устройства», выбирается айфон, система переводит пользователя на страницу мобильника;
- в левом верхнем углу окна программы кликается кнопка «Файл», открывается меню, нажимается кнопка «Добавить папку в библиотеку»;
- выбирается музыкальная папка, далее нажимается кнопка «Выбрать папку», после этого начнется импорт пользовательских файлов в библиотеку;
- необходимо перейти в раздел «Музыка» и установить отметку на строке «Синхронизировать музыку» и на пункте «Вся музыкальная библиотека».
нажимается клавиша «Применить».
У этого способа есть следующие плюсы и минусы.
| Преимущества | Недостатки |
| Качество файлов не теряется | Не очень удобный интерфейс |
| Сохраняются все данные | Группировать данные можно только по альбомам |
| Нет ограничений по числу и размеру файлов | Программа не отслеживает изменения в файлах |
| Использовать файлы легко и просто |
Выбранные песни будут перенесены на iPhone в Apple музыку. Аудиофайлы можно будет прослушивать в любое время.
Способы загрузки музыки в память смартфона
Перенести любимые композиции с ПК на телефон можно тремя способами:
- используя iTunes;
с помощью аналогового менеджера iTools;
через VLC-плеер;
через облако (на примере Dropbox);
напрямую с интернета, если на устройстве был выполнен джейлбрейк.
Все методы, за исключением последнего, позволяют переместить файлы непосредственно с жесткого диска. Если выполнен джейлбрейк, то пользователю будет доступно прямое скачивание с сайта, предоставляющего доступ к подобного рода контенту.
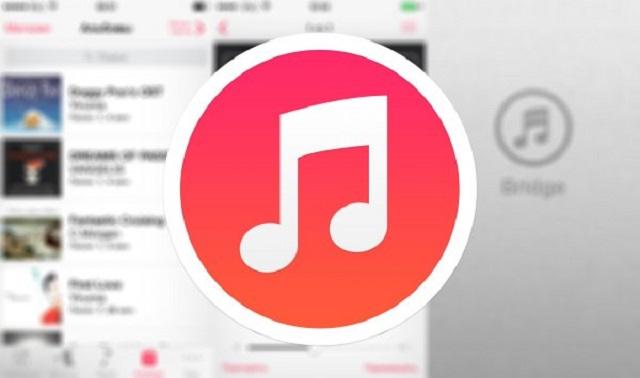
При перемещении файлов не через iTunes, необходимо учитывать, что устройства на базе iOS распознают лишь ограниченное число музыкальных форматов. К ним относится:
- MP3 (в т.ч. VBR);
- AIFF;
- AAC;
- Audible (только 2,3,4);
- ALAC (формат без потери качества от Apple);
- WAV.
Тошнит от iTunes? Тогда WALTR то, что тебе нужно!
Если способ с iTunes вам вообще не зашел, есть другой путь решения поставленной задачи — WALTR. Приложение WALTR максимально приближает процесс скачивания музыки на iPhone к тому, как это делается на Android устройствах. В двух словах — подключаем iPhone к компьютеру и перетаскиваем на него музыку. Все!
Приложение WALTR доступно для Windows PC и MAC OS на официальном сайте softorino.com. Ребята действительно сделали шедевральное приложение, которое позволяет закачивать музыку и видео на iOS устройства даже в форматах, которые изначально не поддерживаются Apple.
Естественно, за удобство приходится платить — 29.95$ за пожизненную лицензию на один компьютер. Уже вижу как многие из вас скривились с выражением типа «Ты че дурак?». Я вообще считаю что за хорошие приложения НАДО платить.
Где ее найти для PC ты и сам догадаешься, ну а если у тебя MAC, читай отдельную статью по этому поводу — «Приложения для MAC — где и как».
Итак, как скачать музыку на айфон при помощи WALTR? Как я уже написал выше, делается это очень просто — в два действия. Вот вам инструкция:
ШАГ 1 — Открываем WALTR и подключаем iPhone к компьютеру.
ШАГ 2 — Перетаскиваем в окно WALTR необходимые музыкальные файлы, либо кликнув по крестику в центре окна выбираем их вручную.
ШАГ 3 — Ждем пока музыка будет скачана на ваше устройство. На этом все!
Вся прелесть данной программы в том, что вам особо не надо заморачиваться с форматом файлов, которые вы хотите записать на свой iPhone. Я не до конца понял как в Softorino добились такого результата, но процесс переноса музыкальных и видео файлов, неподдерживаемых iPhone, проходит со скоростью обычного копирования.
Непонятно, происходит конвертация в формат усваиваемый Phone или нет? В общем, советую всем попробовать магию WALTR в действии (и это не реклама, а действительно потрясающий продукт).
Кто-то из вас может вспомнить и другие приложения, которые позволяли копировать контент на iPhone. Прийдется вас разочаровать. Приложение iTools — дико глючный китайчонок, который толком уже не работает.
iFunBox — не позволяет скачивать музыку на iPhone вообще. TouchCopy — копирует музыку и другой медиа контент только в направлении с iPhone на компьютер.
Какой формат музыки поддерживает iPhone?
Раньше mp3 был одним из самых популярных музыкальных форматов. Сейчас ситуация изменилась и появилось множество новых форматов. К сожалению, iPhone поддерживает не все. Если нужную вам песню загрузить не удаётся, измените формат музыки через любой конвертер. IPhone поддерживает следующие музыкальные форматы:
- audible
- ac
- mp3
- aac protected
- wav
- aiff
- apple lossless (alac)
- mp3 vbr
Один из самых популярных форматов песен WMA не входит в список поддерживаемых форматов на iPhone. Однако, iTunes автоматически конвертирует файлы такого типа в формат aac, который, в свою очередь, без проблем воспроизводится музыкальным плеером.
Копирование музыки с iPhone на компьютер. 4PDA.biz

Наверняка у вас возникала проблема копирования музыки с вашего iPhone, на компьютер, вам например, захотелось переустановить прошивку или банально поделиться с другом своими записями. Но компания Apple не предусмотрела такой функции в стандартной программе iTunes, что же делать? На помощь вам спешат специальные программы, которые могут совершать сохранение медиа файлов с iPhone, даже не теряя тегов в песнях.
Первой и, на мой взгляд, самой мощной программой является I-FunBox. В ней собрано множество функций, начиная от установки приложений и заканчивая нужной нам возможностью копирования музыки с iPhone на компьютер.Итак, чтобы переписать музыку с помощью I-FunBox вам нужно:
1. Скачать программу с официального сайта http://www.i-funbox.com (программа бесплатная).2. Запустить программу (для пользователей Vista\7\8 программу стоит запускать от имени администратора)
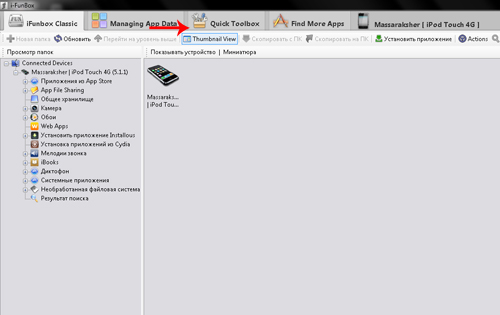
3. Перейти во вкладку Quick Toolbox, там вы увидите под заголовком Export Files and Data четыре иконки: Камера, Фото, Музыка, Видио.

4. К сожалению, вы не можете выбрать какую именно музыку копировать, поэтому после нажатия на кнопку“Музыка” и выбора места сохранения, пойдёт полное копирование всей библиотеки аудио с вашего устройства.
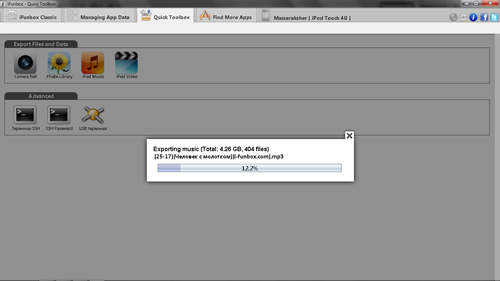
Альтернативой I-FunBox может быть программа SharePod, которая не имеет такого разностороннего функционала, но на все сто заточена под копирование музыки с iPhone.Перейдём к подробной инструкции:
1. Сначала скачайте программу с официального сайта http://www.getsharepod.com/download (программа бесплатная).2. Выключите ITunes и запустите SharePod (для пользователей Vista\7\8 программу стоит запускать от имени администратора)
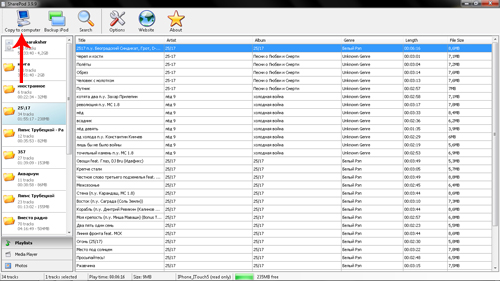
3. В окне программы вы увидите сои плейлисты и общую папку музыки, выберите нужные вам песни.4. Нажмите Copy to Computer, выберите куда вы хотите сохранить музыку, и в каков виде она должна быть рассортирована.
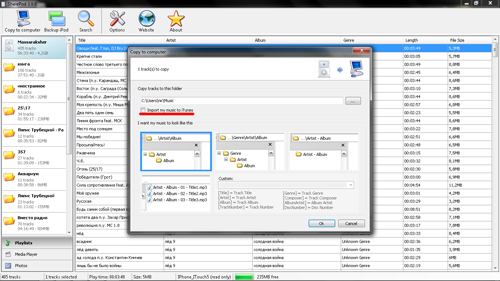
5. Так же вы можете поставить галочку в поле “Import my music to ITunes“, что позволит вам сразу после сохранения файлов, загрузить их в медиатеку ITunes.6. Нажмите ок, копирование началось.
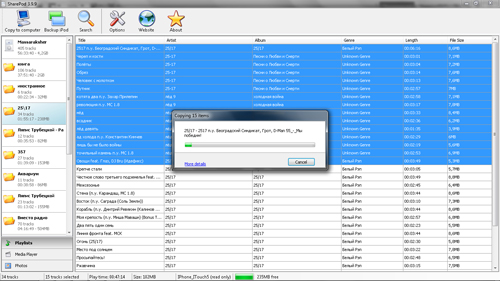
Очень мощная и многофункциональная программа, которая вполне заменяет iTunes. Одна из ее опций это бэкап медиатеки iPhone.Более детально можно почитать в обзоре iTools.
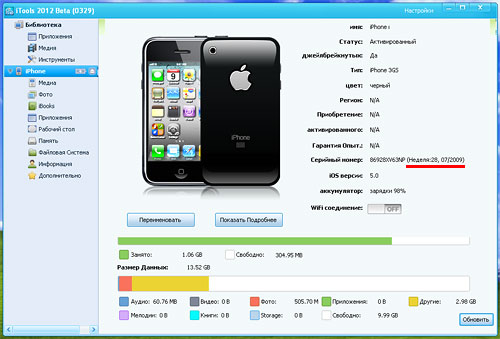
Есть ещё много программ менеджеров файлов для IPhone, но, по моему мнению, этих двух будет вполне достаточно.Кстати, их преимуществом является то, что они совершенно бесплатны и подходят для любых устройств с любой IOS хоть бы и 1.0. Копирование музыки с iPhone на компьютер. (IOS)
Как скачать музыку на айфон (из интернета без iTunes)
Следует сразу отметить, что данный способ работает на iPhone или iPad с джейлбрейком. Можно, конечно, воспользоваться загрузчиками из App Store вроде iDownload Pro (ссылка) с встроенным медиапроигрывателем, только храниться скачанная музыка будет в самом приложении. Прослушивать ее вместе со всей коллекцией из родного iOS-приложения «Музыка» будет невозможно, что очень неудобно.
Если у вас iPhone или iPad с джейлбрейком, из интернета можно скачивать музыку прямо в медиатеку устройства. Для этого необходимо установить твик из Cydia — Bridge. Официально доступен в репозитории BigBoss (прописан в Cydia по-умолчанию), поддерживаются все устройства с iOS 5.x-7.1.х.
Перед тем, как воспользоваться преимуществами Bridge, необходимо найти прямую ссылку на загрузку музыкального файла. Прямая, означает без редиректа (переадресации), необходимости ввода «капчи», логинов и паролей.
- На iPhone запустите Safari и перейдите на сайт где можно получить прямую ссылку на необходимый аудиофайл, для примера пусть будет: http://get-tune.net/.
- Выберите нужный трек и длинным тапом на значке или надписи «Скачать» откройте меню Safari позволяющее: открыть ссылку, открыть ссылку на новой странице, поместить страницу в список для чтения, скопировать ссылку и отменить.
- Выберите пункт «Скопировать». В буфер обмена будет скопирована прямая ссылка.
- Запустите Bridge и перейдите в меню «Download» (Скачать) на страницу «Enter URL» (Ввести URL).
- В единственное поле вставьте скопированную ссылку (тапните на поле и удерживайте палец до появления контекстного меню в котором выберите «Paste» (Вставить)), тапните на «Go» (Продолжить). Начнется процесс загрузки.
- По окончании Bridge позволит назначить файлу уникальные метаданные: Title (Заголовок), Artist (Исполнитель), Album (Альбом), Genre (Жанр), Track № (Номер трека), а также выбрать обложку для записи из приложения «Фото» (фотопотока или фотопленки). Приложение также позволяет прослушать загруженный файл.
- Заполните необходимые поля (или оставьте произвольными) и тапните на надписи «Import» (Импортировать). Файл будет импортирован в медиатеку айфона и станет доступен с назначенными метаданными в приложении «Музыка». Готово!
Bridge не единственная программа позволяющая закачивать аудиофайлы в память айфона напрямую, есть еще несколько, к примеру — MewSeek. Официально доступно приложение в Cydia в репозитории BigBoss, стоит дороже чем Bridge в 4 раза ($9,99), но и обладает большим (с ударением на «и») функционалом: встроенной поисковой машиной на базе различных поисковых движков. Работают приложения идентично, на видео ниже вы можете ознакомиться с установкой и работой MewSeek и выбрать для себя оптимальное.
Видеоинструкция как загрузить музыку в iPhone при помощи MewSeek
Всем добра, дорогие читатели! И сегодня я расскажу вам как на айфон скинуть музыку через айтюнс. Зачастую пользователи, которые купили себе недавно Айфон, могут столкнуться с распространённой на сегодняшний день проблемой – Как можно перекинуть музыкальные файлы или другие: фото, видео на Айфон?
Но чаще всего как показывает практика проблемы у владельцев Айфона, возникают непосредственно при работе с музыкой. Вы тоже попали в такую ситуацию? Ну тогда давайте вместе разберём этот вопрос и рассмотрим ситуация с разных сторон найдя решение проблемы, хотя на самом деле это никакая не проблема как кажется на первый взгляд, а просто отсутствие нужных элементарных знаний у пользователя устройства.
Итак, рассмотрим, пожалуй, два самых распространённых способа как можно перекинуть музыкальные файлы с ноутбука или стационарного компьютера на такое устройство, как Айфон.
- Применение программы под названием iTunes, которую используются на сегодня большое количество владельцев Айфонов.
- Чтобы использовать данный способ, нужно будет скачать программу под названием iTools, которая была разработана непосредственно известными китайскими создателями подобных приложений.
Способ №1. Закачка музыки на iPhone через iTunes.
- Запустить iTunes и подключить к нему устройство.
- Далее нужно нажать в меню «Вид — Показать боковое меню»
- Далее нужно найти устройство и нажать на вкладку музыка.
- Используя Drag And Drop перенесести папку с музыкой на правую панель и нажать синхронизировать.

Далее запустить приложение музыка(Apple music) на вашем iPhone и все закачанные треки появятся у вас на устройстве.
Приложение Apple Musiс есть на любом устройстве и имеет иконку, представленную на картинке.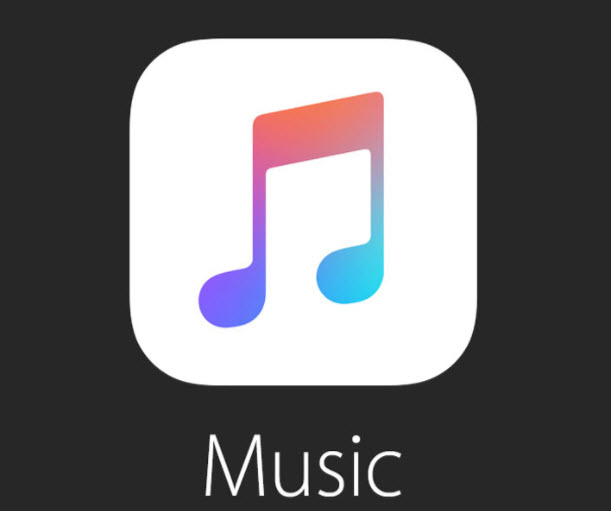
В нем вы можете составлять плей листы и слушать музыку в фоне.
Вот небольшое видео, как сделать загрузку вашей библиотеки через iTunes
Плюсы данного метода загрузки аудиотреков
- Загрузка музыки через iTunes — официальный способ, рекомендуемый Apple. Программа абсолютно бесплатна и регулярно обновляется. Количество глюков минимально.
- Закачанная музыка будет играть в фоне, даже если вы заблокируете устройство и свернете приложение
- Треки можно слушать без наличия интернет, они с вами в любой ситуации
- Можно использовать все возможности приложения Apple Musik
- Способ работает на Windows и на Mac
Минусы данного метода
- Музыку и треки придется искать самому и скачивать тоже
- Размер медиатеки ограничен памятью вашего устройства. Если памяти мало, то придется носить с собой ограниченное количество треков.
- Если нет компа рядом, то воспользоваться способом не получится
- Ограниченный список форматов, которые понимает iTunes — mp3 с битрейтом до 320 Кб/c, MP3 VBR, AAC, WAV, Audible. Для остальных придется поискать конвертер
Как добавить музыку в iTunes
Думаю это самый трудный и времени затратный из рассмотренных в статье способов, однако есть в нем и плюсы:
- в iTunes для каждого музыкального файла можно прописать метаданные ID3 для удобства группировки и организации треков;
- на любой трек можно поставить собственную обложку, которая красиво смотреться в приложении «Музыка» на iPhone;
- любому треку можно установить собственные настройки эквалайзера и уровень громкости;
- в iTunes очень легко создавать плейлисты, которые при синхронизации загрузятся в айфон;
- iTunes может закачать в iPhone всю медиатеку или же избранные плейлисты, жанр, альбомы или артисты.
Как видите, даже не смотря на недостатки программы iTunes, у нее есть свои плюсы, а когда научитесь добавлять музыку на айфон через айтюнс, забудете и о недостатках.
Для того, что закачать музыку на iPhone, iPod или iPad нужно сначала загрузить аудиофайлы в медиатеку iTunes.
- Для начала запускаем программу iTunes. Последнюю версию можно скачать с сайта Apple.
- Добавляется музыка в iTunes очень просто, для этого надо просто перетянуть медиа файл или даже всю папку с фалами в окно программы. После чего айтюнс начнет добавлять их себе в медиатеку.
- Выберите папку с треками или один трек, нажмите правую кнопку мышки и выберите «Сведения», а теперь заполните метаданные ID3 и добавьте обложку.
После заполнения музыкальной коллекции, можно начать закачку музыку с компьютера на iPhone. Можно конечно не заполнять, но когда заполняешь все намного красивее смотрится.
Как закачать музыку в айфон
Простой способ, как загрузить музыку в iPhone – купить ее через iTunes, расплатившись карточкой, которую вы указали при первичной регистрации аккаунта. С помощью этого метода вы можете добавить песню и слушать ее через смартфон или синхронизированный с ним ПК. Музыка для iPhone, подобранная онлайн-библиотекой iTunes, самого высокого качества, т.к. проходит обязательную премодерацию.
Если на вашем iPhone установлен джейлбрейк (взломана родная операционная система), тогда скинуть на айфон музыку с компьютера можно, как на обычную флешку. Для вас будет открыт каталог «Music», куда стоит скопировать желаемые музыкальные файлы. Рингтоны закачиваются в папку «Ringtones». Этот способ опасен возможностью закачки смартфоном вирусов вместе с аудиофайлом. С IOS без джейлбрейка альтернативы айтюнс для айфона не существует, т.к. операционная система закрыта от пользователя.
Как скачать музыку на айфон (из интернета без iTunes)
Следует сразу отметить, что данный способ работает на iPhone или iPad с джейлбрейком. Можно, конечно, воспользоваться загрузчиками из App Store вроде iDownload Pro (ссылка) с встроенным медиапроигрывателем, только храниться скачанная музыка будет в самом приложении. Прослушивать ее вместе со всей коллекцией из родного iOS-приложения «Музыка» будет невозможно, что очень неудобно.
Если у вас iPhone или iPad с джейлбрейком, из интернета можно скачивать музыку прямо в медиатеку устройства. Для этого необходимо установить твик из Cydia — Bridge. Официально доступен в репозитории BigBoss (прописан в Cydia по-умолчанию), поддерживаются все устройства с iOS 5.x-7.1.х.
Перед тем, как воспользоваться преимуществами Bridge, необходимо найти прямую ссылку на загрузку музыкального файла. Прямая, означает без редиректа (переадресации), необходимости ввода «капчи», логинов и паролей.
-
На iPhone запустите Safari и перейдите на сайт где можно получить прямую ссылку на необходимый аудиофайл, для примера пусть будет: http://get-tune.net/.
- Выберите нужный трек и длинным тапом на значке или надписи «Скачать» откройте меню Safari позволяющее: открыть ссылку, открыть ссылку на новой странице, поместить страницу в список для чтения, скопировать ссылку и отменить.
-
Выберите пункт «Скопировать». В буфер обмена будет скопирована прямая ссылка.
-
Запустите Bridge и перейдите в меню «Download» (Скачать) на страницу «Enter URL» (Ввести URL).
-
В единственное поле вставьте скопированную ссылку (тапните на поле и удерживайте палец до появления контекстного меню в котором выберите «Paste» (Вставить)), тапните на «Go» (Продолжить). Начнется процесс загрузки.
-
По окончании Bridge позволит назначить файлу уникальные метаданные: Title (Заголовок), Artist (Исполнитель), Album (Альбом), Genre (Жанр), Track № (Номер трека), а также выбрать обложку для записи из приложения «Фото» (фотопотока или фотопленки). Приложение также позволяет прослушать загруженный файл.
-
Заполните необходимые поля (или оставьте произвольными) и тапните на надписи «Import» (Импортировать). Файл будет импортирован в медиатеку айфона и станет доступен с назначенными метаданными в приложении «Музыка». Готово!
Bridge не единственная программа позволяющая закачивать аудиофайлы в память айфона напрямую, есть еще несколько, к примеру — MewSeek. Официально доступно приложение в Cydia в репозитории BigBoss, стоит дороже чем Bridge в 4 раза ($9,99), но и обладает большим (с ударением на «и») функционалом: встроенной поисковой машиной на базе различных поисковых движков. Работают приложения идентично, на видео ниже вы можете ознакомиться с установкой и работой MewSeek и выбрать для себя оптимальное.
Приложение Dropbox
Dropbox является облачным хранилищем. Вместо него можно использовать любой другой подобный сервис, однако Dropbox обладает некоторыми преимуществами.
Для корректной работы необходимо установить на мобильное устройство программу Dropbox. Владельцы айфонов могут скачать софт из магазина приложений App Store. Далее нужно следовать следующей инструкции:
- с помощью USB-кабеля телефон подключается к компьютеру;
- на ПК открывается папка с названием Dropbox, в нее переносятся необходимые данные, происходит синхронизация;
- программа запускается на айфоне, аудиофайлы будут доступны в приложении, однако для их прослушивания пользователю понадобится выход в интернет.
Плюсы и минусы данного варианта.
| Преимущества | Недостатки |
| Есть история изменения информации | Мало доступного места при использовании бесплатной подписки |
| Можно восстановить удаленный файл | Перевода на русский язык нет |
| Есть бесплатная версия | Папки нельзя синхронизировать за пределами сервиса |
| Умная синхронизация, поиск файлов |
Этот облачный сервис является одним из лучших вариантов для переноса данных с компьютера на телефон.
Часть 1. Передача музыки с iPhone на iTunes с помощью Tipard iPhone Transfer
Tipard iPhone Transfer — одно из лучших приложений для передачи музыки для пользователей iPhone. Он может обеспечить сильные функции:
- 1. Это приложение tranferrer может удовлетворить потребности пользователей в синхронизации музыки и других файлов с iPhone на iTunes.
- 2. iPhone Transfer может помочь пользователям создавать резервные копии музыки и других файлов с iPhone на компьютер с помощью простых шагов.
- 3. Он позволяет пользователю управлять и контролировать все данные на iPhone без джейлбрейка, включая музыку, видео, контакты, фотографии и другие данные.
- 4. Практически все пользователи iOS могут пользоваться мощными функциями iPhone Transfer.
- 5. Он поддерживает все устройства iOS, такие как iPhone 6, iPhone7, iPhone 7 Plus, iPad и так далее.
Как перенести музыку с iPhone на iTunes
iPhone Transfer поддерживает передачу музыки с iPhone на iTunes на Windows и Mac, поэтому вы можете загрузить и установить нужную версию в соответствии с вашим компьютером.
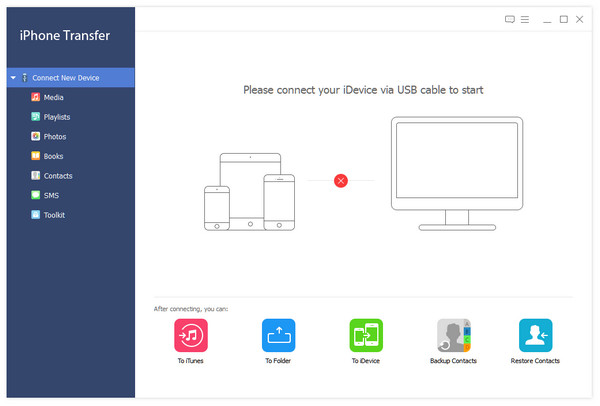
- 1. Подключите iPhone к компьютеру с помощью USB-кабеля. Вам лучше использовать оригинальный аксессуар, если вы хотите сохранить безопасность данных и наслаждаться высокой скоростью передачи iPhone.
- 2. iPhone Transfer автоматически обнаружит ваш iPhone, когда он будет успешно подключен.
- 3. Затем вы можете найти все файлы, доступные в списке категорий под вашим iPhone, включая музыку для передачи с iPhone на iTunes.
- 4. Нажмите на Медиа категория, музыка на iPhone появится на правой панели, смешанной с другими медиафайлами.
- 5. Затем вы можете выбрать музыкальные файлы в соответствии с их именами и типом.
- 6. После выбора нажмите на раскрывающееся меню Экспортировать и выберите Экспортировать в библиотеку iTunes.
- 7. Затем вы можете увидеть, что вся выбранная музыка передается с iPhone на iTunes.
Перевод iPhone умнее других инструментов, поскольку он обнаружит, что повторяющиеся музыкальные файлы существуют в iTunes, и не создавать резервные копии их снова спонтанно. Таким образом, вы можете выбрать все музыкальные файлы для резервного копирования с iPhone на iTunes, после чего приложение пропустит повторный.