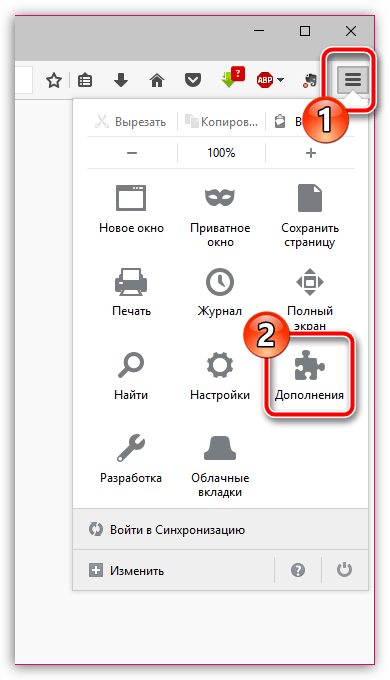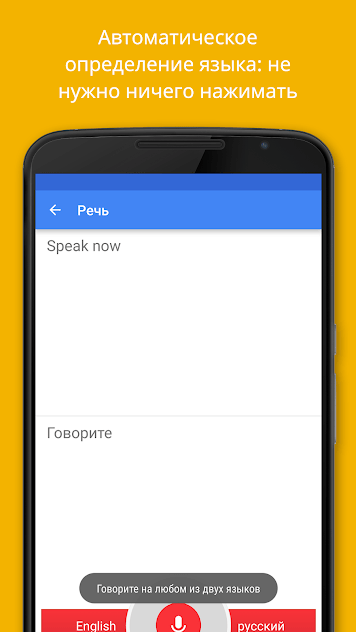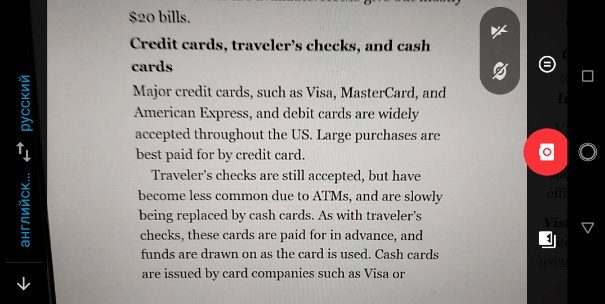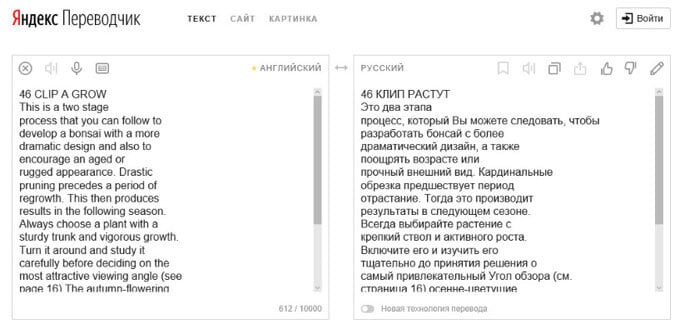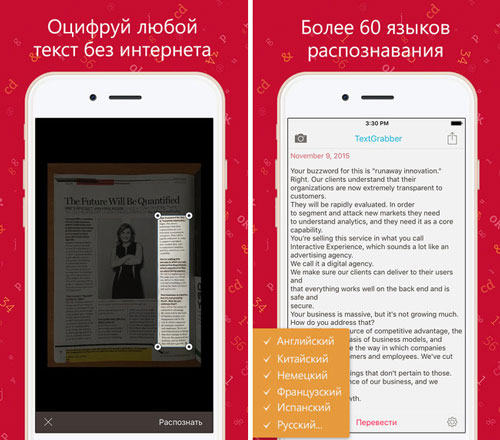Переводчик для firefox
Содержание:
- Онлайн-сервисы
- №2 ImTranslator
- №1 Google Translate
- Переводчик от Google – перевод выделенного текста
- Как установить переводчик страниц для Firefox
- DIY Caption Launcher
- Лучшие расширения
- Активация встроенного переводчика в Chrome
- Установка расширения “Гугл переводчик”
- Как изменить язык интерфейса в браузере Google Chrome
- Унитранс
- Дополнительные настройки переводчика
- Расширение переводчик для Firefox: ТОП-2 плагина
- Устанавливаем переводчик в браузер Google Chrome
- №5 Reverso Context
- Встроенные возможности перевода в Google Chrome
Онлайн-сервисы
Расширения для Гугл Хром интегрируются в браузер, после чего ими довольно легко и удобно пользоваться, однако большинство из них имеют ограничения по объему символов и дополнительным функциям. Обойти их можно, если обратиться к онлайн-переводчикам, к тому же большинство рассмотренных выше сервисов в своей работе используют их базы.
Google Переводчик
В плане поддержки словарной и языковой базы онлайн-версия Google Переводчика не отличается от дополнения. Предоставляемые возможности – те же, но с поправкой на то, что перевод текста осуществляется на отдельной странице, а не прямо на нужном сайте или во всплывающем окне. При этом работать можно не только с текстом, размер которого ограничен 5 000 символов, но и с электронными документами (поддерживаются все форматы Microsoft Office и их свободные аналоги), а также страницами сайтов.
Данный сервис автоматически распознает исходный язык, поддерживает голосовой ввод, позволяет слушать произношение, копировать и редактировать текст, предлагает разные варианты перевода, дает подробные определения слов, отображает примеры их использования и другую полезную информацию.
Яндекс Переводчик
Продукт отечественного IT-гиганта, который превосходит своего забугорного конкурента по части работы с русским языком – по очевидным причинам у Яндекса с ним дела обстоят куда лучше, независимо от того, в каком направлении требуется выполнить перевод. Гугл же всегда решает эту задачу через английский, отчего возможны ошибки и искажения смысла. В целом же Переводчиком поддерживается 99 языков, что является еще одним неоспоримым преимуществом.
Microsoft Bing Translator
Значительно менее популярный, но при этом не менее качественный переводчик, который по некоторым параметрам даже превосходит аналогичные продукты Яндекс и Гугл. Именно база Bing Translator используется зарубежными социальными сетями для перевода публикаций с и на более чем 60 языков. Сервис работает с печатным текстом (до 5 000 символов), страницами сайтов и сообщениями электронной почты (требуется установка специальной надстройки для Microsoft Outlook).
Язык исходной записи Bing определяет автоматически, ее можно проверить на ошибки, а полученный результат – скопировать, отправить по электронной почте, поделиться в Facebook, Pinterest и Twitter. Как и в рассмотренных выше сервисах, есть возможность прослушивания введенного и переведенного текста, также поддерживается голосовой ввод.
DeepL
По заверениям разработчиков и многих зарубежных онлайн-изданий, это лучшая система машинного перевода. И первые, и вторые утверждают, что данный сервис существенно превосходит аналогичные продукты от Google и Bing, предоставляя куда более качественный и точный перевод с сохранением смысла и характерной для живой и печатной речи естественности. Правда, поддерживает он всего 11 языков, но к счастью, русский присутствует в их числе.
DeepL позволяет переводить печатный текст и электронные документы Microsoft Word и PowerPoint. К сожалению, возможность работы с сайтами и изображениями, голосовой ввод и озвучивание на сегодняшний день не предусмотрены. Итоговый перевод можно скопировать или скачать в виде файла. Помимо онлайн-версии, доступна полноценная программа для Windows.
Опишите, что у вас не получилось.
Наши специалисты постараются ответить максимально быстро.
№2 ImTranslator
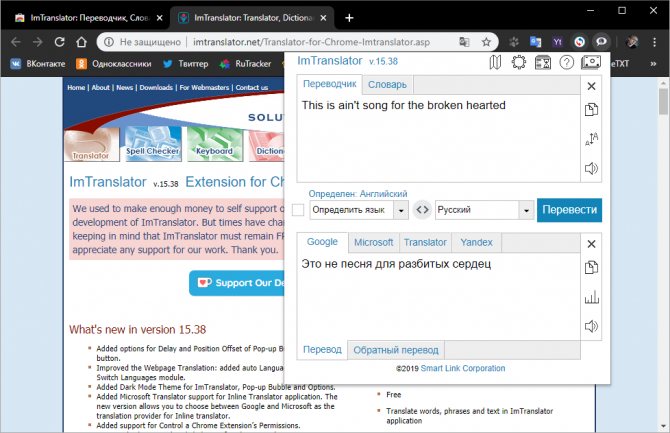
ImTranslator Неплохой вариант, который использует мощности машинного перевода Google, Microsoft, Яндекса и свои собственные. Благодаря этому переводчик можно считать универсальным. Можно получить сразу 4 варианта перевода за один раз. Переключаться между разными сервисами можно при помощи вкладок в главном окне.
Расширение способно работать с 91 языком и умеет автоматически определять, на каком именно наречии написан текст. Поддерживается автоматический перевод выделенного куска текста при помощи заранее настроенных горячих клавиш. Готовый вариант появляется во всплывающем окне над оригиналом.
Дополнение отлично справляется как с отдельными фразами, так и с небольшими кусками текста. Использовать его можно для перевода материала разной направленности. Но очень большие куски вставлять не рекомендуется. Будет заметен машинный перевод. В целом, ImTranslator подойдет практически всем пользователям.
Плюсы:
- Использование нескольких онлайн-переводчиков
- Поддержка более 91 языка
- Неплохая работа с контекстом
- Автоматическое определение языка для перевода
- Есть горячие клавиши
- Возможен автоматический перевод
Минусы:
Не замечено
Download QR-Code
ImTranslator: Translator, Dictionary, TTS
Developer: about.imtranslator.net
Price: Free
№1 Google Translate
Google Translate Он же – Google Переводчик. Он поддерживает более 150 языков и по праву может считаться универсальным. Google Translate умеет сам определять язык веб-страницы. Но иногда система дает сбой. Так что лучше выставить язык вручную в настройках. Ему отлично удаются переводы отдельных фраз. А вот большие куски текста получаются косноязычными.
Переводчик совершенно не умеет работать с контекстом. И это его самое слабое место. В остальном же он состоит целиком из плюсов. Google Translate также умеет проговаривать текст. Причем как переводимый, так и переведенный. Для этого используется встроенный синтезатор. Однако его качество голоса не особо впечатляет.
Google Translate можно установить в браузер Хром в виде расширения. Это добавит веб-обозревателю функциональности. Правда, полагаться на машинный перевод целиком и полностью не стоит. Лучше с помощью таких ассистентов переводить отдельные слова и фразы. Именно для этого они и предназначены.
Плюсы:
- Поддерживается более 150 языков
- Можно послушать произношение слова
- Отличный перевод отдельных слов и фраз
- Потребляет мало ресурсов для работы
- Автоматически определяет язык страницы
Минусы:
- Не умеет работать с контекстом
- Перевод больших фрагментов кривой
Download QR-Code
Google Translate
Developer: translate.google.com
Price: Free
Переводчик от Google – перевод выделенного текста
Официальный плагин от Google – это обязательный элемент любого браузера, если вы посещаете иностранные ресурсы. В отличие от предыдущего плагина, Google Переводчик способен определить практически любой язык и выдать качественный перевод. Чтобы получить русский перевод, достаточно выделить область с иностранным текстом. На экране появится окно, где будет показан язык и перевод. Перед тем, как включить переводчик в Хроме, стоит проверить не запущены ли аналогичные программы для браузера.
При желании можно изменить параметры выдачи:
- при выделении текста;
- после клика по значку, расположенного в верхней части;
- при нажатии на иконку плагина, всплывающую возле выделенного фрагмента.
Google Translator может перевести страницу в Хроме, включая кнопки управления сайта. Расширение справляется с любимыми объемами текста, но качество перевода иногда оставляет желать лучшего. Транскрипцию увидеть не получится, зато встроенный синтезатор способен озвучить текст на любом языке из списка Google.
Это надежный, но грубый инструмент, который рекомендуется использовать в паре с узконаправленными переводчиками.
Как установить переводчик страниц для Firefox
Переходим к делу. Сама переводилка ставится в качестве расширения (дополнения) для браузера и сейчас я покажу самый быстрый способ установки того переводчика, которым стал пользоваться я сам. Также ниже опишу еще один вариант, который позволит вам при желании выбрать для себя другое дополнение для перевода.
Вариант №1: расширение «перевести веб-страницы»
Это вариант от разработчика «Filipe Ps», полностью аналогичен тому, что встраивается в браузер Google Chrome или Яндекс (то есть мы можем менять систему перевода). Устанавливаем его следующим образом:
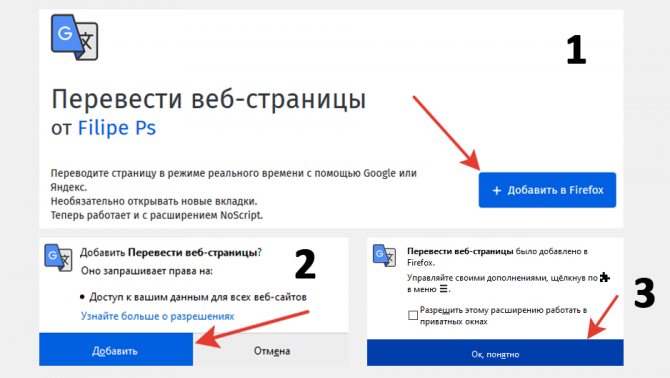
Готово, расширение установлено и сразу же вступает в силу, без необходимости перезапускать Firefox.
Как пользоваться переводчиком для Mozilla Firefox
Теперь для перевода текста на иностранных сайтах, вы можете:
- Или кликнуть по странице правой кнопкой мыши и выбрать «перевести на русский» (другой язык можно будет задать в настройках);
- Или нажать на значок установленного дополнения и выбрать «перевести».
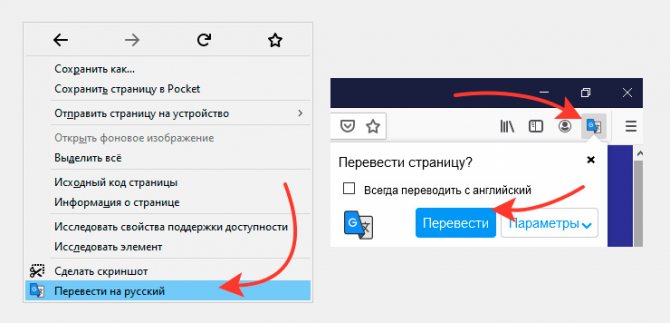
Текст сразу переведется прямо на открытой странице, т.е. не в отдельном окне и не в отдельной вкладке, что, считаю, очень удобно.
Настройки переводчика и удаление при необходимости
В рассматриваемой переводилке в принципе все по умолчанию уже настроено как нужно, но лучше понимать какие имеются опции и за что они отвечают, тем более есть полезные фичи.
Для перехода к настройкам, кликаем по значку расширения, выбираем «Параметры» и «Дополнительные настройки».
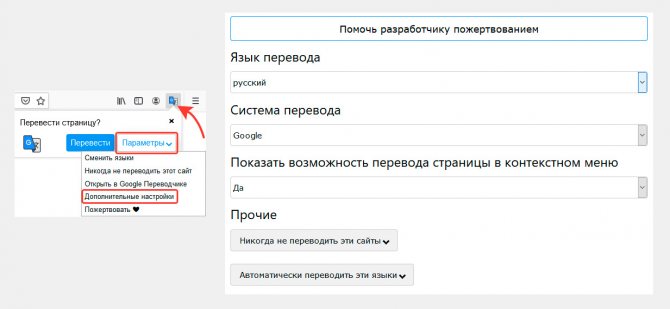
Здесь вы можете:
- Выбрать язык перевода, то есть, на какой язык хотите переводить (на каком вы говорите).
- Какую систему перевода хотите использовать: от Google или от Яндекс. По своему опыту могу сказать, что гугловский переводчик делает свою работу лучше. В яндексовском перевод местами какой-то нелепый прямо…
- Выключить / Включить перевод через контекстное меню (т.е. пункт «перевести», доступный, если кликнуть правой кнопкой мыши по странице).
Также есть еще две полезных фишки:
- Вы включить автоматический перевод определенных языков. Например, открыли сайт на китайском и можете сделать так, чтобы в дальнейшем все страницы на китайском языке сразу же переводились, без дополнительных ваших телодвижений.
- Отключить автоматический перевод определенных сайтов.
Обе эти опции доступны, если на нужном сайте кликнуть по расширению:

Тогда, если сайт в Firefox открыт на языке, который вы всегда хотите автоматически переводить, то о (будет указан язык). Если же данный сайт, наоборот, никогда переводить не нужно, то нажимаем «никогда не переводить этот сайт».
Затем все языки, которые вы добавляете в автоматический перевод Фаерфокс или все исключенные из перевода сайты, будут отображаться в настройках, о которых говорил выше.
Если потребуется удалить установленное расширение в firefox (касается не только переводчика, а вообще совершенно любого дополнения), то просто кликните по нему и выберите пункт «Удалить расширение».
Вариант 2: Подбор другого расширения на ваш вкус
Если по какой-то причине вам не нравится предложенный мной вариант переводчика для firefox, то вы можете найти другой на свой вкус и цвет. Искать нужно в перечне расширений.
Находится он в меню Фаерфокс, пункт «Дополнения». Там вверху увидите поисковую строку, куда набираем запрос «translate» и нажимаем кнопку поиска или Enter на клавиатуре.
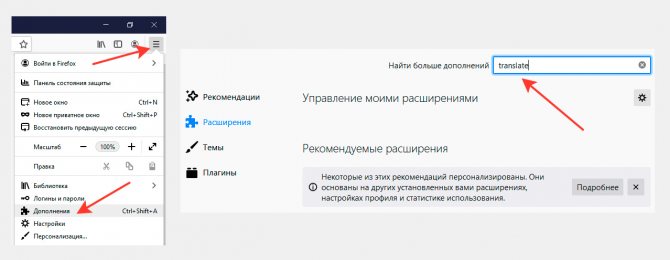
Откроется список различных расширений. Вы можете выбирать по краткому описанию или же открывать каждый вариант для подробного прочтения. Принцип установки, соответственно точно такой же как и любого расширений: открыть страницу, нажать «добавить в Firefox» и подтвердить установку.
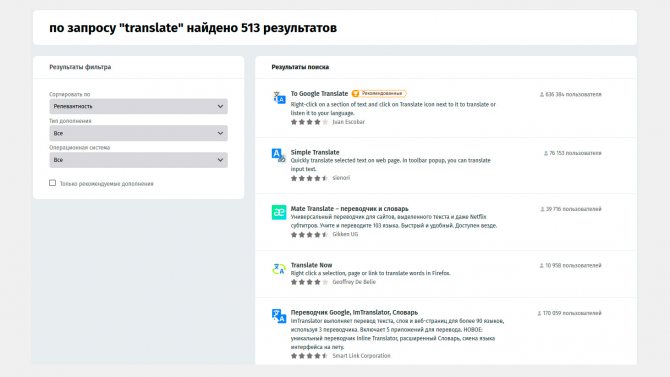
DIY Caption Launcher
DIY Caption Launcher — интересный инструмент, который позволяет смотреть YouTube с субтитрами и субтитрами. И если вы обнаружите ошибку в тексте подписи, вы также можете ее отредактировать. Таким образом, вы не только наслаждаетесь субтитрами, но и улучшаете их качество для других.

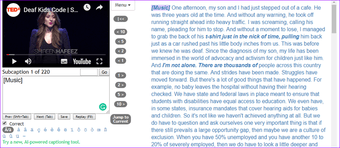
Начните воспроизведение любого видео на YouTube, и вы можете выбрать из раскрывающегося меню в расширении либо открыть субтитры в текстовом, либо в формате .SRT. Вы можете писать или редактировать субтитры для видео, в которых его нет. Нажатие на отдельные фразы в субтитрах автоматически переместит видео на нужное время (метки времени), чтобы вы могли проверить и проверить данные. Также работает с Amara, транскрипцией YouTube и oTranscribe.
Скачать DIY Caption Launcher
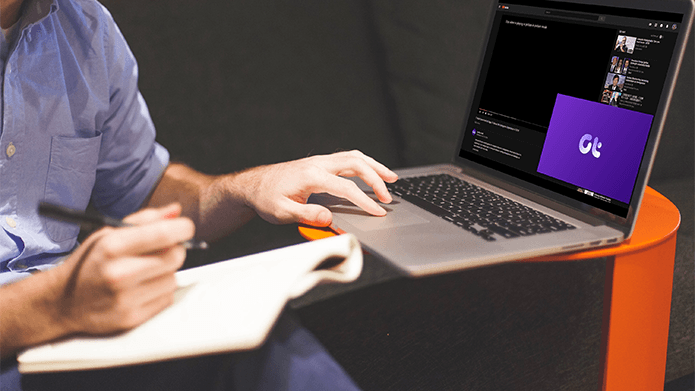
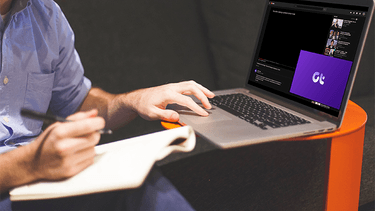
Лучшие расширения
А теперь давайте подробнее изучим расширения, которые считаются самыми лучшими из дополнений браузера Opera, предназначенных для перевода веб-страниц и теста.
Google Переводчик
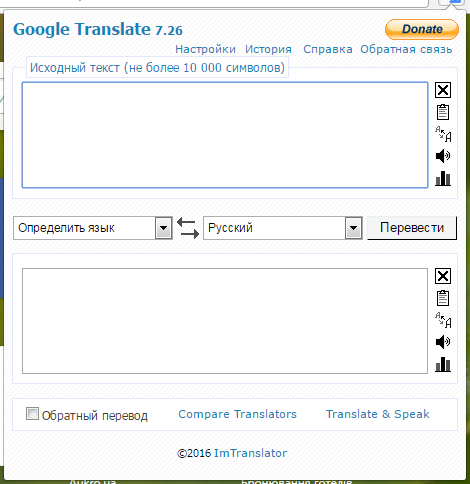
Одним из самых популярных дополнений для онлайн перевода текста считается Google Переводчик. Он может переводить как веб-станицы, так и отдельные куски текста, вставленные из буфера обмена. При этом, дополнение использует ресурсы одноименного сервиса компании Google, являющегося одним из лидеров в сфере электронного перевода, и предоставляющего наиболее корректные результаты, что по силам далеко не каждой аналогичной системе. Расширение для браузера Opera, как и сам сервис, поддерживает огромное количество направлений перевода между различными языками мира.
Работу с расширением Google Переводчик следует начинать кликом по его иконке в панели инструментов браузера. В открывшемся окно можно вводить текст, и производить друге манипуляции.
Главным недостатком дополнения является то, что размер обрабатываемого текста не должен превышать 10000 символов.
Translate
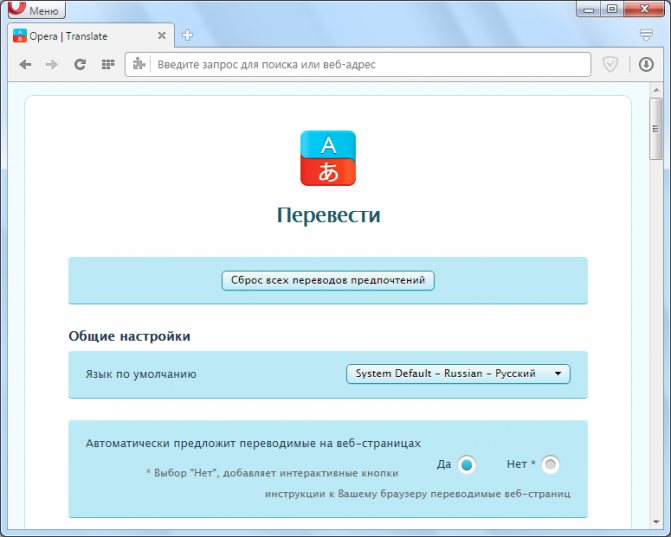
Ещё одним популярным дополнением к браузеру Опера для перевода является расширение Translate. Оно, как и предыдущее расширение, интегрировано с системой перевода Google. Но, в отличие от Google Переводчик, Translate не устанавливает свою иконку в панели инструментов браузера. Просто, при переходе на сайт, язык которого отличается от установленного «родным» в настройках расширения, появляется фрейм с предложением перевести данную веб-страницу.
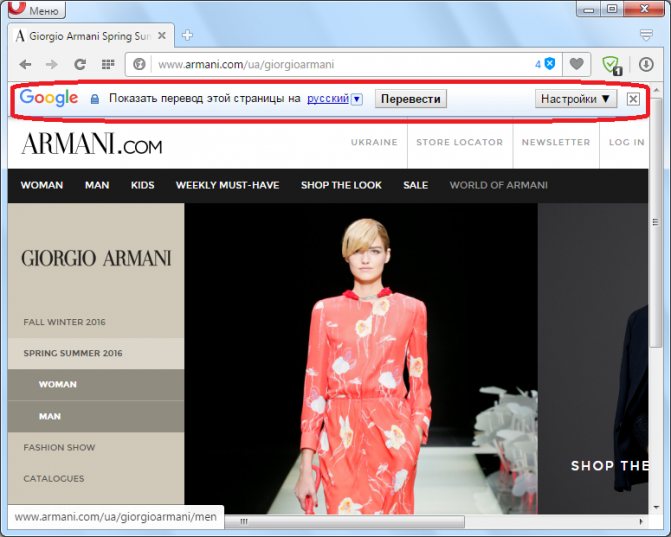
Но, перевод текста из буфера обмена данное расширение не поддерживает.
Translator
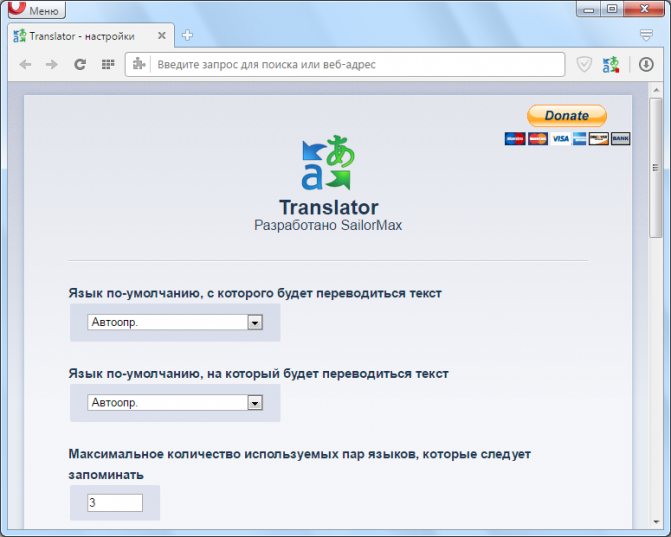
В отличие от предыдущего расширения, дополнение Translator может не только переводить веб-страницу в целом, но и делать перевод отдельных текстовых фрагментов на ней, а также переводить текст из буфера обмена операционной системы, вставленный в специальное окно.
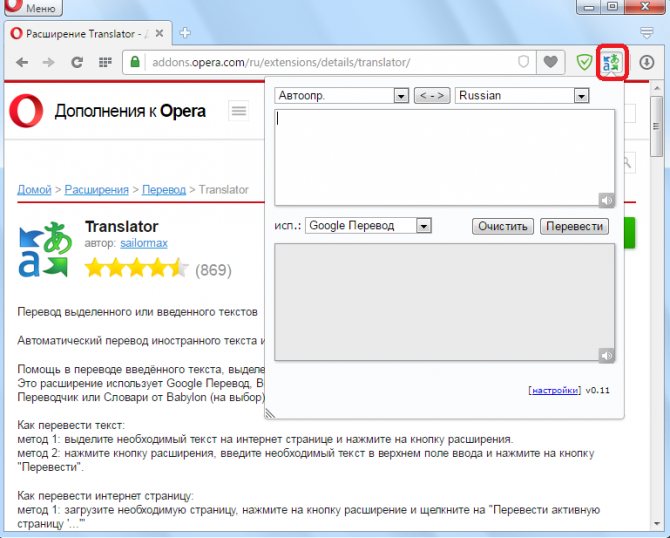
Среди плюсов расширения то, что оно поддерживает работу не с одним сервисом по онлайн переводу, а сразу с несколькими: Google, Яндекс, Bing, Promt и другими.
Yandex.Translate
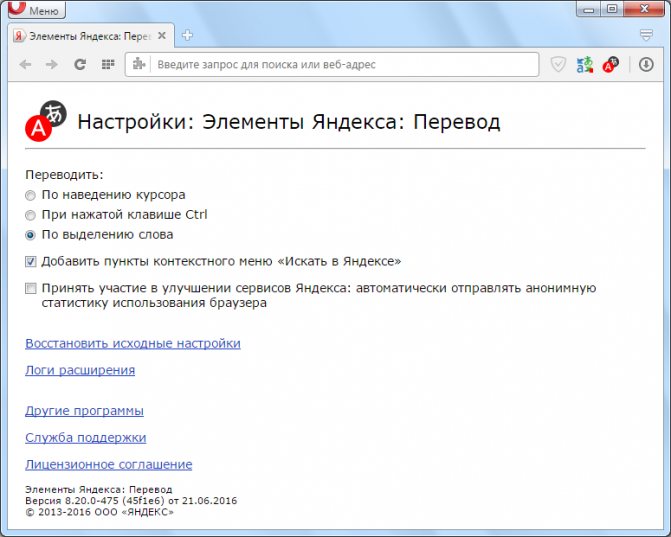
Как не трудно определить по названию, расширение Yandex.Translate основывает свою работу на онлайн переводчике от компании Яндекс. Данное дополнение производит перевод по наведению курсора на иностранное слово, по его выделению, или нажатию клавиши Ctrl, но, к сожалению, оно не умеет переводить целые веб-страницы.
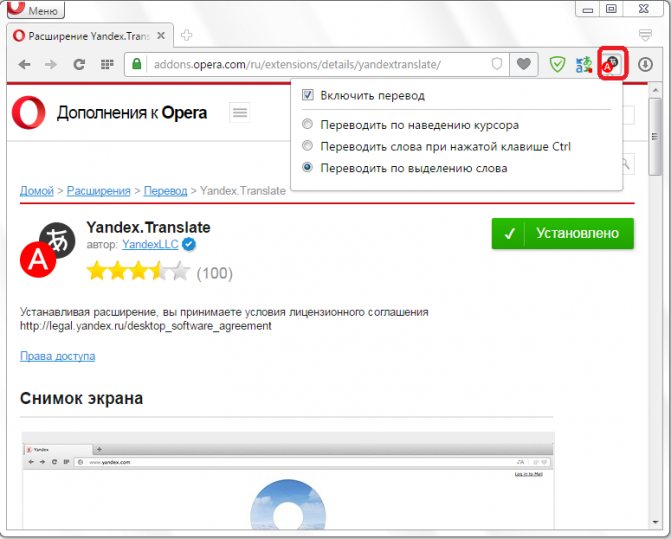
После установки данного дополнения, в контекстное меню браузера при выделении любого слова добавляется пункт «Найти в Яндексе».
XTranslate
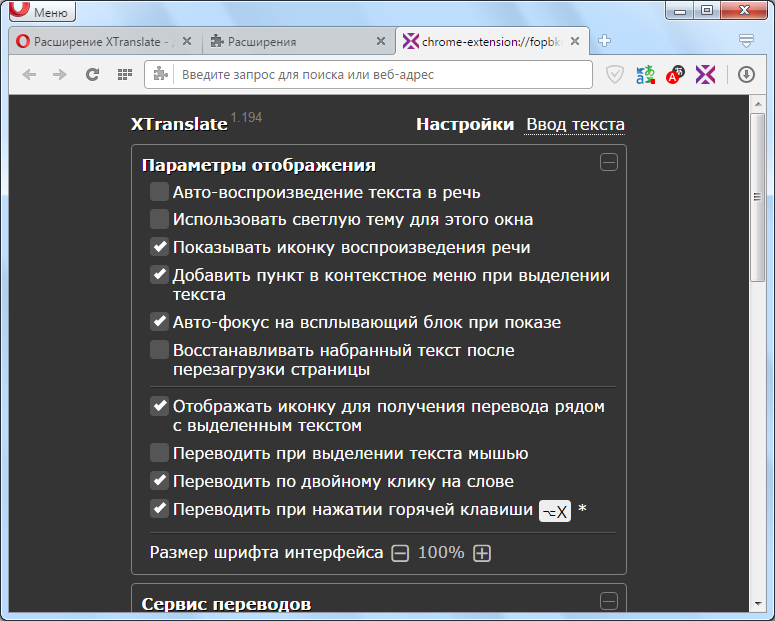
Расширение XTranslate, к сожалению, тоже не может переводить отдельные страницы сайтов, но зато оно способно по наведению курсора делать перевод не только слов, но даже текста на кнопках, расположенных на сайтах, полей ввода, ссылок и изображений. При этом, дополнение поддерживает работу с тремя онлайн-сервисами перевода: Google, Яндекс и Bing.
Кроме того, XTranslate умеет воспроизводить текст в речь.
ImTranslator
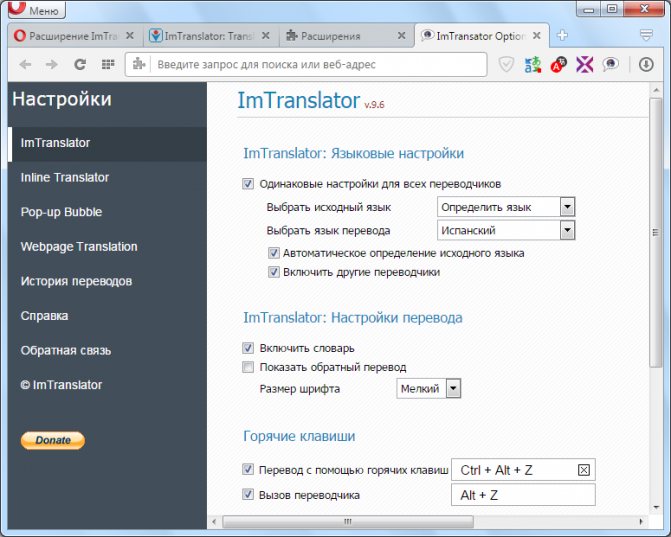
Дополнение ImTranslator является настоящим комбайном для перевода. С помощью интеграции в системы перевода Google, Bing и Translator, оно может осуществить перевод между 91 языками мира во всех направлениях. Расширение может переводить, как отдельные слова, так и целые веб-страницы. Кроме всего прочего, в данное расширение встроен полноценный словарь. Имеется возможность звукового воспроизведения перевода на 10 языков.
Основной недостаток расширения состоит в том, что максимальный объем текста, который оно может перевести за один раз, не превышает 10000 символов.
Мы рассказали далеко не обо всех расширениях для перевода, применяемых в браузере Opera. Их гораздо больше. Но, в то же время, представленные выше дополнения смогут удовлетворить потребности большинства пользователей, которые нуждаются в переводе веб-страниц или текста.
Опишите, что у вас не получилось. Наши специалисты постараются ответить максимально быстро.
Активация встроенного переводчика в Chrome
Мало кто знает, но в составе веб-обозревателя имеется весьма неплохой встроенный переводчик. Его только нужно активировать. Возможно, после этого вам не придется устанавливать никаких расширений.
Вот соответствующая инструкция по этому поводу:
1 Запускаем Хром, кликаем по кнопке с тремя вертикальными точками и выбираем Настройки в появившемся меню.
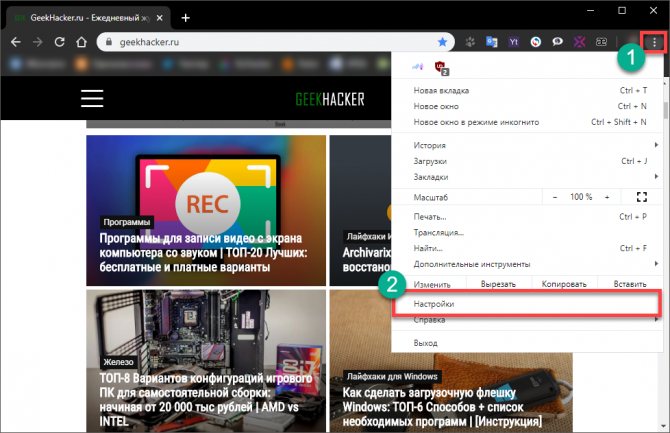
2 Далее пролистываем страницу с параметрами вниз и кликаем по пункту Дополнительные
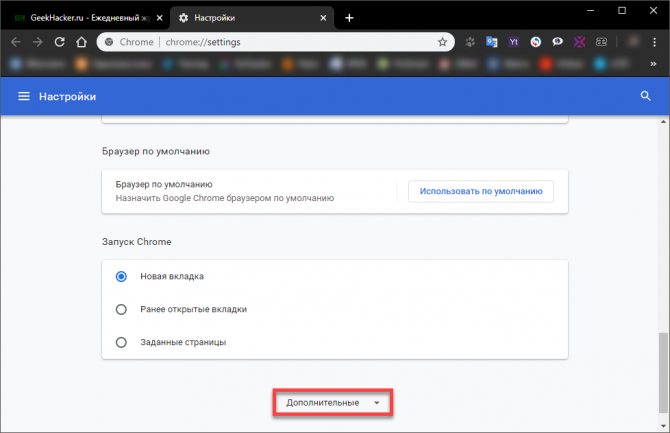
3 Ищем пункт Язык и кликаем по соответствующей надписи для открытия дополнительных параметров. Далее щелкаем по иконке с тремя точками напротив языка, который нужно будет переводить.

4 В появившемся меню отмечаем пункт Предлагать перевести страницы на этом языке
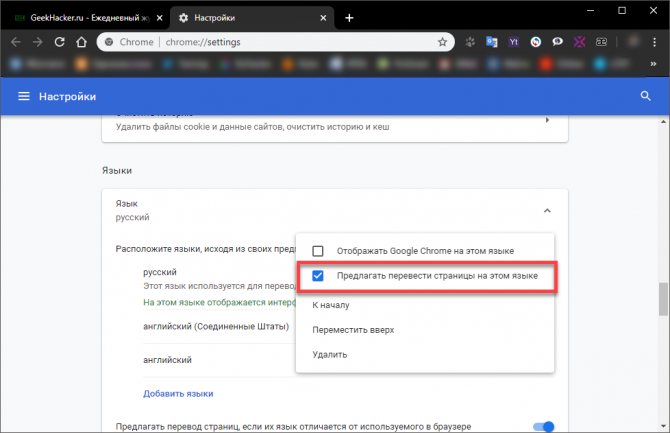
Теперь при открытии сайта на английском Google Chrome будет автоматически предлагать перевести контент. Конечно, точность такого перевода будет немного хромать, но это лучше, чем ничего. Тем более, что системных ресурсов такой модуль почти не потребляет.
Установка расширения “Гугл переводчик”
Дальше жмём кнопку “установить” и в появившемся окошке подтверждаем установку, нажав на кнопку “Добавить“
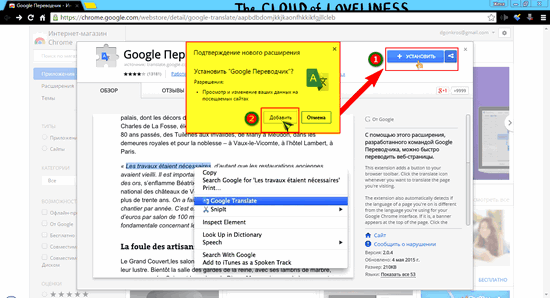
Вот и всё, в верхней панели браузера появится значок переводчика. Он готов к работе.
Теперь давайте заглянем в небольшие настройки расширения. Для этого кликнем правой клавишей мышки по значку. В выпавшем окошке выберем пункт “параметры“
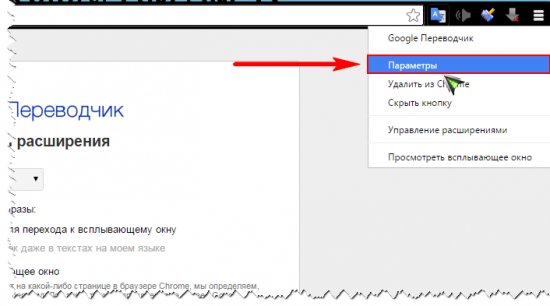
Нас перекинут на отдельную вкладку с настройками. Здесь всё понятно. Попробуйте, что вам больше всего подходит. В первую очередь установите язык, на какой хотите переводить текст.
Теперь рассмотрим настройки мгновенного перевода. Я покажу в картинках, как это будет выглядеть. Указываем “отображать значок для перехода к всплывающему окну” Обязательно поставьте галочку в пункте “Отображать значок даже в текстах на моём языке” иначе значок не появится.
Не забываем сохранить изменения.
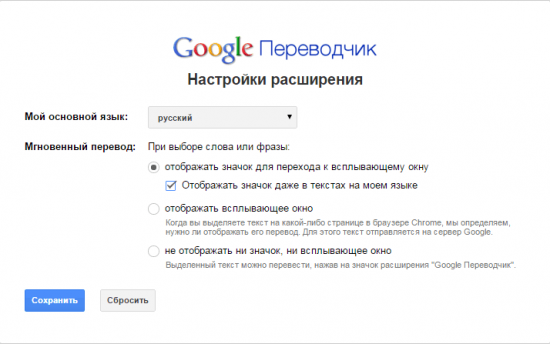
Вот так будут выглядеть данные параметры. Выделяем текст, жмём на значок и переводим.
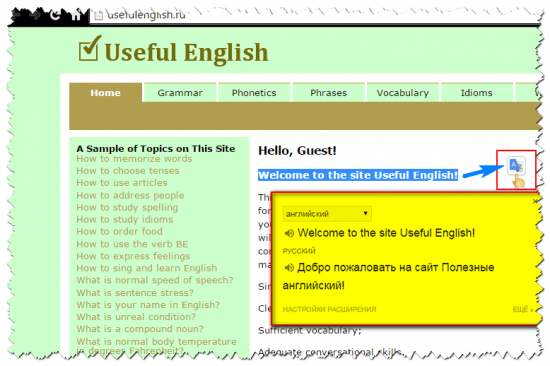
Можете прямо сейчас сделать эксперимент, выделив эту фразу “Welcome to my blog“
Идём дальше. Выбираем пункт “отображать всплывающее окно” и сохраняем. Перевод в этом случае будет осуществляться автоматически. То-есть не нужно будет нажимать на значок, чтобы увидеть окно с переведённым текстом. Как только выделите текст, окошко само появится.
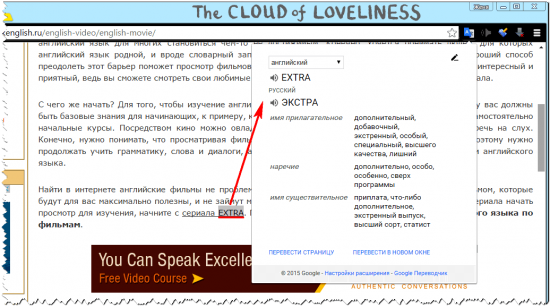
Удобно, но иногда мешает, если мы не собираемся переводить, а только копировать.
И как вы заметили с картинки, если слово не переводится, то Гугл даёт разъяснение этому слову.
И последний пункт “не отображать ни значок, ни всплывающее окно” Тогда нам нужно будет выделить текст или слово и кликнуть левой клавишей мышки по значку расширения на панели браузера.
Да ещё, после установки расширения в контекстном меню появится ссылка на сервис Google-переводчика. Можете там поработать. Например, написать текст с помощью голосового набора, а не клавиатуры.
Как изменить язык интерфейса в браузере Google Chrome
Вы можете настроить Google Chrome таким образом, чтобы все меню и параметры были представлены на нужном вам языке. Эта функция доступна только на компьютерах с Windows.
Важно! Подробнее о том, как добавлять или удалять языки веб-контента на Chromebook…
Mac или Linux. Интерфейс Chrome будет на языке, который используется в системе по умолчанию.
- Откройте Google Chrome на компьютере.
- В правом верхнем углу экрана нажмите на значок «Ещё» Настройки.
- Внизу выберите Дополнительные.
- В разделе «Языки» нажмите Язык.
- Рядом с языком, который вы хотите выбрать, нажмите на значок «Другие действия» .
- Установите флажок Отображать Google Chrome на этом языке
Эта функция доступна только на компьютерах с Windows.
.
- Перезапустите Google Chrome, чтобы применить изменения.
Унитранс
Unitrans — еще один переводчик субтитров YouTube для Chrome, который работает в соответствии с вашими требованиями. Он предназначен для людей, которые не нуждаются в переводчике все время. Загрузив и установив расширение в Chrome, вы сможете выбрать язык по умолчанию и изменить его в любое время.
Если вы не можете понять субтитры при просмотре видео, выберите фрагмент текста или целое предложение, чтобы мгновенно перевести его на предпочитаемый язык. Одна вещь, которую я замечаю с этими расширениями, заключается в том, что они занимают много места на экране, что может показаться навязчивым. Unitrans также поддерживает сайты Amazon, Netflix и TED.
Загрузка Унитранс
Дополнительные настройки переводчика
После того как вы попали на иностранный сайт можно установить дополнительные параметры функции. Во всплывающем окне инструмента возле кнопки «Показать оригинал» есть маленькая стрелочка, при нажатии на которую появляется всплывающее меню.
Здесь есть несколько пунктов:
- «Всегда переводить с английского на русский» — если вы установите этот параметр, то текст будет меняться на русский язык без появления всплывающего окна.
- «Не предлагать перевод с английского» — тоже самое, окошко появляться не будет. Текст иностранных ресурсах не будет переводиться автоматически.
- «Не предлагать перевод для этого сайта» — соответственно, при переходе на конкретный сайт, для которого установлена данная опция перевод предлагаться не будет.
- «О переводчике» — ведет на ресурс Яндекс.Помощи, где указана подробная информация о сервисе.
Кроме автоматического перевода с английского на русский переводчик умеет переводить с других языков и на другие языки, отличных от установленного в браузере по умолчанию.
- Точно также находясь на иностранном сайте, вызываем окошко переводчика, кликнув правой клавишей мыши на свободном месте экрана и в контекстном меню выбираем «Перевести на русский».
- Во всплывающем окне переводчика нажимаем на ссылку «Перевести на другой язык».
- Параметры переводчика установлены по умолчанию. Кликнув по по первому пункту выбираем язык, с которого нужно перевести сайт.
- Во второй графе выбираем язык, на который нужно перевести.
Например, вы находитесь на сайте русском и вам нужно его перевести на китайский.
Если отметить чекбокс с пунктом «Всегда переводить» с одного языка на другой (который вы установили вручную), соответственно, браузер, страницы сайтов на указанных языках, всегда будет переводить на язык, установленный в настройках данного окна.
Расширение переводчик для Firefox: ТОП-2 плагина
Очень давно в компанию Mozilla поступают жалобы, что нет встроенного переводчика страниц. Это не повод менять браузер.
В этой статье рассмотрим два крутых дополнения, которые давно заслужили популярность среди пользователей интернета. Они абсолютно бесплатны, просты в настройке и использовании. Вот их список:
- Google Translator;
- Web Translate;
Google Translator
Одна из лучших надстроек, которое использует сервис от компании Google. Обладает высоким качеством, потому что в работе дополнения используется машинное обучение. С каждым часом перевод страниц становится лучше. Посмотрим, как его включить.
Установка (Читать всем!)
- В открытой вкладке обозревателя введите: https://addons.mozilla.org и нажмите клавишу «Enter» на клавиатуре компьютера. Вы попадете в магазин дополнений Фаерфокс.
-
В строке поиска, в правом верхнем углу вкладки, введите: Google Translator. После этого левой кнопкой мыши кликните на значок стрелочки.
- Выберите первый вариант из списка предложенных и откройте его.
- В открывшемся окне нажмите на синюю кнопку «Добавить в Файерфокс«. После следуйте инструкциям обозревателя.
Использование
Сразу же после установки откроется вкладка с настройками дополнения. Тут все предельно понятно, но ниже мы все равно приведем поясняющий скриншот. Установите параметры под себя, и можете начинать переводить текст.
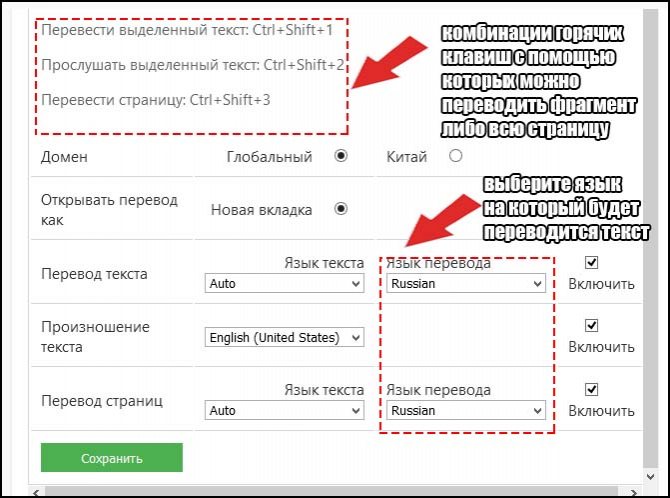
Web Translate
Также, как и Google Translator использует решение от компании Гугл. А также, что для многих будет сюрпризом, может использовать и другие сервисы (например, Microsoft, Yandex и другие). Отличается дружелюбным и красивым интерфейсом. Главным его преимуществом является наличие русского языка. Теперь рассмотрим, как его включить и использовать.
Это интересно Как установить Мозилу Фаерфокс бесплатно с официального сайта на компьютеры и ноутбуки
Использование
После инсталяции плагина в Мозила Фаерфокс, нажмите на значок расширения в правом верхнем углу обозревателя.

Откроется окно приложения, которое полностью на русском языке. С настройкой и использованием перевода справится даже ребенок.

Устанавливаем переводчик в браузер Google Chrome
Функция перевода содержимого по умолчанию добавлена в браузер, однако она не всегда работает корректно. Кроме этого в магазине присутствует и официальное дополнение от Google, позволяющее моментально переводить текст на необходимый язык. Давайте мы рассмотрим два этих инструмента, расскажем о том, как их инсталлировать, включить и правильно настроить.
Способ 1: Включение встроенной функции перевода
Большинству пользователей нужно, чтобы все содержимое сайта сразу переводилось на их родной язык, поэтому лучше всего для этого подойдет установленный в браузере инструмент. Если он не работает, это не значит, что он отсутствует, его просто следует активировать и выставить правильные параметры. Делается это так:
- Запустите Google Chrome, нажмите на значок в виде трех вертикальных точек, чтобы открылось меню. В нем перейдите к «Настройки».
Опуститесь вниз вкладки и кликните на «Дополнительные».
Найдите раздел «Языки» и переместитесь к пункту «Язык».
Здесь следует активировать функцию «Предлагать перевод страниц, если их язык отличается от используемого в браузере».
Теперь достаточно перезапустить веб-обозреватель и вы всегда будете получать уведомления о возможном переводе. Если же вы хотите, чтобы данное предложение показывалось только для определенных языков, выполните эти действия:
- Во вкладке настроек языка не активируйте перевод всех страниц, а сразу нажмите на «Добавить языки».
Воспользуйтесь поиском, чтобы быстрее найти строки. Выделите галочкой необходимое и кликните на «Добавить».
Теперь возле нужной строки найдите кнопку в виде трех вертикальных точек. Она отвечает за показ меню настроек. В нем отметьте галочкой пункт «Предлагать перевести страницы на этом языке».
Настроить рассматриваемую функцию можно прямо из окна уведомления. Сделайте следующее:
- Когда на странице отобразится оповещение, кликните на кнопку «Параметры».
В открывшемся меню вы можете выбрать требуемую конфигурацию, например, этот язык или сайт больше не будет переводиться.
Подробнее: Как очистить кэш в браузере Google Chrome
Способ 2: Установка дополнения «Google Переводчик»
Теперь давайте разберем официальное расширение от Google. Оно так же, как рассмотренная выше функция, переводит содержимое страниц, однако имеет и дополнительные возможности. Например, вам доступна работа с выделенным фрагментом текста или перевод через активную строку. Добавление Google Переводчик осуществляется так:
- Перейдите на страницу дополнения в магазине Google и нажмите на кнопку «Установить».
Подтвердите инсталляцию нажатием на соответствующую кнопку.
Теперь значок появится на панели с расширениями. Кликните по нему для отображения строки.
Отсюда же можно переместиться к настройкам.
В открывшемся окне вам доступно изменение параметров расширения – выбор основного языка и конфигурация моментального перевода.
Особого внимания заслуживают действия с фрагментами. Если вам нужно работать только с одним фрагментом текста, выполните следующее:
- На странице выделите необходимое и кликните на отобразившийся значок.
Если он не появился, нажмите правой кнопкой мыши на фрагменте и выберите пункт «Google Переводчик».
Откроется новая вкладка, где фрагмент будет переведен через официальный сервис от Google.
Перевод текста в интернете нужен практически каждому пользователю. Как видите, организовать его с помощью встроенного инструмента или расширения достаточно легко. Выберите подходящий вариант, следуйте инструкциям, после чего можете сразу же приступать к комфортной работе с содержимым страниц.
Опишите, что у вас не получилось.
Наши специалисты постараются ответить максимально быстро.
№5 Reverso Context
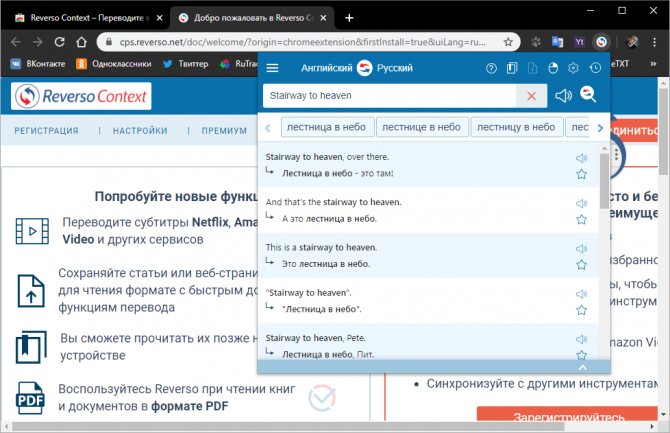
Reverso Context Интересный переводчик, который лишен привычных алгоритмов, характерных для расширения такого класса. Вместо этого он ищет в интернете уже переведенные фразы в соответствии с контекстом и предлагает возможные варианты. Поэтому возможно несколько вариантов интерпретации одной и той же фразы. Причем иногда даже художественные.
Для перевода научных терминов и технических текстов это расширение не подходит. Так как перевод получится чересчур вольным. Зато для художественных текстов Reverso Context незаменим. Он понимает 12 языков, умеет озвучивать переведенный текст и способен хранить историю фраз и слов, которые запрашивал пользователь.
В целом, это хороший вариант для среднестатистического пользователя, которому не нужно работать с техническими текстами. Но лучше, все-таки, переводить по отдельной фразе. С большими кусками могут возникнуть определенные проблемы. Зато работать с расширением довольно просто: интерфейс снабжен русским языком.
Плюсы:
- Перевод на основе контекста
- Отлично справляется с отдельными фразами
- Может сохранять переведенный текст
- Есть опция озвучивания
- Поддержка 12 языков
Минусы:
Не подходит для технических текстов
Download QR-Code
Reverso – Translation, dictionary
Developer: context.reverso.net
Price: Free
Пример установки расширения в Хром
Если же встроенный переводчик по какой-то причине вас не устраивает и вы решили использовать сторонний, то вам нужно знать о том, как устанавливать расширения в Google Chrome. Мы рассмотрим процесс на примере плагина Reverso Context.
Вот инструкция:
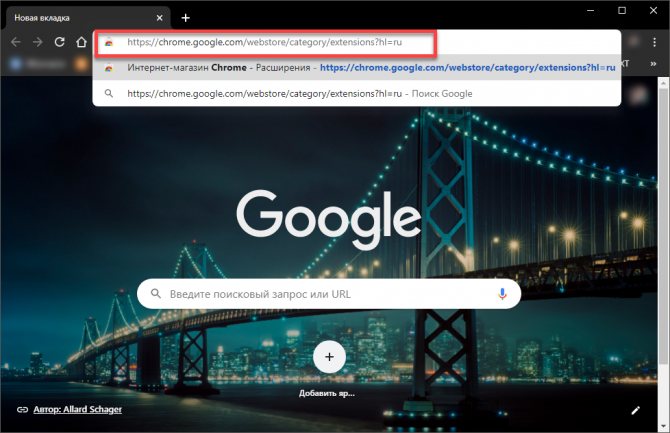
2 Далее в строке поиска вводим Reverso Context и жмем Enter
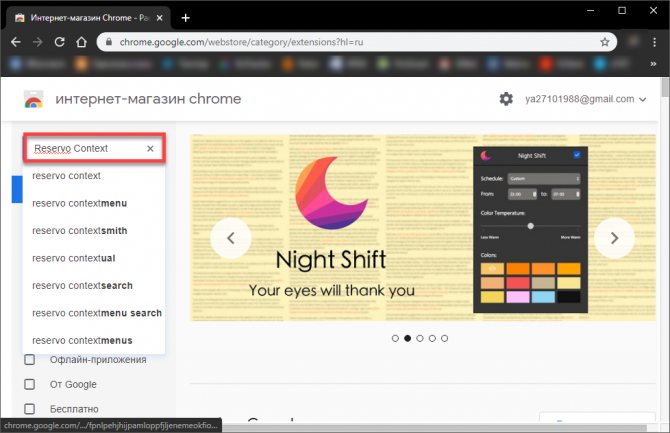
3 Теперь из списка результатов выбираем нужный вариант и щелкаем Установить
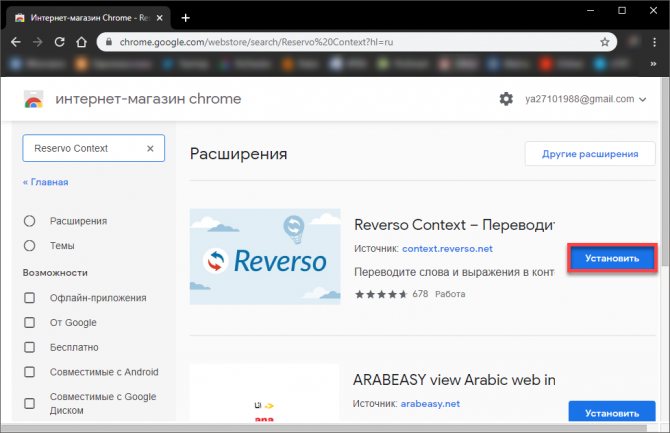
4 Подтверждаем действие при помощи соответствующей кнопки.
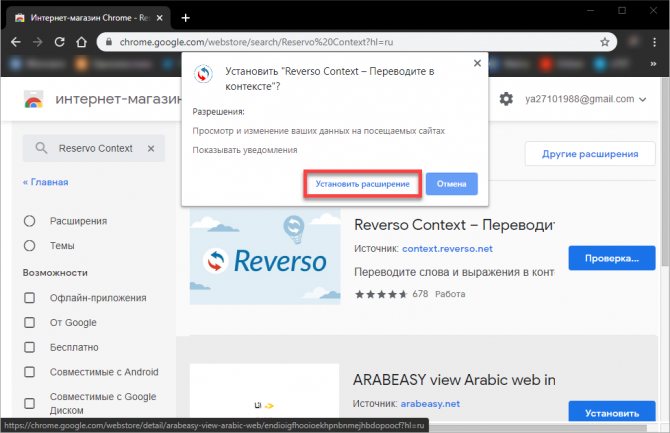
5 После этого остается только кликнуть в верхней панели по иконке установленного расширения и начать с ним работать.
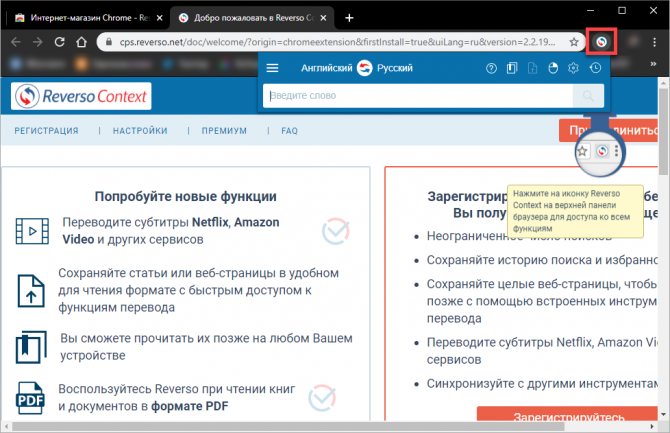
Как видите, все предельно просто. Сама инсталляция выполняется в пару кликов. А можно поступить еще проще: сразу использовать ссылку, которую мы предоставили для каждого дополнения. Кнопка Установить появится сразу же после перехода по ней.
Встроенные возможности перевода в Google Chrome
По умолчанию в браузере активирована функция распознавания языков. При посещении страниц, язык которых отличается от установленного для отображения элементов интерфейса автоматически предлагается выполнить ее перевод.
Открываем для примера англоязычную страницу Википедии. В правом углу адресной строки появится значок сервиса Google Translate и всплывающее окно показанные стрелками. Поскольку язык интерфейса в обозревателе используется русский, при нажатии обозначенной цифрой «2» кнопки именно на него и будут переводиться размещенные на сайте статьи.
Адрес страницы не изменился, но при этом все содержимое отображается на языке пользователя. Открываем меню «Параметры» во всплывающем окне Google Translate. Первые три пункта в нем содержат прямые безусловные настройки: всегда применять опцию перевода для англоязычных ресурсов, никогда ее не использовать или переводить только страницу Википедии. Открываем последнюю в списке строку «Изменить языки».
Во всплывающем окне параметров задаются начальные и конечные опции перевода. Щелкаем мышкой по указанному цифрой «1» полю. В выпадающем списке сверху и снизу есть стрелочки для прокрутки и поиска нужного языка. Эта опция одинаково работает для исходного текста страницы и конечного варианта, на который он будет переводиться. Выбрав оптимальные значения, фиксируем заданные параметры, установив галочку в отмеченном цифрой «4» месте. Записываем изменения нажав кнопку «Готово».