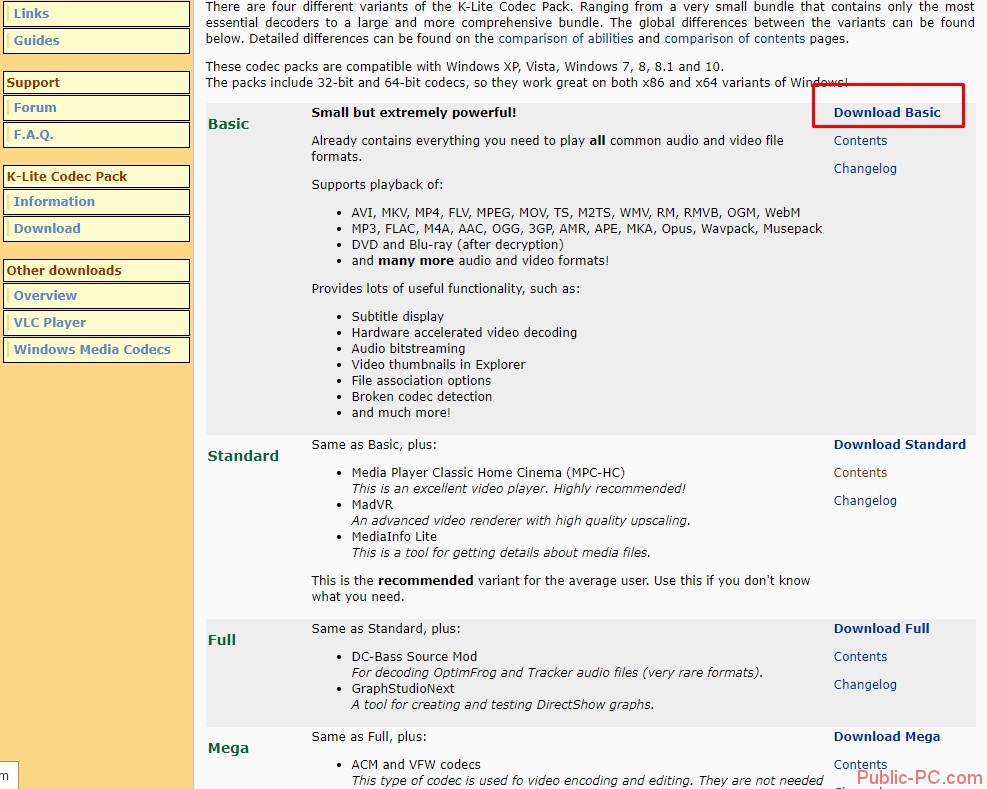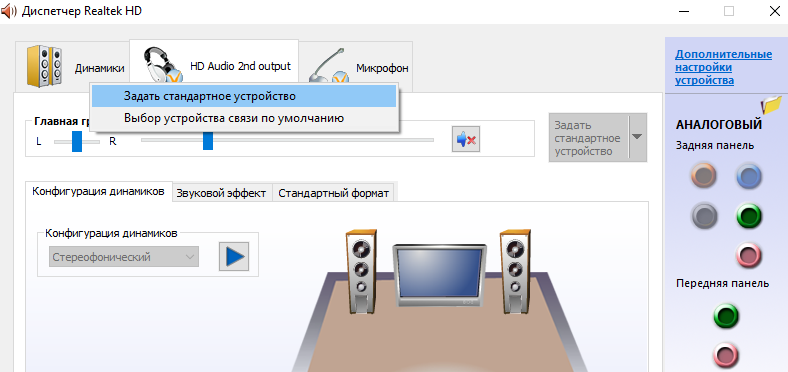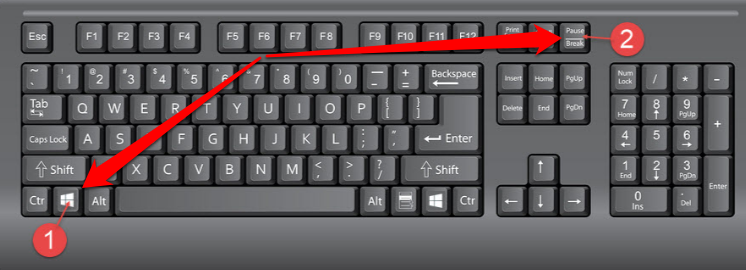Тестирование: обработка звука на цифровых аудиоплатформах
Содержание:
- Альтернативные способы
- Проверка микрофона
- Sound-recorder.ru — музыкальный редактор для проверки микрофона
- Плюсы такого онлайн диктофона :
- На компьютере или ноутбуке
- Причины неработающего микрофона
- Почему не работает микрофон на телефоне
- Как проверить микрофон на компьютере средствами WIndows
- Проверка микрофона через «Звук» для ранних выпусков Windows
- Способ 3: через Skype
- Параметры Windows 10
- Как провести тест микрофона на Windows 10
- Варианты диагностики
- Voice Recorder
- Проверка микрофона онлайн: инструкция.
Альтернативные способы
Тем не менее, самый простой и действенный способ проверки – это различные онлайн-сервисы, которых на сегодняшний день в интернете существует огромное количество.
Микрофон можно проверить с помощью онлайн сервисов
Какие тестеры звука микрофона онлайн существуют?
| Название тестера | Скриншот | Особенности |
| Webcam Mic Test | Простой и доступный сайт без лишних элементов. Кроме быстрой проверки собственного устройства вы всегда можете прибегнуть к функции онлайн диктофона | |
| Блокнот для Речевого Ввода | Сайт имеет несколько устаревший дизайн и структуру, но отменно справляется со своей функцией определения звука на микрофоне. Основное предназначение Блокнота для Речевого Ввода — это преобразование звука в текстовый формат | |
| Online Microphone | Ресурс полностью бесплатен и крайне прост в использовании. Единственное условие работы – это наличие Adobe Flash Player | |
| Vocal Remover | Такая программа скорее предназначена для музыкантов и в принципе тех, кто часто работает со звуком. Тем не менее выполнить простую задачу проверки звука на микрофоне можно осуществить путём нажатия простой кнопки «Начать запись» | |
| Sound Recorder | Сайт похож на предыдущий благодаря расширенному функционалу. С его помощью можно не только проверить звук на вашем устройстве, но и усовершенствовать аудиодорожку |
Используйте любой удобный для вас способ проверки для определения исправности устройства!
Проверка микрофона
Теперь, когда мы убедились, что микрофон включен, а его громкость установлена на нужный уровень, давайте протестируем его.
- Нажмите Win+I, чтобы перейти в «Системные настройки», где вы перейдете в раздел «Конфиденциальность».
- Перейдите в подраздел «Микрофон». В правой части окна установите радиокнопку в положение «Вкл» в блоке «Разрешить приложениям доступ к микрофону».
- Прокручивая содержимое окна, мы видим список приложений, для которых можно отдельно определить, разрешать им доступ к микрофону или нет.
- Найдите приложение Диктофон и включите для него доступ к микрофону (если оно отключено).
- Перейдите в меню «Пуск» и запустите приложение «Голосовой диктофон». Вы также можете использовать строку поиска, набрав нужное имя и нажав на найденную опцию.
- Нажмите на значок микрофона в окне программы, после чего начнется запись.
- Произнесите предложение в микрофон, а затем остановите запись, нажав кнопку «Стоп».
- В левой части окна вы увидите строку с только что сделанной записью, а в правой — элементы управления (воспроизведение, пауза, перемотка и т.д.). Таким образом, вы можете контролировать качество записанной звуковой дорожки.
Проверка микрофона через настройки Windows 10
Самый быстрый и простой способ управления микрофоном на компьютере или ноутбуке с Windows 10 — это войти в настройки звука. Для этого щелкните правой кнопкой мыши значок динамика на панели задач Windows 10 (рядом с системными часами) и в появившемся меню выберите «Recording Devices» (Записывающие устройства). Если опция «Записывающие устройства» отсутствует, выберите опцию «Звуки».
В результате должно открыться окно «Звук». Здесь на вкладке «Запись» должен отобразиться подключенный микрофон. Справа от микрофона вы увидите зеленую полоску, указывающую на уровень сигнала. Чтобы протестировать микрофон, просто скажите что-нибудь в микрофон и посмотрите на зеленую полосу.
Если микрофон работает, планка должна затемняться в ритме с входящим сигналом.
С помощью приложения Voice Recorder
В более старых версиях Windows для управления микрофоном часто использовалась программа «Голосовой диктофон», но в Windows 10 эта программа больше недоступна. Вместо этого в операционной системе появилось приложение «Диктофон» (в русской версии это приложение можно назвать «Диктофон»).
Вы также можете использовать это приложение для управления микрофоном. Для этого откройте меню «Пуск», найдите «Диктофон» и запустите найденное приложение.
После запуска приложения нажмите большую кнопку посередине и разрешите доступ к микрофону (при необходимости).
После этого скажите что-нибудь в микрофон для проверки и закончите запись.
После этого созданная вами запись появится в приложении. Чтобы прослушать созданную вами запись, просто нажмите на нее прямо в приложении.
Таким образом, вы сможете быстро управлять микрофоном на Windows 10 без установки программного обеспечения сторонних производителей.
Через Skype
Другой вариант управления микрофонным устройством — в популярной программе Skype. Введите программу и ее настройки. На вкладке «Звук и видео» вы увидите раздел с управлением микрофона. Установите ползунок «Автоматическая настройка микрофона» и говорите. Как и в предыдущем случае, ползунок должен поменяться на синие шарики.
Проверяем через Запись голоса
Хороший способ проверить истинные возможности микрофона — записать собственный голос и услышать со стороны, насколько хорошо устройство это делает.
Ищите приложение «Запись голоса» и введите его.
Позвольте приложению получить доступ к микрофону.
Нажмите на синюю иконку, чтобы начать запись (или нажмите Ctrl+R). Говорите чистым текстом, чтобы знать реальные возможности микрофона.
Чтобы полностью остановить запись, нажмите на синий круг с белым квадратом посередине. Чтобы приостановить запись, нажмите на значок паузы внизу. Флажок рядом с паузой позволяет добавлять метку к записи, отмечая важные моменты.
Запись будет сохранена, и ее можно прослушать, нажав на значок воспроизведения.
Приложение очень полезно для правильной оценки состояния микрофона.
Sound-recorder.ru — музыкальный редактор для проверки микрофона
Данный рассматриваемый сервис sound-recorder.ru является и диктофоном, и музыкальным редактором в одной программе. Используется Flash. На главной странице вы увидите небольшой блок с кнопками.
Порядок действий для теста с прослушиванием:
- Нажмите на красную для начала записи и начинайте говорить в микрофон, чтобы проверить и прослушать онлайн;
- Для остановки нажмите на квадрат;
- Если что-нибудь пошло не так, выберите кнопку «Сбросить» и начните записывать заново;
- Когда у вас получится запись, выберите кнопку «Далее». В следующем окне вы сможете отредактировать дорожку, удалив из неё ненужные элементы. Модуль анализа работы микрофона на Sound Recorder
Плюсы такого онлайн диктофона :
- Для записи голоса на мобильном устройстве и на десктопе не требуется интернет соединение.
- Записывать можно как звук, так и текст, в зависимости от Вашего выбора.
- При записи в виде текста не требуется дополнительная транскрибация аудиофайла.
- Запись онлайн диктофона моментально доступна на компьютере, в десктопном приложении.
- Моментальная отправка, рассылка, записанного материала прямо из месенджера.
Теперь подробней по каждому пункту:
- Если отсутствует мобильное соединение, то надиктовка сообщения все равно происходит. Хранится она на Вашем мобильном устройстве. Если Вы установили и десктопное приложение, то как только появляется интернет соединение вся запись, или записи, если их несколько сами моментально передаются на настольный компьютер. Точно тоже происходит, если надиктовка была сделана в приложении на настольном пк. Как только появляется соединение-запись передается на мобильное устройство, а до тех пор спокойно хранится на ноутбуке.
- Способ записи Вы выбираете самостоятельно. Можно писать звук, а можно, включив голосовой набор, сразу писать текст. Интерфейс приложения Telegram устроен очень удобно. Пока Вы удерживаете кнопку записи — она происходит, отпустили палец — пауза. При этом записанное сообщение сразу «улетает» на Ваш десктоп или ноутбук. Нужно продолжить — снова нажимаете на микрофон.
- Не надо расшифровывать запись с онлайн — диктофона. Это огромный бонус. Просто пользуйтесь обычным предустановленным в смартфон голосовым набором, вместо того, чтобы нажимать кнопку записи звука в приложении Telegram. Запись будет в виде текста, готового к редактированию в Word.
- Мгновенность передачи на другое устройство — тут все понятно. Суть в том, что с устройств мы просто получаем доступ к своему кусочку облачного хранилища у Telegram, поэтому, правильней было бы это так и назвать: «доступность записи с другого устройства», но пока, привычней для пользователя звучит фраза: «передача данных на другое устройство».
- Отправьте запись диктофона другому пользователю. Для этого:
- На смартфоне, в интерфейсе месенджера после окончания записи нажмите на нее и немного удержите нажатие. Вверху экрана появятся стрелки выбора действия. Нажмите стрелку, которая смотрит вправо.
- На десктопном приложении для отправки записи кликните по ней правой кнопкой мыши, и в окне команд выберите «Переслать сообщение».
интерфейс приложений перенесет Вас в список Ваших контактов. Выберите получателя и нажмите значок «отправить». Все. Запись отправлена.
Тут есть еще одна полезная опция, стоящая того, чтобы о ней упомянуть. Если Вы отправили запись, и вдруг решили по каким то причинам отменить отправку, то сделать это не составит труда. Просто зайдите в чат с собеседником, которому отправили запись, и удалите ее. Ваш экземпляр записи остается у Вас, а тот, что случайно поспешили послать — будет удален. Получатель его не увидит.
Вот как выглядит запись голосом, сделанная на мобильном устройстве.
Запись в приложении Telegram на смартфоне
А здесь текст уже готов к редактированию на компьютере. Его можно скопировать в буфер обмена выделив, и нажав стандартное сочетание клавиш Ctrl+C и вставить в любой текстовый редактор с помощью Ctrl+V, для дальнейшей работы.
Запись сразу доступна на ноутбуке
Пользуйтесь удобными решениями!
На компьютере или ноутбуке
Если доступа к интернету нет, то могут помочь встроенные службы Windows, которые есть на любом компьютере или на ноутбуке.
Откройте меню «Пуск» и запустите приложение «Запись» (а в Windows 10 эта программа называется «Запись голоса»). Начните произносить речь и затем включите получившуюся аудиозапись.

Рис. №7. Проверка микрофона через встроенный сервис Windows
Также узнать о работоспособности микрофона можно, открыв его настройки. Для этого откройте на ноутбуке сервис «Оборудование и звук» (через Панель управления) и затем войдите в параметры. На вкладке «Запись» находятся все подключенные к компьютеру устройства. Если рядом с ними есть зеленые шкалы, то устройства работают нормально.
Выберите микрофон и нажмите на него правой кнопки мыши, а далее откройте «Дополнительные свойства», где укажите команду «Прослушивать с этого устройства». Теперь, говоря в микрофон, ваш голос будет выводиться напрямую на колонки или наушники, и вы узнаете, как он работает.

Рис. №8. Проверка микрофона через сервис «Оборудование и звук»
Причины неработающего микрофона
Причин, по которым может не работать микрофон может быть много, начиная от самых тривиальных. Например, если перед тем, как включить микрофон на наушниках, вы не передвинули соответствующих ползунок на самом устройстве. Дело в том, что сейчас многие модели гарнитур начали делать не только с регулятором громкости, но и с кнопкой, отвечающей за работу микрофона.
Также вполне возможно, что:
Отсутствуют драйверы
Если вы произвели настройку наушников , но после этого вы слышите только тишину, то вероятнее всего проблема заключается в некорректно установленных или отсутствующих драйверах звуковой карты.
Чтобы проверить эту «теорию» необходимо зайти в «Пуск» — «Панель управления» — «Диспетчер устройств». В открывшемся окошке найдите строчку «Звуковые, игровые и видео устройства» и кликните дважды по этой надписи левой клавишей мышки, чтобы получить развернутый список. Если в этом перечне вы не обнаружили свою видеокарту или она отображается как неизвестное устройство, то необходимо скачать драйверы с сайта производителя материнской платы, установленной на вашем компьютере или ноутбуке.
Микрофон неправильно подсоединен к ПК
Если после того, как проверить наушники, вы заметили, что в них есть звук, но не работает микрофон, то возможно вы просто подсоединили его в не тот разъем. Если речь идет о гарнитуре с одним штекером или об устройствах USB, то ошибиться сложно. Но, в случае с «ушами» которые оснащены двумя штекерами можно и запутаться.
Микрофон, как и наушники всегда подключаются к звуковой карте в соответствующие гнезда. «Уши» необходимо воткнуть в разъем зеленого цвета, а микрофон — в розовый «штепсель». Как правило, такое цветовое сочетание работает на всех портативных компьютерах.
Полезно! Если вы подключаете гарнитуру к ноутбуку, то таких подсказок не будет, однако рядом с каждый разъемом вы найдете небольшую иконку, изображающую микрофон или наушники.
Сбились настройки
Довольно часто микрофон приходится самостоятельно подключать в настройках самой «винды». Если вы не знаете, как проверить микрофон на наушниках Windows 7 или XP, то нажмите правой клавишей на изображение маленького динамика, в правом нижнем углу экрана и выберите в выпадающем списке пункт «Записывающие устройства».
В открывшемся окне вы должны увидеть, подключенный микрофон и «дергающийся» зеленый эквалайзер, который показывает уровень звука. Если устройства нет или эквалайзер не активен, то сначала нажмите в любом месте этого окна на правую клавишу мышки и выберите «Показать отключенные устройства». После этого вы увидите все отключенные аксессуары. Если среди них есть ваш микрофон, то нажмите на его название правой кнопкой и выберите «Включить».
После этого необходимо перейти в «Свойства» микрофона и убедиться, что:
- Во вкладке «Прослушать» не включено автоматическое отключение микрофона, если ноутбук, работает от аккумулятора.
- В меню «Уровни» верхний ползунок не установлен на минимальном значении.
Микрофон подключен к передней панели ПК
На многих стационарных компьютерах на фронтальной панели «системника» располагаются дублированные разъемы для подключения наушников и регуляторы громкости. Однако эти элементы не всегда работают корректно, а в некоторых ситуациях производители и вовсе устанавливают их в качестве «украшения».
Чтобы разобраться в этой проблеме, необходимо открыть настройки, установленной видеокарты и найти в них переключатель, отвечающий за разные режимы работы (например: АС97 и HD Audio). Попробуйте поменять эти режимы и еще раз проверить микрофон, а потом попробовать переключить его на заднюю панель и повторить опыт.
Произвести такую настройку можно и через BIOS. Для этого перезагрузите компьютер и в это время несколько раз нажмите на кнопку Delete (или другую в зависимости от модели ноутбука). Попав в BIOS, перейдите в меню «Front panel» и измените значения АС97 и HD Audio.
Почему не работает микрофон на телефоне
Для начала немного углубимся в техническую сферу проблемы. Микрофон – это электромеханическое приспособление, преобразующее звуковые волны в электрический сигнал. Таким образом, для его функционирования необходимо выполнение минимум двух условий. Во-первых, нужно обеспечить беспрепятственное прохождение звука к чувствительному элементу, а во-вторых, микрофон должен быть исправен.
И если данные условия соблюдены, к процессору поступают корректные цифровые данные, и от микрофона больше ничего не зависит.
Однако следует расширить постановку вопроса. Дело в том, что проблема, из-за которой собеседник перестал слышать ваш голос, не обязательно связана с работоспособностью микрофона. Причина отсутствия звука может заключаться в настройках приложений, «глюках» операционной системы смартфона, и даже в неисправности динамика в мобильном вашего собеседника.
Рассмотрим самые распространенные ситуации.
- Очень плохо слышно. Такой симптом показывает, что микрофон частично работает, но звук серьезно искажается. Чаще всего это связано с наличием препятствия для прохождения звуковых волн к чувствительному элементу. Если звукоулавливатель, представляющий собой крохотную дырочку на корпусе телефона, попросту забился, то аккуратная продувка или прочистка отверстия поможет исправить проблему.
- Звук периодически пропадает. Это говорит об отсутствии надежного электрического контакта. Где-то в цепи пропал контакт или произошло его сильное окисление под воздействием влаги. Также очень распространенный случай – плохая пайка или ненадежные разъемы, то есть, микрофон периодически «отключается». Решить такую проблему можно только в сервисном центре.
- Звук отсутствует вообще. Здесь могут быть разные причины. Самая очевидная – микрофон вышел из строя. Вот только убедиться в этом без разборки телефона невозможно – необходимо прозвонить контакты. А иногда звук может просто исчезнуть из-за «глюков» ОС, которая внезапно решила, что подключена внешняя гарнитура. Если не работает микрофон в телефоне «Андроид», попробуйте почистить телефон от ненужных файлов и мусора или сбросить систему к заводским настройкам. Только не забудьте предварительно сохранить все важные данные.
- Звук отсутствует в конкретном приложении. Очень часто на форумах всплывает одна и та же тема – «у меня в Скайпе не работает микрофон на телефоне, что делать?». При этом звонки по мобильной связи проходят с нормальным звуком. Вместо Skype в качестве источника проблем можно подставить и другие приложения для связи через Интернет – Viber, Whatsapp, Tango и так далее. Здесь очевидно, что виновато не «железо» и не операционная система, а сама программа. Рассмотрим ситуацию на примере Skype.
Как проверить микрофон на компьютере средствами WIndows
- Проверить наличие встроенного звукозаписывающего устройства можно в «Панели управления» любой версии ОС Windows. Для этого достаточно найти рубрику «Оборудование и звук», где находится подпункт «Звук».
- В открывшемся окне «Звук» требуется найти закладку «Запись», где отображаются как доступные для использования микрофоны, так и ранее установленные, если для них выполнялась инсталляция драйверов. Для работы по умолчанию система обычно выбирает встроенное устройство записи. При отсутствии проблем и пригодном для работы состоянии, на микрофоне устанавливается зеленая галочка. Для просмотра информации о микрофоне предназначена кнопка «Свойства». Отсутствие информации о встроенном микрофоне возможно по двум причинам:
- Физическое отсутствие микрофона (модель ноутбука или ПК производится и поставляется без него);
- Отсутствуют драйвера, обеспечивающие работоспособность устройства.
- Проверка встроенного звукозаписывающего устройства выполняется через закладку «Прослушать», которая находится в разделе «Свойства». При выделении пункта «Прослушивать с данного устройства» и подтверждении своего решения кликом на кнопку «ОК». Попробуйте произнести несколько фраз, при правильной настройке вы услышите свой голос. Для отмены настройки – уберите ранее установленную отметку и снова нажмите «ОК».
4. Также проверку работы микрофона можно выполнить, используя встроенное приложение Windows «Запись» или «Sound Record». Для запуска приложения требуется всего лишь выполнить цепочку кликов «Пуск» — «Программы» — «Стандартные». Для начала записи нажмите «Начать запись», после чего произнесите несколько фраз. Нажатием «Остановить запись» завершите процесс и выполните сохранение файла в любом месте. Запустите полученную аудиодорожку для воспроизведения. Если результат получен и вы услышали свой голос – микрофон рабочий.
5. Выполнение внешнего устройства выполняется немного иначе. Для начала установите штекер устройства в соответствующий разъем на ПК. В зависимости от класса и типа микрофона, могут использоваться как разъемы Jack, Mini-Jack, USB. При правильном подключении, операционная система сообщит о подключении разъема и установке драйверов для устройства.
- Далее выполните проверку работоспособности ранее описанными методами. Для проверки внешнего устройства в закладке «Запись» уже выбирайте не встроенное, а внешнее устройство.
Проверка микрофона через «Звук» для ранних выпусков Windows
Как проверить работает ли микрофон на компьютере иными путями? Следующая методика для ранних версий Windows:
- Перейдите к «Панели управления».
- Опуститесь в раздел «Оборудование и звук» и в подраздел «Звук».
- В появившемся окне кликните по вкладке «Запись».
- Нужную гарнитуру выделите мышкой, после нажмите на кнопку «По умолчанию».
- Рядом с названием микрофона появится шкала чувствительности. Скажите несколько слов в гарнитуру. Если устройство рабочее, то шкала начнет вибрировать, заполняться цветом.
- Если ничего не происходит, перейдите в «Уровни». Убедитесь, что на значке динамика (с правой стороны от ползунка) нет о. В противном случае щелкните по этому значку, чтобы активировать микрофон.
Способ 3: через Skype

Некоторое время назад мы опубликовали статью про настройку микрофона в программе Skype. Так вот, примерно этот же способ можно использовать и для проверки работы микрофона в целом — даже если именно под скайп он вам не нужен.
В программе Skype есть два способа проверки – более быстрый, и подольше. Чтобы быстро проверить микрофон, нужно просто выбрать любой контакт из списка добавленных, и нажать на кнопку «Данные о качестве связи». Откроется окошко с настройками микрофона, где следует выбрать свой микрофон из списка и нажать «Проверка». Программа запишет несколько секунд, а затем воспроизведет запись.
Еще один способ проверки микрофона через Skype – это звонок в специальную службу проверки звука. Выбираем контакт «Echo / Sound Test Service», который автоматически добавляется при регистрации аккаунта, и нажимаем «Позвонить».
После короткого сообщения, начнется запись длительностью 10 секунд, после чего результат воспроизведется автоматически. Стоит отметить, что для этого способа обязательно нужен доступ в интернет.
Параметры Windows 10
В настройках «десятки» есть простой способ проверить микрофон. Вызываем параметры клавишами Win+I, заходим в раздел «Система» и переходим во вкладку «Звук».
Нам необходим инструмент «Проверьте микрофон». Не делая никаких лишних действий, просто поговорите в микрофон (если это интегрированный в ноутбуке, просто громко скажите пару фраз). Если устройство исправно, на ползунке должна отображаться синяя линия. Это значит, что микрофон реагирует на голос.
Убедитесь также, что выставлено правильное «Устройство ввода». Если ползунок не реагирует на внешние звуки, можно сразу запустить диагностику устройства – «Устранение неполадок».
Служба устранения неполадок автоматически обнаружит текущие проблемы с микрофонным оборудованием и предложит их устранить. У нас никаких проблем не выявлено.
Не выходите из звуковых параметров, а перейдите в «Панель управления звуком».
Там мы кликаем на активное устройство ввода и выбираем «Свойства».
В свойствах оборудования нам нужна вкладка «Уровни». Многие специалисты по звуку рекомендуют установить усиление на уровне 20 дБ.
Как провести тест микрофона на Windows 10
В Виндовс 10-й версии (как и 7, 8 и 8.1) имеются штатные средства, пользуясь которыми можно проверить микрофон на наушниках. Пошагово этот процесс будет выглядеть так:
- подключите вашу гарнитуру к компьютеру. Если это форм-фактор мини-джек, подключать кабель нужно в разъем звуковой карты, который отмечен розовым ободком. Обычно такая панель находится на системном блоке ПК. На современном ноутбуке большинство наушников (зависит от модели, конечно) подключаются в USB-порт;
- в системном трее Windows, который находится в правом нижнем углу экрана, найдите значок в виде громкоговорителя. Иногда в открытой части трея его нет, тогда нужно нажать на стрелку вверх, занимающую самую левую позицию среди значков. Откроется окно, где вы найдете тот самый громкоговоритель;
- мышкой, правым кликом по значку, откройте окошко с опциями и выберите «Записывающие устройства». Вы увидите свой подключенный к ПК микрофон и тут же получите возможность убедиться, работает ли он.
Во-первых, он должен быть устройством по умолчанию, то есть быть отмечен галочкой в зеленом кружке.
Во-вторых, рядом с ним должна находиться шкала чувствительности. Наденьте наушники и произнесите что-нибудь в микрофон. Вы увидите, как полоски в столбике шкалы начнут заполняться зеленым цветом. Уровень сигнала можно настроить, если перейти в «Свойства» микрофона, а затем открыть вкладку «Уровни» и установить бегунок на желаемую позицию.
Теперь можно продолжить тест, записав свой голос. В Windows 7 для этого имеется программа «Звукозапись», а на десятке она называется «Запись голоса». Найдите ее среди программ и запустите кликом мыши. Перед вами откроется окно с кнопкой диктофона в центре. Нажимаем, проговариваем в микрофон одно-два предложения и сохраняем запись. Затем нужно воспроизвести наш файл.
Возможные проблемы
Попытки тестирования микрофона могут оказаться неудачными. Что, например, может пойти не так?
- Самая распространенная причина неудач – это ошибки в системных настройках Виндовс. Вы обязательно должны проверить, какой микрофон используется в системе по умолчанию. Очень часто пользователи забывают переключить на своих ноутах галочки, и по умолчанию продолжает использоваться встроенный микрофон, а не тот, что в наушниках.
- Еще бывает, что приложению, в котором вы хотите использовать голос, запрещен доступ к микрофону. Просто проверьте соответствующие настройки. Так, к примеру, и в браузере невозможно будет пользоваться голосовым поиском, если не обеспечен доступ к соответствующему оборудованию.
Для правильной настройки щелкните «Пуск» > «Параметры» (значок шестеренки) > «Конфиденциальность» > «Микрофон». Далее рядом с пунктом «Разрешить приложениям использовать микрофон» ставите бегунок в положение «Вкл.». Ниже в списке приложений включаете те, в которых вы планируете использовать общение или команды голосом.
- Также программные неполадки могут быть связаны с отсутствием в системе нужного драйвера, или же используемая версия драйвера звуковой карты устарела и требует обновления.
- Другие частые причины касаются неполадок аппаратной части: может быть неисправен сам микрофон или кабель. Чтобы быть точно уверенным в техническом состоянии устройства, лучше попробовать поочередно подключить его по возможности к нескольким компьютерам и каждый раз проверять, будет ли он работать.
Дополнительно статья почему может не работать микрофон в наушниках Windows 10.
Тестирование микрофона с помощью программ
Существует немало софта, который можно использовать для проверки микрофона. Примером может служить бесплатная программа для звукозаписи, которая называется Audacity.
В принципе, в плане проверки технического состояния аксессуара она дублирует штатные функции «Записи голоса», о которых мы говорили выше. Можно записать свой голос и проверить, как работает микрофон. Но вообще, Audacity – это довольно мощный аудиоредактор, в котором есть много полезных опций.
Еще одна программа для проверки, которая широко используется для IP-телефонии, – это Skype. Здесь имеются специальные инструменты для теста микрофона. Однако сначала проверьте настройки:
- зайдите в настройки программы и выберите «Настройки звука»;
- в пункте «Микрофон» из выпадающего списка выберите свое устройство;
- установите желаемую громкость и отметьте опцию «Разрешить автоматическую настройку микрофона».
Затем можно сделать контрольный звонок в Skype, ниже в этом же окне есть соответствующая опция.
Также протестировать качество связи возможно и с главной панели, если выбрать «Echo/Sound Test Service». Это тоже запустит пробный звонок, во время которого даются команды, делается запись с микрофона, а потом она воспроизводится.
Варианты диагностики
Как уже было сказано, есть несколько вариантов для диагностики, которые можно провести самостоятельно. Для этого нам не понадобится каких-либо сверхъестественных знаний и навыков, всё предельно просто. Всем пользователям, даже начинающим, нужно освоить базовые навыки проверки звука. Всё-таки, в современном мире нередко приходится общаться с людьми через компьютер, но хочется, чтобы люди услышали голос чётко и понятно — это очень сильно поможет в общении.
При помощи ОС Windows
Чтобы проверить звук непосредственно через операционную систему, нам нужно будет зайти в панель управления компьютером. В ней необходимо перейти в раздел с наименованием «оборудование и звук». Здесь нужно будет выбрать вкладку «звук», в которой находится вкладка проверки звука. При изменении громкости звуков здесь будет изменяться количество и цвет квадратиков на полоске, с помощью которой вы сможете проверить свой микрофон.
Если что-то не устраивает, тут же можно перейти в настройки, изменить чувствительность, параметры обработки звука и многое другое, что нужно пользователю. Всё это позволяет отрегулировать оборудование под себя, правильно расположить микрофон для более комфортного использования при общении. Всё интуитивно понятно и подписано, никаких проблем в данном разделе возникнуть не должно.
Кстати, в этой операционной системе можно настроить очень удобную функцию, которая ещё не раз пригодится. Если вы войдёте в настройках во вкладку «связь», то увидите интересную функцию, которую можно подключить. Суть её заключается в том, что когда вам поступает звонок во время прослушивания музыки, компьютер автоматически снизить громкость всех звуков до минимума, опять же, всё подвергается регулировке и настройке. Сделано это для удобства, так как многие пользователи жаловались на чрезмерно громкий и неожиданный звонок во время прослушивания музыкальных композиций. Сейчас эта функция довольно полезна и актуальна, однако, про неё многие почему-то не знают.
Записывая звук
Для удобства пользователей создано также множество сервисов в сети интернет, с помощью которых можно проводить записи звука. Перейдя на один из таких сайтов, можно записать свою речь и даже песню, а потом прослушать. В процессе прослушивания можно делать выводы о качестве работы устройства, рекомендуется открыть настройки, чтобы они были под рукой. Путём проб можно добиться идеального сочетания громкости и качества воспроизведения вашего голоса, поэтому для рядовых пользователей такие сервисы весьма полезны.
С помощью таких сайтов можно даже найти причину неисправности вашего устройства. Конечно, причина будет определена не на 100%, однако, сервис тестирует ваш компьютер и устройство записи звука по базовым параметрам, определяя самые популярные неисправности. Если звук так и не начал записываться, то это повод обратиться в сервис за помощью у специалиста либо же купить новые наушники или отдельный микрофон.
Посредством Skype
Skype — популярный сервис для общения путём аудио— и видеозвонков. Прямо внутри этого сервиса можно проверить качество звука, это входит в функционал Skype. Для этих целей нужно перейти в настройки программы, в подраздел «звук». Опять же, всё предельно просто и понятно. В данной вкладке будет предоставлено несколько диаграмм, которые отображают наличие звукового сигнала, его силу и прочее. Если какие-то настройки вас не устраивают, можно снять галочку с автоматической настройки, что переводит пользователя в ручной режим. Тут можно проводить настройку с помощью своих товарищей, которые будут на обратной связи непосредственно во время звонка. Нужно передвигать бегунки в настройках громкости, параллельно общаясь с собеседником, а он будет ориентировать вас, при каких показателях лучше слышно.
Надеемся, что приведённые выше советы помогут вам разобраться, освоиться в проверке и настройке записи звука на микрофоне в ваших наушниках. Этими навыками может овладеть даже ребёнок — настолько они просты в своём освоении. Хочется пожелать, чтобы общение в интернете приносило вам только положительные эмоции!
Подпишитесь на наши Социальные сети
Voice Recorder
Перейти
Удобное и простое онлайн-приложение, работающее в браузере и не требующее никаких настроек.
Для начала работы с ним следует просто перейти на страницу сайта и нажать кнопку со значком микрофона.
Полученный файл можно как прослушать, так и сохранить.
Преимуществами сервиса можно назвать бесплатное использование, отсутствие необходимости регистрироваться или покупать лицензию, как этого часто требует большинство программ. Специальный плагин определяет участки в начале и конце записи, на которых отсутствует звук, удаляя их перед сохранением аудио.
Можно вырезать отдельные фрагменты самостоятельно – это позволяет заменить с помощью сервиса не только программу для звукозаписи, но и редактор звуковых файлов.
Среди других особенностей – полная конфиденциальность информации, гарантируемая администрацией сайта.
Данные не сохраняются на сервере, и после скачивания остаются только на компьютере. Если аудио не скачать перед тем, как покинуть сервис, оно просто исчезает.
Проверка микрофона онлайн: инструкция.
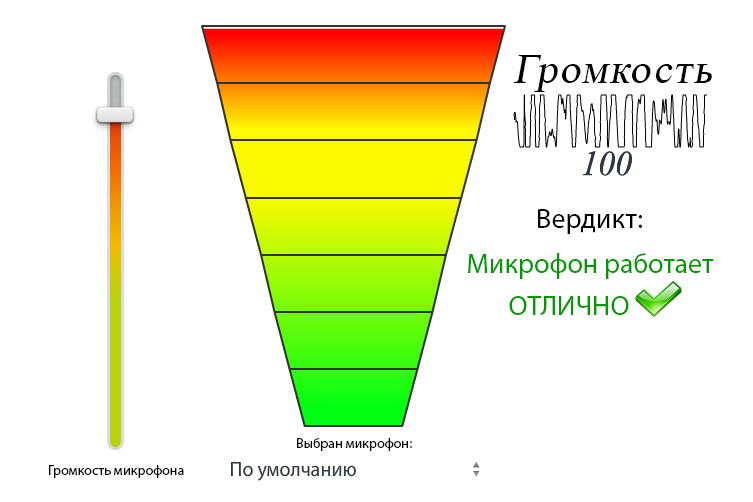
Проверка микрофона с помощью нашего сервиса происходит очень просто. Чуть выше вы видите Flash приложение, которое проводит тест микрофона и определяет его работоспособность, анализируя поступающий сигнал. Если звуковое устройство работает плохо или не работает вообще, то вы увидите соответствующий отчет. Также, вы можете проверить работу микрофона самостоятельно, оценив наличие и громкость входящего звука по визуальной шкале, расположенной в правой части программы. Для работы сервиса требуется установленный Flash плеер. Далее, будет приведена пошаговая инструкция, следуя которой вы сможете оценить, насколько хорошо функционирует ваш микрофон.
Шаг 1. Разрешите доступ к вашему микрофону. При запуске диагностического онлайн тестера, приложение попросит у вас доступ к микрофону компьютера. Не переживайте, это стандартная мера безопасности, заложенная Adobe Flash Player. Вам необходимо разрешить доступ с помощью соответствующей кнопки, потому что иначе невозможно будет провести проверку микрофона.
Шаг 2. Поиздавайте какие-нибудь звуки. Посвистите, постучите по микрофону, дуньте в него или скажите «Раз, раз, раз-два…» и т.д.
Шаг 3. Ознакомьтесь с отчетом. Сразу после одобрения доступа к устройству, приложение начнет непрерывный анализ вашего микрофона, отображая в реальном времени громкость и силу входящего звука. Если в отчете сказано, что микрофон работает хорошо, ваша цель достигнута и можно дальше не читать 🙂
Шаг 3. Если тестер пишет «Звука нет», то это может происходить по трем причинам. Во-первых, в настройках приложения, возможно, выбран не тот микрофон. Проверьте это в самом низу, под индикатором звука. Если нужно, то выберите другое устройство из списка. Во-вторых, микрофон может оказаться очень тихим, что часто бывает на старых ноутбуках. Поэтому, попробуйте увеличить его громкость с помощью вертикального ползунка, который находится слева. Также, мы советуем включить громкий звук (сирены), который будет предложен приложением.
Если приведенные выше советы не помогли, то, скорее всего, ваш микрофон не подключен к компьютеру, не настроен, или просто сломан. Попробуйте проверить подключение, обновить драйвера или подключить другое устройство (для сравнения). Еще иногда бывает, что не работает какой-либо USB порт, так что рекомендуем попробовать воткнуть девайс в соседний. Чем черт не шутит? 🙂