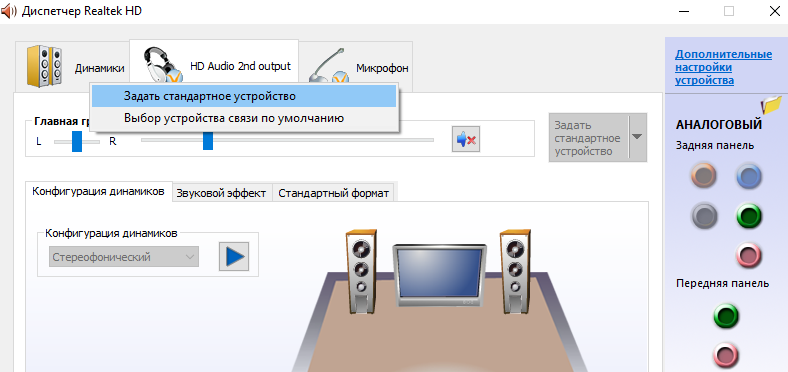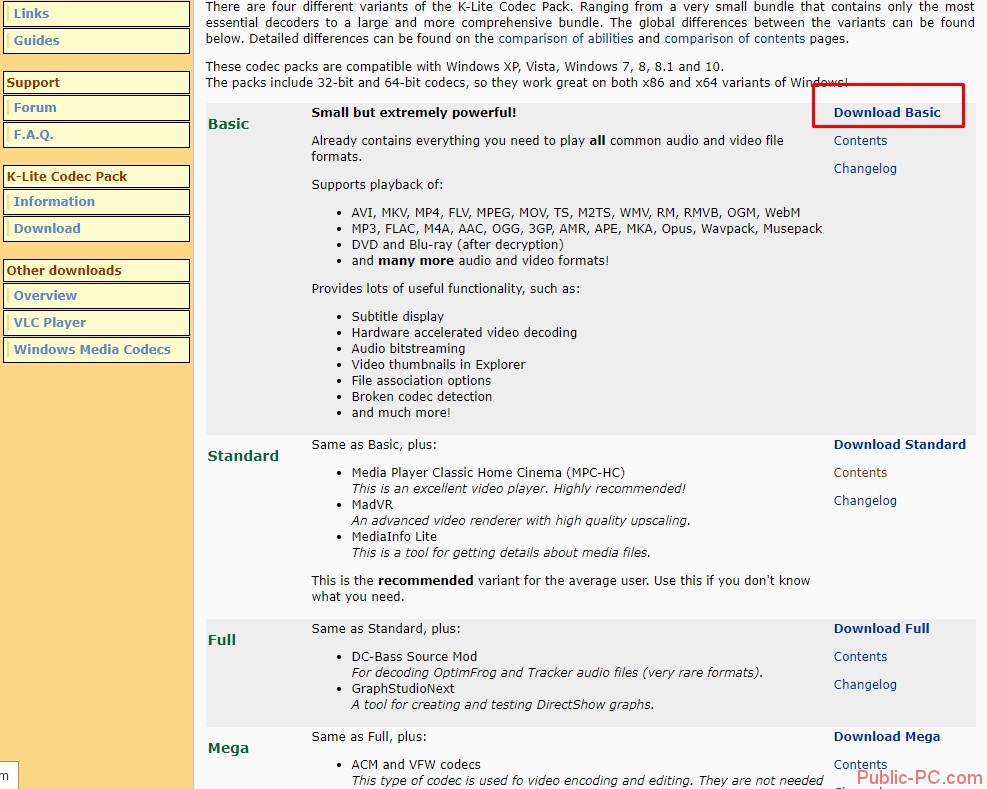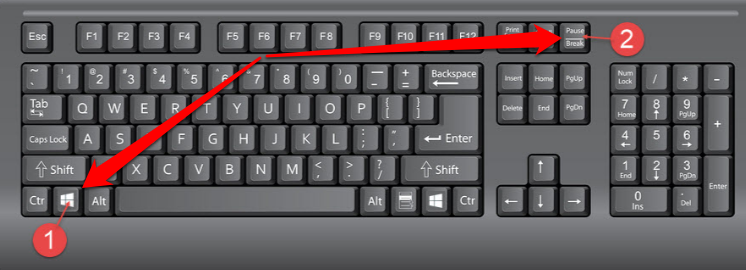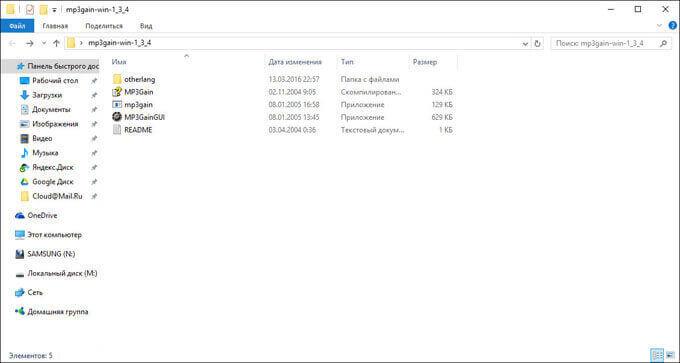Причины отсутствия звука на пк
Содержание:
- Как вернуть звук в наушниках
- Звук глухой, тихий
- Правильная установка драйверов звуковой карты realtek
- Неисправность наушников
- Советы по подбору подходящей громкости
- Драйвера
- Решения проблемы
- Что делать, если компьютер не определяет наушники
- Настраиваем входы для наушников в утилите Realtek на компьютере
- Причины отсутствия
- Почему Windows 10 не распознает гарнитуру
- Способы как устранить проблему
- Настройка звука в BIOS
- Другие возможные причины
Как вернуть звук в наушниках
Итак, исправить ситуацию, когда нет звука в наушниках на телефоне, если они не сломаны, зачастую можно самостоятельно достаточно просто! Хотя, если Вы не уверены в своих силах и действиях — наверное всё же лучше будет обратиться к специалисту.
1. Проверьте видит ли телефон наушники
Первое, с чего стоит начать диагностику, это проверить — видит ли вообще телефон подключаемую к нему гарнитуру или наушники. Для этого подключите и и посмотрите на экран:
И на яблочных смартфонах от Apple, и на всяких корейцах и китайцах под управлением Android на экране, в панели уведомлений должен появится соответствующий значок. Отключаем — исчезает. Подключаем вновь — появляется! Это значит, что телефон распознаёт «уши». А вот если значок не появляется, то корень зла надо искать в разъёме mini jack.
2. Причина в настройках
Несколько раз встречался с тем, что пользователь сам в настройках отключал звук, а потом, через какое-то время, искал причину почему нет звука в наушниках.
Здесь многие возразят, дескать все мы умные и кнопки громкости на торце телефона нажимали! Так, да не так! Не всегда эта «качелька» привязана к громкости мультимедиа. Иногда она привязана к громкости звонка.
Так же, в некоторых случаях, включение режима «Без звука» на аппарате тоже может привести к тому, что пропал звук в наушниках. Поэтому я советую открыть параметры звука в настройках телефона и посмотреть что и как нам настроено!
Иногда, некоторые приложения-плееры для прослушивания музыки или радио имею кнопку экстренного отключения звука — так называемый «Mute». Про это тоже не стоит забывать!
3. Повреждение кнопок громкости
С такой проблемой столкнулся я сам, когда племянник уронил мой телефон и положил его на место пока я не видел. И так он его неудачно грохнул, что сломал кнопку уменьшения громкости и она заела. Я сначала даже не понял почему не звука ни в динамике, ни в наушниках, нигде! Когда стал уже проверять устройство, то нажимая на кнопки, заменил, что Volume Down не работает.
Встречался и с таким, что владелец случайно залил телефон пивом или сладким напитком. И вроде бы ничего не случилось — он отделался лёгким испугом. Но не тут-то было! Жидкость подсохла и кнопки перестали работать как надо. При этом громкость кое-как регулируется, но очень плохо
Придётся разбирать корпус и пытаться осторожно протереть спиртом как-то кнопки
4. Грязь в разъёме наушников
Как правило, мы носим телефон где придётся — в кармане джинсов, куртке, сумке и т.п. А там всегда присутствует мелкий мусор, который может попасть в разъём. Результат — нет звука в наушниках. Один даже могут определяться, но звука не будет! Вот яркий пример:
Вы можете видеть какая грязь осталась на кончиках зубочисток. И это при том, что крупные частички грязи я удалил перед этим отдельно. Поэтому, сначала попробуйте продуть разъём, а после этого приступайте к чистке. Делать это надо очень аккуратно. Обычная ватная палочка туда лезет очень плохо и потому лучше всего использовать зубочистки с ваткой на кончике. Смачивать ватку лучше всего спиртом и очень-очень слабо, чтобы она была чуть влажная, но не мокрая. После этого крепко наматываем на зубочистку так, чтобы она не отвалилась и не осталась внутри.
Ко мне нередко обращаются со следующей проблемой: не работает динамик на телефоне что делать? При этом возможно, что через наушники аудио слышно, или же звука нет вообще. Что делать в подобных ситуациях. Сейчас разложим вопрос по полочкам!
Звук глухой, тихий
Наушники работают, но некоторые файлы идут с тихим звуком, глухо. При вынимании штекера из компьютера/ноутбука, когда звук проходит через динамики, эти же файлы начинают звучать нормально. Как вылечить такую проблему, как усилить звук в наушниках?
- Зайдите в Панель управления, расположенную в меню «Пуск».
- Проходим по пути: «Оборудование и звук» — «Звук» — «Управление звуковыми устройствами».
Управление звуковыми устройствами
- Пройдите на вкладку «Запись», выберите «Стереомикшер».
- Увеличить громкость нужно на вкладке «Уровни», проставьте максимальное значение, на кнопке «Баланс» тоже ставьте 100%.
Проблема должна устраниться: тихий звук в наушниках будет исправлен, громкость сделается оптимальной.
Правильная установка драйверов звуковой карты realtek
После данных манипуляций, вы будете слышать звук подключив наушники к передней или задней панели и забудете о том, что ваш компьютер не видит наушники. Для каждой звуковой карты — настройка разная, некоторые — вообще не нуждаются в настройке, а принцип остается один. Я надеюсь мы ответили на этот несложный вопрос.
C блютуз наушниками дело обстоит намного проще. Чтобы копм увидел наушники, их необходимо найти с помощью блютуз модуля в вашем компьютере. Не все ноутбуки оснащены встроенным блютуз передатчиком (К стационарным ПК необходимо купить блютуз передатчик, который выглядит как USB флешка), поэтому для начала проверьте его наличие в Диспетчере устройств:
Если передатчик есть — идем дальше, если его нет — необходимо купить его отдельно (выглядит и подключается как флешка).
2) Далее необходимо найти наушники, предварительно включив их. Как правило на наушниках есть клавиша включения, после ее активации загорается синяя, красная, или какая нибудь еще подсветка. Добавляем новое блютуз устройство, через панель внизу:
После чего открываем устройства воспроизведения:
Среди них должны быть ваши беспроводные наушники. Установка оборудования автоматическая, поэтому все что осталось сделать, это установить соединение.
На всех современных компьютерах невозможно работать без аудиосистемы. Элементарные оповещения работы системы выражаются в форме звуковых сигналов. Итак, можно пользоваться колонками или наушниками. Однако не всегда удобно слушать музыку на колонках, если рядом сидят люди, не желающие слушать вашу музыку, или другие всевозможные звуки, издаваемые вашим компьютером. В таком случае уместно пользоваться наушниками.
Сегодня можно найти множество различных моделей наушников, которые имеют разные функциональные возможности. Кроме того встречаются не только наушники с проводом, но и беспроводные устройства. Часто пользователи сталкиваются с проблемой, когда наушники не работают на компьютере.
Итак, почему компьютер не видит наушники? Как правило, к каждому компьютеру есть определенное программное обеспечение звуковой карты. Выходы звуковой карты бывают на переднюю панель системного блока или заднюю панель, при этом при подключении наушников программное обеспечение звуковой карты нужно выставить с соответствующими параметрами подключения (наушники, тыловые колонки, линейный выход).
Почти все наушники на компьютерах имеют микрофоны. С помощью этой гарнитуры можно разговаривать по скайпу, а также другим программам. Как правило, при подключении к компьютеру наушников с микрофонами, последний отражается на панели. Но многие задают вопрос: почему компьютер не видит микрофон на наушниках?
Первое, что нужно сделать, это оценить визуально состояние наушников. Проверьте целостность кабеля. Если на вашем компьютере устройство не работает, то попробуйте проверить их работоспособность на другом устройстве. Но лучше всего использовать обычный мр3 плеер. На нем точно не будет никаких установленных драйверов, необходимых для полноценной работы наушников.
Если же они не работают и на других устройствах, то очевидно, что с ними, что-то не так. Некоторым людям удается найти проблему в проводе. Здесь, вооружившись паяльником, изоляцией и ножницами, можно самостоятельно отремонтировать наушники. Когда не работает сам динамик, то отремонтировать его не получится точно. Но лучше обращаться к специалистам, чтобы окончательно не доломать наушники.
Если компьютер не видит наушники, воткнутые в разъем, значит, причина может быть и в самом разъеме. Чаще всего проблема кроется в звуковой карте. Очевидно, что так наушники и даже колонки не будут работать.
Что делать если компьютер не видит наушники? Бывают даже такие банальные ситуации, когда просто на панели Windows стоит минимальный звук. Однако если тут все в порядке, то необходимо начать проверку драйверов. В «диспетчере устройств» находим звуковые настройки и проверяем состояние драйверов. Если напротив установленных программ нет восклицательных красных значков, то все в порядке.
Когда компьютер не видит микрофон от наушников, то необходимо точно искать соответствующие драйвера. Дорогие модели наушников в комплекте имеют компакт-диск, на который записаны драйвера. Если диска не было при покупке или он был утерян, то программное обеспечение можно найти в интернете. Только скачивать их нужно только с официальных сайтов, чтобы было полное соответствие устройств.
Неисправность наушников
Если вы определили, что источник звука работает исправно, выходит, что неисправность кроется в наушниках, ПК их не видит. Чтобы точно в этом убедиться достаточно подключить к компьютеру другое устройство (наушники либо колонки) или сами наушники соединить с другим устройством.
- Поломка штекера;
- нарушение целостности кабеля;
- выход из строя динамиков.
Отремонтировать кабель достаточно просто. Неисправности этого типа редки и в то же время они очевидны. Ведь, как правило, кабель разрывается вместе с защитной оболочкой.
Хотя иногда бывают и внутренние разрывы, когда внешняя оболочка остаётся целой. Чтобы проверить это включите наушники и методично загибайте кабель, пока не уловите хоть какой-то намёк на звук.
Ремонтируя кабель, придерживаемся технологии:
- Разрезаем кабель на месте разрыва;
- места среза зачищаем от изоляции;
- жилы скручиваем и пропаиваем их;
- каждый канал отделяем друг от друга, место соединения обматываем изоляционной лентой, а сверху одеваем термоусадочную трубочку и нагреваем её.
Если же сам кабель исправен, то вполне вероятно, что кабель плохо прилегает к штекеру. Старый штекер возможно заменить новым, либо разобрать и укрепить провода. Как и описывалось ранее разрежем провод и зачистим изоляцию. Концы припаяем к контактам штекера. За каналы отвечают короткие пластинки, а за землю — длинная.
Если же в наушниках вышли из строя динамики — тут остаётся одно: купить новые наушники. Почему? Ремонтировать динамики практически невозможно.
Советы по подбору подходящей громкости
Для повышения качества звука можно попробовать настроить параметры микрофона в Realtek HD Audio или на вкладке записывающих устройств. Алгоритм выбора оптимального значения громкости и усиления выглядит следующим образом:
- Установить усиление на 0%, громкость — на 50%. Проверить качество записи с помощью любой программы или утилиты.
- Увеличить уровень громкости до 80%. Еще раз проверить.
- Если запись все равно слышно плохо, добавить программное усиление — 1 шаг равен примерно 10 дБ.
- При улучшении звука пошагово добавлять усиление. Когда звучание окажется нормальным, перейти к настройкам громкости.
- Если при установке максимального значения усиления и громкости звук все равно почти не слышен, значит, гарнитура не подходит для этого компьютера или сломана.
Перед тем как настроить USB наушники с микрофоном, стоит знать, что у некоторых моделей можно изменять только громкость. Усиление в этом случае отсутствует. Чтобы улучшить звук, придется или заменить наушники, или подносить микрофон как можно ближе ко рту.
Драйвера
На ноутбук также устанавливаются звуковые драйвера, как это делается на компьютере после установки операционной системы. Они могут слетать, после заражения гаджета вирусом или каких-либо неправильных действий пользователя.
Поэтому, если проблема не была решена ранее, то возможно слетели драйвера на звук. Проверяется это следующим образом:
- Нужно зайти в меню «Пуск». Это кнопка, которая располагается на панели задач экрана ноутбука в левой нижней части.
- Кликнуть по ней левой кнопкой мыши.
- Отобразится список программ и документов, которые недавно запускались в левой части, а в правой пользователь должен найти пункт «Панель управления».
- Кликнуть по ней.
- В открывшемся окне, в правой верхней его части, заменить «Крупные значки» на «Мелкие значки».
- В третьем столбце отобразившегося на экране окна пользователь должен найти «Диспетчер устройств».
- Кликнуть по нему.
- Откроется окно, в котором пользователю следует найти пункт «Звуковые, игровые и видеоустройства».
- Нажать на него. В списке владелец ноута увидит один или два вида драйверов. Обычно звуковые дрова выпускает компания Realtek или VIA. Поэтому если видно одно из этих слов в пункте на экране, то можно нажимать на него правой кнопкой мыши.
- Выпадет список, в котором нужно выбрать пункт «Остановить», затем «Отключить устройство».
- После этого кликнуть «Включить устройство».
- Если звук не появился, то следует переустановить драйвера. Нажать кнопку в этом же списке «Удалить».
- Установить новые с помощью программы Driver Pack Online.
Решения проблемы
Решения проблемы, если компьютер не видит подключение аудиоустройств в Windows 10:
- вызов мастера при наличии механических повреждений либо самостоятельная починка устройства;
- устранение неполадок с драйверами;
- использование встроенной диагностики операционной системы (функция устранения неполадок);
- изменение конфигурации устройства воспроизведения аудио;
- откат операционной системы (ОС);
- сканирование на наличие вирусов.
Большая часть способов подразумевает использование стандартных средств — без инсталляции стороннего программного обеспечения.
Механические повреждения кабеля или штекера
Одной из возможных причин, почему Windows 10 не видит звуковой разъем или другие аудиоустройства, является механическое повреждение кабеля или штекера. Если проверено подключение, но звук не появился, нужно визуально осмотреть наружные компоненты на наличие дефектов. Например, сгибы могут стать причиной разрыва, тогда нужно отнести гарнитуру в ремонт либо осуществить замену по гарантии.
Необходимо проверить правильность подключения к передней панели. При наличии входа на ноутбуке нужно вставить штекер до упора.
Устранение неполадок с драйверами
Следует устанавливать драйвер исключительно с официальных источников. Неправильная работа ПО для внешних устройств может привести к серьезным сбоям в ОС.
Драйвер можно добавить в систему с помощью автоматического поиска Windows. Перед выполнением данного пункта нужно определить модель звуковой карты. Программы для внешних аудиостройств необходимо скачать на сайте официального представителя. В остальных случаях выполнить следующее:
- В системном поиске ввести «Диспетчер устройств», открыть одноименный компонент.
- Кликнуть по пункту «Звуковые, игровые и видеоустройства».
- Щелкнуть правой кнопкой мыши (ПКМ) по элементу, перейти в «Свойства».
- Во вкладке «Драйвер» выбрать «Откатить» либо «Обновить», если откат ранее не помог.
Встроенная диагностика операционной системы
В решении проблемы может помочь выполнение диагностики встроенным приложением Windows 10 для устранения неисправностей в работе звуковых устройств. Если ноутбук по системным причинам не видит аудиоразъем, то программа найдет и исправит неполадку:
- На «Панели задач» найти иконку динамика, щелкнуть ПКМ и выбрать «Устранение неполадок со звуком».
- Через некоторое время будет предложен список из устройств. Необходимо выбрать то, работу которого требуется восстановить. Обычно это «Динамики — Устройство с поддержкой High Definition Audio».
- Дождаться окончания проверки. Это может занять некоторое время.
- После завершения процесса следовать инструкциям, которые предложит приложение.
Работа с настройками устройств воспроизведения аудио
Одной из причин, по которой ноутбук с Windows 10 не видит наушники, является неправильная настройка устройства. Выполнить и проверить корректность можно следующим образом:
- На «Панели задач» найти иконку динамика, кликнуть ПКМ и выбрать пункт «Открыть параметры звука».
- Установить необходимый уровень громкости.
- Во вкладке «Вывод» определить нужное устройство, обычно это «Динамики — Устройство с поддержкой High Definition Audio».
- Во вкладке «Другие параметры звука» перейти в «Параметры устройств и громкости приложений», указать необходимые настройки для гарнитуры.
В некоторых случаях поможет отключение передней панели компьютера, если гарнитура подключена в разъемы на задней стенке персонального компьютера.
Откат операционной системы
Откат ОС поможет в том случае, если ранее не было проблем отсутствия звука на компьютере.
Для выполнения операции нужно:
- Открыть «Проводник», нажав по соответствующей иконке на «Панели задач».
- Найти вкладку «Этот компьютер», кликнуть ПКМ и выбрать «Свойства».
- Перейти в пункт «Защита системы».
- Нажать Восстановить.
- Следовать инструкциям в появившемся окне.
Сканирование на наличие вирусов
Увидеть гарнитуру может помочь антивирусное программное обеспечение. Компьютерный вирус нарушает работу системы — это сказывается на функционировании микрофона, колонки и любого другого аудиоустройства.
Следует заметить, что вредоносный код может не определяться в системе из-за того, что пользователь давно не обновлял «Защитник Windows». В качестве альтернативы рекомендуется воспользоваться антивирусным программным обеспечением от стороннего разработчика либо исправить проблему поможет сканер Dr.Web Cureit!.
Что делать, если компьютер не определяет наушники
Если компьютер не видит наушники исключительно из-за внутренних проблем, связанных с операционной системой, то их устранение не займет много времени и сил. Вашему вниманию предоставляется пошаговая инструкция о том, как сделать так, чтобы компьютер определил ваше звуковое устройство.
Обновляем драйвера. Способ 1
Шаг 1. Главное, что нужно сделать для решения подобной проблемы — обновить драйвера на звуковую карту вашего компьютера. Для этого перейдите в «Пуск», вызывающийся значком логотипом ОС Windows. Затем, используя левую клавишу мыши, кликните по «Компьютер». В открывшемся контекстном меню выбирайте графу с названием «Свойства».

Открываем «Пуск», используя левую клавишу мыши, кликаем по «Компьютер», выбираем «Свойства»
Шаг 2. В появившемся окне с названием «Свойства системы» нужно перейти по пункту с цветным текстом слева «Диспетчер устройств».
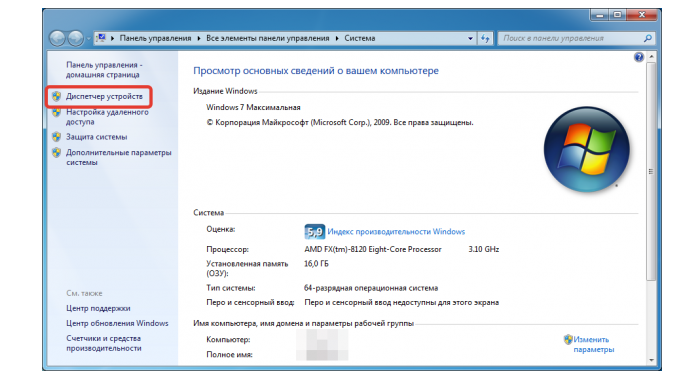
Открываем «Диспетчер устройств»
Шаг 3. В «Диспетчере устройств» можно найти все устройства, которые являются необходимой частью системы, а так же прочие подключенные устройства. Из целого списка пунктов выберите «Звуковые, видео и игровые устройства». Откроются несколько подпунктов, вам нужно выбрать пункт с названием вашей звуковой карты. На снимке экрана, рассматриваемом в качестве примера, в ПК используется стандартная звуковая карта с названием Realtek High Definition Audio, которая и находится в большинстве компьютерах. Кликните по ней левой клавишей мыши, затем перейдите по верхней графе «Обновить драйверы…».
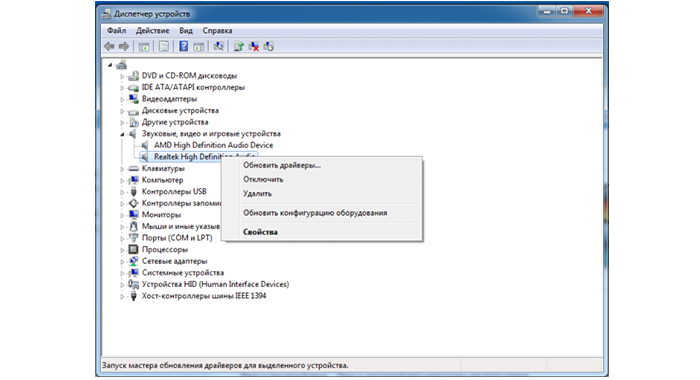
Выбираем Realtek High Definition для обновления драйверов
Шаг 4. Откроется программа обновления драйверов. В ней нужно выбрать «Автоматический поиск обновленных драйверов», что позволит найти драйвера последних версий для вашей звуковой карты. Затем они установятся автоматически, без какого-либо участия в процессе пользователя компьютера.
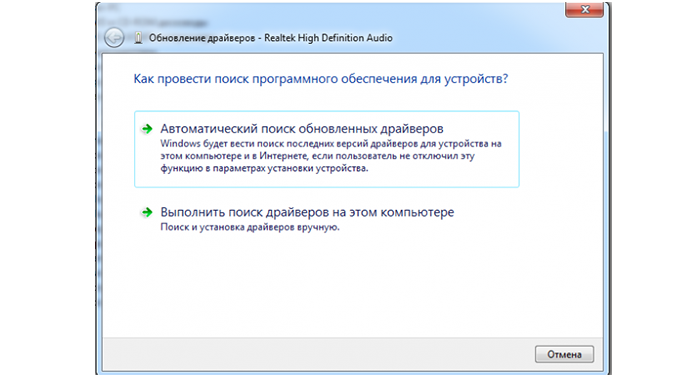
Выбираем «Автоматический поиск обновленных драйверов»
Обновляем драйвера. Способ 2
Если автоматическим методом драйвера по какой-то причине не были установлены, можно установить их вручную. Делается это так:
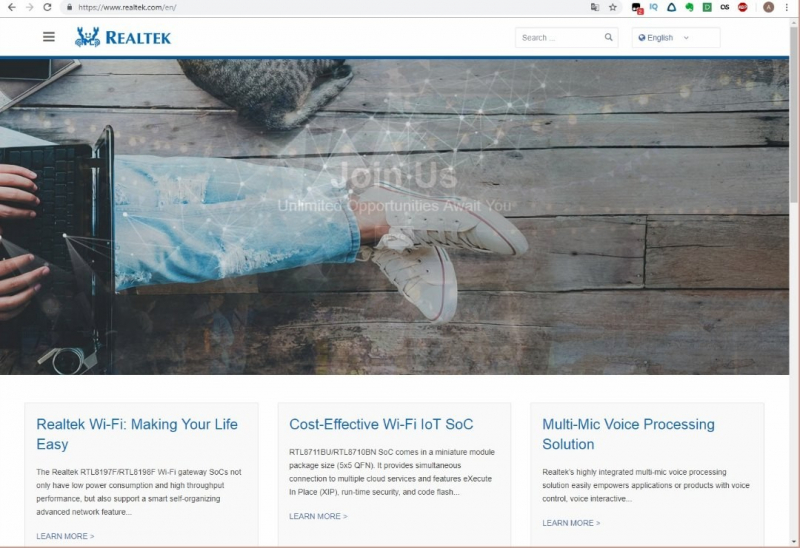
Шаг 2. Откройте меню с разделами сайта, кликнув по значку с тремя горизонтальными полосками, который находится в левом верхнем углу. Здесь нужно выбрать вкладку «Downloads», а затем перейти в пункт «Computer Peripheral ICs».
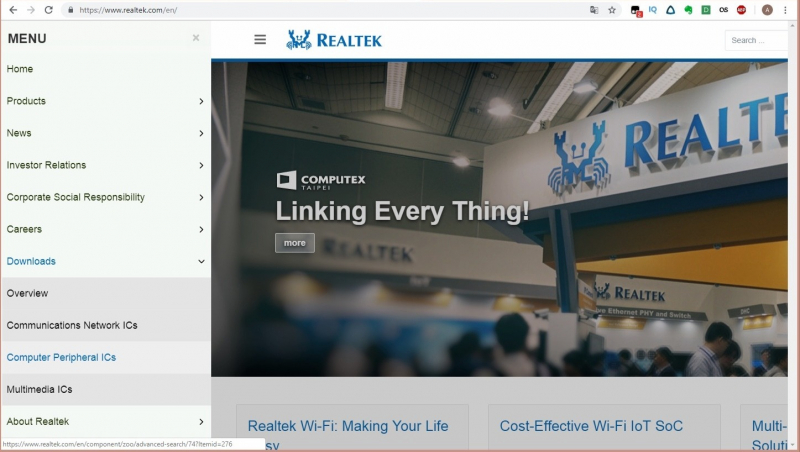
Выбираем вкладку «Downloads» и переходим в пункт «Computer Peripheral ICs»
Шаг 3. Напротив текста «Produck line» нужно выбрать категорию с драйверами для звуковой карты. Поэтому выберите «PC Audio Codecs». После этого выберите тот раздел, название которого соответствует вашей звуковой карте.
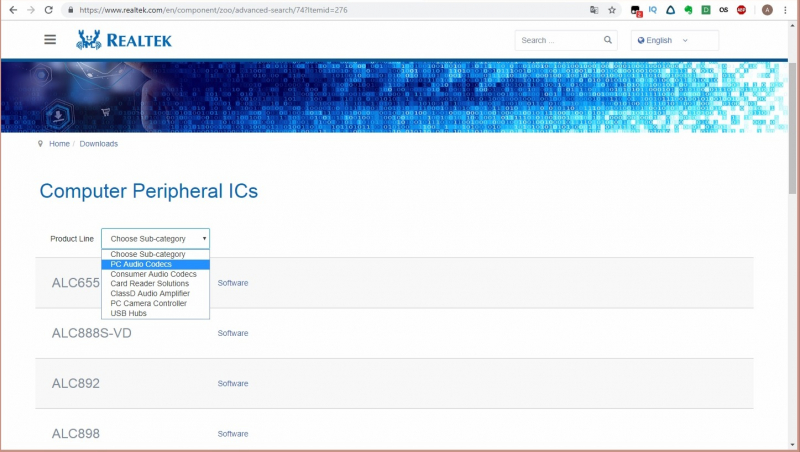
Выбираем раздел, который соответствует вашей звуковой карте
Шаг 4. Найдите версию драйвера, в которой присутствует поддержка вашей операционной системы. После этого нажмите по синей иконке слева от описания необходимой вам версии.
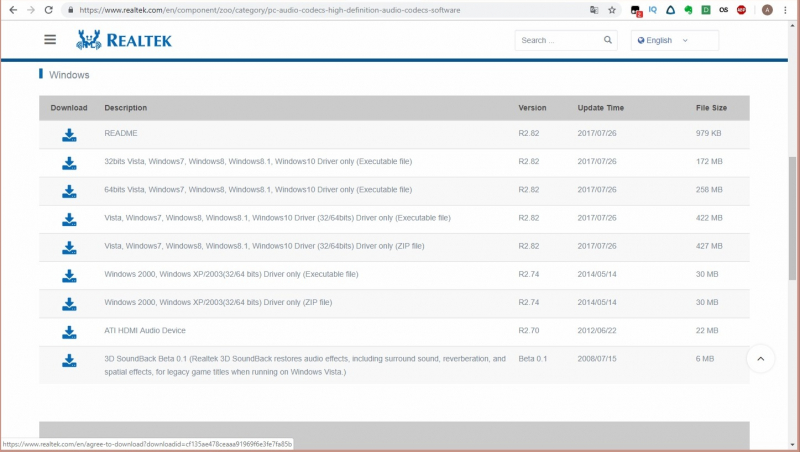
Выбираем версию драйвера, в которой присутствует поддержка вашей ОС
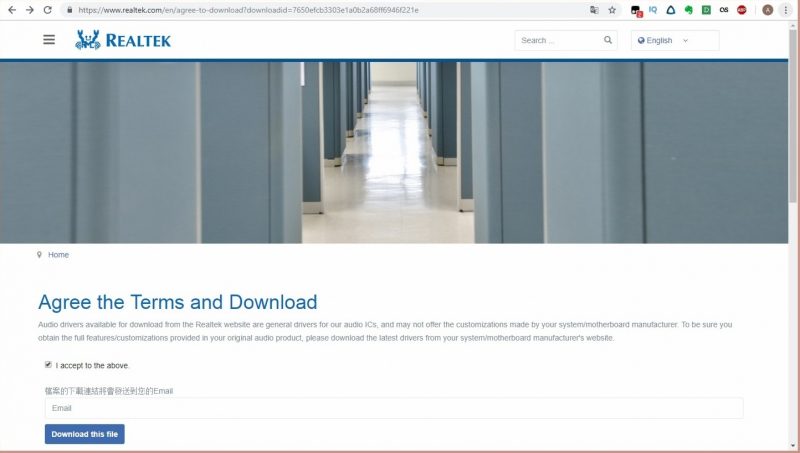
Шаг 6. Введите капчу, и после этого начнется установка. Когда файл скачается, распакуйте его и установите как обычную программу.
Шаг 7. После завершения установки драйверов перезагрузите вашу систему.
Настраиваем входы для наушников в утилите Realtek на компьютере
Если драйвера на звуковую карту работают корректно, но ПК все равно не видит наушники, произведем настройку звука для проводных наушников на Виндовс 10.
Настраиваем входы в утилите Realtek. Она появится после установки драйверов, в трее около часов. Если аудио-карта от другого производителя, тоже должно быть приложение, настройка аналогичная. Описанная на скриншотах процедура делается для того, чтобы аудио поток шел одновременно на все входные устройства, а не только на колонки (очень часто компьютер видит наушники как динамики, при первом подключении). Это же касается и микрофона от наушников (если он подключается через отдельный штекер).
Открываем Диспетчер Realtek
2. Заходим в настройки Realtek: разделить все входные гнезда в качестве независимых входных устройств: 3. Отключаем определение гнезд передней панели (для ноутбуков может быть не актуально):
Причины отсутствия
В системе Windows 7 звук может исчезать по нескольким причинам:
- настройка или отключение регуляторов громкости;
- устройство не подключено или не установлено «Устройством по умолчанию»;
- сбой настроек в БИОС;
- проблемы с аудиокартой;
- проблемы с драйверами;
- неполадки с кабелями.
Регуляторы громкости
В первую очередь стоит проверить регуляторы. Находятся они на панели задач, обычно в правом нижнем углу экрана, рядом с датой и временем. В активном состоянии значок звука выглядит как динамик с отходящими от него звуковыми волнами.
Возможно 2 варианта:
- Звук отключен. Рядом со значком динамика находится перечеркнутый красный круг.
- Регулятор выставлен на минимальное значение, и динамик в таком случае будет без волн.
Для решения проблемы:
- Нажмите на значок и в появившемся окне регуляторов установите уровень громкости на более высокий, переместив ползунок вверх по шкале. Если звук отключен, то кликните на кнопку под регулятором «Включить звук».
- Можно дополнительно проверить регуляцию громкости на отдельных приложениях, например, в браузере. Для этого после нажатия на значок динамика выберите «Микшер». Откроется окно с отдельными регуляторами, может быть отключен какой-то из них. Выполните вышеперечисленные шаги.
Устройства воспроизведения
Часто к компьютеру подключены несколько девайсов, которые могут воспроизвести звук. Например, колонки и наушники. И если вывод настроен через наушники, то колонки будут молчать. Либо по каким-либо причинам все аудиоустройства были отключены.
Пошаговая инструкция:
- Через кнопку «Пуск» зайдите в «Панель управления».
- Выберите раздел «Оборудование и звук», а далее — «Звук».
- Либо нажимаем на уже известный значок справа внизу экрана, выбираем выделенную строку.
- Открывается окно настройки различных параметров. Во вкладке «Воспроизведение» проверяем подключение нужного девайса. Рядом с ним должны располагаться зеленая галочка и надпись: «Устройство по умолчанию». Если они отсутствуют, то иконка выглядит серой, а надпись меняется на «Отключено».
- В таком случае нажимаем на устройство правой кнопкой мыши и кликаем «Включить» или «Использовать по умолчанию».
- Если в списке нет нужных динамиков, нажмите в любом месте окна также правой кнопкой мыши и выберите «Показать отключенные устройства». Повторите действия по подключению.
- Готово. Проверяем.
Настройки в BIOS
Звук может пропасть, т.к. заводские настройки BIOS сбились, и аудиокарта, включенная по умолчанию, отключена. Для исправления ситуации необходимо войти в БИОС:
- У компьютеров разных компаний способы сделать это отличаются. Обратитесь к руководству компьютера, чтобы узнать, что подойдет в вашем случае. Обычно это удержание определенной клавиши (Del, F9, F12) в процессе запуска.
- После запуска БИОС выбираем «BIOS Setup». В новом окне с помощью стрелок на клавиатуре выделяем звуковую карту, нажимаем на клавишу Ввод и выбираем «Enabled».
- Опять жмем Ввод. Сохраняем настройки. Перезагружаем ПК.
Аудиокарта
Подтверждение правильности установки аудиокарты — это один из важных шагов по устранению неполадок:
- В Панели управления зайдите в раздел «Система и безопасность».
- Нажмите «Диспетчер устройств» под категорией «Система» и введите пароль администратора, если будет предложено.
- В новом окне дважды щелкните «Звуковые, видео и игровые контроллеры». Убедитесь, что в списке есть звуковая карта. На изображении выделен пример – AMD High Definition Audio Device.
- Если не видите звуковую карту, обратитесь к руководству пользователя ПК за инструкциями по переустановке. Двойным кликом можно открыть окно дополнительной информации и посмотреть состояние устройства.
- Оно может быть отключено — тогда рядом с его иконкой будет находиться стрелочка вниз.
- Выберите вкладку «Драйвер». Здесь можно запустить карту, нажав на соответствующую кнопку.
К сведению! Не помешает проверить запыленность и чистоту контактов.
Кабели
Если компьютер пишет сообщение, что «Динамики не подключены», то нужно проверить все кабели. Убедитесь, что они подключены правильно, и динамики получают питание:
- Попробуйте включить динамики на другом компьютере и проверить их функциональность. Возможно проблема именно в кабеле, соединяющем ПК и периферийное устройство вывода звука (это может быть также соединение компьютера и телевизора через hdmi).
- Если звук также будет отсутствовать, то заменяем/чиним кабель.
Почему Windows 10 не распознает гарнитуру
Если аппаратная часть ПК и наушники работают, то, вероятно, ОС не видит гарнитуру из-за сбоя настроек звука или некорректной работы драйвера звуковой карты/встроенного в материнскую плату адаптера.
В стандартной ситуации при подключении наушников в разъем 3,5 звук автоматически воспроизводится через них, или появляется окно с предложением выбрать, какое устройство подсоединяется к ПК. Указав гарнитуру, пользователь переводит звук на нее. Однако не всегда это происходит.
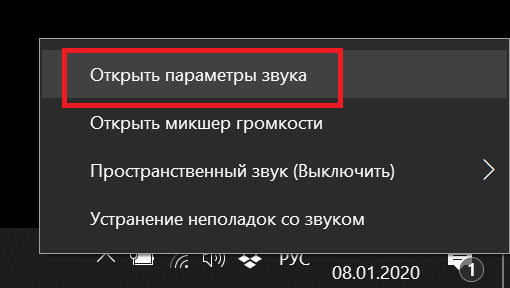
Первое, что следует сделать, если наушники не заиграли – через иконку в трее нужно выбрать «параметры звука» и посмотреть, какие варианты отображаются в устройствах воспроизведения. Если гарнитура отображается, то иногда достаточно переключиться на нее, а также активировать «использовать по умолчанию». В этом случае после каждого подсоединения аудио будет автоматически играть через них.
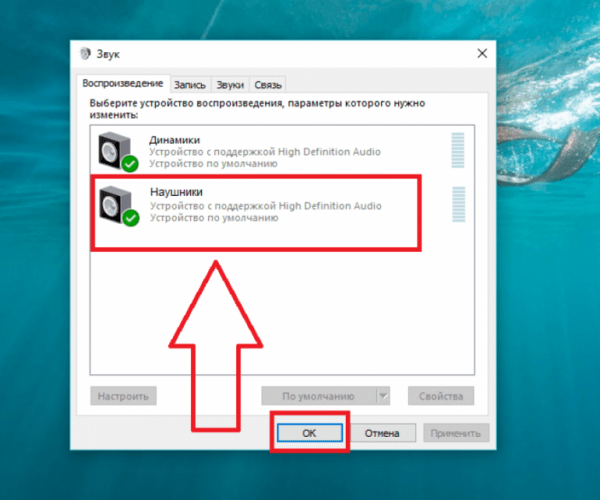
Если это не помогло, или в трее нет возможности изменить параметры звука, то вероятная проблема — устаревший, неработающий, отсутствующий драйвер. В диспетчере устройств можно посмотреть пункт «аудиовходы и выход». Если есть желтый или красный значок рядом с названием устройства, или в данном меню вообще пусто, то это подтверждает сбой программного обеспечения. В такой ситуации необходимо с сайта производителя оборудования скачать нужный драйвер.
Способы как устранить проблему
В первую очередь определим источник неполадки:
 Подключите наушники к другому устройству. Часто бывает так, что соединённый с компьютером аксессуар выдаёт ошибочное звучание, а при подключении к телефону неполадка исчезает.
Подключите наушники к другому устройству. Часто бывает так, что соединённый с компьютером аксессуар выдаёт ошибочное звучание, а при подключении к телефону неполадка исчезает.
К разъёму на ПК подсоедините иную технику (колонки и т. д.).
Порядок действий при некорректной работе гарнитуры:
- Пробуем изменить настройки, для этого проходим по пути Панель управления – Оборудование и звук (Звук) – Воспроизведение. На последней вкладке выбираем наушники и нажимаем Свойства – Уровни – кнопку Баланс. На левом канале выставляем 50, с правой стороной придётся экспериментировать на разных уровнях, пока не достигнете оптимального звучания голоса.
- Можно установить значение левой части 100, правой – 0. По отзывам пользователей, этот метод многим помог восстановить нормальный звук.
Как вариант, в рубрике Свойства перейдите в раздел Дополнительные возможности и отключите в окне все эффекты, если они активированы.
В случае обрыва кабеля для самостоятельного ремонта необходимо знание основ пайки.
Для работы понадобятся:
- мультиметр,
- паяльник,
- канифоль,
- флюс.
Прибор поможет определить место повреждения кабеля. Провод чаще всего может перетираться около наушников или рядом со штекером
Осторожно зачистите эти области и проверьте на целостность. Затем устраните неполадку
Если проблемы с аксессуаром не обнаружены, начнём с аудио входа на ПК:
- Осматриваем гнездо, при обнаружении посторонних включений аккуратно удаляем загрязнения.
- Механические повреждения контактной части потребуют замены порта. Его также можно починить своими силами с помощью пайки, ликвидировав места обрывов на дорожках.
- В некоторых случаях штекер может болтаться в разъёме. Убедитесь в плотности соединения, в случае плохого контакта приобретите переходник.
Переходим к проверке программной части:
Проверяем актуальность и работоспособность драйверов. Пуск – Панель Управления – Звук, активируем Диспетчер устройств. В открывшемся окне раскрываем пункт Звуковые, видео и игровые устройства. Смотрим, нет ли восклицательного знака рядом с искомым прибором. С помощью ПКМ выбираем в контекстном меню «Обновить драйверы».
Инструмент «Караоке» можно найти и отключить, если в рубрике Свойства воспользоваться вкладкой Улучшения. При наличии в ней активированного пункта Подавление голоса, снимаем флажок.
Опция «Windows Sonic» (объёмное звучание) отключается в трек, используйте ПКМ на изображении динамика и выбираете Пространственный звук (Выключить).
Если неполадка возникла на смартфоне, действуем по схеме:
- Проверяем аудио контакт на целостность и отсутствие загрязнений.
- Меняем настройки эквалайзера, выставив их по умолчанию.
Если недавно устанавливали новую утилиту для звука (например усилитель), то пробуем поэтапно (в зависимости от результата) методики:
- удаление программы,
- восстановление системы,
- полная прошивка телефона.
В нашей статье мы подробно изложили возможные причины отсутствия голоса в наушниках и способы устранения неполадок. Надеемся, что материал помог вам решить этот вопрос.
Настройка звука в BIOS
Бывает так, что звуковая карта отключена в BIOS, поэтому возникает проблема. Чтобы изменить настройки ноутбука нужно:
- Во время перезагрузки ноутбука усиленно нажимать Del или клавишу на гаджете, которая соответствует выходу в BIOS. Самыми частыми являются Fn + F2, Fn + Del, Fn + F10.
- После того, как пользователь вошел в БИОС, необходимо открыть вкладку «Advanced».
- Найти пункт под названием «Onboard HD Audio». Этот пункт может называться и по-другому. Все зависит от версии Биоса и выпуска ноутбука.
- Напротив этой надписи кликнуть по «Disabled» (то есть «Отключено») и исправить на «Enabled» («Включено»).
- Нажать кнопку F10.
- Кликнуть клавишу Enter.
 Ноутбук перезапустится и звук должен будет появиться.
Ноутбук перезапустится и звук должен будет появиться.
Другие возможные причины
Однако поломка наушников и разъема – не единственные причины. Тогда почему еще не работают наушники на компьютере? Есть множество нюансов, которые нужно учитывать, проверять. Вот основные из них.
Несовместимость с комбо-разъемом на новых ноутбуках и пк
Иногда, особенно в новых ноутбуках, есть два выхода – для наушников, для гарнитуры. При этом есть вероятность, что вы просто вставили аксессуар не туда. Поэтому не лишним будет проверить, то ли это гнездо. Но чаще всего два гнезда используются у компьютеров, а не ноутбуков.
Система не правильно определила аудио устройство
Второй важной проблемой отсутствия звуков в наушниках может стать то, что ноутбук неправильно видит аксессуар. Чтобы исправить ситуацию, нужно сделать следующее:
- Нажать на “Пуск”, перейти во вкладку “Панель управления”.
- Далее выбрать раздел “Оборудование и звук”.
- Нажать на вкладку “Звук”.
- Найти иконку со значком гарнитуры, нажать на нее, установить устройство для проигрывания звука по умолчанию.
Отсутствует или неправильно установлен драйвер
Драйвера – главный компонент в воспроизведении звука. Понятно, что без них ни музыка, ни любой другой звук играть не будет. Иногда драйвера устаревают и их нужно просто обновить. Но чаще всего они обновляются самостоятельно.
Более возможна несколько иная ситуация, когда при самостоятельной переустановке системы или других воздействий драйвера слетают или устанавливаются неверно. Тогда нужно установить их заново.
Чтобы переустановить драйвера, сделайте следующее:
- Нажмите “Пуск”. Затем правой кнопкой мыши кликните на “Мой компьютер”, найдите раздел “Свойства”. Зайдите туда.
- В появившемся окне найдите вкладку “Оборудование”, в оттуда перейдите в “Диспетчер устройств”.
- Перейдите во вкладку с аудио и нажмите на динамики правой кнопкой мышки.
- Далее нажмите “Выбрать обновление”.
- Все. Система сама найдет нужный драйвер, переустановит его.
При пользовании беспроводными наушниками, возможно, придется устанавливать специальные драйвера. Для этого перейдите на сайт официального производителя аксессуара и найдите их там.
Звук отключен в bios
Еще одной причиной, по которой наушники не работают на ноутбуке, могут стать сбитые настройки биоса. Обычно это происходит, когда недавно эти настройки изменялись или после отключения звуковой карты. Вот, что нужно сделать, чтобы исправить проблему:
- Перейдите в биос. Для перехода перезагрузите компьютер и во время включения нажмите F2.
- Найдите вкладку Advanced и перейдите в нее.
- Перейдите к Devices Configuration.
- У этого раздела проверьте состояние звуковой карты. Вы быстро ее найдете, так как, в отличие от других, она состоит из предложения со словом “аудио”.
- Включите звуковую карту и не забудьте сохранить изменения.
- Еще раз перезагрузите ноутбук и проверьте работу наушников.
Неисправна звуковая карта
Иногда неисправной оказывается звуковая карта, работающая с перебоями или вовсе сбитая. Поэтому необходимо ее настроить заново. Для этого сделайте следующее:
- Нажмите на “Пуск” и перейдите в раздел “Управление устройством”.
- Найдите “Службы” в левом меню и кликните туда.
- Перед вами появится большой список всех служб вашей операционной системы Windows. Найдите “Windows Audio”, кликните на нее и откройте “Свойства”.
- Появится окно. Перейдите во вкладку “Общие”. Остановите работу службы и затем заново запустите ее.
- Из графы “Тип запуска” выберите “Автоматически”.
- Сохраните настройки и перезагрузите систему.
Вот все главные проблемы, по которым вы можете не услышать звук в наушниках при подключении их через ноутбук. Надеюсь, что вам помог такой разбор причин. А у вас были такие ситуации? Где оказалась проблема, и как ее решили? Если вы только столкнулись с этим и хотите разобраться в этом, обязательно отпишитесь, получилось ли у вас вернуть звук с помощью наших советов.
Анастасия Кербель
Читайте далее:
Как увеличить громкость в наушниках
Что делать если потерял наушники apple
Как подключить беспроводные наушники к ПК
Когда Айфон думает что в нем наушники
Как работают беспроводные наушники