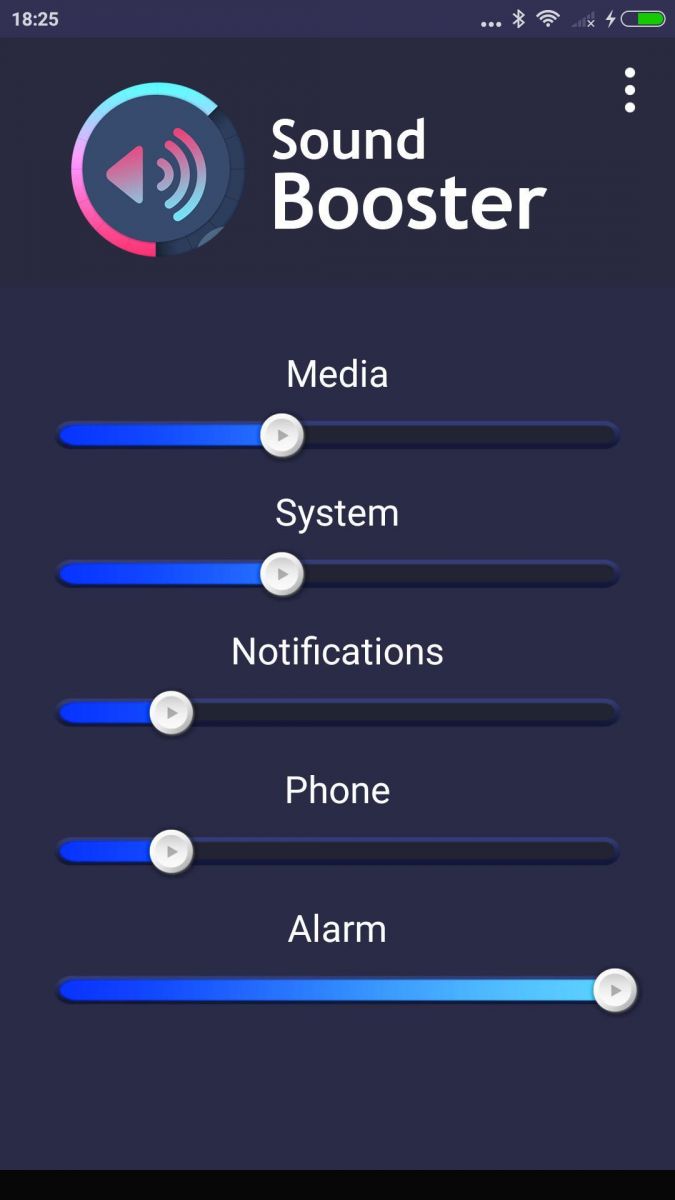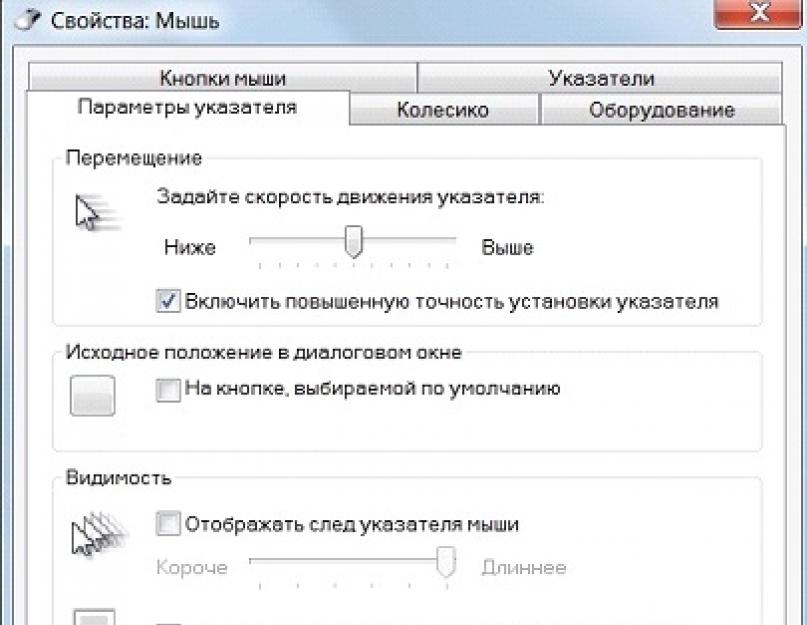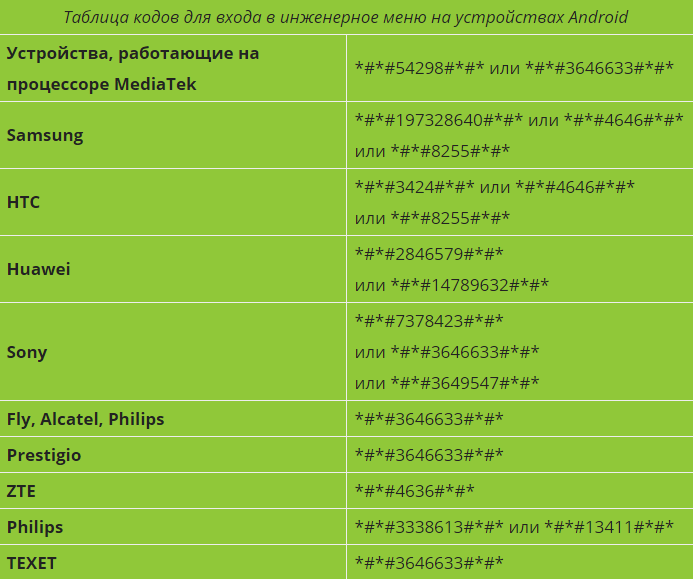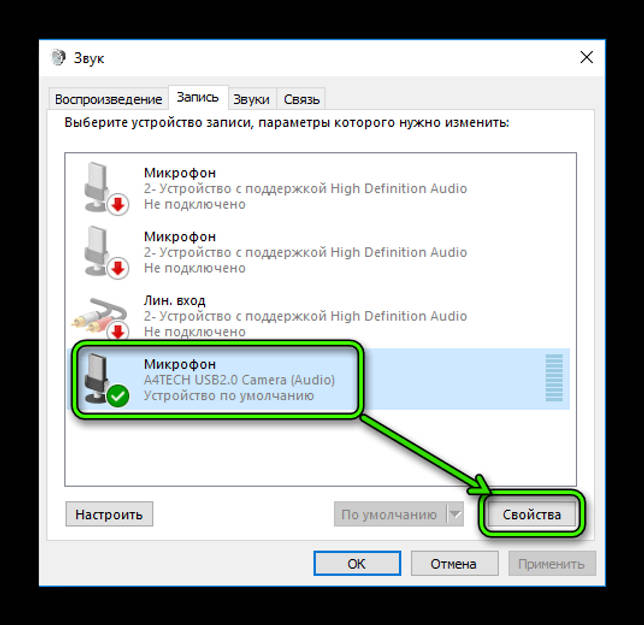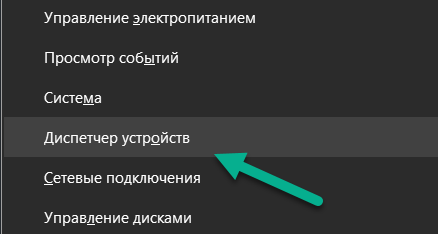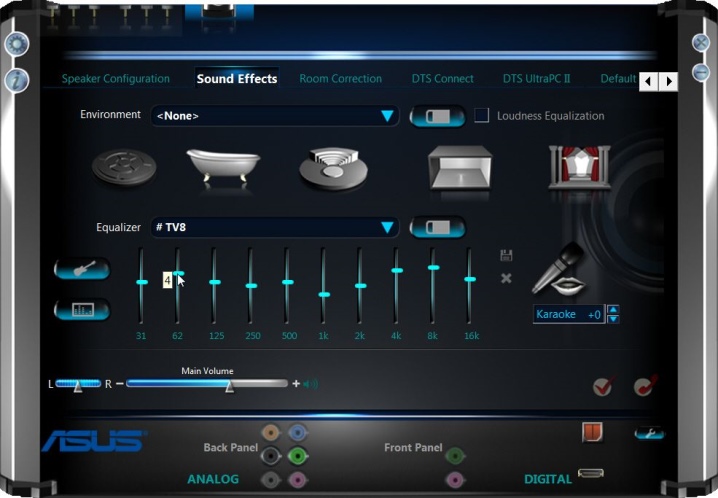Как исправить чувствительность микрофона в windows 10
Содержание:
- Когда нужно пользоваться приложениями для записи звука
- Чтобы качество аналога было лучше
- Увеличиваем громкость микрофона через системные настройки
- Как сделать звук микрофона лучше
- Сжатие и нормализация
- Исходники
- Увеличиваем громкость микрофона в Windows 10
- Настройка микрофона на телефонной гарнитуре на Android
- Улучшение микрофона в реальном времени
- Руководство
- Проверка микрофона
- Звуковой кодек Realtek HD в Windows 7/10
- Что нужно для записи звука
- Что делать если микрофон фонит
- Импорт и экспорт звуковых дорожек
- Правильное подключение микрофона
- Проверка устройств записи
- Повышение уровня микрофона в настройках Windows
- Что делать, если микрофон тихий
Когда нужно пользоваться приложениями для записи звука
Как увеличить громкость на ноутбуке с Windows 7
Программа для микрофона для улучшения звука в Windows 10 может оказаться полезной в следующих ситуациях:
- невозможность отрегулировать громкость или наушника при помощи системных средств. Когда у пользователя не получается улучшить звук стандартным способом, то желательно воспользоваться приложениями для записи, чем пытаться устранить проблему операционной системы, тратя на это время;
- когда пользователь ПК хочет записать звук от микрофона. Используя программы подобного назначения, можно прослушивать разговор по микрофону в записи;
- проблемы с подключением устройства к компьютеру. Операционная система Виндовс 10 может не увидеть подключенный микрофон из-за внутренних ошибок и сбоев. Зато с этой задачей справятся приложения для записи звука.
Программа UV SoundRecorder
Данный софт можно без проблем использовать для записи звука с микрофона. С его помощью также возможно поднять громкость прибора. Принцип действия приложения в следующей инструкции:
Скачать софт из Интернета, установить его и запустить
При этом программное обеспечение важно загружать с проверенных сайтов, чтобы не допустить вирусного заражения ПК.
В главном меню программы пользователю надо отыскать графу «Устройство записи». В этом разделе будут строчки «Микрофон» и «Колонки».
При использовании внешней гарнитуры надо снять галочку с параметра «Колонки» и поставить её в строку «Микрофон».
Увеличить громкость устройства можно, перемещая ползунок, расположенный рядом, в направлении «Вверх».
Тапнуть на «Проиграть», чтобы удостовериться в повышении громкости звучания.
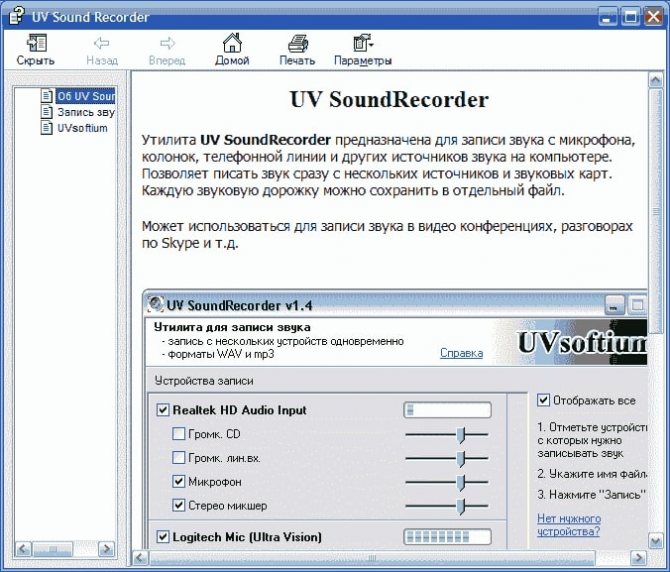
Интерфейс программы UV SoundRecorder для записи звука
Обратите внимание! Чтобы записать звук в UV SoundRecorder, необходимо кликнуть по кнопке «Запись»
Чтобы качество аналога было лучше
Следует учитывать, что оптимально для работы в качестве микрофона подходят наушники с сопротивлением 100 Ом и более (типа ТОН-2, ТДС-5).
Чтобы выставить требуемый уровень усиления на ПК, надо войти в меню «Пуск» на панели задач. Далее проследовать в раздел «Панель управления» → «Свойства» → «Звук» → «Запись». Постукивая по капсюлю наушника, установить ползунками достаточный уровень громкости.
Низкоомные наушники могут шунтировать микрофонный вход, поэтому устройства лучше подключать через модули-предусилители. Они имеются во всех пленочных плеерах и более современных аудиоустройствах.
Наушники без проблем помогут озвучить сообщения в Skype, Sipnet или спеть с друзьями под фонограмму.

Хорошие наушники по качеству звука могут заменить даже некоторые бюджетные модели микрофонов.
Виктор Датцкий
Увеличиваем громкость микрофона через системные настройки
Представленный метод является максимально простым и доступным для каждого владельца персонального компьютера. Сам доступ можно получить благодаря нескольким махинациям:
Первый представляет собой использование рабочего стола. Для этого необходимо кликнуть один раз по иконке, где изображён динамик. Делается это с помощью правой кнопки, находящейся на мыши. После чего будет доступно небольшое окно, в котором надо выбрать тот пункт, что имеет наименование «записывающие устройства».
Следующий вариант предполагает обращение в «панель управления». Там же надо будет перейти в раздел под названием «оборудование и звук». На него следует отметить кликом, после чего высветиться раздел. В нём нужно найти строку «звук», а далее открыть с помощью нажатия «вкладка запись».
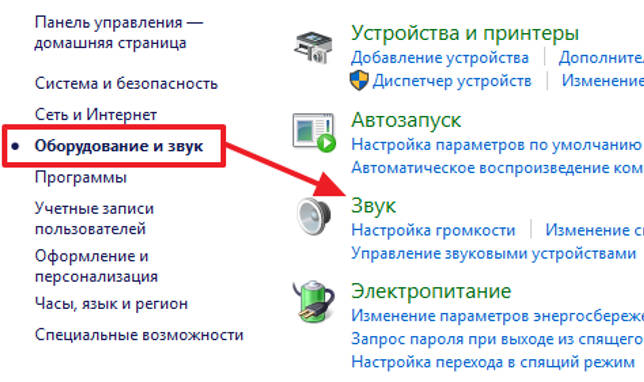
Таким образом, вы сможете активировать вкладку, с помощью которой и можно будет изменить настройки звучания. Однако это ещё не всё, вам необходимо обозначить собственный микрофон за счёт применения мышки, а далее нажать на кнопку «свойства». Об успехе в проведении манипуляций будет свидетельствовать возникающее окно, на котором непосредственно и следует перейти в новый раздел под наименованием «уровни». И уже там будет предоставляться возможность изменить параметры, их будет всего два, но оба они относятся, соответственно, к вашему микрофону.
В зависимости от собственного предпочтения, можно поменять величину в любую сторону: громче или тише. Данный показатель может выставить на значение не только от +10 дБ, но и на +20 и даже на +30 дБ. Если придерживаться статистики, то чаще всего оптимальным вариантом выступает прибавление максимум до +20 единиц. Показатель, отвечающую за большую степень, чаще всего применяется при действительно неудовлетворительной работе микрофона, когда звук является совсем тихим.
Как можно заметить, ничего сложного в процессе нет. В завершение необходимо всего лишь закрыть все ранее открытые окна с помощью нажатия кнопки «ОК», тем самым, вы сможете зафиксировать все изменённые данные. А далее пользователь может спокойно приступать к проверке обновлённого установления.
Как сделать звук микрофона лучше
Многие пользователи персональных компьютеров предпочитают микро телефонную гарнитуру, где микрофон и наушники объединены в одну конструкцию. Как улучшить качество микро на наушниках. Функционал операционной системы «Windows» позволяет внести лишь незначительные улучшения качества звука микрофона. Эта процедура выполняется в графе «Улучшения» на вкладке«Свойства: Микрофон». Чтобы войти в рабочую зону нужно последовательно выполнить следующие действия: Кнопка «Пуск» → «Панель управления» → «Звук» → «Запись»→ «Микрофон/контекстное меню»→ «Улучшения».
С помощью средств операционной системы можно избавиться от реверберации (эхо-эффект), частично устранить шумы и исключить постоянную составляющую. Этого недостаточно для получения качественной записи. Чтобы сделать звук микрофона хорошим нужно использовать программу для улучшения качества.
Сжатие и нормализация
Одна из проблем, которая может возникнуть с вашим микрофоном, – это то, насколько близко он был в момент разговора. Вы можете получить что-то похожее на изображение ниже, при этом очень тихие и очень громкие части клипа не согласуются.
Сжатие решает эту проблему. Этот тип сжатия отличается от традиционного цифрового сжатия, который используется для уменьшения размеров файлов. Сжатие звука пытается сделать клип более однородным по диапазону. Вот тот же голос с изображения выше после применения компрессора:
Обратите внимание, что этот процесс искусственно усиливает фоновый шум в паузах и более тихих частях. Нормализация похожа на сжатие и обычно является последним шагом, который следует выполнять. Она оценивает весь ваш клип и подгоняет его под самую громкую часть. Это полезно для поддержания равномерной громкости между различными шотами. Таким образом, сжатие делает звук однородным в пределах клипа, а нормализация делает его однородным между клипами. После совместного использования они сделают ваш звук намного лучше
Нормализация похожа на сжатие и обычно является последним шагом, который следует выполнять. Она оценивает весь ваш клип и подгоняет его под самую громкую часть. Это полезно для поддержания равномерной громкости между различными шотами. Таким образом, сжатие делает звук однородным в пределах клипа, а нормализация делает его однородным между клипами. После совместного использования они сделают ваш звук намного лучше.
Исходники
В качестве пантографа было решено использовать классическую лампу из ИКЕА, которая много-много лет служит мне верой и правдой. Главная цель была — не повлиять на главную функциональность — светить!

Подопытная лампа В качестве поп-фильтра в швейном магазине были куплены пяльца с внешним диаметром 90 мм. Было очень забавно, когда небритый, двухметровый мужик в камуфляже, берцах, штормовке покупает в швейном магазине пяльца.

Пяльца
А сам подвес микрофона было решено сделать на пружинах от раскладушки, которые были куплены в ближайшем хозяйственном.
В качестве материала для изготовления была выбрана 10 и 20 мм фанера. Всё изготовление шло на лобзиковом станке «Корвет 88»

Лобзиковый станок «Корвет 88». Честно говоря, не понимаю, почему этой вещи нет у каждого дома. Незаменимая вещь в хозяйстве. Начиная от мелочей по дому, заканчивая обучением ребёнка.
Плюс нам понадобятся ещё два болта М6 длинной 40-50 мм две шайбы и барашка к ним, два болта М8х35, один барашек.
Увеличиваем громкость микрофона в Windows 10
Поскольку микрофон может использоваться для разных целей, мы хотели бы поговорить о выполнении поставленной задачи не только в системных настройках, но в различном программном обеспечении. Давайте рассмотрим все доступные методы повышения уровня громкости.
Способ 1: Программы для записи звука
Иногда требуется записать звуковую дорожку через микрофон. Конечно, сделать это можно и с применением стандартного средства Виндовс, однако специальный софт предоставляет более обширную функциональность и настройки. Увеличение громкости на примере UV SoundRecorder выглядит следующим образом:
- Скачайте UV SoundRecorder с официального сайта, установите и запустите. В разделе «Устройства записи» вы увидите строку «Микрофон». Перемещайте ползунок, чтобы увеличить громкость.
Теперь следует проверить, насколько процентов был повышен звук, для этого щелкните на кнопку «Запись».
Скажите что-нибудь в микрофон и кликните на «Стоп».
Выше указано место, куда сохранился готовый файл. Прослушайте его, чтобы понять, устраивает ли вас текущий уровень громкости.
Способ 2: Skype
Многие пользователи активно задействуют программу Skype, чтобы проводить личные или деловые беседы по видеосвязи. Для проведения нормальных переговоров требуется микрофон, уровня громкости которого бы хватило для того, чтобы собеседник мог разобрать все произносимые вами слова. Редактировать параметры устройства записи можно прямо в Скайпе. Развернутое руководство о том, как это сделать, читайте в отдельном нашем материале далее.
Способ 3: Встроенное средство Windows
Конечно, отрегулировать громкость микрофона можно в используемом ПО, однако если в самой системе уровень минимальный, никакого результата это не принесет. Выполняется это с помощью встроенных средств так:
- Откройте «Пуск» и перейдите в «Параметры».
Запустите раздел «Система».
В панели слева отыщите и нажмите ЛКМ на категории «Звук».
Вы увидите список устройств воспроизведения и громкости. Сначала укажите оборудование ввода, а затем перейдите к его свойствам.
Передвиньте регулятор на необходимое значение и сразу же протестируйте эффект от настройки.
Присутствует и альтернативный вариант изменения необходимого вам параметра. Для этого в том же меню «Свойства устройства» щелкните на ссылке «Дополнительные свойства устройства».
Переместитесь во вкладку «Уровни» и отрегулируйте общую громкость и усиление. После внесения изменений не забудьте сохранить настройки.
Подробнее: Настройка микрофона в Windows 10
При возникновении различных ошибок с работой рассматриваемого оборудования их потребуется решить доступными вариантами, однако для начала убедитесь в его функционировании.
Далее воспользуйтесь одним из четырех вариантов, которые обычно помогают при появлении неполадок аппаратуры звукозаписи. Все они детально описаны в другом материале на нашем сайте.
На этом наше руководство завершено. Выше мы продемонстрировали примеры повышения уровня громкости микрофона в Виндовс 10 разными средствами. Надеемся, вы получили ответ на интересующий вопрос и без проблем смогли справиться с этим процессом.
Опишите, что у вас не получилось.
Наши специалисты постараются ответить максимально быстро.
Настройка микрофона на телефонной гарнитуре на Android
Проблемы с микрофонами на телефонах возникают намного реже, чем на ПК. Обычно подключенная гарнитура автоматически определяется и не требует настраивать ни звук, ни запись. Если микрофон все-таки не работает, причины может быть три.
- Сломанные наушники. Проблема проверяется подключением другой гарнитуры и решается покупкой нового устройства.
- Неполадки с разъемом на телефоне. Для проверки используется другой смартфон или компьютер. Если причина подтвердилась, гаджет придется отнести в сервис.
- Сбившиеся системные настройки мобильного устройства.
Решить проблему с настройками пользователь может самостоятельно, не обращаясь к специалистам. Для этого достаточно перейти к инженерному меню, введя специальную комбинацию в меню набора номера. Для большинства моделей с процессорами марки MTK вводят *#*#54298#*#* или *#*#3646633#*#*. Комбинация *#*#8255#*#* предназначена для ЦПУ Exynos от Samsung. В меню придется найти раздел Hardware и открыть вкладку Earphones and Mic. Здесь можно настроить громкость и чувствительность внешнего или встроенного микрофона.
Улучшение микрофона в реальном времени
Чтобы сделать хорошим звук микрофона в реальном времени используются простые программы. К таким продуктам относится «Free Sound Recorder». Утилита распространяется бесплатно и скачивается с сайта разработчика. Несмотря на небольшой объем, продукт обладает всеми функциями, чтобы сделать микрофон чище и качественнее. После инсталляции приложения нужно выбрать рабочее звуковое устройство. Для этого нужно нажать на значок с изображением динамика.
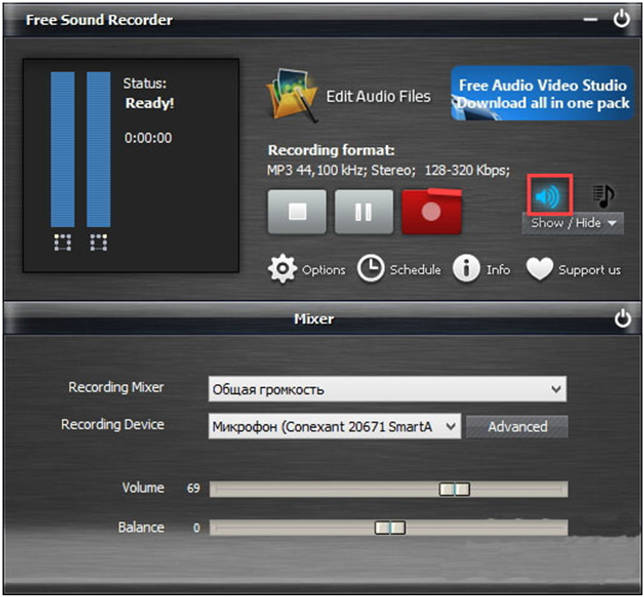
На вкладке «Mixer» можно регулировать общую громкость, чувствительность голосового устройства и уровень записи. В левой части окна расположены индикаторы уровня, которые показывают захват звукового сигнала в реальном времени. Если уровень будет слишком большим, что означает увеличение искажений, рядом с индикатором появится надпись «Volumeistoohigh». Это означает, что уровни и чувствительность нужно снизить. На вкладке «Options» можно выбрать функции, улучшающие качество звука. Для снижения уровня шумов нужно выбрать уровень в децибелах, который не будет восприниматься звуковым устройством. Функция «AutomaticGainControl» активирует автоматическую регулировку уровня сигнала. Этот режим позволяет избежать превышения нормальных значений сигнала, удаляет шумы, возможные щелчки и потрескивания.Программа позволяет устранить плохое качество микро и на бюджетных устройствах получать высокое качество звучания. Если программные средства не помогают, то улучшить свой микрофон можно только заменой устройства на другую модель.
Руководство
Проще всего выполнить предварительную настройку, вступив в тестовую конференцию:
Вводная часть на этом завершена, перейдем к продвинутым настройкам.
Детальная настройка
На странице расширенных параметров вы можете не только убрать обработку аудио, но и усилить ее. Это будет полезно, например, когда эхо все равно слышно или же на фоне что-то сильно шумит.
Общие рекомендации
Мы рассмотрели действенные способы, как улучшить звучание в Zoom. Но они относятся только к программным настройкам. Но есть и общие рекомендации, которые в большинстве случаев помогают:
- Подключение микрофона и наушников к заднему порту стационарного компьютера, если есть такая возможность.
- Отключение фоновой музыки, сериалов, игр и т. д.
- Выход и повторный вход в онлайн-конференцию.
Очень надеемся, что наши рекомендации вам помогли.
Информация для мобильных устройств
Вот несколько рекомендаций:
- Убедитесь, что интернет-соединение работает быстро и стабильно. По возможности подключитесь к Wi-Fi-сети.
- Попробуйте подключить или отключить гарнитуру.
- Отличное решение – говорить поближе к микрофону.
Если ничего из этого не помогло, то обязательно переподключитесь к онлайн-беседе или вообще перезапустите устройство, сначала выключив его, а потом включив.
Проверка микрофона
Для начала важно определить, в чем проблема:
- Запускаем любой браузер и переходим на сайт тестирования микрофона https://zoom.us/test.
- Кликаем по кнопке «Войти».
- Автоматически открывается системное сообщение, в котором мы разрешаем запуск Zoom Meetings.
- Вводим данные пользователя и подключаемся к тестовой конференции.
- Система подает мелодию в динамик. Если вы ее слышите, ответьте утвердительно на одноименный вопрос.
- Далее активируется устройство для записи голоса.
- Произносим любую фразу и прослушиваем ее спустя время.
Таким образом можно определить, насколько плачевны дела с периферийными устройствами. Когда неполадки или слабые стороны выявлены, приступаем к точечной настройке.
Звуковой кодек Realtek HD в Windows 7/10
В зависимости от драйвера, при подключении микрофона (розовый разъем по умолчанию) менеджер realtek спросит, какое устройство подключено:
Выберите «Вход микрофона», теперь он доступен для использования. Вы можете перейти к настройке микрофона через микшер громкости Windows или через менеджер звука Realtek HD.
Посмотрите видео или прочитайте статью:
Для открытия микшера громкости щелкните правой кнопкой мыши по значку звука и выберите «Recording Devices», а для запуска Realtek Manager щелкните по его значку в системном трее (рядом с часами):
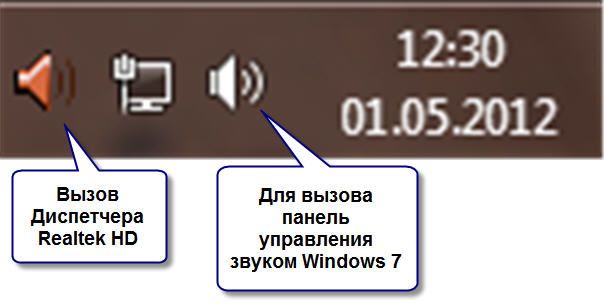
Иногда значок Realtek Manager не доступен в системном трее, то вы можете открыть его из Пуск -> Панель управления -> Оборудование и звук -> Realtek HD Manager
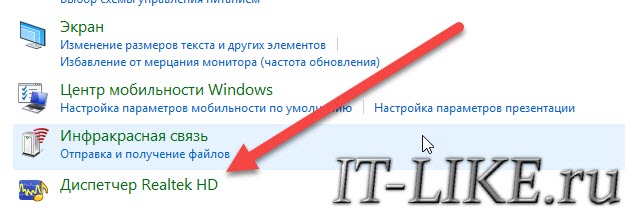
Настройте микрофон с помощью микшера Windows 7/10:
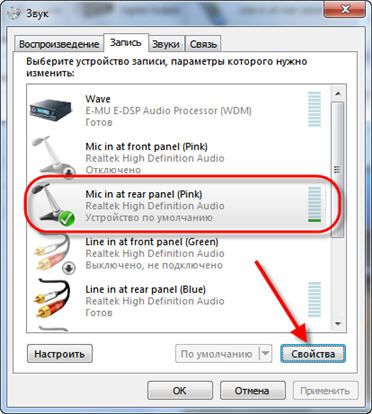
Сначала нужно найти микрофонный вход. В зависимости от того, к какому разъему (задняя панель или передняя часть системного блока) подключен микрофон, и в зависимости от настроек менеджера Realtek HD (слияние входных разъемов или нет), он имеет немного другое название. Обычно это «Микрофон в названии разъема (цвета)» или другие названия со словом «Микрофон». Текущий вход отмечен зеленой галочкой.
Если микрофон не подключен ни к какому разъему, в этом окне не будут отображаться входы. Для просмотра всех входов, включая отключенные, щелкните правой кнопкой мыши по любому свободному месту в окне и выберите «Показать отключенные устройства» и «Показать отключенные устройства».
Итак, микрофон подключен, войдите в систему и перейдите на вкладку «Уровни».
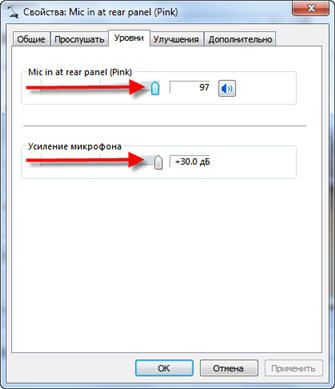
Здесь мы можем настроить входной уровень от 0 до 100 и уровень усиления микрофона от 0 до 20-30 дБ. Вот главная причина, по которой микрофон молчит — это недостаточный уровень усиления. Для большинства микрофонов достаточно установить уровень +20 дБ. Увеличение до +30 дБ увеличит громкость еще больше, но и повысит уровень шума. Чтобы проверить шум, перейдем на вкладку «Улучшения».

Для подавления ненужных шумов необходимо снять флажок «Отключить все звуковые эффекты» и включить «Подавление шума». Если Вы наблюдаете эхо-эффект, то можно проверить «Эхоподавление» . Если вы включите подавление шума, ваш голос будет значительно изменен; он может иметь металлический оттенок (это может быть связано с дешевым микрофоном или встроенным аудиокодеком). Кстати, не факт, что если вы установите какую-нибудь внешнюю звуковую карту, ситуация значительно улучшится.
В последней вкладке «Общение» есть полезная настройка, с помощью которой при разговоре в Skype будет снижена громкость звуков системы и музыки.
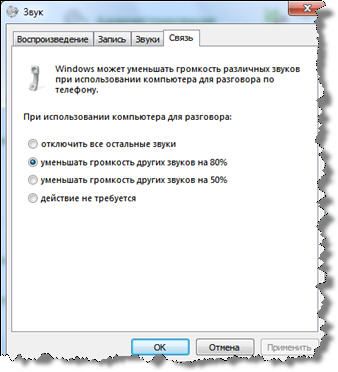
Диспетчер звука Realtek HD
Запустите Realtek HD Sound Manager и нажмите на вкладку имени микрофона
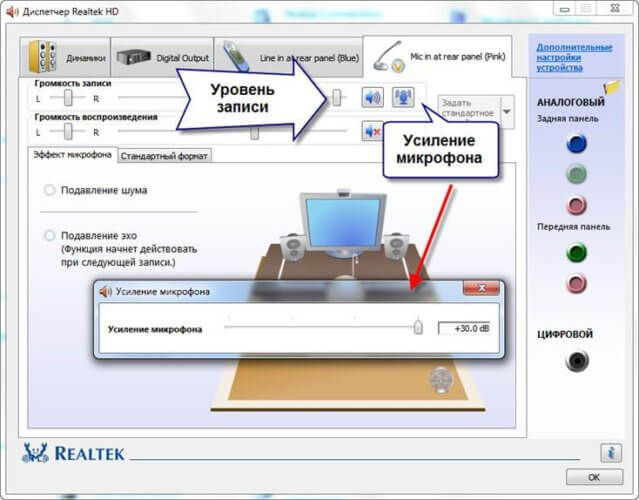
Здесь также можно настроить уровень записи, усиление микрофона, а также шумоподавление и эхоподавление. В основном, все ясно с картинки. Этот метод настройки одинаков для Windows 7/10 и Windows XP.
Обратите внимание на кнопку «Дополнительные настройки устройства» в правом верхнем углу. Вы можете выбрать один из двух режимов: классический и многопоточный:

В многопоточном режиме микрофон, встроенный в ноутбук, и микрофон, подключенный к разъему, отображаются как два отдельных микрофона и могут использоваться одновременно. В классическом режиме они объединены в один. В этом случае, если подключен внешний микрофон, он используется, в противном случае используется встроенный микрофон.
Что нужно для записи звука
Чтобы оставить свой голос потомкам, нужны микрофон, компьютер и программа записи звука.
Можно записать звук на фотоаппарат, видеокамеру или телефон, но качество записи оставит желать лучшего. В фотоаппараты редко ставят качественные микрофоны, в видеокамерах тоже далеко не всегда, в телефонах сплошная лотерея.
Если хотите отдельное устройство для записи звука, берите (полу)профессиональный цифровой диктофон. Хотя бы такой:
Sony ICD-UX533
Мой опыт говорит о том, что диктофонные записи звучат чище, чем с дешёвого микрофона, подключённого к домашнему ПК. Конечно, при условии, что в настройках устройства установлено максимальное качество. Записи, сделанные на компьютере, отличаются высоким уровнем шума. Этому есть две причины.
Первый из виновников — электромагнитное излучение, которое распространяют электронные компоненты работающего компьютера. Излучение отлично ловится звуковой картой и любыми усилителями звука, если таковые встроены в микрофон. В ноутбуках эффект проявляется сильнее, потому что их компоненты расположены плотнее, источники излучения ближе. Ещё хуже, когда микрофон беспроводной и дешёвый, обычно такие любят использовать для караоке — шума будет ещё больше. Это не повод носить шапочку из фольги и обниматься с кактусами, просто имейте в виду сей факт.
Второе — качество звуковых карт. Даже самый качественный микрофон бесполезен, когда состыкован с некачественной звуковой картой. Однодолларовые звуковые карточки с Алиэкспресса типичный тому пример. Даже не думайте записывать звук с этого:
C-media USB Trua3D и остальные клоны не подходят для записи
Идеальным выбором для записи звука на компьютере — связка из качественных микрофона и внешней звуковой карты. К сожалению, хорошие звуковые карты стоят от 8 тысяч рублей и больше.
Звуковая карта M-Audio M-Track 2x2M — хороший выбор для домашней студии
Либо можно взять микрофон, подключающийся к компьютеру через USB, там звуковая карта встроена. Отличный пример — микрофон Blue Yeti, любимый многими ютуберами.
Blue Yeti
Хотя, если хватает бюджета для такого микрофона, задумайтесь о покупке профессионального рекордера вроде Tascam DR-40 — его можно не только поставить на стол, но и взять с собой для записи, например, на природе. Тогда за те же деньги вы получите универсальный инструмент, работающий независимо от компьютера и места действия.
Все микрофоны, как я уже писал выше, делятся на несколько типов в зависимости от принципа работы. Наиболее распространённые:
- Динамические — популярный тип микрофонов. Не сильно чувствительные, но дешёвые. Типичный пример — микрофоны для караоке.
- Конденсаторные — не очень чувствительные, ловят звуки в ограниченном радиусе, звук субъективно «чистый». Кстати, при покупке микрофонов безымянных брендов на Aliexpress не ведитесь на слово «конденсаторный» в названии — как правило, это маркетинговая уловка. Внутри может оказаться электретный капсюль.
- Электретные — подвид конденсаторных. Благодаря компактности и дешевизне используются в гарнитурах и подавляющем большинстве недорогих микрофонов. Чувствительность хорошая, частотные характеристики тоже.
Ещё микрофоны отличаются направленностью на источник звука: круговая или «омни» (ловит звук со всех сторон), кардиодная (с одной стороны чувствительность выше), направленная и т.д. Какой нужен — решать вам.
Подключаться тоже могут разными способами. Проще всего приобрести с 3,5 мм TRS, то есть самым обычным миниджеком, как у наушников:
Миниджек 3,5 мм
Это самый распространённый способ подключения микрофона к домашнему компьютеру.
Что делать если микрофон фонит
Ранее мы в десятке уже решали проблему когда не работает звук на windows 10, некоторые методы мы возьмем от туда.
Давайте разбираться в природе глюка и искать ответ на вопрос почему фонит микрофон в Windows 10. Первое, что нужно проверить это не стоит ли усиление уровней, его обычно делают когда у вас слабый микрофон и нужно усилить его, как расплата усиливается фоновый шум на заднем плане. И так вам нужно сделать это произвести диагностику звука, делается это вот так, в правом нижнем углу щелкните правым кликом по значку звука и из контекстного меню выберите Обнаружить неполадки со звуком.
Начнется поиск обнаружения проблем, если что то в настройках не так, вы увидите это в отчете и Windows попытается это сам исправить. Если явных ошибок не обнаружено, то продолжаем разбираться почему фонит микрофон в Windows 10.
Теперь вам нужно открыть оснастку звук, делается это несколькими способами, самый продвинутый, это открыть через меню пуск и воспользовавшись названием msc оснастки Звук. Нажимаем Win+R и вводим mmsys.cpl. Можете так понтануться перед кем нибудь
И второй метод, либо через тот же правый клик по значку звука там выберите устройства воспроизведения.
хотя еще можно через панель управления, найти ее можно щелкнув по пуску правым кликом, и ыбрав соответствующий пункт > потом Звук.
После этих манипуляций мы в нужной оснастке, в которой мы будем решать проблему с микрофоном и фоновым шумом.
Как настроить микрофон чтобы не фонил
Для того, чтобы настроить микрофон чтобы он не фонил переходим на вкладку Запись, на ней вы увидите все доступные микрофоны, выбираем тот что с зеленой галкой, это значит, что он используется по умолчанию.
Далее я иду на вкладку Уровни, тут у вас будет два ползунка, первый это
- Микрофон — это его уровень громкости, ставим его на 100 процентов
- Усиление микрофона, именно из за него фонит микрофон
я вам советую ставить усиление максимум на 10 дБ, больше вас уже будет очень сильно слышно, точнее не то, что вас а окружающих, во время разговора собеседника это может дика напрягать, звук как на базаре.
Тут же можно сразу проверить громкость микрофона на вкладке Прослушать поставьте галку Прослушать с данного устройства, и поговорите что нибудь в микрофон, если все устраивает снимаем галку и сохраняемся.
Если при следующем разговоре, у вас так же фонит или фонит при включении компьютера, снова проверьте усиление, иногда бывает другие программы подстраивают автоматически этот уровень, например Skype для рабочего стола.
Убрать в скайпе авто настройку можно и нужно вот как, открываем верхний пункт меню Инструменты > Настройки.
В настройках перейдите в пункт Настройка звука и уберите галку
Разрешить автоматическую настройку микрофона
Сохраняемся и радуемся жизни, убедитесь, что у вас если вы используете какие либо soft фоны, не стоит в настройках, так же авто регулировка устройств передачи голоса.
Идем дальше в нашей священной борьбе против внешнего фонового шума, и разбираемся дальше, что же еще делать если микрофон фонит, логично, что за это могут отвечать какие то драйвера у звуковой карты или веб камеры, и логично, что правильным решением будет их переустановить путем обновления. Как обновить драйвера на windows 10, я уже рассказывал, посмотрите все делается одним махом, я обновляю таким методом сразу дрова на все устройства.
Если у вас стоит драйвер Realteak, то в его настройки также можно попасть через меню панели управления, выберите в нем значок микрофона и поставьте опции
- Подавление шума
- Подавление эхо
и убедитесь, что не стоит усиление больше 10 дБ.
Если вам это не помогло, то следует искать уже физическую проблему:
- Попробовать переткнуть наушники или микрофон в другие гнезда, например на переднюю панель в случае ноутбука это не вариант
- Замена микрофона, если он отдельный
- Если микрофон к вас на веб камере, то попробовать переткнуть в другой USB порт
Надеюсь данная заметка помогла вам понять почему фонит микрофон и вы устранили данную проблему
Не покупайте Sony VAIO
- https://win10m.ru/kak-ubrat-yekho-i-fonovyy-shum-mikrofona.html
- https://windows10i.ru/ustranenie-nepoladok/fonit-mikrofon-windows-10.html
- http://pyatilistnik.org/pochemu-fonit-mikrofon-v-windows-10/
Импорт и экспорт звуковых дорожек
Audacity может работать сразу с несколькими звуковыми дорожками. Каждая дорожка может быть отдельным файлом. Поэтому в программе есть понятие проекта, т.е. совокупности всех звуковых файлов, размещённых на монтажном столе. Посмотрите на меню Файл:
Зеленым цветом я отметил пункты, отвечающие за работу с проектом. В процессе работы над записью вы должны сохранять проект командой «Сохранить проект». Открывается проект (мало ли, вдруг закрыли Audacity) с помощью пункта «Открыть».
Жёлтым цветом отмечены пункты импорта и экспорта звуковых файлов.
Чтобы отредактировать готовую запись (музыку, речь), нужно импортировать звуковой файл командой «Импортировать» — «Звуковой файл».
Чтобы сохранить результат вашей работы для воспроизведения в аудиоплеере или выкладывания в Интернет, нажмите «Экспорт аудио» и выберите формат MP3 с вот такими параметрами:
Максимально возможное качество формата MP3
Без установленного кодека LAME MP3, ссылку на который я давал выше, в MP3 сохранить не получится. Тогда выбирайте Ogg Vorbis — это более эффективный формат сжатия звука, просто менее распространённый по сравнению с MP3. К сожалению, Ogg Vorbis мало где поддерживается, поэтому все-таки советую поставить кодек MP3. Сохранять в WAV не рекомендую — размер файлов будет громадный.
Правильное подключение микрофона
Компьютеры и ноутбуки имеют 3 разъема:
- Для подключения носителей информации. На разъем, оснащенный усилителем, подается напряжение от 3 до 5 В. Входящая мощность создает шум, который улавливается звуковой картой и становится громче.
- Для подключения динамиков или наушников.
- Линейный вход. На этот вход не подается напряжение и нет встроенного усилителя. Для записи звука требуется сильный сигнал, при оцифровке он практически не содержит шума. Сетевой разъем не подходит для подключения конденсаторных и электретных микрофонов. Без питания такие устройства производят слишком слабый звук.
Проверка устройств записи
Прежде чем приступать непосредственно к решению проблемы, когда не работает микрофон Windows 10, рекомендуется проверить, установлен ли он по умолчанию в качестве основного устройства.
Через Панель управления
Первый шаг очень простой:
Вызвать окно «Выполнить» с помощью клавиш Win+R, вписать команду control panel – «Enter».
Откроется Панель управления, где в поисковую строку (вверху справа) ввести слово «звук» без кавычек, на экране отобразится результат поиска.
Кликнуть по найденному параметру «Звук», и откроется новое окно со свойствами. Перейти на вкладку «Запись». В списке будет нужный вариант.
Если выключен, активировать его включение. Далее щелкнуть по названию правой кнопкой мышки, выбрать свойства.
Во вкладке «Общие» есть пункт «Применение устройства», в списке будет только два варианта, выбрать «Использовать это устройство (вкл.)». Применить изменение.
Перейти на «Уровни» для настройки: установить громкость (по желанию) и усиление (от +11.0 до +13.0 дБ).
Для сохранения настроек нажать на кнопку «Ок».
Есть вероятность, что микрофона не будет в списке, тогда можно попробовать кликнуть правой кнопкой мыши по свободному месту в окне свойств и включить показ скрытых и отсоединенных устройств.
Через Диспетчер устройств
Если в свойствах «Звука» (см. п.3) отсутствует устройство, необходимо посмотреть, установлен драйвер или нет:
Клацнув по значку «Пуска» правой кнопкой мышки, выбрать «Диспетчер устройств». В списке найти «Звуковые, игровые и аудиоустройства» и раскрыть данный раздел.
- Звуковой драйвер обычно идет первым в списке и имеет название Realtek High Definition Audio (RHDA).
- После раскрыть раздел «Аудиовходы и аудиовыходы». В списке должен быть микрофон.
Если слева от RHDA стоит иконка со стрелкой вниз – он отключен. Для включения клацнуть по нему правой кнопкой мышки и активировать опцию «Включить устройство».
Повышение уровня микрофона в настройках Windows
Самый простой способ повысить уровень громкости микрофона в Windows 10 – использовать Настройки меню. Это позволяет вам управлять уровнями ввода и вывода ваших аудиоустройств, включая микрофон.
Чтобы открыть меню настроек, щелкните меню Пуск правой кнопкой мыши и нажмите Настройки вариант.
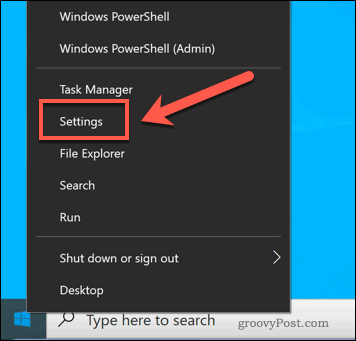
в Настройки меню, нажмите Система> Звук. Под Ввод раздел, выберите свой микрофон в раскрывающемся меню, затем нажмите Свойства устройства кнопка.
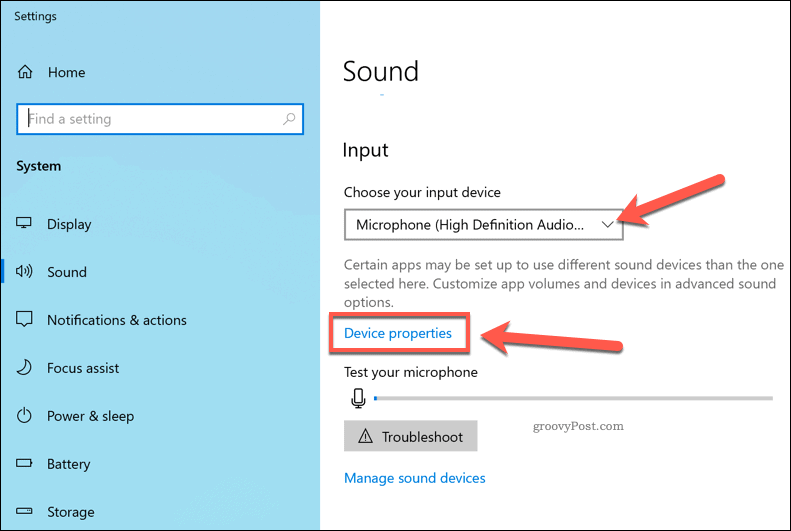
нажмите Дополнительные свойства устройства вариант в Связанные настройки раздел Свойства устройств меню для доступа к уровням усиления микрофона.
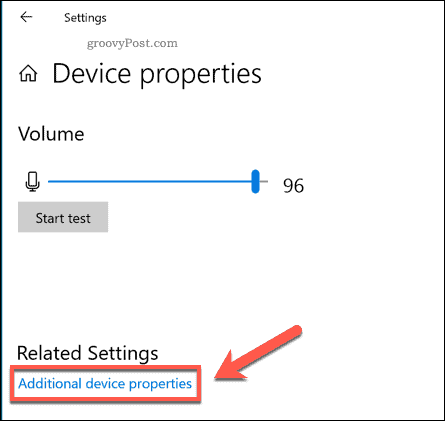
в Свойства микрофона окно, нажмите Уровни таб. Затем вы можете настроить Микрофон ползунок громкости на 100 чтобы обеспечить максимальную входную громкость.
Если вы хотите еще больше повысить уровень микрофона, переместите Усиление микрофона ползунок вверх. Это должно улучшить громкость еще больше, но также может вызвать аномалии звука, чем выше вы поднимаетесь.
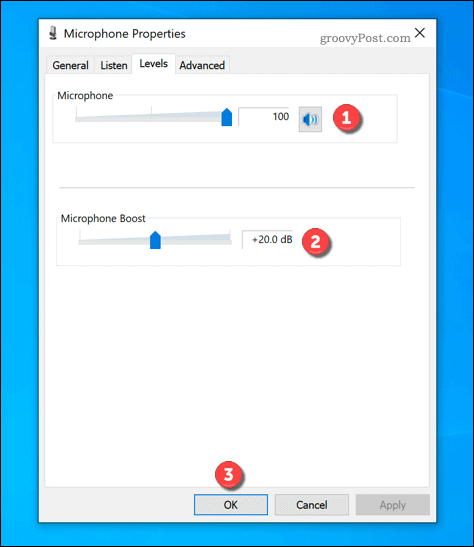
Обязательно проверяйте каждое увеличение уровней усиления перед тем, как в следующий раз использовать микрофон. Если вас устраивают настройки, нажмите ОК чтобы сохранить и применить их к микрофону.
Что делать, если микрофон тихий
Мне часто жалуются на то, что записанный голос или любой другой звук звучат слишком тихо. При программном усилении звука проявляется слишком много шумов, от которых практически невозможно избавиться. Кто в этом виноват — микрофон или звуковая карта? Виноват покупатель, не разобравшийся в том, что у него имеется и какая звукозаписывающая аппаратура ему нужна.
Все микрофоны, за исключением динамических, требуют фантомное питание. Вопреки распространённому мнению, у всех звуковых карт оно есть, но разброс подаваемого напряжения широк. Я встречал от 2 до 5 вольт у тех, которые встроены в материнскую плату. Для компьютерных гарнитур это приемлемо, но профессиональным микрофонам нужно 48V. При отсутствии требуемого запись будет очень тихой и вам придётся покупать либо звуковую карту с соответствующими характеристиками, либо отдельный источник фантомного питания.
Первый попавшийся источник фантомного питания с Алиэкспресс
Повторю: требуемое напряжение фантомного питания может быть разным. Для одних микрофонов требуется 48 вольт, другие рассчитаны на 24 или даже 12 вольт. А некоторые микрофоны (обычно динамические) вообще работают от батарейки, им отдельное питание не нужно.
Другая проблема — звуковая карта не всегда может качественно усилить сигнал, примешивая шумы из-за помех и несовершенства схемы. Обычно этим грешат чипы от Realtek, встроенные в матплату. Тогда нужно покупать качественную карточку или подключать микрофон через предусилитель вроде такого:
Какой-то микрофонный усилитель
Если у вас прямые руки, можете сами спаять усилитель микрофона на одном или двух транзисторах. Схемы легко гуглятся, электронные компоненты можно достать в любом приличном магазине радиодеталей. Либо купите 50-рублевую платку с микрофоном с усилителем на специализированной микросхеме MAX9812.
Микрофонный усилитель на MAX9812
Несмотря на то, что платка позиционируется для работы с Arduino, на самом деле такую можно запитать от батарейки и подключить к линейному входу компьютера. Качество записываемого звука будет очень приличным.
Про ручную доработку микрофона, повышение чувствительности в 3-100 раз, я рассказал в статье «Почему микрофоны тихие и как их доработать».