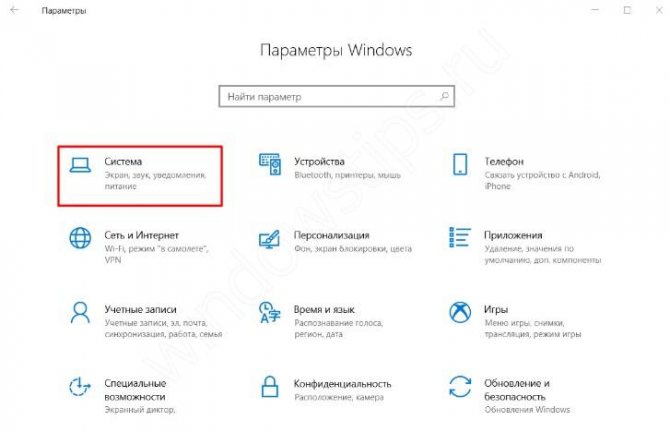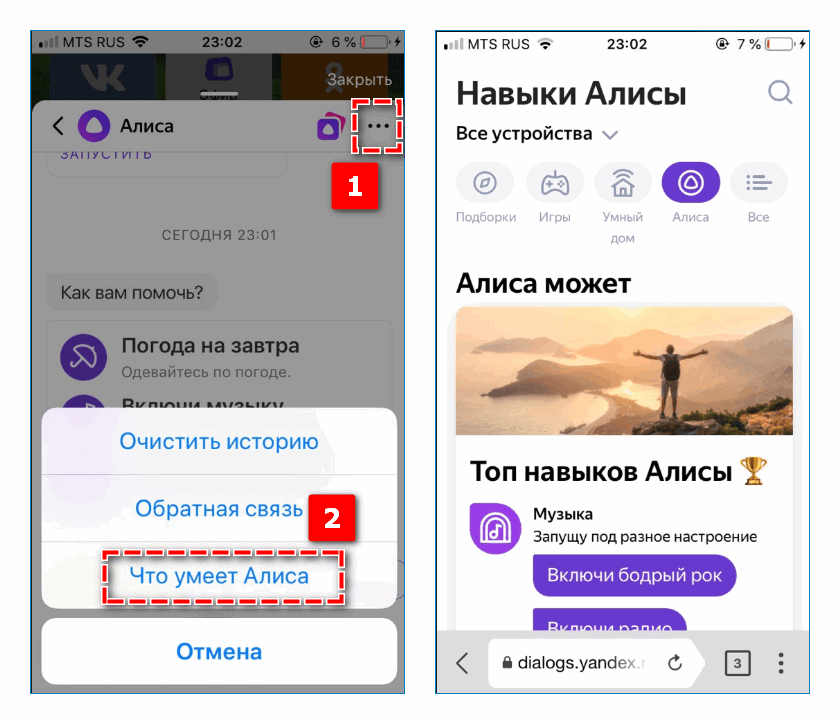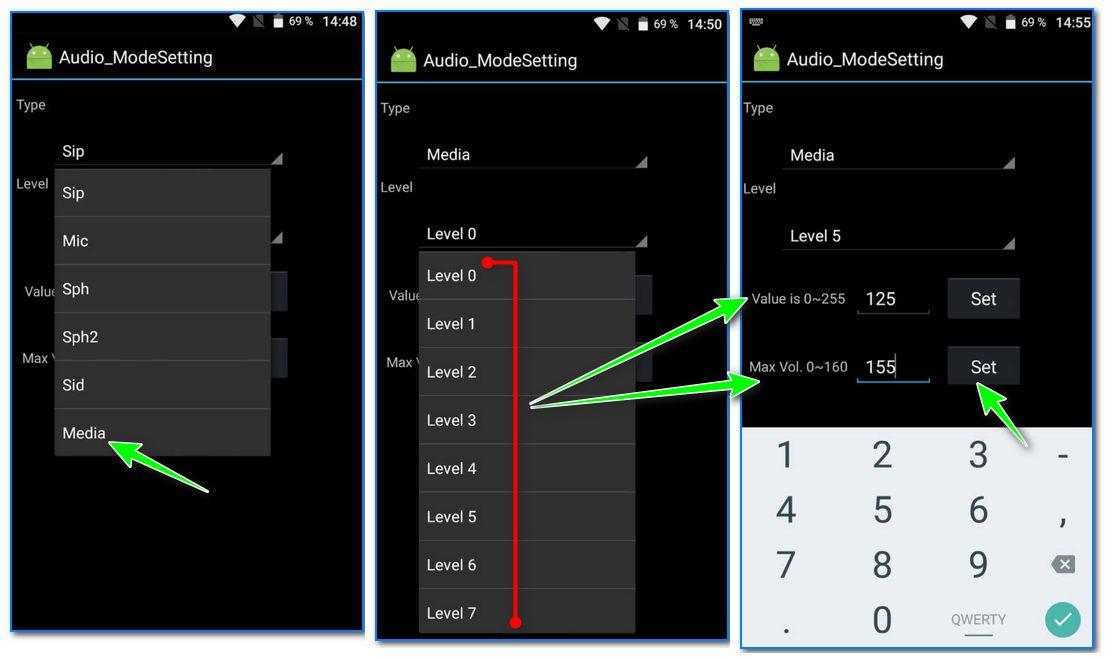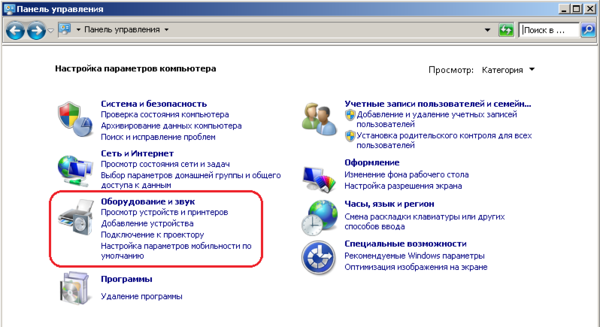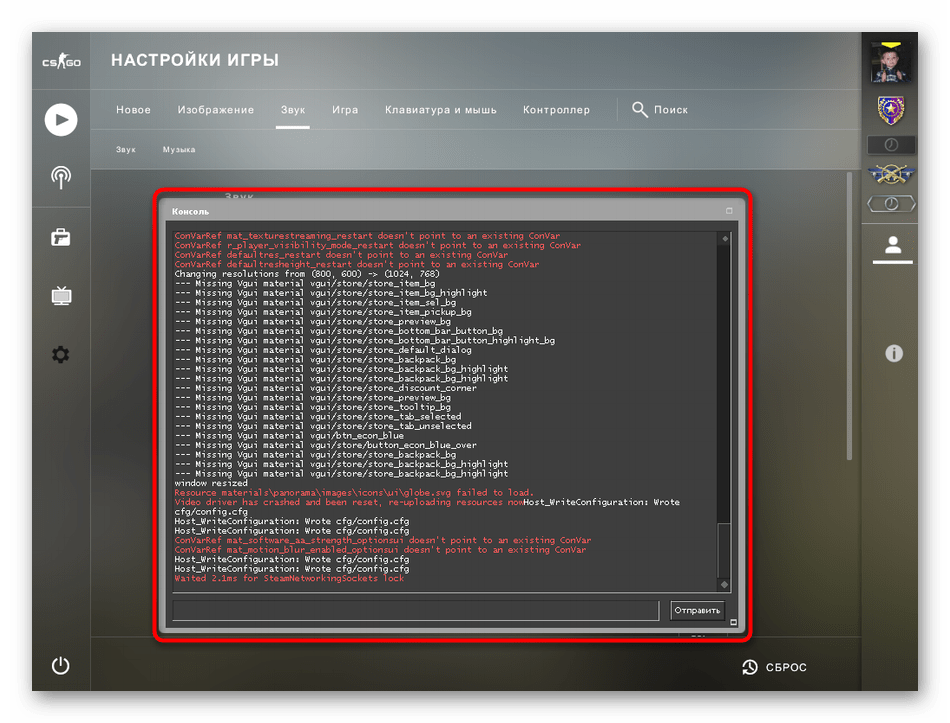Как настроить микрофон на windows 10
Содержание:
- Устранение возможных проблем
- Активация и настройка микрофона
- Альтернативные способы
- Проверяем подключения к ПК
- Как настроить чувствительность микрофона на Windows 10 встроенными средствами?
- Как проверить микрофон на наушниках Виндовс 7
- Возможные проблемы и их устранение
- Как провести тест микрофона на Windows 10
Устранение возможных проблем
Возможные ошибки и способы их исправления:
- Система не видит только что подключенный девайс. Убедитесь, что он исправен, подключив к другому ПК. Проверьте, в то ли гнездо он подключен. Удостоверьтесь, что в системе установлена последняя версия драйвера звуковой карты.
- Микрофон распознан, но не работает. Проверьте, включено ли его использование по умолчанию в окне свойств. Удостоверьтесь, что ползунок уровня не выставлен на ноль, а режим Mute отключен (отсутствует красный перечеркнутый кружок на иконке динамика справа от ползунка).
- Микрофон распознан и работает, но некорректно. В окне свойств снимите галочку в чекбоксе “Разрешить приложениям использовать устройство в монопольном режиме”. Проверьте, разрешен ли нужной программе доступ к нему (Параметры > Конфиденциальность > Микрофон).
- Исправная телефонная гарнитура не хочет работать на компьютере. Она и не должна работать, потому что ее штекер другого формата. На нем совмещены контакты входа и выхода, а потому их поверхности смещены относительно таковых в гнезде звуковой карты.
- Микрофон на наушниках с USB-разъемом не распознается системой. Скорее всего, дело в том, что либо используемый порт отключен в BIOS/UEFI, либо он работает на устаревшем протоколе. Подключите гарнитуру к другому порту (лучше на задней панели).
Если проблему не удается решить, необходимо обратиться к специалисту для диагностики.
Активация и настройка микрофона
У микрофона есть несколько параметров, настройка которых приведёт к изменению качества записываемого звука. Если изменить значения правильно, можно добиться значительного улучшения качества даже на дешёвом микрофоне. Управлять минимальными настройкам можно встроенными средствами Windows. В том случае, если вы хотите заняться более профессиональной настройкой звука, потребуется помощь сторонних программ.
Стандартными средствами Windows
Средства, встроенные в Windows 10, позволяют выполнить минимальные настройки микрофона: изменить громкость его записи, включить усиление звука, выбрать нужный микрофон и протестировать его.
-
Используя системную поисковую строку, раскройте панель управления. Именно в ней находятся нужные нам настройки.
-
Перейдите к блоку «Звук». Если не можете его найти, воспользуйтесь встроенной поисковой строкой, расположенной в верхнем правом углу.
-
Раскроется список динамиков. Перейдите к вкладке «Запись», чтобы увидеть все микрофоны, с которыми когда-либо приходилось соединяться компьютеру. Если компьютер видит устройство, то около соответствующей иконки появится зелёная стрелочка.
-
При этом компьютер может видеть, но не использовать микрофон. Дважды кликните по желаемому микрофону, чтобы открыть его свойства. Укажите, что необходимо использовать это устройство. Также в развернувшемся окне можно увидеть название микрофона и порт, к которому он подключён.
-
Если вы хотите проверить, как будет слышен ваш голос на записи или в колонках вашего собеседника, перейдите к вкладке «Прослушать». Укажите устройство, на которое будет выводиться звук и активируйте воспроизведение. Сказав что-нибудь в микрофон, вы услышите результат.
-
На вкладке «Уровни» можно управлять громкостью микрофона. Первый ползунок отвечает за возможности самого микрофона, а второй — за программное усиление полученного звука. Чем выше значение обоих ползунков, тем громче будет записываемый звук.
-
В дополнительной вкладке можно выбрать один из предложенных режимов записи. В зависимости от микрофона могут предлагаться разные варианты. Выбирая наиболее подходящий, стоит учитывать, что увеличение герц приводит как к улучшению качества, так и к увлечению объёма записываемых данных. В этой же вкладке можно выбрать параметры монопольного режима, то есть разрешить или запретить программам забирать себе микрофон, не отдавая его другим приложениям до завершения работы.
На этом настройки, которые можно осуществить стандартными возможностями Windows, заканчиваются. Если вы не собираетесь записывать свой голос профессионально, то их должно быть достаточно.
При помощи сторонних программ
Существует огромное количество сторонних программ, позволяющих управлять микрофоном и накладывать на получаемый звук различные эффекты. Возможно, у компании, создавшей ваш микрофон, есть фирменное приложение — о нём вы можете узнать на официальном сайте производителя. Ниже рассмотрены лишь некоторые, наиболее удобные и известные, приложения.
Audacity
Имеется большой выбор эффектов
Все функции легки в применении и интуитивно понятны. Основные возможности вынесены на главную панель программы: выбор микрофона и динамика, начало и окончание записи, список дорожек, громкость звука и записи. Дополнительные функции расположены в верхней части окна, раскрываемой при помощи различных меню. Также управлять приложением можно без мышки, используя одни горячие клавиши, что заметно ускоряет процедуру записи и обработки.
Free MP3 Sound Recorder
Данная программа предназначена для тех, кому нужно быстро и без лишних проблем записать звук. Она максимальна проста и имеет минимум кнопок, позволяющих начать, приостановить и завершить запись. Интерфейс сделан так, чтобы разбираться в программе не пришлось. Скачать её бесплатно можно на официальном сайте разработчика — http://www.freesoundrecorder.net.
Самая простая программа для записи
Sony Sound Forge
Эта программа является профессиональным редактором, позволяющим работать со звуком на студийном уровне. Минус её заключается в том, что работать с ней сразу на должном уровне не получится — придётся поучиться. В неё встроено множество функций, помогающих изменить звучание, обработать его и улучшить. Не стоит пугаться её интерфейса, так как через некоторые время, разобравшись в нём, вы поймёте, что в нём нет ничего лишнего.
У Sony Sound Forge много возможностей
Скачать пробную версию или купить полную можно на официальной сайте — https://www.magix.com/int/music/sound-forge/.
Альтернативные способы
Тем не менее, самый простой и действенный способ проверки – это различные онлайн-сервисы, которых на сегодняшний день в интернете существует огромное количество.
Микрофон можно проверить с помощью онлайн сервисов
Какие тестеры звука микрофона онлайн существуют?
| Название тестера | Скриншот | Особенности |
| Webcam Mic Test | Простой и доступный сайт без лишних элементов. Кроме быстрой проверки собственного устройства вы всегда можете прибегнуть к функции онлайн диктофона | |
| Блокнот для Речевого Ввода | Сайт имеет несколько устаревший дизайн и структуру, но отменно справляется со своей функцией определения звука на микрофоне. Основное предназначение Блокнота для Речевого Ввода — это преобразование звука в текстовый формат | |
| Online Microphone | Ресурс полностью бесплатен и крайне прост в использовании. Единственное условие работы – это наличие Adobe Flash Player | |
| Vocal Remover | Такая программа скорее предназначена для музыкантов и в принципе тех, кто часто работает со звуком. Тем не менее выполнить простую задачу проверки звука на микрофоне можно осуществить путём нажатия простой кнопки «Начать запись» | |
| Sound Recorder | Сайт похож на предыдущий благодаря расширенному функционалу. С его помощью можно не только проверить звук на вашем устройстве, но и усовершенствовать аудиодорожку |
Используйте любой удобный для вас способ проверки для определения исправности устройства!
Проверяем подключения к ПК
Прежде чем проверять работоспособность микрофона, необходимо на 100% быть уверенным, что Вы его правильно подключили.
Во-первых, у Вас должна быть правильно настроена звуковая карта и драйвера на нее. То есть, должен быть звук (нет звука на компьютере – что делать?). Ведь за микрофон тоже отвечает звуковая карта.
Во-вторых, Вам надо правильно подсоединить к ней наушники с микрофоном. Здесь все просто. У наушников есть 2 разъема: один – зеленый, другой – розовый. Первый – это звук, второй – микрофон. Их нужно подключить к задней панели системного блока в соответствующие по цвету разъемы.

Также на системнике эти выходы могут быть и на передней панели. Но иногда они не помечены цветом (т.е. просто черные)
В таком случае обращайте внимание на значки, нарисованные над этими выходами
На ноутбуке разъемы для наушников и микрофона обычно находятся слева (чтобы провода не путались под рукой). Они тоже могут быть без цветовой маркировки, поэтому ориентируйтесь по значкам.

Самое главное – не перепутать разъемы. Как это проверить? По звуку. Если Вы подключили оба разъема, и звук в наушниках есть – значит, все нормально.
Подключили микрофон? Тогда идем дальше.
Как настроить чувствительность микрофона на Windows 10 встроенными средствами?
Если звук, получаемый микрофоном, слишком тихий, можно настроить чувствительность аудиоустройства. Самый простой способ — использовать «Панель управления». Вы можете получить доступ к настройкам чувствительности микрофона в Windows 10 3 способами, наиболее часто используемыми:
- через значок громкости на панели задач;
- через «новое» приложение «Настройки»;
- через классическую панель управления.
В первом случае щелкните правой кнопкой мыши по значку динамика и выберите в меню пункт «Открыть настройки звука».
Чтобы правильно определить, как настроить чувствительность микрофона в Windows 10, нужно что-то сказать в нем, не спуская глаз с индикатора полосы в вышеуказанном окне.
Сегменты должны заполняться, если устройство работает. После этого вы можете решить, как увеличить чувствительность микрофона. Данные инструкции действительны также для 8-й и 7-й версии Windows.
Чтобы настроить чувствительность, дважды щелкните по линии с нужным микрофоном. Откроется окно свойств. В нем перейдите на вкладку, чтобы изменить уровни. Там будет 2 ползунка:
- Уровень выходного звука. Она может варьироваться от 0 до 100 процентов.
- Микрофонное усиление. Если аудио чип Realtek установлен на ПК, то курсор гарантированно находится в окне.
Для увеличения чувствительности установите первый ползунок на 100%, а второй — на +20…+30 децибел. Затем сохраните изменения и закройте окна, нажав кнопку «ОК».
Приложения для повышения низкой чувствительности микрофона
Иногда бывает так, что микрофон сам по себе генерирует слабый сигнал, и увеличить чувствительность с помощью инструментов Windows невозможно. В этом случае могут помочь специальные приложения.
Некоторые утилиты улучшают чувствительность глобально, создавая новое виртуальное аудиоустройство в системе, доступное для других приложений. Другие инструменты предназначены для повышения чувствительности микрофона в конкретных программах, таких как OBS Studio.
Чувствительные приложения в реальном времени включают в себя VoiceMeeter. Вы можете скачать его бесплатно здесь.
Утилита передает слабый сигнал от любого доступного микрофона в системе, усиливает звук и выводит его через виртуальное аудиоустройство, которое создается сразу после установки.
Чтобы увеличить чувствительность микрофона в Windows 10 с помощью VoiceMeeter, необходимо:
- Установите приложение и обязательно перезагрузите компьютер.
- Откройте главную утилиту, найдя ее ярлык в меню Пуск.
- В группе Hardware Input (Аппаратный вход) нажмите кнопку «1» и выберите из выпадающего списка микрофон, чувствительность которого вы хотите увеличить.
- Настройте звуковой выход. Для этого нажмите кнопку «A1 (A2)» и выберите устройство воспроизведения по умолчанию.
- На панели микрофона сдвиньте ползунок Fader Gain вверх.
- Уровень звука можно контролировать с помощью встроенных счетчиков.
- Вы можете переместить ползунок на панели IntelliPan (Интеллектуальный стерео баланс), чтобы еще больше повысить чувствительность к голосу.
- Как только микрофон подключен к приложению, звук из микрофона выводится на динамики или наушники. Чтобы отключить сквозное прослушивание, деактивируйте шину «A», нажав соответствующую кнопку.
- Не закрывая VoiceMeeter, откройте настройки приложения для видеовызова, например Skype, и укажите Выход VoiceMeeter как устройство аудио входа.
- Также, чтобы избежать проблем со звуковым выходом, необходимо установить виртуальный вход VoiceMeeter в качестве устройства воспроизведения в настройках Windows 10. Приложение перенаправит звуковые данные на звуковую карту, установленную на компьютере, указанном в настройках.
Так как утилита имеет встроенный ограничитель, предотвращается перегрузка выхода. Также, поворачивая шкалу слышимости, вы можете улучшить слух или включить шумоподавление.
Значение этого параметра выбирается экспериментально, чтобы избежать ошибки: «Звонящий не может быть услышан».
Как проверить микрофон на наушниках Виндовс 7
Чтобы понять, правильно ли работает устройство на компьютере, на первом этапе выполняют следующие действия:
- Подсоединяют наушники. В большинстве случаев для подключения применяют 2 разъема Jack 3.5. Устройства подсоединяются к разным портам звуковой карты. Наушники со встроенным микрофоном подключаются к комбинированному разъему.
- Настраивают гарнитуру. В большинстве случаев наушники записывают тихий звук из-за некорректного выставления параметров.
- Переходят к тестированию звукозаписывающего устройства, используя выбранный способ.
Средства стандартные
С помощью встроенных в операционную систему утилит можно не только настроить, но и протестировать микрофон. Для этого выполняют следующие действия:
Последовательность действий при проверке микрофона.
- Открывают пусковое меню. Находят пункт «Панель управления».
- Далее «Оборудование и звук».
- Нажимают на ссылку «Звук».
- В разделе «Запись» выбирают название нужного устройства.
- Открывают контекстное меню правой кнопкой мыши, находят пункт «Свойства».
- Затем вкладка «Прослушать».
- Выбирают параметр «С данного устройства». Применяют заданные ранее настройки. Звук начинает передаваться в наушники или колонки. Прослушав его, пользователь может оценить правильность работы микрофона на ноутбуке или ПК.
Звукозапись
В Виндовс предусмотрена встроенная утилита, однако она не позволяет настраивать микрофон во время тестирования. Рекомендуется устанавливать сторонние программы, например, Free Audio Recorder. С ней работают так:
- Открывают приложение, задают формат сохраняемого файла. Пользователю доступно 3 варианта.
- В разделе Recording устанавливают нужные параметры – число каналов, частоту записываемого звука.
- Открывают вкладку Device. Здесь настраивают баланс каналов, громкость гарнитуры. На странице имеется кнопка открытия меню системных установок.
- Нажимают клавишу записи, проговаривают что-либо в микрофон, останавливают процедуру. Файл сохраняется автоматически. Его можно прослушать, открыв через раздел File.
Встроенная программа звукозаписи.
Через программу Skype
Многие пользуются этим приложением для общения, поэтому микрофон проще будет протестировать после загрузки Скайпа. Для этого открывают список контактов, находят вариант Echo/Sound Test Service, совершают звонок.
Проверка микрофона в режиме онлайн
Существует множество интернет-сервисов, помогающих узнать, правильно ли функционирует устройство. Для этого не нужно скачивать и устанавливать специальные программы. Самый простой вариант – Mictest. С ним работают так:
- Включают в браузере надстройку Adobe Flash Player. Разрешают сервису доступ к компьютерному микрофону. Для этого во всплывающем окне нажимают соответствующую кнопку.
- Оценивают работоспособность микрофона с помощью шкалы громкости. В нижней части страницы присутствует панель, где можно выбрать нужное устройство. Меню используют, если имеются встроенный и отдельный микрофоны.
Недостатком рассмотренного сервиса считается невозможность записи и прослушивания звука. Подобными функциями обладает Online Voice Recorder. Здесь можно записывать, обрезать и сохранять свои голосовые сообщения в формате MP3.
Сервис по проверке микрофона онлайн.
Возможные проблемы и их устранение
Планируя использовать микрофон, пользователь может столкнуться с рядом проблем. Одной из главных – неработающий гаджет, даже если он подключен к ПК, но операционка его не видит и не записывает звуки.
Разрешить подобную возникшую проблему можно, воспользовавшись одной из ниже приведенных инструкций.
Проверка микрофона
Прежде чем вникать в параметры следует проверить устройство на предмет поломки. Для этого подсоедините его к другому ПК. Если при смене ноутбука микрофон не работает, значит проблема в устройстве. Решение этой задачи, обращение в сервис за починкой. Также микрофон и функционирование наушников можно проверить в программе skype (Рисунок 5). Запустив программу и проверив настройки, вы сможете регулировать громкость, чувствительность и другие параметры устройства, либо выбрать пункт «автоматически» и программа сама все сделает за вас.
Рисунок 5. Проверка микрофона с помощью Skype
Проверка громкости
Если с устройством все в порядке, пользователю рекомендуется выполнить проверку громкости микрофона в windows 10. Для этого потребуется открыть на ПК параметры звука, затем найти вкладку уровни. Далее, в настройке микрофона выбрать пункт стандартные средства виндовс и при помощи бегунка настроить громкость микрофона, установив ее на максимум.
Настройка драйвера
Что такое драйвер? По сути, это приложение, с помощью которого выполняется совместимость операционки и ПК. А в нашем случае драйвер помогает работать ноутбуку и микрофону.
Как правило, система автоматически находит подходящий драйвер и устанавливает его, после того как микрофон будет подключен к ПК. Однако если процесс запущен некорректно, могут возникнуть проблемы. В этом случае потребуется вручную выполнить проверку драйвера:
- наводим мышкой на пуск и кликаем по нему правой кнопкой;
- в открывшемся списке выбираем диспетчер устройств;
- находим плитку звуковые устройства и открываем ее;
- выбираем по названию звуковую плату и жмем правой клавишей мышки по ней.
Таким образом, удается сбросить драйвер и запустить автоматический поиск нужного файла, а затем и установить его. Если автоматический поиск безрезультатный, потребуется начать поиск в интернете подходящего драйвера самостоятельно.
Для этого нужно зажать двумя клавишами комбинацию Win + R для вызова окошка выполнить. Далее, вводим запрос dxdiag.exe (Рисунок 6). После этого откроются сведения, касающиеся ПК. В этих данных пользователь найдет вкладку звук и устранит возникшую проблему.
Рисунок 6. Произведение настройки и обновления драйверов для микрофона
Убираем шумы
Приобретая недорогой и низкого качества микрофон, следует помнить, такое устройство записывает звуки с шумами. Конечно, в дорогих моделях такая проблема не возникает. Так как эти устройства автоматически устраняют возникающие помехи и эхо.
В том случае, когда пользователь обладает микрофоном, не умеющим устранять посторонние звуки, придется самостоятельно выполнить очистку звука (Рисунок 7). Для этого можно пойти следующим путем:
Снизить чувствительность микрофона. Снизив звук, шумы перестают записываться. Выполнить это действие можно войдя в пункт свойства стандартные виндовс. В этой вкладке можно управлять уровнем громкости и таким образом добиться требуемого результата;
Рисунок 7. Подробная настройка микрофона
Использование программного обеспечения. Для этого можно использовать программы, о которых мы писали выше. Выбирая одну из подходящих программ, потребуется найти во вкладке эффекты функцию устранение сторонних шумов. Далее выполняется сброс настроек, и стираются все присутствующие дефекты.
Эти советы помогут настроить микрофон и сделать звук качественным каждому пользователю, даже без соответствующего опыта.
Как провести тест микрофона на Windows 10
В Виндовс 10-й версии (как и 7, 8 и 8.1) имеются штатные средства, пользуясь которыми можно проверить микрофон на наушниках. Пошагово этот процесс будет выглядеть так:
- подключите вашу гарнитуру к компьютеру. Если это форм-фактор мини-джек, подключать кабель нужно в разъем звуковой карты, который отмечен розовым ободком. Обычно такая панель находится на системном блоке ПК. На современном ноутбуке большинство наушников (зависит от модели, конечно) подключаются в USB-порт;
- в системном трее Windows, который находится в правом нижнем углу экрана, найдите значок в виде громкоговорителя. Иногда в открытой части трея его нет, тогда нужно нажать на стрелку вверх, занимающую самую левую позицию среди значков. Откроется окно, где вы найдете тот самый громкоговоритель;
- мышкой, правым кликом по значку, откройте окошко с опциями и выберите «Записывающие устройства». Вы увидите свой подключенный к ПК микрофон и тут же получите возможность убедиться, работает ли он.
Во-первых, он должен быть устройством по умолчанию, то есть быть отмечен галочкой в зеленом кружке.
Во-вторых, рядом с ним должна находиться шкала чувствительности. Наденьте наушники и произнесите что-нибудь в микрофон. Вы увидите, как полоски в столбике шкалы начнут заполняться зеленым цветом. Уровень сигнала можно настроить, если перейти в «Свойства» микрофона, а затем открыть вкладку «Уровни» и установить бегунок на желаемую позицию.
Теперь можно продолжить тест, записав свой голос. В Windows 7 для этого имеется программа «Звукозапись», а на десятке она называется «Запись голоса». Найдите ее среди программ и запустите кликом мыши. Перед вами откроется окно с кнопкой диктофона в центре. Нажимаем, проговариваем в микрофон одно-два предложения и сохраняем запись. Затем нужно воспроизвести наш файл.
Возможные проблемы
Попытки тестирования микрофона могут оказаться неудачными. Что, например, может пойти не так?
- Самая распространенная причина неудач – это ошибки в системных настройках Виндовс. Вы обязательно должны проверить, какой микрофон используется в системе по умолчанию. Очень часто пользователи забывают переключить на своих ноутах галочки, и по умолчанию продолжает использоваться встроенный микрофон, а не тот, что в наушниках.
- Еще бывает, что приложению, в котором вы хотите использовать голос, запрещен доступ к микрофону. Просто проверьте соответствующие настройки. Так, к примеру, и в браузере невозможно будет пользоваться голосовым поиском, если не обеспечен доступ к соответствующему оборудованию.
Для правильной настройки щелкните «Пуск» > «Параметры» (значок шестеренки) > «Конфиденциальность» > «Микрофон». Далее рядом с пунктом «Разрешить приложениям использовать микрофон» ставите бегунок в положение «Вкл.». Ниже в списке приложений включаете те, в которых вы планируете использовать общение или команды голосом.
- Также программные неполадки могут быть связаны с отсутствием в системе нужного драйвера, или же используемая версия драйвера звуковой карты устарела и требует обновления.
- Другие частые причины касаются неполадок аппаратной части: может быть неисправен сам микрофон или кабель. Чтобы быть точно уверенным в техническом состоянии устройства, лучше попробовать поочередно подключить его по возможности к нескольким компьютерам и каждый раз проверять, будет ли он работать.
Дополнительно статья почему может не работать микрофон в наушниках Windows 10.
Тестирование микрофона с помощью программ
Существует немало софта, который можно использовать для проверки микрофона. Примером может служить бесплатная программа для звукозаписи, которая называется Audacity.
В принципе, в плане проверки технического состояния аксессуара она дублирует штатные функции «Записи голоса», о которых мы говорили выше. Можно записать свой голос и проверить, как работает микрофон. Но вообще, Audacity – это довольно мощный аудиоредактор, в котором есть много полезных опций.
Еще одна программа для проверки, которая широко используется для IP-телефонии, – это Skype. Здесь имеются специальные инструменты для теста микрофона. Однако сначала проверьте настройки:
- зайдите в настройки программы и выберите «Настройки звука»;
- в пункте «Микрофон» из выпадающего списка выберите свое устройство;
- установите желаемую громкость и отметьте опцию «Разрешить автоматическую настройку микрофона».
Затем можно сделать контрольный звонок в Skype, ниже в этом же окне есть соответствующая опция.
Также протестировать качество связи возможно и с главной панели, если выбрать «Echo/Sound Test Service». Это тоже запустит пробный звонок, во время которого даются команды, делается запись с микрофона, а потом она воспроизводится.