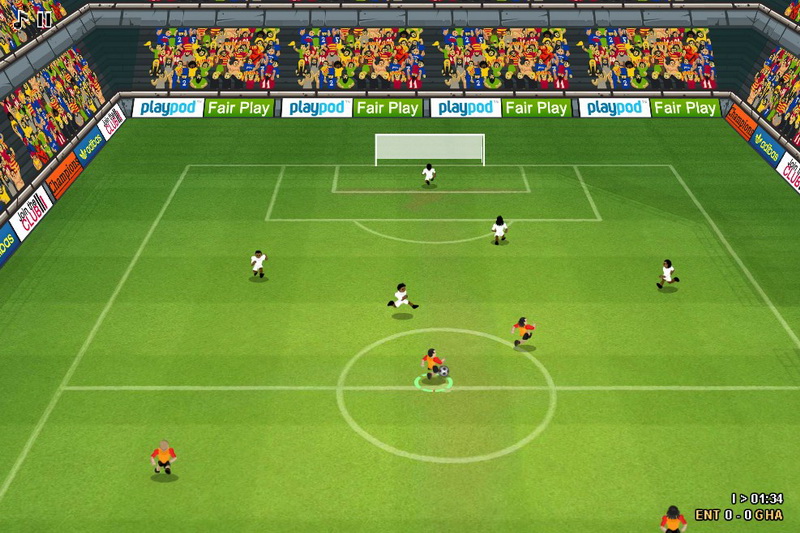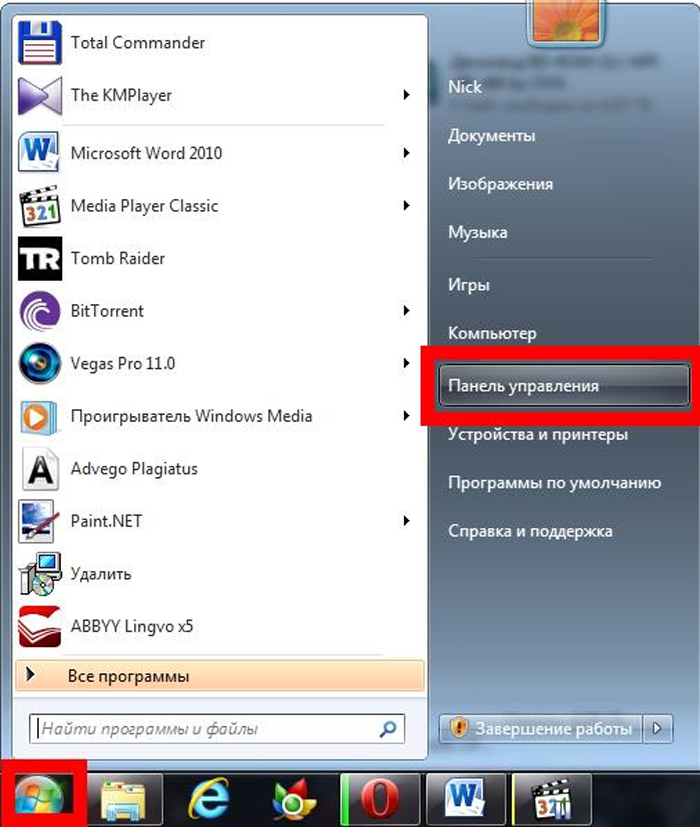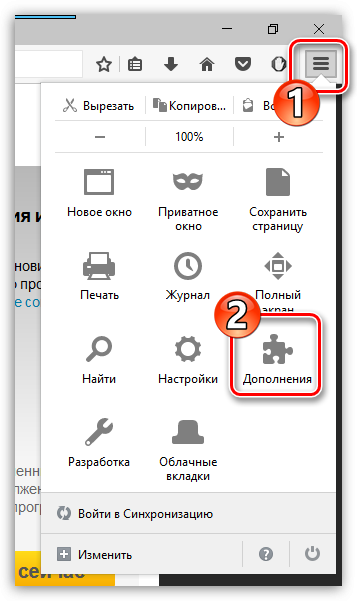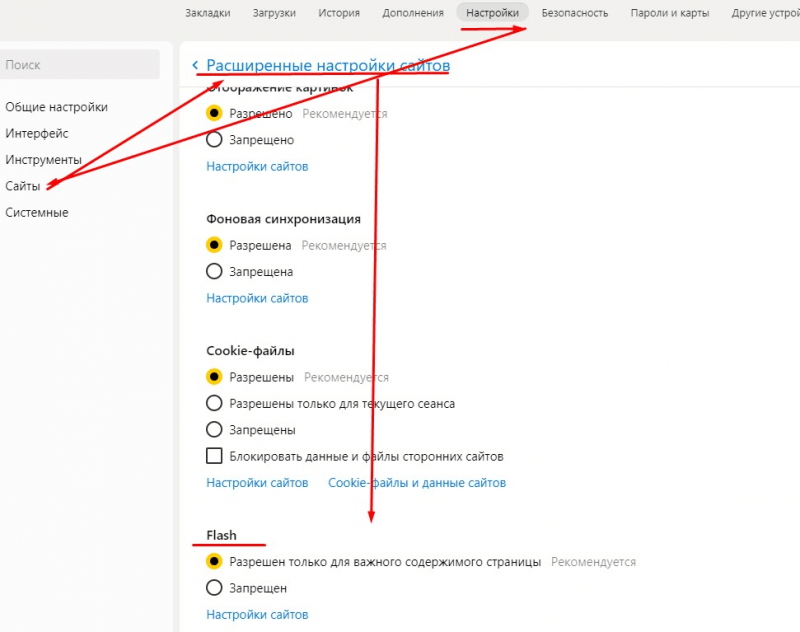Как включить adobe flash player в google chrome?
Содержание:
- Как включить Flash Player в Google Chrome
- Не удаётся корректно загрузить ваш профиль
- Как включить Флеш Плеер в Гугл Хром
- Adobe Flash Player на Smart TV:
- Скачать и установить Adobe Flash Player для андроид
- Включение Adobe FP в Google Chrome
- Что из себя представляет Adobe Flash Player? И на черта он нужен?
- Прочие способы восстановления доступа к Flash
- Adobe Flash Player: почему он так важен?
- Как разблокировать Flash Player
- Браузеры с флеш в 2021 году
- Методы, как произвести обновление Adobe Flash Player для Google Chrome
- Обновление плагина
- Что делать, если в списке плагинов отсутствует Flash Player?
- Как изменить параметры Flash?
- Инструкция: Как запустить приложения использующие Adobe Flash Player на компьютере?
Как включить Flash Player в Google Chrome
Включить флеш-плеер можно только на компьютере. Рассмотрим все способы, как это сделать — от настроек браузера до активации по переходу на специальный сайт. Также разберем этот вопрос, касаемо мобильных операционных систем.
На компьютере
Рассмотрим все способы для ПК.
Настройки веб-обозревателя
Один из самых простых способов включения Flash Player в компьютерной версии Google Chrome – использование настроек браузера.
- Открываем Хром.
- Нажимаем на кнопку «Ещё» напротив адресной строки, в правом верхнем углу экрана. Далее заходим в настройки веб-обозревателя.
- На странице с настройками, в меню слева, выбираем раздел «Конфиденциальность и безопасность» – «Настройки сайта».
- Листам открывшуюся страницу вниз и находим пункт под названием «Flash».
- Напротив «Запретить сайтам запускать Flash» есть переключатель. Смещаем его вправо для активации плагина.
Отметим, что Флеш Плеер распространяется только на те сайты, которым нужен к нему доступ. Активировав плагин, пользователь разрешает веб-ресурсам отправлять ему запросы об использовании плеера. Эти запросы пользователь может и принимать, и отклонять.
https://youtube.com/watch?v=jxYVu3LE4UY
Адресная строка браузера
Для того, чтобы моментально перейти к настройкам плеера, пользователь может воспользоваться адресной строкой, в которой нужно ввести следующий текст: и нажать Enter.
Далее на экране появится меню с настройками Flash, изменять которые нужно в соответствии с вышеописанной инструкцией.
Активация при переходе на нужный сайт
Теперь подробнее рассмотрим, как запустить Флеш Плеер при переходе на определённый сайт. Данная инструкция будет полезна в случае, если ранее веб-ресурсу было запрещено использовать плеер для отображения мультимедийного контента.
- Переходим на нужный сайт.
- Слева от веб-адреса нажимаем на кнопку «Сведения о сайте» (значок с замком).
- В открывшемся дополнительном меню выбираем «Flash».
- В списке находим «Разрешить» и выбираем этот пункт.
- Возвращаемся на исходный сайт и обновляем страницу.
Начиная с 2012 года поддержка Adobe Flash Player для Андроид устройства была прекращена. Вместо него в мобильных устройствах на базе этой ОС, начиная с версии 4, браузеры используют технологию HTML5. Поэтому из настроек мобильной версии Хрома полностью убрали раздел с настройками плеера – он просто бесполезен.
Не удаётся корректно загрузить ваш профиль
Время от времени в Google Chrome возникает ошибка типа «Не удалось корректно загрузить ваш профиль». Эта неполадка не означает нарушений функций сёрфинга, вы вполне сможете продолжать работу с браузером. Единственный минус — отсутствие синхронизации данных с сервером Google. Потому все новосозданные закладки, сохранённые пароли и прочая информация пропадёт с удалением браузера или переустановкой системы.
С ошибкой загрузки профиля браузер не будет синхронизировать личные данные
Чтобы этого не случилось, нужно завершить процессы Chrome или удалить профиль с компьютера и синхронизировать его с нуля. Первый способ — полное закрытие всех задач браузера:
-
Нажимаем комбинацию клавиш Win + X, в выпавшем меню выбираем элемент «Диспетчер задач».
-
Переходим во вкладку «Подробности», делаем сортировку по столбику «Имя». Поочерёдно выделяем каждый процесс браузера Chrome и нажимаем «Снять задачу».
- Перезагружаем ПК и пробуем работать с профилем.
Если это решение не помогло, необходимо удалить всю информацию с профилей, что находятся на компьютере. При этом те данные, что остаются на серверах Google, не пострадают.
В зависимости от операционной системы адрес директории, что хранит данные профилей, может отличаться:
- %USERPROFILE%\Local Settings\Application Data\Google\Chrome\User Data\ — для Windows XP;
- %USERPROFILE%\AppData\Local\Google\Chrome\User Data\ — для Windows 7, Vista, 8, 10.
Чтобы совершить быстрый переход к указанной папке, скопируйте строчку в адресную строку «Проводника» и нажмите Enter.
При помощи быстрого перехода открываем папку с профилями Chrome
Переходим к удалению:
- Сначала закрываем все процессы Chrome в «Диспетчере задач», как показано выше.
-
Возвращаемся к заветной папке, выделяем все директории, которые содержат Default и удаляем их через комбинацию клавиш Shift + Delete.
- Открываем браузер, вводим данные своего профиля и синхронизируемся с сервером.
С учётом того, что мой рабочий компьютер использует много людей, очень часто возникает ошибка загрузки профиля. Неполадку приходится чинить мне, так как никому ошибка особо не мешает. Но однажды я столкнулся с ситуацией, когда удаление всех профилей не привело ни к каким результатам: при вводе данных аккаунта закладки и пароли просто не восстанавливались, причём ни на одном профиле. Оказалось, что в тот день серверы Google были на техработах, синхронизация просто не осуществлялась. Поэтому, если вторая инструкция по устранению ошибки не помогла, подождите возвращения данных несколько часов.
Как включить Флеш Плеер в Гугл Хром
Дальше мы рассмотрим еще новые варианты, которые могу работать только на новых версиях Хрома. Это связано с тем, что разработчики браузера всякий раз пытаются бороться с флеш контентом на страницах сайта.
- и обновите его до последней версии.
- В названии сайта с правой стороны найти значок пазла, нажать по нему и выбрать «Разрешить».
- Если вы попали на сайт с зеленым значком «Безопасное соединение» (как на нашем сайте) или закрытым замком, то нажмите по значку — нажмите по стрелочкам справа от Настройки Flash — установите «Всегда разрешать» — обновите страницу, через кнопку F5 на клавиатуре.
Adobe Flash Player на Smart TV:
Плеер для Смарт ТВ Самсунг отвечает за обработку большого количества флеш-контента, но далеко не всего. Уже довольно давно вышел стандарт HTML5, который призван заменить флеш плеер. Поддержка HTML5 встроена в браузер, поэтому нет необходимости устанавливать посторонние приложения.
Уже многие сайты перенесли свои плееры на современную платформу и отказались от сторонних расширений. При этом ещё далеко не все веб-сайты успели переработать свои плееры под HTML5, поэтому до сих пор львиная часть веб-ресурсов используют Flash Player. Полностью отказаться от устаревшей технологии еще не получается, приходится устанавливать плеер к себе на телевизор LG или Samsung.
Установка программы
Flash Player Smart TV распространяется полностью бесплатно. С загрузкой трудностей точно не возникает, немного сложнее – установить приложение. Для выполнения этой процедуры нужно иметь компьютер с выходом в интернет и съёмный накопитель (подойдёт с любым объёмом памяти).
Как на Смарт ТВ установить Флеш Плеер
- Скачиваем Флеш плеер на компьютере с официального сайта.
- Подключаем к ПК флешку и создаём на ней папку с названием программы.
- Распаковываем плагин из загруженного файла.
- Выключаем телевизор и вставляем в него флешку с файлами проигрывателя.
- Включаем телевизор и увидим новое приложение в общем списке.
- Запускаем установку приложения и следуем указаниям мастера установки.
Теперь на умном телевизоре работает не только iptv, но и видео из браузера.
Пошаговая настройка
В особой настройке Флеш Плеер не нуждается, программа работает автономно и сразу поставляется с базовыми настройками. Тем не менее технология проигрывателя является относительно уязвимой, через неё система телевизора может оказаться заражённой. В целях повышения безопасности стоит внести некоторые коррективы.
Основные советы по настройке:
- Выбираем приложение проигрывателя и жмём на кнопку «Settings».
- Переходим в «Менеджер настроек Flash Player».
- Идём на страницу «Хранилище» и устанавливаем флаг возле «Спрашивать…».
- На вкладке «Камера и микрофон» выбираем «Запретить…» это поможет избежать проблем с сайтами, которые запрашивают доступ к внешним устройствам.
- Идём на страницу «Воспроизведение» и жмём на «Запретить всем сайтам…».
В дополнительных настройках плеер не нуждается.
Скачать и установить Adobe Flash Player для андроид
Описанный способ, как включить адоб флеш плеер на андроиде, доступен как бывалому специалисту, так и новичку.
Вначале следует закачать на телефон программу. Этот вариант установки функционирует с версией андроид 4.4.4., 5 и 6. Он есть самым понятным, простым и многофункциональным. Советую использовать для скачивания персональный сайт андроид.
Важно! Всегда используйте официальные источники для скачивания программ. Это обезопасит вас от нежелательных последствий
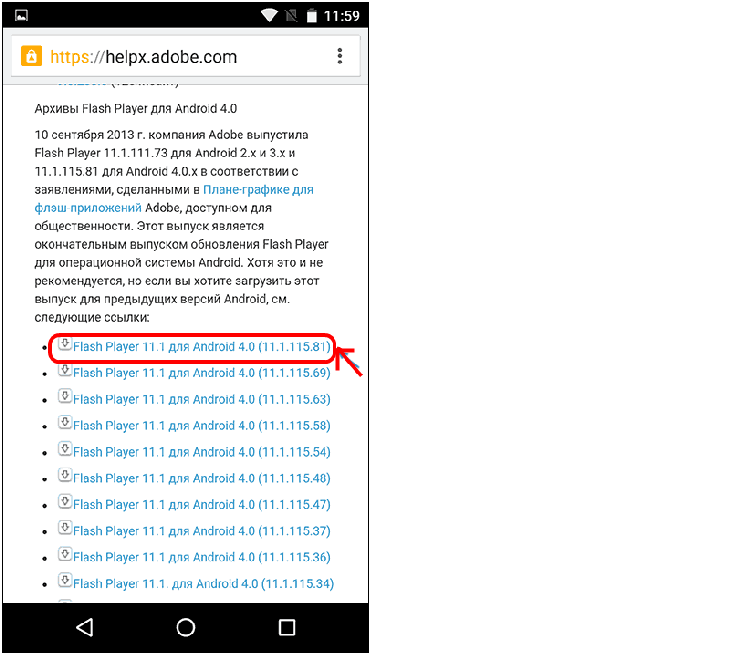
Как скачать флеш плеер для андроид
Выберите первую по списку версию. Установка программы происходит без особых усилий, а на экране создастся принадлежащая ей иконка.
Но не спешите – эта программа еще не рабочая. Нужно поставить браузер, в котором будет поддерживаться работа флеш плагина.
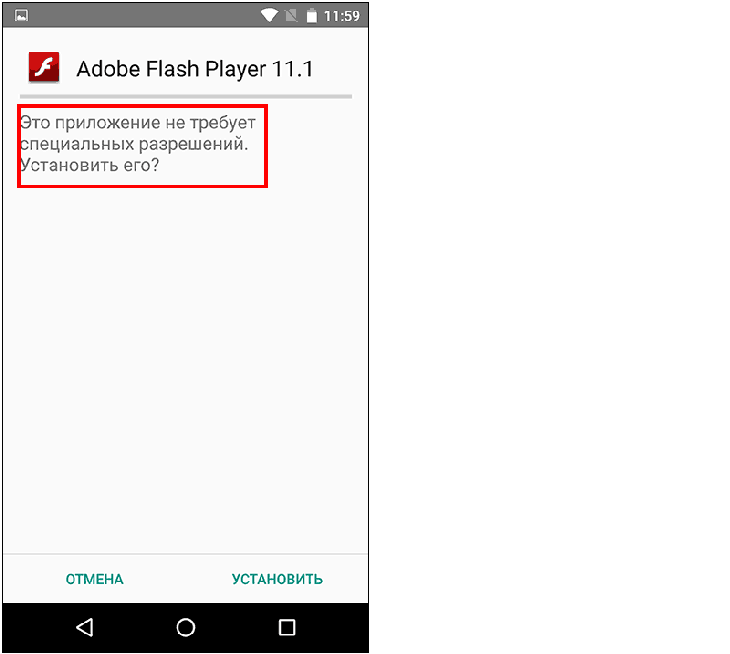
Окно для скачивания программы
Браузер поставить получилось. Проследуем дальше. Здесь нужно перепроверить два пункта:
- Там, где активированы стандартные установки, должен быть активным Dolphin Jetpack.
- Выбрать пункт Flash Player» и проставить птичку в графе «Всегда включен». Все это расположено в разделе веб содержание.
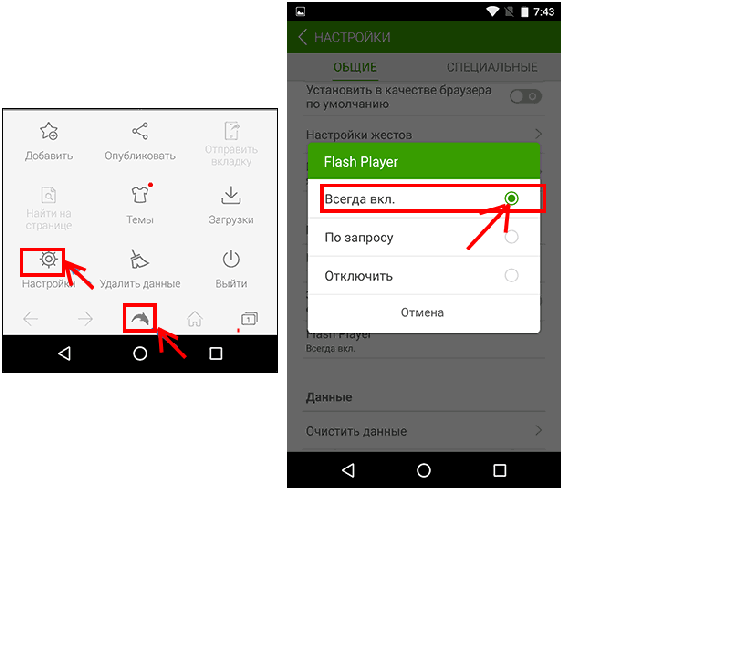
Проверка включения флеш плеера
Включение Adobe FP в Google Chrome
Сразу после установки Adobe Flash Player не требует никаких особых настроек. Корректировка быстродействия браузера может потребоваться лишь на ПК с производительностью ниже средней.
После первой установки Google Chrome и Adobe Flash Player последний необходимо включить.
-
Нажмите на месте Flash-баннеров значок пазла с надписью активации Flash Player.
-
Подтвердите запрос Google Chrome на включение плагина.
При переходе на указанный сайт Adobe Flash запустится без лишних вопросов, но так бывает не всегда. В таком случае воспользуйтесь принудительным включением плагина в настройках Chrome.
-
Нажмите в адресной строке Chrome на информационный значок.
-
Разрешите использование технологии Flash для вызываемых сайтов, включив соответствующий пункт.
Обновите страницу сайта, применяющего Flash-баннеры. На месте значка пазла отобразится анимация или баннер, встроенный в страницу сайта.
Видео: как включить Adobe Flash Player на сайте в Google Chrome
Корректная работа Flash Player — залог правильного отображения страниц сайтов. Проверить и исправить работу Adobe Flash Player в любом из конкретных случаев несложно.
Что из себя представляет Adobe Flash Player? И на черта он нужен?
Это современная мультимедийная платформа, созданная очень известной компанией Adobe для воспроизведения мультимедийных презентаций, а также создания различных веб-приложений. Однако, чаще всего Adobe Flash Player используют для:
-воспроизведения аудио- или видеозаписей;
-создании анимации;
-создание игр и баннеров.
Большинство нынешних сайтов не способно без этого флэш-плеера корректно работать, к примеру, всеми любимые социальные сети Facebook, Одноклассники и Вконтакте.
При первом же запуске браузера , можно обнаружить, что проигрыватель Adobe Flash Player внедрен в базовую установочную комплектацию, а также что все его обновления будут скачиваться автоматически, а в дальнейшем и устанавливаться.
В некоторых случаях изминения происходят не сразу, поэтому появляется необходимость в перезагрузке браузера.
Что делать, если Adobe Flash Player стал подтормаживать?
Чтобы убрать заторможенность или ускорить работу Adobe Flash Player, желательно:
Использовать аппаратное ускорение
Зайдите на сайт, который проигрывает видео по этой технологии, например вот www.adobe.com/products/flashplayer.html (если ролик проигрывается в другом плеере, то такого эффекта не будет)
Попробуйте запустить любой видео-ролик, далее нажмите на правую кнопку мыши, после чего откроется меню и ищем пункт «Параметры»
Открывается окно
Ставим галочку «Включить аппаратное ускорение».
Проверьте версию Flash плеера
Удалите все содержимое из локального хранилища
Правой кнопкой мыши жмём на видео и выбираем «Параметры».
В открывшемся окне жмём на папку с зеленой стрелкой.В окне локального хранилища ползунок тащите влево (это вы очищаете), а потом вправо.
Если и теперь не работает…
Лучшим вариантом будет перейти к установке последней версии Flash Player.
PS: Очень важно перед тем, как устанавливать новую версию, удалить старую.
1. Скачайте утилиту с сайта разработчика, после чего закройте все открытые(активные в данный момент) браузеры и запустите её.
2
Вам будет предложено подтвердить удаление Adobe Flash Player, вы соглашаетесь и ждете результата очистки.
3. Перезагрузите ПК.
4. Выберите нужную версию на сайте производителя Adobe Flash Player и скачайте её на компьютер.
5. Запустите установочный факт, а далее процесс установки пройдет автоматически.
Надеемся, что эта статья ответила на все возникшие у вас вопросы по поводу работы Adobe Flash Player.
Adobe Flash Player – популярный проигрыватель для воспроизведения flash-содержимого, который и по сей день остается актуальным. В веб-обозреватель Google Chrome по умолчанию уже встроен Flash Player, однако, если flash-содержимое на сайтах не работает, то, вероятно, проигрыватель отключен в плагинах.
Удалить Flash Player из Google Chrome невозможно, но, при необходимости, он может быть включен или отключен. Осуществляется данная процедура на странице управления плагинами.
Некоторые пользователи, перейдя на сайт с flash-содержимым, могут столкнуться с ошибкой воспроизведения контента. В этом случае на экране может отображаться ошибка воспроизведения, но чаще вам сообщается, что Flash Player попросту отключен. Устранить проблему просто: достаточно включить плагин в браузере Google Chrome.
1.
Откройте веб-обозреватель Google Chrome и в адресной строке введите седеющую ссылку:
chrome:plugins
2.
Как только вы нажмете клавишу Enter, на вашем экране отобразится окно, в котором будут содержаться все плагины, установленные для вашего браузера. Здесь осуществляется управление ими.
3.
Найдите в списке Adobe Flash Player
. В норме вы должны видеть около него кнопку «Отключить»
– это говорит о том, что плагин в данный момент функционирует. Если же вы видите кнопку «Включить»
, просто щелкните по ней, чтобы активировать работу Flash Player.
Прочие способы восстановления доступа к Flash
Существуют варианты, при которых вы будете продолжать использовать свой привычный софт. В этом случае нужно инсталлировать дополнительные модификации или вносить изменения в системные настройки.
Смена даты ПК на более раннюю
Систему нужно заставить думать, что 12 января 2021 года еще не наступило. В этом случае может не сработать блок Flash Player по времени. Не самый удобный вариант для тех, кто пользуется системными часами, но проблему решает. Однако этот способ может быстро потерять свою актуальность, потому предлагаем его на временной основе.
Инсталляция Adobe Flash Player старее 27 версии
Скрипт блокировки данного софта был добавлен в обновлении до 27 версии. Если использовать более старый плеер, то он останется работоспособным. Недостатком может быть лишь несовместимость с некоторыми приложениями, требующими более актуальной платформы для проигрывания Flash.
Ruffle – сырая разработка при поддержке Internet Archive
Действительно «Архив Интернета» видит во флеш-контенте некую историю. Чтобы исключить удаление игр и приложений, это содержимое будет сохранено, а дополнительно под него адаптируют работу эмулятора flash под названием «Ruffle». Разработчики активно ведут работу над осовремениванием своего софта, чтобы представить универсальную и достаточно производительную версию.
Уже сейчас можно установить его для основных браузеров, чтобы открывать значительную часть флеш-приложений. Однако это не самый простой процесс, потому стоит поискать детальную инструкцию по внедрению Ruffle в работу именно вашего софта.
Adobe Flash Player: почему он так важен?
Adobe Flash Player — программный модуль (плагин), предназначенный для открытия и воспроизведения флеш-контента. Именно благодаря технологии Flash мы имеем возможность оперировать в Сети информацией, содержащей в себе аудио, видео, анимацию. Анимированные игры, презентации, рекламные баннеры – все это создается с применением флеш-технологии.
Adobe Flash Player – это также и наиболее распространенная программа для работы с флеш-контентом, предназначенная для его открытия и воспроизведения непосредственно в браузере. Популярность плагина во многом объясняется тем, что его создали разработчики Flash-технологии компании Adobe. По статистике до недавнего времени 98% установленных на ПК и смартфоны плагинов для работы с флеш-контентом составлял именно этот плеер.
Программа не лишена ряда недостатков, главным из которых является сильная перегруженность процессора ПК, ведущая к ухудшению производительности устройства. К концу 2020 года компания Adobe прекратит поддержку своего флеш-плеера, но пока он по-прежнему используется во многих ПК, а также в телефонах и других устройствах на платформе Android. Самая распространенная жалоба их пользователей — прекращение работы игр в соцсетях (Одноклассники, Facebook и др.) — как раз связана с неполадками в работе Adobe Flash Player, требующего, чтобы его включили или обновили.
Включение плеера может понадобиться не только для работы в Сети в целом, но и применительно к отдельно взятому сайту: сейчас Google Chrome часто блокирует флеш-контент на интернет-страницах, уведомляя об этом пользователей.
Как разблокировать Flash Player
Важная заметка!
Очень часто браузер блокирует отображение Flash-контента из-за того, что у вас стоит устаревшая версия Adobe Flash Player (кстати, обычно об этом он сам и сообщает, выводя ошибку, что плагин Flash Player устарел) .
Поэтому, при появлении подобной проблемы, рекомендую в первую очередь скачать и обновить Flash Player. Для этого воспользуйтесь официальным сайтом Adobe (ссылка): автоматический вариант обновления очень простой, достаточно скачать небольшой исполняемый файл и запустить его (см. скрин ниже).
Установить сейчас (Flash Player) | Кликабельно
Привожу также ссылку на подробную инструкцию по автоматическому и ручному обновлению Flash Player, и решению ряда сопутствующих вопросов: https://ocomp.info/ustarel-adobe-flash-player.html
В Google Chrome
1) Сначала открываем раздел настроек браузера (пример см. на скрине ниже).
Открываем настройки Chrome
2) После раскрываем вкладку «Дополнительные» в нижней части окна.
3) Далее нужно найти подраздел «Конфиденциальность и безопасность» и открыть вкладку «Настройки сайта» .
Настройки сайта — Chrome
4) Затем перейти во вкладку «Flash» (см. пример ниже).
5) После переведите браузер в режим «Всегда спрашивать» . Также в нижней части окна есть «белый» список сайтов (называется «разрешить») : на всех URL, которые вы добавите в него, будет загружаться автоматически вся Flash анимация.
Всегда спрашивать (Flash включен)
В Microsoft Edge
1) Сначала необходимо открыть меню настроек и перейти в раздел «Параметры» (см. скрин ниже).
Параметры – браузер Microsoft Edge
2) Далее в нижней части окна должна быть ссылка «Просмотреть доп. параметры» – переходим по ней.
Просмотреть дополнительные параметры
3) После необходимо передвинуть ползунок в режим «Вкл.» под параметром «Использовать проигрыватель Adobe Flash Player» . См. пример ниже.
После перезагрузки браузера – флеш-контент должен начать отображаться как положено.
Использовать проигрыватель Adobe Flash Player
В Mozilla Firefox
1) В правом верхнем углу щелкните по значку с «тремя линиями» и перейдите в раздел «Дополнения» (можно воспользоваться сочетанием горячих клавиш «Ctrl+Shift+A» ).
Дополнение – Mozilla Firefox
2) Далее в подразделе «Плагины» (см. меню слева) найти строку с «Shockwave Flash» и перевести настройку напротив нее в режим «Всегда включать» . После этого рекомендуется перезагрузить браузер и попробовать открыть какой-нибудь сайт с Flash контентом.
Всегда включать – Shockwave Flash – Mozilla Firefox
В Opera
1) В левом верхнем углу Opera откройте меню и перейдите в раздел «Настойки» (см. пример ниже). Также можно воспользоваться сочетанием горячих клавиш: Alt+P.
Меню – настройки – Opera
2) Далее нужно открыть дополнительные настройки (в нижней части окна есть ссылка).
3) После в разделе «Конфиденциальность и безопасность» перейти в подраздел «Настройки контента» .
4) Затем открыть вкладку «Flash».
5) Далее включите параметры «Разрешить сайтам запускать Flash» и «Всегда спрашивать (рекомендуется)» (пример ниже).
Разрешить сайтам запускать Flash – Opera
В Yandex-браузере
1) Открываем настройки браузера (см. скрин ниже).
Настройки – Яндекс браузер
2) Переходим в раздел «Сайты/расширенные настройки сайтов» (в нижней части окна).
Сайты – расширенные настройки сайтов
4) Теперь вы можете задать белый список сайтов, на которых браузер будет всегда запускать Flash (актуально для тех сайтов, которые вы регулярно посещаете).
Можно добавить сайты, где будет отображаться весь Flash
5) Форма добавления достаточно простая: нужно просто вставить URL адрес, и нажать готово (пример приводить не стал. ).
По статистике, браузер «Google Chrome» – один из самых популярных интернет-браузеров. Он обладает быстрым и удобным функционалом, а также широкими возможностями для своей настройки, реализуемыми, в частности, через выполнение определённых команд в адресной строке и скрытом блоке опций chrome://flags/. Сегодня я расскажу об одной из таким команд — chrome://settings/content, поясню, в чём её специфика и особенности работы.
Разбираемся с командой «Chrome Settings Content»
Браузеры с флеш в 2021 году
Основной интерес представляют браузеры, которые автоматически подхватывают флеш-софт на страницах соцсетей, игровых сайтов и прочих ресурсах. Рассмотрим те, которые изначально имеют функционал для работы с Flash-содержимым, и модификации, реализованные к моменту отключения софта от Adobe.
Maxthon – китайский браузер с поддержкой флеш
Это разработка одноименной компании Maxthon International Limited (КНР). Приложение сохраняет поддержку Flash в 2021 году. На фоне более «хайповых» альтернатив Maxthon достаточно популярен. Его основным достоинством можно считать работу в контакте с личным облаком, что позволяет сохранять вкладки, историю и загруженные файлы для постоянного доступа к ним.
Любители конфиденциального серфинга по сети могут отключить данную функцию.
Chrome Flash Edition
Естественно, за дело взялись и народные умельцы. Одной из первых мыслей было отключение обновлений в версии браузера Chrome, которая еще имеет поддержку Adobe Flash Player. Единственным недостатком будет отсутствие актуальных патчей и нового функционала.
Как вариант, им можно пользоваться в качестве вторичного браузера, дополняющего основной софт для выхода в интернет.
Рекомендуем искать актуальные варианты модификаций Chrome Flash Edition в поисковых системах, поскольку ссылки на скачивание часто бывают нестабильными.
Puffin Browser – универсальный вариант для мобильных и десктопов
Данное приложение имеет качественно реализованные версии для Android, iOS, Windows и macOS. Наряду с поддержкой Flash здесь имеется отличная защита, а также система перенесения нагрузки на облачные сервера с повышением производительности девайсов.
Методы, как произвести обновление Adobe Flash Player для Google Chrome
Хотя приложение должно обновляться автоматически, иногда бывают ситуации, когда автообновление не прошло и программа работает некорректно.
Причины, по которым в хроме не открываются картинки и видео бывают двух видов:
- Флеш плеер устарел.
- Неправильные настройки плагина Flash Player.
В таких случаях следует прибегнуть к ручным настройкам. Системный модуль проигрывателя также умеет выслеживать возникновения личных обновлений, и вы, скорее всего при следующем подключении к интернету пронаблюдаете следующую картинку.
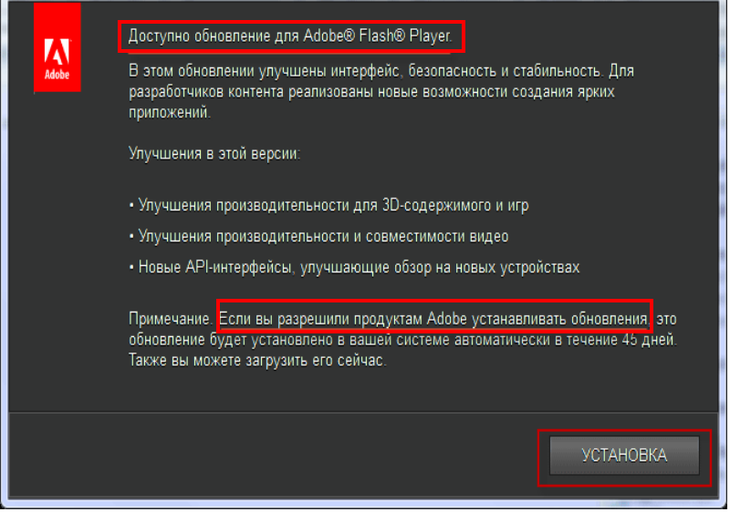
Диалоговое окно, предлагающее установить обновление
Не пренебрегайте такими предложениями, они очень облегчат вам жизнь.
Для удобства и корректного сервиса есть спец расширение, для всех типов браузеров под заглавием Surfpatrol.
Оно станет незамедлительно информировать о наличии в ОС архаичных уже версий браузеров, плееров и т.п., слабые места коих имеют все шансы привести к инфицированию принадлежащего вам компьютера.
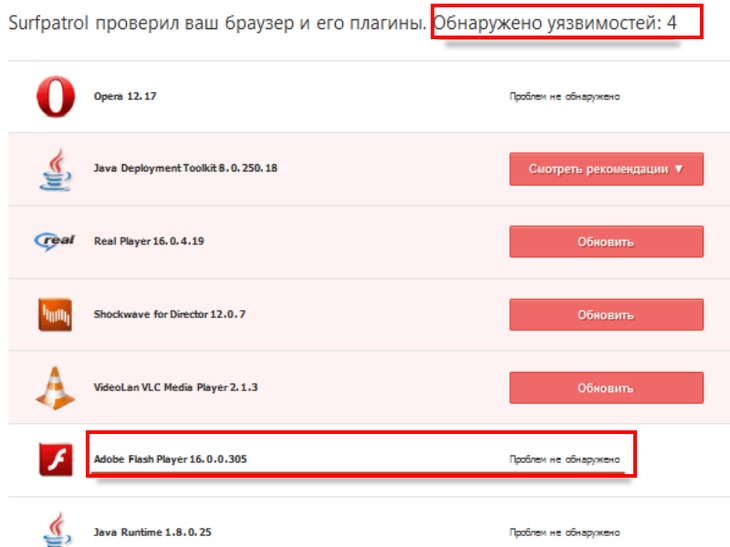
Программа для проверки наличия проблем
В случае, если устанавливать это программное обеспечение у вас стремления нет, но вы хотите быть в курсе всех последних изменений, можно пользоваться он-лайн проверкой.
Она осуществляется официальными создателями. Нужно буде время от времени заходить на их вебсайт и запускать проверку.
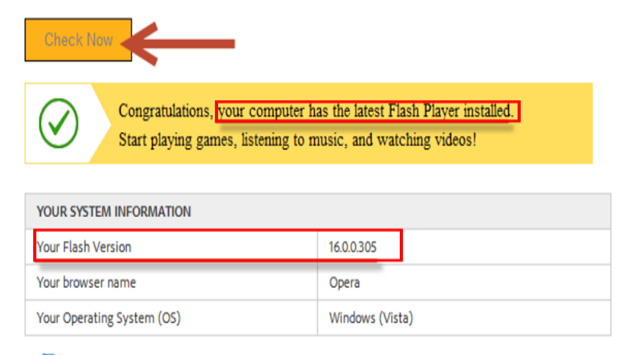
Проверить наличие обновлений в режиме он-лайн
Теперь все должно работать.
Обновление плагина
Пользователь должен быть всегда в курсе новых версий. Как только выходит обновление, на его рабочем столе возникнет следующее сообщение:
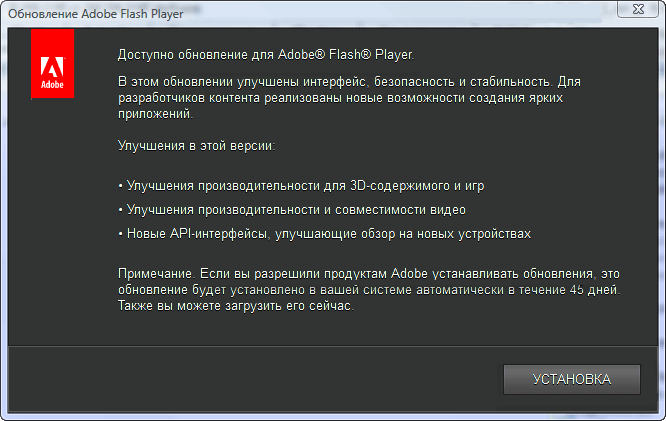 Сообщение о новой доступной версии плагина
Сообщение о новой доступной версии плагина
Достаточно нажать на кнопку «Установка», и данный плагин обновится до последней версии.
Однако есть и ручной способ. Он актуален в тех случаях, когда обновление системой было отключено или появилось сообщение о сбое или устаревшем плагине. Чтобы решить данный вопрос, можно воспользоваться разными методами:
- Установить Flash Player заново.
-
Или же можно открыть окно своего браузера и кликнуть по иконке, что уведомляет о нерабочем состоянии. Обычно она расположена либо в адресной строке, либо на самой странице. Кликнув левой кнопкой мыши, появится небольшое окно с предложением обновить сейчас.
- Как только пользователь кликнет на «Обновить сейчас», перед ним откроется окно установки проигрывателя.
Тем самым процесс установки и обновления абсолютно одинаков.
Что делать, если в списке плагинов отсутствует Flash Player?
Некоторые пользователи, пытаясь активировать работу Flash Player, сталкиваются с проблемой, когда Flash Player отсутствует в списке плагинов.
Здесь проблема заключается в том, что компания Google планирует отказаться от поддержки Flash Player в пользу куда более стабильного и безопасного HTML5.
В связи с этим в некоторых версиях Google Chrome Flash Player отсутствует в списке плагинов, но при этом он имеется в самом браузере.
Для того, чтобы добавить Flash Player в список плагинов, нам потребуется активировать поддержку NPAPI (специального плагина, отвечающего за установку и работу многих других плагинов). Для этого снова обращается к адресной строке браузера и вводим в него следующую ссылку:
chrome://flags/
На экране отобразится новый раздел, который позволяет включать и отключать экспериментальные режимы Google Chrome. Как вы понимаете, отказ в Google Chrome от Flash Player – это тоже часть эксперимента.
Нажмите на клавиатуре сочетание клавиш Ctrl+F
, чтобы отобразить строку поиска, и введите в нее поисковой запрос:
На экране должен отобразиться результат «Включить NPAPI»
, как в случае и с плагинами, в норме около которого должна значиться кнопка «Отключить». Если же вы видите пункт «Включить», щелкните по нему, чтобы активировать работу NPAPI.
Теперь, когда вы активировали NPAPI, возвращайтесь в раздел плагинов в Google Chrome, как это описано выше, а затем активируйте появившийся пункт «Adobe Flash Player»
.
Если вы так и не смогли отобразить плагин Flash Player, обязательно проверьте браузер на наличие обновлений и, при необходимости, установите их.
Браузер Google Chrome – популярный веб-обозреватель, который наделен широкими возможностями. Ни для кого не секрет, что для браузера регулярно выпускаются новые обновления. Однако, если вам необходимо обновить не весь браузер в целом, а отдельный его компонент, то данная задача также доступна пользователям.
Предположим, вас устраивает текущая версия браузера, однако, для корректной работоспособности некоторых компонентов, например, Pepper Flash (известен как Flash Player), обновления все же рекомендуется проверять и, при необходимости, устанавливать.
Как изменить параметры Flash?
- Запрет на использование
Откройте «хром» на ПК. В Настройке и управлении Google Chrome выберите Дополнительные настройки. В разделе Конфиденциальность и безопасность кликните Настройки контента. Выбрав Flash, выключите пункт Всегда спрашивать.
- Удаление конкретного ресурса из перечня тех, где разрешено или нет использование плагина.
Справа вверху дисплея кликните на три вертикальные точки (управление). В Настройках нажмите на Дополнительные, перейдите в Конфиденциальность и безопасность. Теперь вам нужно нажать на Настройки контента и выбрать Flash. Возле выбранного сайта вы увидите крестик – удалить. Готово!
Теперь вы можете беспрепятственно смотреть любимые ролики на YouTube и других видеохостингах, без необходимости скачивать видео или менять браузер.
Инструкция: Как запустить приложения использующие Adobe Flash Player на компьютере?
Разберемся, почему перестал работать Flash Player на компьютере?
Чтобы работа флеш плеера возобновилась, нам необходимо следовать следующей инструкции
Удаляем на своем компьютере (ноутбуке) уже установленный Flash Player. Для с компьютера, нам понадобится официальная программа Uninstall Flash Player от разработчиков Adobe Flash. Скачиваем деинсталлятор флеша
Программа удаления Flash Player работает как в 32, так и в 64 разрядной версии Windows. Сохраните файл в месте, где его можно легко найти. Например, сохраните его на рабочем столе
Закройте все браузеры и другие программы, которые используют Flash. Программа удаления не работает, если на компьютере открыты программы, которые используют Flash. Запускаем программу для удаления (Рис.1) Следуйте подсказкам. Нажмите кнопку «Да» при появлении сообщения «Разрешить следующей программе вносить изменения на этом компьютере?»
(Рис.1)
Программа работает быстро, долго ждать не придется (Рис.2)
(Рис.2)
Удалите файлы и папки Flash Player. Для этого Выберите «Пуск» > «Выполнить» (Рис.3)
(Рис.3)
Скопируйте и вставьте следующий путь к папке с установленной флеш (Рис.4) C:\Windows\system32\Macromed\Flash
(Рис.4)
Нажимаем «ОК». Откроется окно с остатками удаленной программы Adobe Flash Player. Удалите все эти файлы по возможности (Рис.5)
(Рис.5)
- Перезагрузите компьютер.
- Теперь нам нужно скачать старую версию Adobe Flash Player. Нажимаем скачать, переходим на станицу с программой, качаем на компьютер.
По мере установки в дальнейшем, пробуйте, какая подойдет именно для вашего ПК.
Установка. Запускаем программу (Рис.6) Отмечаем «галочкой» условия лицензионного соглашения.
(Рис.6)
Процесс установки проходит быстро (Рис.7)
(Рис.7)
Чтобы у нас флеш плеер не обновился опять до не рабочей версии, Ставим «галочку» напротив пункта — Никогда не проверять обновления (Рис.8)
(Рис.8)
- Убедитесь в завершении процесса установки. Перезагрузите компьютер.
- Проверьте состояние Flash Player, запустив любое приложение использующее его. К примеру игры (Рис.9)
(Рис.9)
Откройте приложение на компьютере которое использует Flash Player, и проверьте его работу.