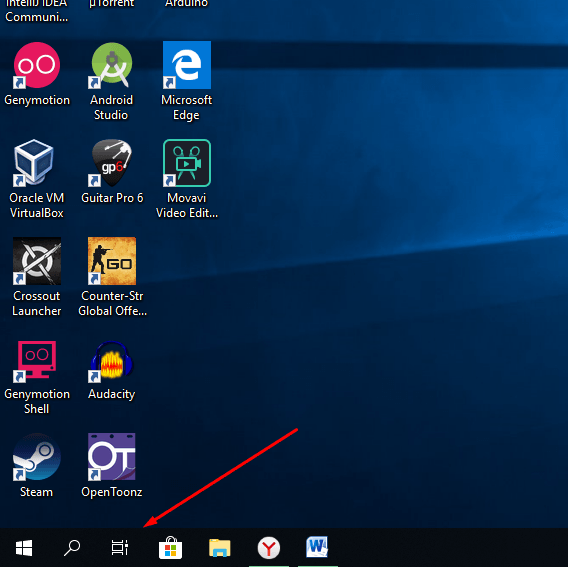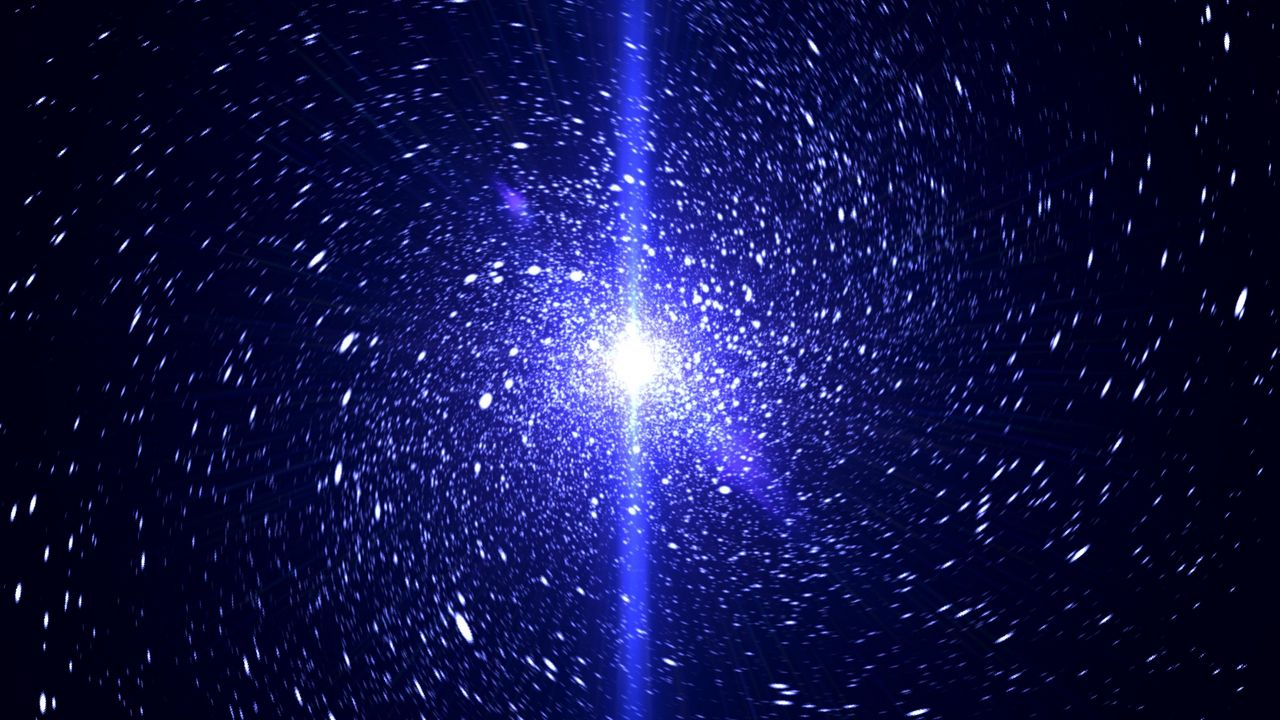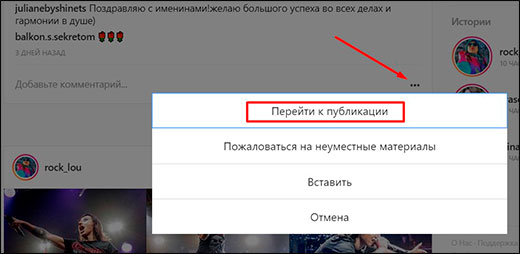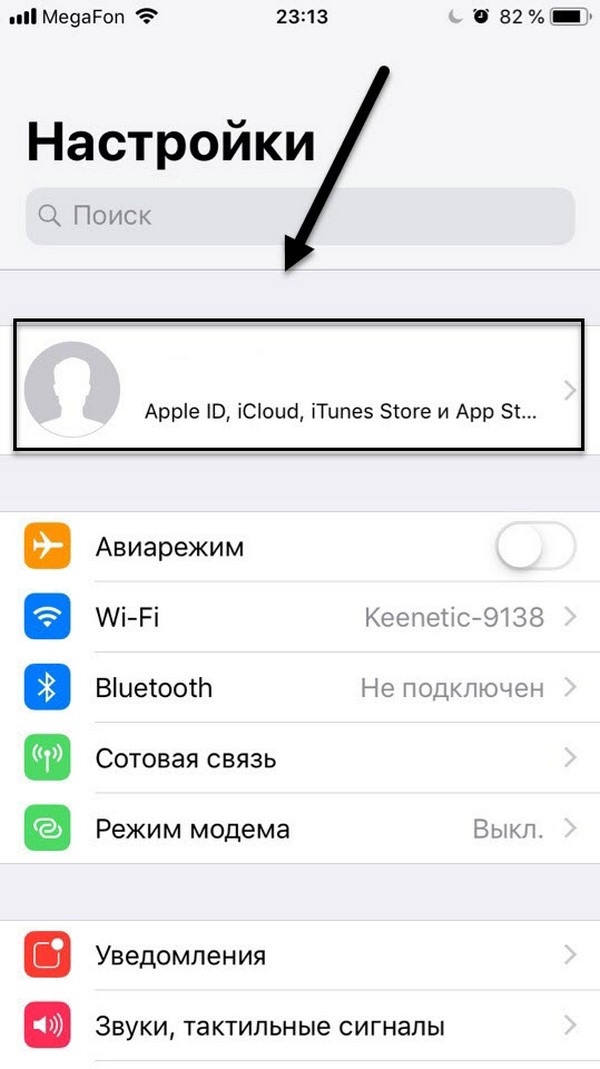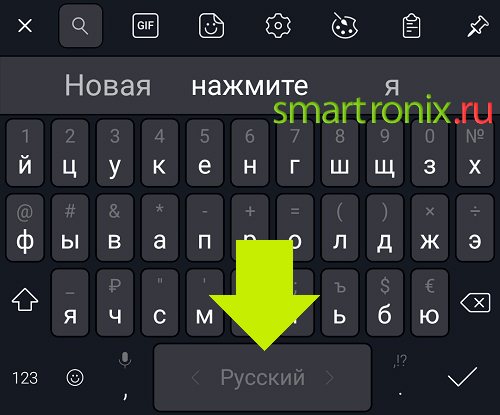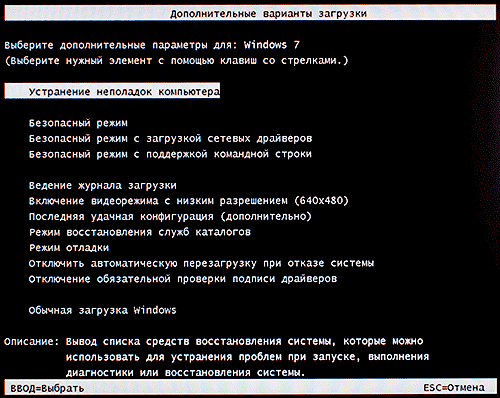Переключение раскладки клавиатуры на windows 10: основные способы
Содержание:
- Способ №3 Новый профиль
- Как поменять раскладку (язык) клавиатуры на Mac OS
- Меняем прописные на строчные / и наоборот
- Как поменять раскладку клавиатуры на Windows 10
- Учимся использовать горячие клавиши
- Что делать если язык не переключается
- Как писать большими буквами
- Как добавить язык в Android
- 1как переключить раскладку клавиатуры на windows быстро
- Что делать, если нужного языка нет среди доступных
- Как сменить раскладку клавиатуры обычными методами?
- Простые способы переключения
- Не переключается язык на клавиатуре. Решение проблемы
- Установка языковой панели для смены языка в панели задач
- Автозамена
Способ №3 Новый профиль
Проблема, что windows 10 не переключает язык может быть из-за поврежденных системных файлов. Чтобы проверить эту теорию, создайте новый профиль.
Зайдите в «Параметры» , «Учетные записи» , «Семья и другие пользователи» .
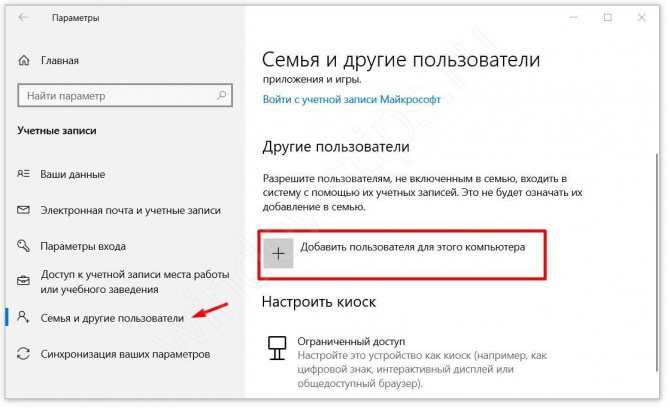
- Выберите пункт «Добавить пользователя для этого компьютера» .
- Пропустите предлагаемые пункты о контактах человека и создании учетной записи Microsoft.
- Введите имя аккаунта и создайте его.
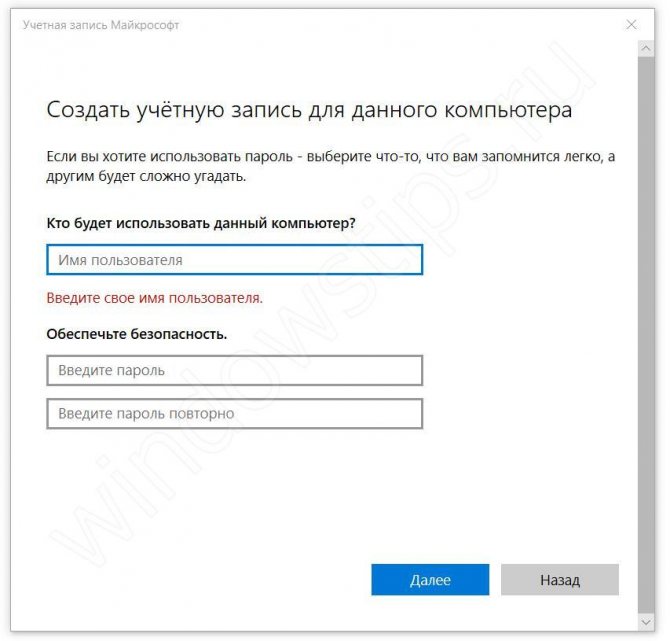
Войдите под новой учетной записью и протестируйте функцию.
Если в новом профиле нужные функции смены раскладки работают, то можно выбрать 2 варианта развития ситуации:
- Попытка починить прошлый профиль
- Перенести все файлы на новый профиль и пользоваться им.
В случае проблемы, если windows 10 не работает переключение языка — оба варианта будут хороши, если прошлые не помогли.
Как поменять раскладку (язык) клавиатуры на Mac OS
Большинство современных пользователей при работе с компьютером вынуждены часто использовать, кроме своего основного русского языка, дополнительный — английский, так как большинство паролей, ссылок и команд вводятся именно на нем. На ноутбуках от компании Apple присутствует несколько способов смены раскладки, а также существует возможность самостоятельно выставить горячие клавиши для быстрого изменения языка ввода.
Как поменять язык ввода на Mac OS
По умолчанию смена раскладки назначена на одновременное нажатие клавиш Cmd+Пробел (Space).
Зажимаем кнопку Command и пробел
Если вы используете больше двух языков для работы на ноутбуке, то используйте сочетание клавиш Cmd+Option+Пробел (Space).
Зажимаем кнопки Command+Option+Space
Добавление языковой раскладки — инструкция
Чтобы добавить новый язык ввода, выполните следующие действия:
- Откройте меню устройства.Открываем меню ноутбука
- Перейдите в раздел «Системные настройки».Переходим в раздел «Системные настройки»
- Откройте раздел «Язык и регион».Переходим в раздел «Язык и регион»
- Нажмите на плюсик под списком доступных языков, чтобы добавить новый.Нажимаем на плюсик
- Выберите нужную раскладку и сохраните параметры. Если вам не требуется несколько языков для работы, то можете оставить активированным только один язык, в этом случае вам не придется больше переключаться между раскладками.Выбираем в списке нужный язык
Меняем горячие клавиши для смены раскладки на макбуке
Если по каким-то причинам вам не подходит стандартная комбинация клавиш для смены языка ввода, то вы можете назначить свою, выполнив следующие действия:
- Откройте меню устройства.Откройте меню ноутбука
- Перейдите в раздел «Системные настройки».Перейдите в раздел «Системные настройки»
- Кликнете по кнопке «Клавиатура».Кликнете по иконке клавиатуру
- Перейдите к разделу «Сочетание клавиш».Переходим в раздел «Системные настройки»
- Откройте раздел «Источники ввода».Переходим в раздел «Источники ввода»
- Нажмите на старое сочетание клавиш и введи туда новые, которые будут удобны вам. Но будьте внимательно, используйте те комбинации, которые не задействованы где-то еще.Вводим новую комбинацию клавиш
Что делать, если язык не переключается с первого раза
В последних версиях Mac OS может возникнуть такая проблема, что раскладка клавиатуры переключается не с первого раза. Причина этому в том, что клавиши, которыми вы переключаете язык ввода, совпадают с клавишами, которыми вызывается помощница Siri. Чтобы избавиться от этого конфликта, выполните следующие действия:
- Откройте меню ноутбука.Открываем меню ноутбука
- Перейдите в раздел «Системные настройки».Переходим в раздел «Системные настройки»,
- Кликнете по иконке Siri.Переходим в раздел Siri
- Нажимаем на раздел «Сочетание клавиш», в котором выбираем одну из доступных комбинаций или нажимаем «Настроить», чтобы предложить свою.Выбираем сочетание клавиш для быстрого доступа
- Или полностью отключите Siri, если не собираетесь использовать ее в ближайшее время, убрав галочку под ее иконкой около слов «Включить Siri».Убираем галочку напротив слов «Включить Siri»
Ноутбуки Macbook позволяют пользователю работать с двумя и более языками сразу. Переключение раскладки клавиатуры происходит при помощи одновременного нажатия определенных клавиш, которые можно самостоятельно настроить. Но при создании новой комбинации внимательно следите, чтобы сочетание этих клавиш не было задействовано для какой-нибудь другой функции.
- Денис Долгополов
- Распечатать
Меняем прописные на строчные / и наоборот
В MS Word
Наверное, самый часто-встречающийся вариант (т.к. многие работают с текстом именно в Word). И так, в качестве примера я взял начало этой статьи и набрал ее заглавным регистром букв (все буквы прописные). Чтобы ничего не перепечатывать заново я просто сделал следующее:
Поменял регистр букв, как в предложениях
Важно!
Поэтому, на ноутбуках — попробуйте нажать Fn+Shift+F3.
Кстати, если у вас на ПК нет Word — можно обойтись его аналогами. Например, бесплатный LibreOffice Writer позволяет выполнить быстрое изменение регистра с помощью того же сочетания Shift+F3.
Shift+F3 — LibreOffice (замена для MS Word)
В текстовом блокноте
На некоторых ПК/ноутбуках в силу разных причин нельзя установить Word. Да и сам пакет MS Office весит более 3 ГБ, что с медленным интернетом достаточно долго загружать, в то время как с подобной задачей может справиться маленькая программа-блокнот.
Речь идет о Notepad++.
Notepad++
Бесплатный и очень многофункциональный текстовый блокнот. Работает во всех версиях Windows, поддерживает русский язык. Позволяет открывать более 100 различных текстовых форматов!
Кроме этого, он подсвечивает синтаксис большинства языков программирования. Например, можно легко корректировать код на PHP, редактировать HTML теги и пр.
Кстати, в арсенале этого блокнота есть также куча разных полезных опций: работа с кодировками (для преобразования «крякозабр» и китайских иероглифов в нормальный текст, работа с регистрами букв, поиск и замена определенных символов в тексте и т.д.).
И так, установку и запуск программы я опускаю (они стандартны и сложностей не вызывают).
Далее нужно открыть свой текстовый файл (или просто скопировать нужный текст) в блокнот Notepad++. Затем выделите нужную строчку (или даже весь текст).
Notepad++ выделили нужный текст
Далее откройте меню «правка», вкладку «Преобразование регистра» : выберите тот регистр, который вам нужен, например, строчные буквы
Обратите внимание, что в программе предусмотрены «горячие» клавиши:
Notepad++ преобразование регистра
В моем примере, я выделенный текст преобразовал к строчному регистру. Показательный скриншот ниже. Быстро, легко, удобно!
Notepad++ регистр букв изменен
Как обезопасить себя от случайного набора не тех символов
Тут хотелось бы поделиться одной небольшой утилитой — Punto Switcher. Вообще, ее главное назначение — это автоматически менять раскладку клавиатуры (с русского на английский, и с английского на русский) в зависимости от того, какой текст вы печатаете.
НО! Программа следит и за регистром, и, если вы случайно будете печатать заглавными — она легко поправит. К тому же, на «лету» идет корректировка «легких» и самый частых ошибок (где-то пропущенная буква, или 2 заглавных буквы в слове и пр.). В общем, очень рекомендую!
Punto Switcher
Довольно мощная утилита для автоматической смены раскладки (определяет раскладку сама в зависимости от набираемого вами текста).
После установки утилиты Punto Switcher, достаточно выделить текст и нажать кнопки Shift+Pause — как текст моментально станет русским (см. показательные скриншоты ниже).
В общем-то, к утилите быстро привыкаешь, и потом не представляешь, как набирать текст без ее помощи . Здорово помогает в работе с текстами (экономия времени налицо).
Это всё, о чем хотел сказать по этой теме.
Как поменять раскладку клавиатуры на Windows 10
Поменять раскладку клавиатуры очень просто: для этого существует несколько возможных способов, для большего удобства каждого пользователя: горячие клавиши, языковая панель и специальные утилиты.
- Самая быстрая возможность — это воспользоваться горячими клавишами (по умолчанию это комбинация из одновременно нажатых кнопок Alt+Shift, нажатие которых меняет раскладку на следующую и так по кругу).
- Также раскладку можно изменить при помощи языковой панели. В правом нижнем углу, рядом с часами щёлкаем на буквенный значок, затем из списка раскладок выбираем ту, которая нужна в данный момент. Щелкаем по буквенному значку и выбираем язык ввода текста
Специальные программы
Для Windows создано несколько программ для переключения раскладки. Причём некоторые из них имеют дополнительные функции, вроде автоматического переключения языков, исправление слов путём перевода их между языками и многое другое.
Punto Switcher
Punto Switcher по праву считается лучшей программой для работы с раскладками языка для Windows. Утилита имеет большой встроенный функционал для работы, может автоматически переключать раскладки, исправлять слова и многое другое. Также большим преимуществом является возможность задавать собственные горячие клавиши для смены языка. Пользователь может писать текст в двух раскладках одновременно и не заморачиваться с переключением, программа все сделает за него.
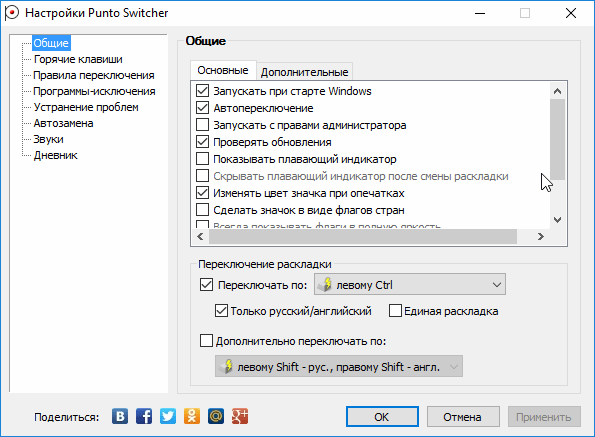 Punto Switcher — это продвинутая программа для работы с текстом и раскладками
Punto Switcher — это продвинутая программа для работы с текстом и раскладками
Как автор статей, я много работаю с текстами, публикациями и прочим контентом, потому часто использую в своём ремесле программы для проверки и обработки текста. Punto Switcher — это одно из первых приложений, которое устанавливается на моём ПК после переустановки операционной системы. Иногда даже чувствуется зависимость от программы, так сильно она помогает при наборе текста. Конечно не бывает без курьёзов, всё-таки программа не может учесть всего, и некоторые нормальные слова могут переводиться на английский язык. Потому используя подобные программы необходимо следить за их работой.
Keyboard Ninja
Ещё одна известная программа — Keyboard Ninja. Утилита имеет множество настроек, в которых можно заблудиться. Однако программа довольно легко настраивается «под себя», если привыкнуть. Основные возможности похожи на аналоги: транскрипция текста, автоматическая замена раскладок, собственные горячие клавиши, исправление опечаток при наборе слов и многое другое.
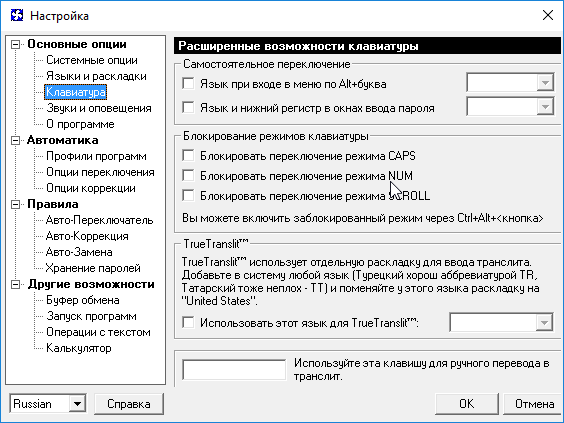 Keyboard Ninja — это известная программа для работы с раскладками и текстом
Keyboard Ninja — это известная программа для работы с раскладками и текстом
Учимся использовать горячие клавиши
По сути, данный метод заключается в одновременном нажатии нескольких кнопок на вашей клавиатуре, что приведёт к автоматической смене языка, вызову диспетчера задач Windows и так далее. Если вас интересует, как перейти на английский шрифт на клавиатуре, то сделать это можно нажатием кнопок Shift+Alt. Помните, их нужно нажать одновременно, хотя это и не обязательно, так как можно зажать сначала одну, а затем, не отпуская пальца, нажать на вторую. В результате вы увидите, что язык изменился на английский, при условии, что стоял русский.
Если это не работает, что тоже может быть, то имеет смысл попробовать другую комбинацию «горячих клавиш». Для этого необходимо сначала нажать Ctrl, потом Shift. В любом случае что-то одно должно работать. Если вы всё сделали правильно, то зайдите в документ Word и попробуйте набрать текст: если он английский, поздравляем, вы делаете первые шаги по освоению персонального компьютера.
Что делать если язык не переключается
Как правило, проблем с переключением языка ввода в Windows не бывает. Если же такое случилось, вот стандартный план действий:
- Используйте все вышеописанные методики – хоть одна, да должна помочь;
- измените сочетания клавиш для переключения языка – в инсайдерских сборках Windows 10 часто не работает ни одно, за исключением клавиши ~;
- не помешает «переткнуть» мышь и клавиатуру;
- если есть возможность, необходимо подключить к компьютеру заведомо исправную клавиатуру – от механических неисправностей не застрахован никто.
Если и это не помогает, пора перезагрузить устройство. В случае, если после этого проблема сохранилась, нужно проверять работоспособность утилиты, отвечающей за переключения клавиатуры. Для этого нажимаем клавиши Win и R.
В появившееся поле вставляем строку ctfmon.exe, скопировав ее из этого текста, после чего нажимаем ОК.
Проверяем, работает ли переключение языка. Если «да», то пора переходить к более решительным действиям. Такой симптом показывает, что системная утилита по каким-то причинам исчезла из автозагрузки. Чтобы вернуть беглянку, снова нажимаем на Win&R, после чего в появившуюся строку запуска вводим текст regedit, скопировав его отсюда.
Эти действия выполняем очень осторожно! Если не уверены в своих действиях, лучше дать разобраться с этой проблемой профильному специалисту. В открывшемся редакторе нужно перейти по пути:
В открывшемся редакторе нужно перейти по пути:
HKEY_LOCAL_MACHINE/Software/Microsoft/Windows/CurrentVersion/Run
На любой свободной части в правой стороне кликаем правой клавишей мыши и выбираем «Создать-Строковый параметр».
В ТОЧНОСТИ копируем текст отсюда (вместе с кавычками и прочим):
”ctfmon”=”CTFMON.EXE”
После чего создаем параметр, вставив эту строку в соответствующее поле.
После этого остается лишь перезагрузить систему и радоваться нормальной работе переключения раскладки.
Как писать большими буквами
Разумеется, имена, названия и каждое предложение следует писать с большой буквы. Чтобы написать одну большую букву, нажмите клавишу Shift и клавишу нужной вам буквы одновременно. Например, для буквы А
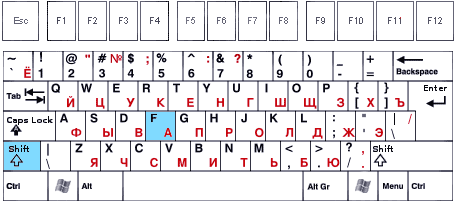
Shift + a = большая буква А
Клавиша Shift также нужна для того, чтобы напечатать специальные символы, которые расположены, например, на клавишах с цифрами наверху клавиатуры. Восклицательный знак под цифрой 1, символ Интернета @ под цифрой 2, вопросительный знак под цифрой 7, и так далее. Помните, что получаемый специальный символ зависит ещё и от текущей раскладки клавиатуры! В русской раскладке под цифрой 2 находится кавычка, в английской – @. Вот так можно напечатать знак вопроса в русской раскладке
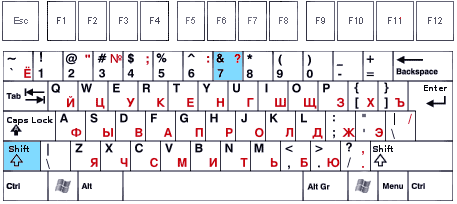
shift + цифра 7 = знак вопроса в русской раскладке
А если вы вдруг захотите украсить сообщение, написав его сплошь большими буквами, просто нажмите и отпустите клавишу Caps Lock.
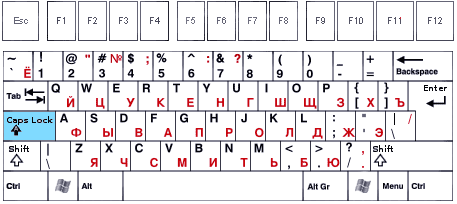
клавиша Caps Lock
Чтобы вернуть обычные буквы, нажмите Caps Lock ещё раз. Теперь, если все ваши буквы вдруг получаются большими, то вам известно, как это исправить.
Как добавить язык в Android
Пользователь может самостоятельно добавить нужный режим на своем смартфоне.
Как добавить русский язык на смартфоне
Владельцы гаджетов на системе Android могут установить в качестве системного языка русский. Большинство моделей смартфонов позволяют сделать это за несколько шагов. Для этого достаточно выполнить следующие действия:
- Зайти в настройки и выбрать «язык ввода».
- Появится меню, в котором нужно выбрать «русский», кликнуть на него, чтобы установить в качестве системного.
Если в списке русский язык отсутствует, то может потребоваться загрузка русификатора из приложения «Гугл Плай». Для этого из приложения скачивается программа «MoreLocale 2». После ее установки необходимо зайти в меню «настройки», выбрать пункт «О телефоне».
Далее совершить следующие действия:
- В появившемся меню выбрать пункт «Build Number», в нем будет указана версия прошивки на смартфоне.
- Затем подтверждать действия до появления надписи «Для разработчиков»;
- В открывшемся разделе появится пункт «отладка по USB», установить галочку на строке «on»;
- Далее скачать архив, содержащий ADB-файл, затем распакавать его на диске С;
- После этого подключить гаджет к компьютеру, на котором установлена операционная система Виндовс. Затем запустить командную строку с помощью приложения «Cd c:\adb»;
- В завершении в командную строку ввести «Adb devices», и нажать кнопку «Ввод».
Если все сделано верно, то в командной строке отобразится кодовое слово устройства.
Настройка с помощью русификатора
Как добавить китайскую раскладку на Андроид
Для установки китайской раскладки достаточно загрузить соответствующий инструмент ввода из магазина приложений Google Play. Необходимо совершить следующие действия:
- скачать программу «Гугл-клавиатура».
- открыть настройки, далее «язык и ввод», затем «Клавиатура Гугл».
- перейти в меню с перечнем языков, и выбрать необходимый с помощью переключателя.
После этого инструмент ввода будет установлен в операционной системе.
1как переключить раскладку клавиатуры на windows быстро
Для быстрого доступа к смене языковой панели в Windows предусмотрены горячие комбинации на клавиатуре. Зажав их вы быстро смените язык на следующий. При этом, вы можете сами выбирать последовательность языков и эти комбинации, но об этом будет подробно сказано позднее.На своей клавиатуре вам нужно зажать такие комбинации:
- Сначала попробуйте “Левый Shift Alt”;
- Если это не дало результата, то “Shift CTRL”.
Это самые распространенные комбинации по смене языка, однако, могут встречаться и такие:
- Буква “Ё” или знак ударения “!”. Однако, этот быстрый метод не подходит для русскоязычных людей, ведь мы часто нажимаем на букву “Ё”.
- На Windows 10 и 8 может быть комбинация “WIN пробел”.
Если же это не срабатывает, либо вы не можете запомнить комбинацию, то просто обратитесь к значку языковой панели в правом нижнем углу экрана – там расположен трей. Кликните на иконку “RU” или “ENG”, чтобы сменить язык. Иногда эта иконка кроется не в проводнике, а в специальном меню. Открыть его можно, кликнув на иконку треугольника.
Что делать, если нужного языка нет среди доступных
Если, переключая язык клавиатуры одним из указанных выше способов, вы обнаружили, что в списке доступных вариантов отсутствует нужный вам язык, его нужно добавить в этот список. Порядок действий при этом зависит от версии Windows.
Инструкцию для Windows 10 смотрите здесь.
В более старых версиях Windows необходимо:
1. Зайти в меню настроек языков и служб текстового ввода операционной системы (открыть окно “Языки и службы текстового ввода”).
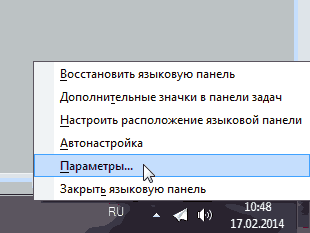
Сделать это возможно одним из следующих способов:
а) если в правом нижнем углу экрана отображается языковая панель (что такое языковая панель см. выше) – щелкнуть по ней правой кнопкой мышки и в появившемся контекстном меню выбрать пункт “Параметры” (см. рисунок, для увеличения щелкните по нему мышкой);
б) если языковая панель в правом нижнем углу экрана не отображается – открыть меню настройки языков через панель управления. Для этого:
• в Windows XP – зайти в меню “Пуск” (нажать кнопку в левом нижнем углу экрана), дальше открыть пункт “Панель управления”, в нем выбрать раздел “Язык и региональные стандарты”.
Откроется окно, в котором необходимо перейти на вкладку “Языки” и нажать кнопку “Подробнее” (см. рисунок 1 справа, для увеличения щелкните по нему мышкой);
• в Windows Vista, Windows 7 – зайти в меню “Пуск” (нажать кнопку в левом нижнем углу экрана), пройти в “Панель управления” и там, в разделе “Часы, язык и регион”, щелкнуть мышкой по пункту “Смена раскладки клавиатуры или других способов ввода”. Откроется окно “Язык и региональные стандарты”, в котором на вкладке “Языки и клавиатуры” нужно нажать кнопку “Изменить клавиатуру…” (см. рисунок 2 справа, для увеличения щелкните по нему мышкой).
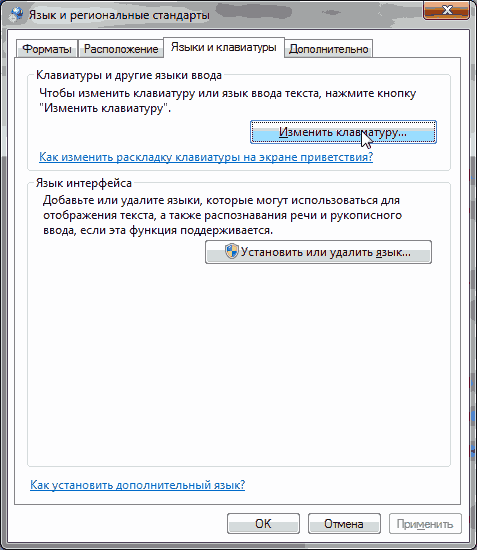
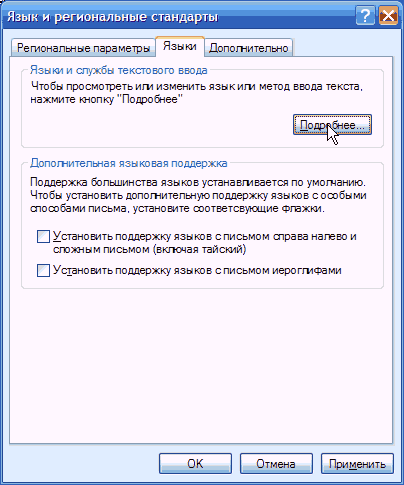
Результатом выполнения перечисленных действий должно стать открытие окна с названием “Языки и службы текстового ввода”. В нем на вкладке “Общие” будут отображаться доступные на компьютере языки ввода (см. рисунок ниже).
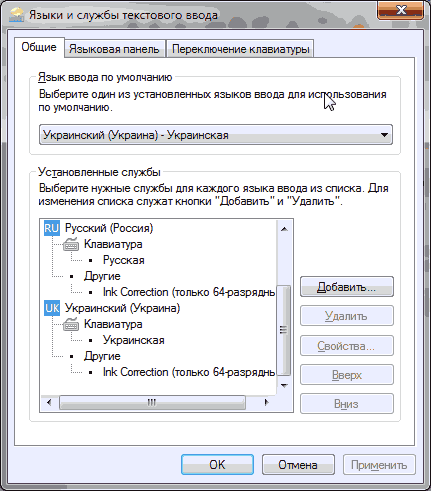
2. Нажать кнопку “Добавить”, находящуюся справа от списка доступных языков. Откроется дополнительное окно, в котором нужно будет найти и выделить нужный язык, после чего нажать кнопку “ОК”. Окно выбора дополнительных языков в Windows XP имеет вид выпадающего списка, в более новых версиях Windows – раскрывающегося списка. В раскрывающемся списке перед нажатием кнопки “ОК” нужно найти пункт с нужным языком, развернуть его, выбрать и выделить подходящий вариант ( см. рисунок ниже).
После этого в окне “Языки и службы текстового ввода” нажать кнопку “Применить”, затем кнопку “ОК”.
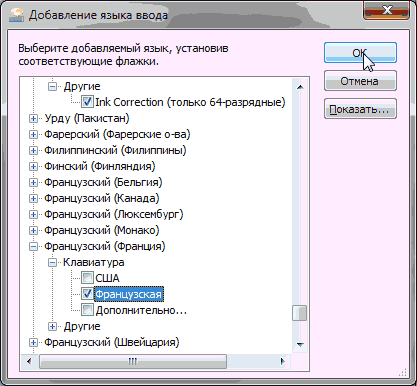
Как сменить раскладку клавиатуры обычными методами?
На компьютерах и ноутбуках, как правило, действует одно и то же правило для смены раскладки клавиатуры. То же самое можно сказать и об операционных системах «Windows 7/8/10/XP». Различия состоят лишь в личных настройках пользователя. Узнаем подробнее.
Обычные стандартные методы смены раскладки клавиатуры:
- Сменить раскладку можно при помощи одновременного нажатия «Ctrl» и «Shift». Наиболее удобная комбинация. Эти клавиши находятся одна над другой в самой левой части клавиатуры.
- Одновременное нажатие левого «Alt» и «Shift» – чуть менее удобный вариант, но кому-то может показаться наилучшим.
- Нажатие клавиши с буквой «Ё» — вариант, который лучше всего подойдёт пользователям, которые владеют десятипальцевым слепым набором на клавиатуре.

Как сменить раскладку клавиатуры на компьютере или ноутбуке «Windows 7/8/10/XP» обычным способом и при помощи программ?
Теперь разберёмся, как менять раскладку на языковой панели, которая расположена на панели задач. На скриншоте показано, что означают два этих понятия:

Как сменить раскладку клавиатуры на компьютере или ноутбуке «Windows 7/8/10/XP» обычным способом и при помощи программ?
Наведите курсор мышки на любую область панели задач и нажмите на неё, затем в открывшемся окошке пройдите в пункт «Панели» и далее найдите пункт «Языковая панель»:

Как сменить раскладку клавиатуры на компьютере или ноутбуке «Windows 7/8/10/XP» обычным способом и при помощи программ?
Если в вашем случае вы не найдёте такого пункта, тогда узнаем ниже, как следует настраивать языковую панель.
Простые способы переключения
Сегодня существует не так много способов, при помощи которых можно переключить клавиатуру. Всего можно выделить два основных варианта того, как сменить язык на клавиатуре:
- при помощи мыши;
- при помощи нажатия определенных клавиш на клавиатуре.
Панель инструментов
Если посмотреть на экран монитора, то в нижней правой части экрана можно увидеть языковое меню. На некоторых компьютерах это выглядит как список, состоящий из двух пунктов — RU и EN. В этом случае:
- RU — русский;
- EN — английский.
Для того чтобы сменить используемые при вводе символы, достаточно кликнуть левой кнопкой мыши на индикаторе и выбрать нужный пункт из списка. Если такой значок не виден, то рекомендуется изменить раскладку при помощи нажатия «горячих» клавиш или сменой установок в параметрах.
Как изменить язык ввода в Windows 7.
Переключение при помощи клавиатуры
Пользователям часто необходимо быстро сменить раскладку. Как переключить язык на клавиатуре — знают большинство студентов, так как при оформлении работ у них часто возникает потребность изменить вводимые символы с русского на английский или наоборот.
Переключение на клавиатуре производится путем нажатия определенных сочетаний клавиш. При стандартных настройках в большинстве случаев параметр меняется при одновременном нажатии двух клавиш, сочетание которого зависит от настроек персонального компьютера. По умолчанию наиболее часто используется два варианта:
- Shift+Alt;
- Ctrl+ Alt.
Все кнопки расположены в нижней части клавиатуры в правой и левой ее стороне. Такое сочетание выбрано неслучайно. Именно такие клавиши считаются наиболее удобными для нажатия на клавиатуре. На некоторых персональных компьютерах, как правило, с использованием версии выше ОС 8 для смены раскладки используется нажатие клавиши «Пробел».
Понять, какое сочетание установлено на конкретном компьютере, можно путем пробы и проверки факта смены. Пользователь имеет возможность самостоятельно установить желаемое сочетание клавиш, при нажатии которых в дальнейшем будет меняться тип вводимых символов. Для этого необходимо выполнить следующие действия:
- Правой кнопкой мыши щелкнуть на языковой панели в нижнем правом углу экрана монитора.
- Выбрать из раскрывшегося списка пункт меню «Настройки», нажав на нем правой кнопкой мышки.
- Перейти в раздел «Горячие клавиши» и ввести требуемое сочетание.
В зависимости от типа системы путь для ввода данных о сочетании клавиш для смены языка может различаться. При этом суть производимых действий не меняется. Для того чтобы произвести настройку, необходимо ввести информацию в соответствующий раздел настроек.
Такой способ не очень удобен при работе с количеством языков более двух. В этом случае изменение параметра происходит в четко заданной последовательности. Если пользователь при нажатии клавиш проскочил необходимый, то ему приходиться заново проходить весь путь нажатия клавиш до тех пор, пока он снова не вернется к требуемому языку.
Специальные программы
Сегодня можно установить на компьютер программы, предназначенные для автоматической замены введенного текста. Такие средства очень удобны для тех, кто по роду деятельности вынужден часто переключать языковую раскладку. Если человек при работе не переключил раскладку, то в итоге получается абракадабра.
При установке специальной программы у пользователя отпадет необходимость задумываться о том, произошла ли смена. К такой категории программ относятся:
- Punto Switcher;
- Key Switcher;
- Anetto.
Программа понимает, в какой момент должно произойти переключение языка на клавиатуре, и сама меняет раскладку с русского на английский язык, переводя некорректно введенные символы.
Выбор варианта для смены языковой раскладки зависит от предпочтения конкретного пользователя. При необходимости переключения между двумя языками наиболее простым способом является нажатие определенного сочетания клавиш. При использовании трех и более языков наиболее удобным станет переключение при помощи языковой панели.
Не переключается язык на клавиатуре. Решение проблемы
Для переключения раскладки клавиатуры воспользуйтесь горячими клавишами Alt+Shift или Ctrl+Shift
Если данная комбинация не работает, обратите внимание на наличие языковой панели на панели задач. Если язык все таки не переключается даже при помощи языковой панели, то вам следует перезагрузить компьютер
Как правило данная процедура решает проблему с языковой панелью.
Но есть и еще способ решения проблемы «непереключения» клавиатуры без перезагрузки операционной системы. Для этого Вам необходимо запустить файл ctfmon.exe
, который расположен в папке C:\WINDOWS\system32\ctfmon.exe.
После запуска данного файла работоспособность переключения клавиатуры должна восстановиться.
Если работоспособность не восстановилась — это значит, что ваш реестр поврежден и его следует восстановить.
Для восстановления реестра вам необходимо запустить командную строку (горячие клавиши Win+R) и введите команду regedit.
- Найдите раздел [HKEY_CURRENT_USER\Software\Microsoft\Windows\CurrentVersion\Run ]
- Нажав правой кнопкой мыши по данному разделу нажмите создать–>строковый параметр
- Назовите вновь созданный параметр ctfmon.exe
- Присвойте значение параметру ctfmon.exe C:\WINDOWS\system32\ctfmon.exe
Закройте реестр и перезагрузите компьютер. Языковая панель должна появиться.
Установка языковой панели для смены языка в панели задач
Для Windows XP
Чаще всего языковая панель (именно та, в которой можно легко поменять расклад клавиатуры) закреплена в нижней панели на мониторе. Ее еще называют панель задач, т.к. она содержит в себе массу ярлыков для быстрого запуска программ. Найдите значок с буквами «RU» или «EN» в нижнем правом углу, как на картинке.
Кликните по значку: появится языковая панель с выбором языка. Установите расклад, кликнув по нужному значку мышкой. Язык будет соответствовать вашему выбору.
Что делать, если в нижней части монитора вы не нашли языковую панель? Установить ее туда самостоятельно. Для этого перейдите через левую нижнюю кнопку на мониторе «Пуск» в Панель управления.
Вам откроется окно со списком различных задач. Найдите в этом списке «Язык и региональные стандарты».
Вкладка «Языки и клавиатура» имеет дополнительную кнопку по работе с клавиатурой.
В новом окне на вкладке «Общие» можно выбрать тот язык, который будет впоследствии при загрузке определяться по умолчанию.
Так, языковую панель можно закрепить в нижней панели задач либо разрешить ей находиться «В произвольном месте рабочего стола». Несмотря на слово «произвольное», панель чаще всего закрепляется в верхней части монитора поверх всех остальных окон.
Как вариант, панель языков можно вообще скрыть, если в ней нет необходимости.
Следующая вкладка этого окна «Переключение клавиатуры». Именно здесь вы задаете удобное для вас сочетание клавиш, при котором будет происходить переключение с одного языка на другой.
Плюс к этому можно использовать и другие сочетания клавиш. Перейдите по кнопке «Сменить сочетание клавиш…» и выбирайте тот расклад, который вы хотите установить по умолчанию.
После окончательного выбора кликните «Применить», если хотите проверить и еще раз что-то изменить. Или «Ок». Изменения вступают в силу сразу же без дополнительной перезагрузки компьютера.
Для Windows 7, 8, 10
Процедура установки языковой панели аналогична вышеописанной с той только разницей, что некоторые папки имеют различное название.
Переход в Панель управления аналогична: из меню «Пуск». Найдите команду «Смена раскладки клавиатуры…»
Во вновь открывшемся окне перейдите во вкладку «Языки и клавиатуры», в ней нажмите на «Изменить клавиатуру»
В следующем окне на вкладке «Языковая панель» увидите несколько вариантов того, как можно установить местоположение языковой панели. Если хотите, чтобы она постоянно была внизу справа, то выбирайте «Закреплена в панели задач» и подтверждайте нажатием ОК.
Если все вышеперечисленное не помогло, значит произошел какой-то сбо в настройках. Переходите к следующему шагу.
Автозамена
Открыть настройки автозамены — вызов окна для работы с автозаменами.
Использование автозамен позволяет сэкономить значительное время при выполнении рутинных действий.
Показать/скрыть список автозамены — вызов списка быстрой вставки в главном меню. Список также можно вызвать, нажав значок программы левой кнопкой мыши.
Показать меню вставки автозамены — вывод меню, содержащего полные фразы, указанные в списке автозамены. Выберите из списка нужную фразу, и она вставится в текст.
Добавить выделенный текст в автозамену — запись выделенного текста или фразы в Автозамену. Опция будет полезна для тех, кто активно использует автозамену.