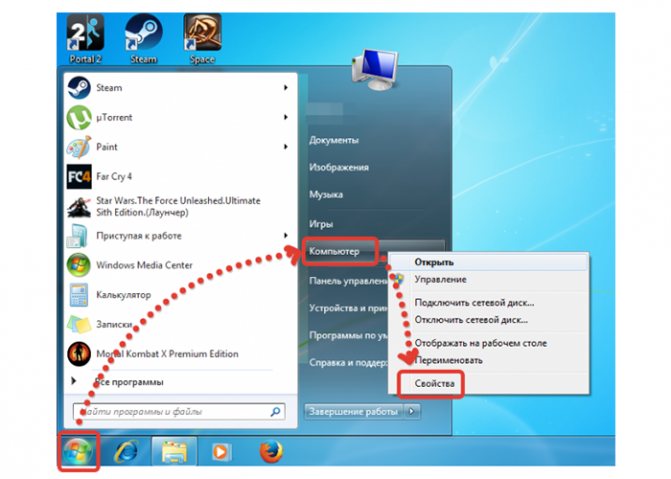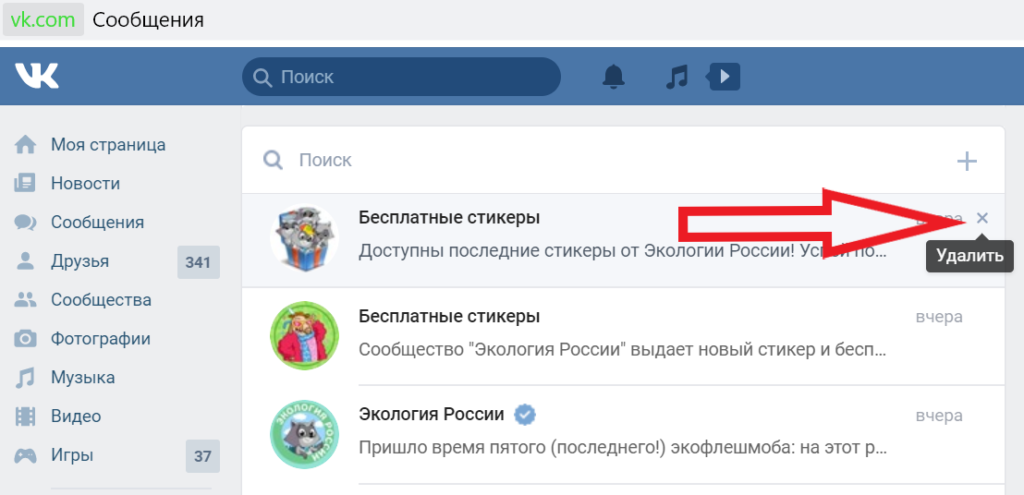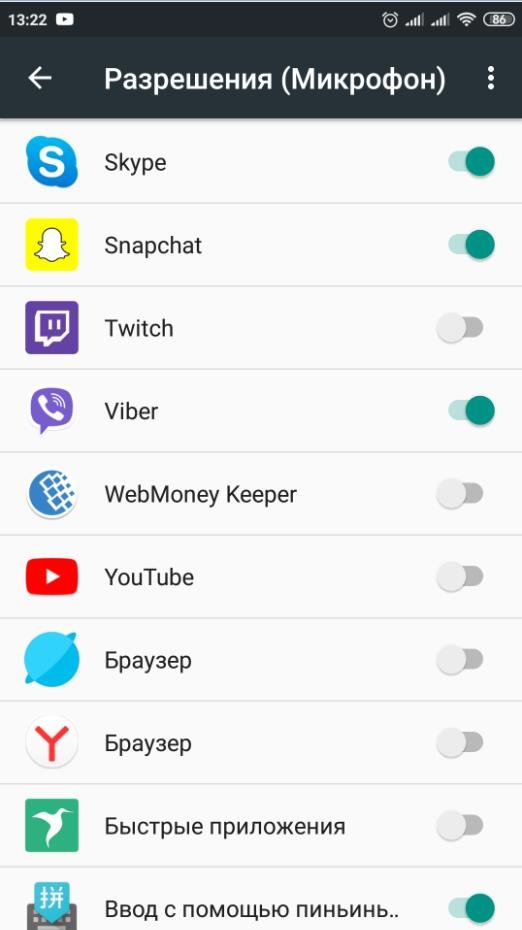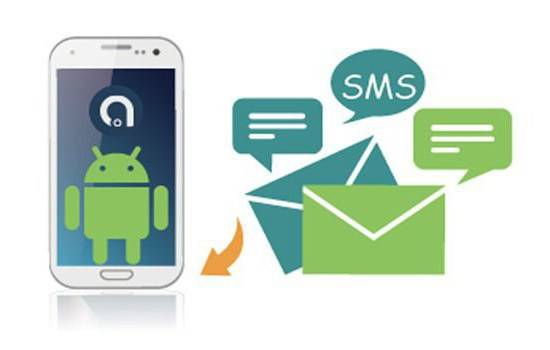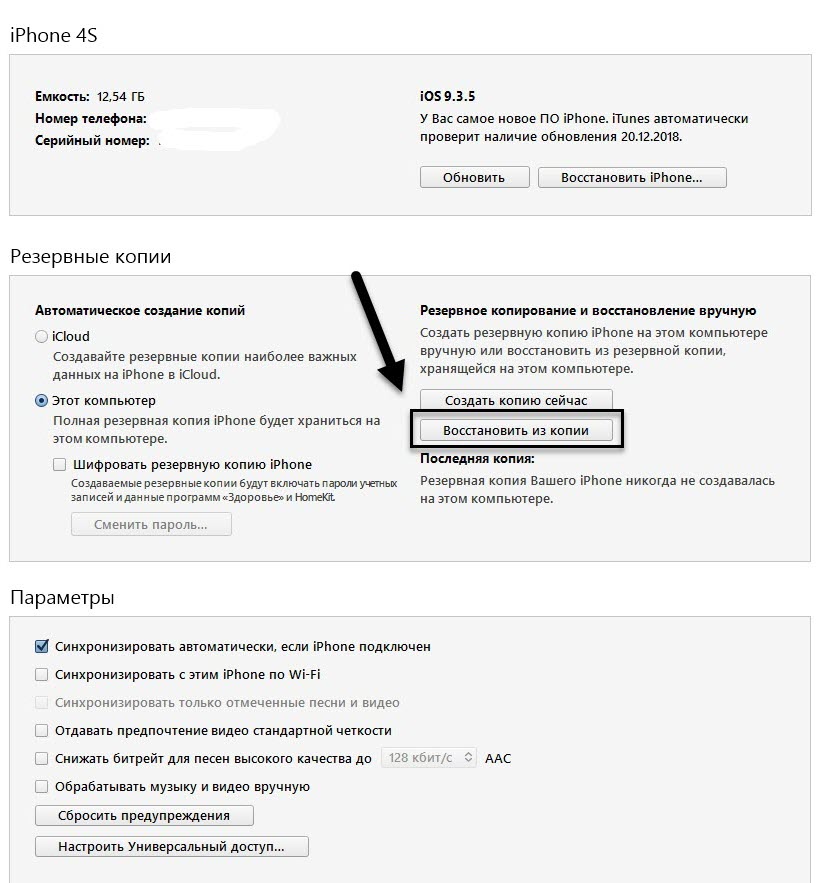Почему в вк не работают голосовые сообщения
Содержание:
- Почему не работает микрофон в ВК
- Как отправить голосовое сообщение ВКонтакте
- Способы решения проблемы
- Распространенные проблемы при осуществлении видеосвязи в ОК
- Почему не работает микрофон в ВК
- Как настроить доступ к микрофону и веб-камере
- Как позвонить ВКонтакте с компьютера, если нет значка?
- Безопасность и приватность
- Как совершить видеозвонок?
- Несовместимость
- Как включить микрофон в Яндексе на телефоне андроид
- Почему доступ к микрофону «ВКонтакте» запрещён
- Причины дисфункции
- Не работает микрофон. почему и что делать?
- Полная версия сайта
- Почему ВКонтакте не работает микрофон
- Настройки звонков «ВКонтакте»
- Как настроить оборудование?
- Почему ВКонтакте не работает микрофон
Почему не работает микрофон в ВК
На самом деле микрофон в ВК может не работать по нескольким причинам, соответственно и способы, как разрешить использовать микрофон в ВК будут различаться.
Стоит заметить, что при первом обращении к микрофону на каком-либо сайте, браузер предлагает разрешить или запретить использовать микрофон. Пользователь может по невнимательности или по ошибке запретить доступ к микрофону, при этом:
- На сайтах с незащищенным соединением http выбор пользователя будет применен только для данного сеанса;
- На сайтах, использующих защищенное соединение https, выбор пользователя скорее всего будет зафиксирован и применен ко всем последующим сеансам.
Кроме того, микрофон может быть недоступен или отключен в настройках операционной системы, а возможен и вариант, что микрофон просто сломан!
Как отправить голосовое сообщение ВКонтакте
Мобильная социальная сеть ВКонтакте пользуется популярностью, как на компьютерах, так и на мобильных устройствах. Рассмотрим, как отправить сообщения голосов в ВК можно через браузер или через официальное мобильное приложение для Android и iOS.
Обратите внимание: Речь ниже пойдет именно об официальном мобильном приложении ВКонтакте. Но при этом многие сторонние программы для использования социальной сети также обладают подобной функциональностью
Как отправить голосовое сообщение ВКонтакте с компьютера
Обратите внимание: Перед тем как отправлять сообщение, вы можете его прослушать. При необходимости сообщение можно удалить
Как отправить голосовое сообщение ВКонтакте с телефона
Официальное мобильное приложение ВКонтакте поддерживает возможность отправки голосового сообщения. Чтобы это сделать:
Обратите внимание: Если вы в процессе записи голосового сообщения приняли решение его отменить, сделайте свайп влево. Подобным образом можно отправлять сообщения не только лично пользователям, но и в сообщения группы
Подобным образом можно отправлять сообщения не только лично пользователям, но и в сообщения группы.
Довольно часто при использовании онлайн видео-аудио чатов и массенджеров или различных расширений и приложений типа Skype, возникает проблема с отладкой микрофона. То есть он попросту не работает. Пользователи начинают пытаться лезть в глубокие настройки операционной системы, но все гораздо проще. Проблема кроется в настройках вашего браузера. По крайней мере в 99% случаях. Далее Вы узнаете как включить микрофон в браузере.
Инструкция по включению микрофона будет приведена на примере браузера Google Chrome. Но она также идеально подойдет для Яндекс браузера и Chromium. Если у Вас Opera или Mozilla Firefox, просто ищите там аналогичные настройки.
Настройка микрофона
1. Для того чтобы перейти к настройкам микрофона, нажимаем кнопку «Меню » и заходим в пункт «Настройки «.2. Теперь спускаемся вниз, нажимаем «Показать дополнительные настройки » ищем пункт «Личные данные » и переходим в «Настройки контента «.3. Теперь ищем пункт настроек «Микрофон «. Здесь нам нужно изменить микрофон «по умолчанию» на Ваш встроенный. Просто нажимаете и выбираете из списка «Встроенный». Если у Вас внешний микрофон или вы используете отдельную веб-камеру подключённую через usb, находим их в этом списке и обязательно нажимаем «готово». 3.4 /5 (5 )
Социальная сеть «Вконтакте» продолжает радовать своих пользователей всё новыми и новыми возможностями. В конце 2020 года «Вконтакте» пополнилась функцией голосового ввода, позволяющей записывать и отсылать голосовые сообщения в обычном окне текстового чата. Также в VK недавно появилась возможность организации видеотрансляций, позволяющая создавать и вести стримы со своей странички в социальной сети. При этом люди, желающие осуществить подобное, могут столкнуться с сообщением системы «В браузере пользователя запрещён доступ к микрофону для сайта vk.com». В этом материале я расскажу, как разрешить доступ к микрофону в ВК, и какие способы нам в этом помогут.
Разрешаем доступ к микрофону на VK.com
Причины дисфункции
Большинство браузеров, при обращении сайта к микрофону, предлагают пользователю разрешить или запретить данную операцию путём нажатия на соответствующую кнопку меню.
Если для сайтов, использующих незащищённое соединение (http), выбор пользователя будет зафиксирован на один сеанс, то для безопасных сайтов (использующих защищённое соединение https) выбор пользователя может быть зафиксирован на все последующие сеансы.
Потому, если вы случайно нажали на «запретить» во время появления таблички о возможности доступа к микрофону на сайте ВК, то система это запомнит, и в дальнейшем будет блокировать попытки «Вконтакте» получить доступ к вашему микрофону.
Кроме того, отсутствие доступа к микрофону может быть вызвано его отключением в настройках ОС Виндовс, физическим выходом устройства из строя, а также «человеческим фактором» (микрофон банально «забыли» подключить к компьютеру).
Задействуйте микрофон для общения в чате VK
Заключение
Если вам необходим доступ к микрофону, а ваш браузер по ряду причин его блокирует, тогда воспользуйтесь советами, перечисленными мной выше. В большинстве случаев бывает достаточно удалить ранее созданное правило, запрещающее браузеру доступ к микрофону вашего ПК. Перейдите по описанному мной пути в браузере, и удалите данное правило, это позволит разблокировать ваш микрофон, и в полной мере насладиться его функционалом на сайте популярной социальной сети VK.com.
RusAdmin.biz
Способы решения проблемы
Проблемы с отправкой голосовых сообщений в «ВК» могут возникать по разным причинам. В первую очередь следует проверить работоспособность микрофона. Потом нужно включить устройство, зайдя в раздел под названием «Записывающие устройства». Далее найти и выбрать графу «Прослушивание» и установить соответствующую галочку. Теперь воспроизведение звуков будет происходить с помощью динамиков на ПК. Ниже рассмотрим способы решения проблем, связанных с настройкой микрофона.
Способ 1: На компьютере
Чтобы записывать голосовые уведомления в «ВК», следует выполнить определенные действия на компьютере. Если возникают неполадки, исправить их получится самостоятельно. Обладать специальными знаниями не требуется. Теперь опишем проблемы с которыми вы можете столкнуться и методы их решения. Первый способ:
- Когда вы активируете устройство записи звука, должен появиться в автоматическом режиме запрос, чтобы устройство использовалось. Вам требуется его подтвердить.
- При использовании стороннего устройства, следует выяснить, насколько корректно оно подключено. Для этого воспользуйтесь разделом под названием «Звук» в панели управления.
- Если настройки установлены неправильно, необходимо удалить параметры в браузере и включить настройку клиента в автоматическом режиме.
- Возможно, в обозревателе стоит запрет на использование микрофона. Чтобы его снять, необходимо подкорректировать настройки либо использовать другой браузер.
При плохой работе записывающего устройства сделайте больше звук. Так запись голосовых уведомлений будет качественнее. Теперь рассмотрим второй способ исправления неполадок:
Вам требуется установить новую версию плеера Adobe flash player. Прежде необходимо удалить старую программу. Также можно сделать обновление плеера. Далее нужно перезагрузить компьютер, и микрофон заработает. Также если в одном из обозревателей микрофон не работает, стоит попробовать его функционирование в другом браузере. Обычно неполадки устраняются.
Способ 2: На телефоне
Случается, что на телефоне не функционирует записывающее устройство в «ВК». Вам требуется разобраться в настройках сообщений либо мобильного приложения. Если вы самостоятельно не можете решить проблему, создайте обращение в службу поддержки «ВК». Специалисты рассмотрят его достаточно быстро и помогут устранить неисправность. Обычно это занимает не более 2-3 часов. После вы сможете свободно записывать голосовые сообщения в «ВК» с помощью мобильного устройства либо компьютера. Но пути решения проблем с микрофоном, описанные в данной статье, должны обязательно вам помочь.
Распространенные проблемы при осуществлении видеосвязи в ОК
К сожалению, иногда все подготовительные работы для звонка по web-камере оказываются совершенно бесполезными: при осуществлении вызова все равно возникают определенного рода неприятности, среди которых чаще всего наблюдаются следующие:
- Плохая видеосвязь или ее отсутствие наряду с прерывающимся звуком. Среди возможных причин подобной проблемы можно назвать: недостаточную мощность интернет-канала у вас или вашего собеседника. В данной ситуации канал просто не в состоянии качественно обработать идущий поток информации. В результате получается некачественное изображение на экране. Решить проблему можно, лишь сменив тариф у провайдера, либо перенастроив модем (если он имеет низкую пропускную способность).
- Плохой звук. Имеется в виду слабая слышимость собеседника или вас. В данном случае решить проблему можно двумя путями: либо увеличить громкость динамиков на своем ПК, либо попросить сделать тоже самое своего собеседника.
- Плохое качество изображения. Если видео во время осуществления звонка не прерывается, но отличается невысоким качеством, причин тому может быть несколько: либо речь о слабом интернете, либо о камере со слабым разрешением.
На этом наше знакомство с особенностями осуществления звонка в Одноклассниках через веб-камеру подходит к концу. Теперь вы знаете, что для этого потребуется минимум усилий и времени. Удачи!
Почему не работает микрофон в ВК
При появлении возможности отправлять голосовые сообщения в социальной сети функция использования микрофона стала очень востребованной. У некоторых пользователей возникли неполадки. Для того чтобы их исправить следует выяснить почему не работает микрофон в ВК и принять соответствующий меры.
Почему ВКонтакте не работает микрофон
Самые распространенные причины:
- Отсутствие подключения.
- Поломка линейного входа.
- Устиновка неверных драйверов.
- Слабый микрофон или наличие неполадок.
- Неправильно установленные настройки программного обеспечения.
- В качестве основного устройства выбраны наушники вместо микрофона.
Для начала нужно проверить микрофон на работоспособность. Для того следует активировать устройство в режиме реального времени: заходим в раздел «Записывающие устройства» и ищем опцию «Прослушивание», ставим напротив галочку. После этого все звуки будут воспроизводиться через динамики, установленные на ПК.
Как разрешить доступ к микрофону к ВК на компьютере
Чтобы можно было использовать микрофон для записи голосовых сообщений, нужно выполнить ряд последовательных действий. Исправить возникшие неполадки можно самостоятельно, т к. для этого не требуется профессиональных навыков.
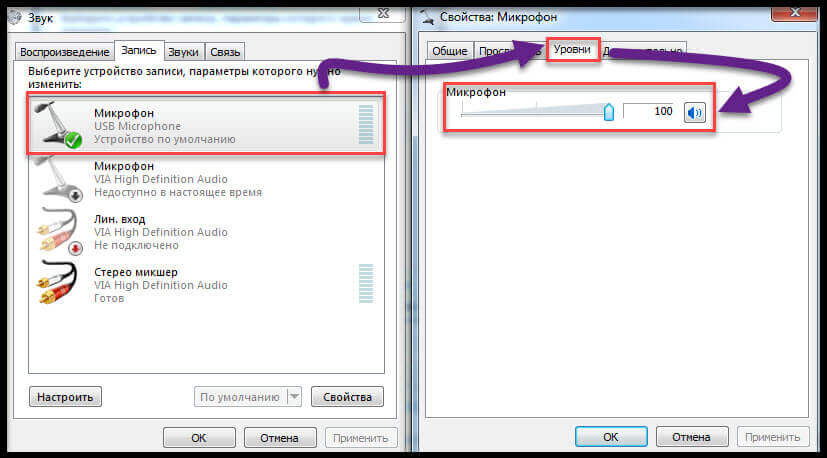
1 способ
Среди наиболее частых проблем следует выделить:
- При активации записывающего устройства должен автоматически появиться запрос на использование устройства, который следует подтвердить.
- Если используется стороннее устройство, то необходимо проверить корректность его подключения через панель управления в разделе «Звук».
- При неверных настройках рекомендуется удалить установленные параметры в обозревателе и запустить автоматическую настройку клиента.
- В браузере также может быть установлен запрет на использование записывающего устройства. Для его снятия следует внести соответствующие коррективы или же воспользоваться другим браузером.
Если записывающее устройство работает плохо, то следует увеличить громкость. Такой подход позволяет делать качественную запись голосовых сообщений.
2 способ
Устиновка новой версии Adobe flash player. Для этого предварительно нужно удалить устаревший плагин или же обновить его. После перезагрузки ноутбука или стационарного ПК, как правило, микрофон начинает работать корректно.
Разработчик рекомендует пользоваться социальной сетью посредством официального приложения или же через браузер Opera, Mozilla Firefox и Google Chrome. Internet Explorer для этих целей не пригоден, т. к. дает много сбоев. Если микрофон не работает в одном из браузеров, то следует проверить работоспособность в других. Скорее всего, это поможет устранить неполадки и пользоваться дополнительными функциями, предназначенными для записи голосовых сообщений корректно.
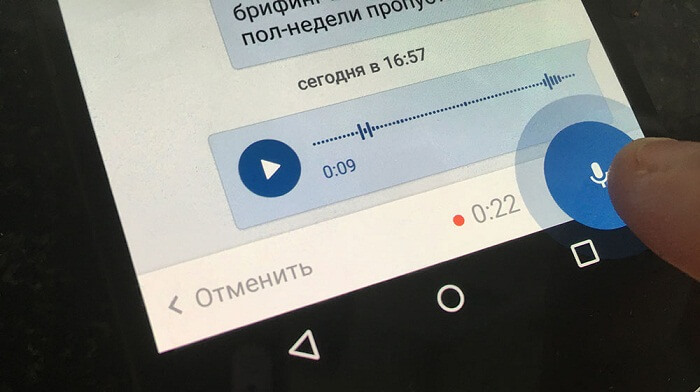
Что делать, если не работает микрофон в ВК на телефоне
Если на телефоне не работает микрофон в ВК, то рекомендуется внести соответствующие настройки в сообщениях или же в мобильном приложении.
Перед тем как открыть доступ к микрофону в ВК следует внимательно изучить все возможные проблемы, чтобы правильно определить причину неполадок. Существует несколько путей решения, которые наверняка помогут устранить недочеты. Если справиться с проблемой самостоятельно не получается, то рекомендуется обратиться в службу поддержки социальной сети. Любая проблема будет принято к рассмотрению практически моментально, и устранена в течение 2-3 часов.
Как настроить доступ к микрофону и веб-камере
1. Настройка микрофона2. Настройка веб-камеры
1. Настройка микрофона
Сбой в проверке подключения микрофона может быть связан с разными причинами:
- Звук микрофона отключён или слишком тихий, нужно повысить громкость.
- Микрофон отключён в настройках компьютера (операционной системы), нужно подключить микрофон.
- Микрофон не работает — попробуйте подключить другой микрофон.
- У браузера нет разрешения на доступ к микрофону и камере. Обновите страницу тестирования и нажмите «Разрешаю», когда система запросит доступ к веб-камере и микрофону. Если обновление страницы не помогает, возможно, запрет доступа сохранён в настройках браузера. На этот случай мы подготовили короткие подсказки — выберите свой браузер и следуйте инструкциям:
- Откройте меню в правом верхнем углу и выберите пункт «Настройки»:
-
На открывшейся вкладке с настройками выберите пункт «Сайты»:
-
Кликните на «Расширенные настройки сайтов»:
-
Прокрутите меню до пункта «Доступ к микрофону» и кликните «Настройки сайтов»:
-
В открывшемся окне «Доступ к микрофону» выберите вкладку «Запрещен» и в списке сайтов кликните на строчку с адресом proctoring.expert.yandex.net, а затем на «Удалить». Таким же образом удалите из этого списка адрес yandex.ru:
- Закройте вкладку с настройками и вернитесь на страницу теста. Обновите её и начните авторизацию заново.
- Откройте меню в правом верхнем углу и выберите пункт «Настройки»:
-
Прокрутите открывшуюся страницу с настройками до кнопки «Дополнительные» и кликните на него:
-
Кликните «Настройки сайта»:
-
В списке «Разрешения» зайдите в раздел «Микрофон»:
-
На открывшейся странице в списке заблокированных сайтов выберите адрес yandex.ru и кликните на значок корзины, чтобы удалить его из списка:
-
Если в списке запрещённых сайтов помимо yandex.ru вы видите адрес proctoring.expert.yandex.net, удалите оба этих сайта из списка:
- Закройте вкладку с настройками и вернитесь на страницу теста. Обновите её и начните авторизацию заново.
2. Настройка веб-камеры
Если во время проверки оборудования системе не удаётся получить доступ к веб-камере, это может быть связано с одной из следующих причин:
- Камера отключена в настройках компьютера (операционной системы), нужно подключить камеру.
- В настройках компьютера выбрана другая камера. Проверьте настройки компьютера.
- Камеру используют другие приложения. Нужно проверить приложения, которые могут использовать веб-камеру, и отключить их на время тестирования.
- У браузера нет разрешения на доступ к веб-камере. Обновите страницу тестирования и нажмите «Разрешаю», когда система запросит доступ к веб-камере и микрофону. Если обновление страницы не помогает, возможно, запрет доступа сохранён в настройках браузера. На этот случай мы подготовили короткие подсказки — выберите свой браузер и следуйте инструкциям:
- Откройте меню в правом верхнем углу и выберите пункт «Настройки»:
-
На открывшейся вкладке с настройками выберите раздел «Сайты»:
-
Войдите в «Расширенные настройки сайтов»:
-
В пункте «Доступ к камере» кликните на «Настройки сайтов»:
-
В открывшемся окне «Доступ к микрофону» выберите вкладку «Запрещен» и в списке сайтов кликните на строчку с адресом proctoring.expert.yandex.net, а затем на «Удалить». Таким же образом удалите из этого списка адрес yandex.ru:
- Закройте вкладку с настройками и вернитесь на страницу теста. Обновите её и начните авторизацию заново.
- Откройте меню в правом верхнем углу и выберите пункт «Настройки»:
-
Прокрутите открывшуюся страницу с настройками до кнопки «Дополнительные» и кликните на него:
-
Кликните «Настройки сайта»:
-
В списке «Разрешения» зайдите в раздел «Камера»:
-
На открывшейся странице в списке заблокированных сайтов выберите адрес yandex.ru и кликните на значок корзины, чтобы удалить его из списка:
-
Если в списке запрещённых сайтов помимо yandex.ru вы видите адрес proctoring.expert.yandex.net, удалите оба этих сайта из списка:
- Закройте вкладку с настройками и вернитесь на страницу теста. Обновите её и начните авторизацию заново.
Как позвонить ВКонтакте с компьютера, если нет значка?
Выше уже упоминалось, что позвонить другу в ВК с компа не получится. Разработчики не создали специальную версию видеосервиса, доступную для использования на компьютерах. Единственный выход из сложившегося положения – установить бесплатное приложение и звонить через него.
Если значок вызова отсутствует в приложении, стоит:
- обновить установленную на телефон версию программы;
- попросить знакомых помочь с активацией функции.
Если знакомые не пользуются сервисом, стоит вступить в тематическую группу, посвящённую услуге, и попросить о помощи подписчиков выбранного сообщества.
Безопасность и приватность
Безопасность вызовов обеспечивает сквозное шифрование. Оно проходит на устройстве пользователя — и никто, включая ВКонтакте, не может получить содержимое разговоров. Такая технология проверена временем и используется для коммуникации в современных сервисах.
Передача каких-либо ключей и получение доступа к информации за пределами устройства невозможны технически. Звонки ВКонтакте защищает от прослушиваний криптографический протокол согласования ключей шифрования (ZRTP). Сами пакеты при этом зашифровываются по стандарту безопасного протокола передачи данных (SRTP).
Вы сами выбираете, кто вправе Вам звонить. По умолчанию такая возможность есть только у тех, кто может писать Вам личные сообщения. Чтобы Вас не побеспокоил кто-нибудь посторонний, Вы можете легко менять для звонков настройки приватности. Сделать это так же привычно, как для других сервисов ВКонтакте.
Как совершить видеозвонок?
Если камеру удалось подключить, и она работает, то мы на пути к полному успеху. Для начала зайдите в настройки сервиса «ВКонтакте» под собственным аккаунтом. Ниже логотипа найдите два слова: «Мои настройки». Переходим на вкладку «Приватность». Она находится в верхней части экрана и ищем в разделе «Связь со мной» строчку «Кто может вызывать меня по видеосвязи».
Устанавливайте в ней любую переменную, которая вам подходит, но лучше для начала установите «Все друзья».
Готово! Переходите на вкладку «Мои друзья» в левой части экрана, и смотрите на экран. Если в списках, рядом с именем у кого-то появился значок в виде камеры, то значит, что у вашего абонента, как и у вас, все правильно настроено для видеосвязи.
Если ни у кого такого значка не появилось, то это значит, что ваших друзей нет на видеосвязи или у ваших друзей не подключена камера. Пишите им текстом, пока что.
Если у кого-то значок камеры есть, то жмите на него и через несколько секунд ваш друг появится в окне.
Несовместимость
Если вы думаете, что делать, если веб-камера не работает, то придется также обратить особое внимание на такой пункт, как «Совместимость оборудования». Ведь именно по причине несовместимости операционной системы с камерой могут возникнуть проблемы
В этом случае придется только менять оборудование. Или операционную систему переустанавливать на ту, что указана в параметрах совместимости. Они, кстати говоря, написаны, как правило, на коробке с камерой жирным текстом.
Если честно, то обычно пользователи предпочитают покупку нового оборудования, совместимого с их операционной системой. Тогда не придется уже выяснять, почему не работает веб-камера. И уж тем более как-то исправлять ситуацию. Но есть и другие варианты развития событий. Некоторые из них устраняются очень и очень быстро. А вот другие являются признаками серьезных проблем с системой. Давайте же познакомимся со всеми ними.
Как включить микрофон в Яндексе на телефоне андроид
Бывает так, что после установки Яндекс Браузера с голосовым помощником на смартфон на базе Android, система не слышит голос пользователя. Чаще всего проблема кроется не в веб-обозревателе, а самом телефоне. В телефоне звукозапись отключена по умолчанию. Настройте голосовой помощник «Алиса» для использования. Делается это следующим образом:
Надо открыть настройки. Найти раздел с установленными приложениями.
- Среди имеющихся программ отыскать Алису или Яндекс Браузер.
- В списке данных приложения нужно найти пункт «Разрешение» и нажать его. Откроется меню, где следует отыскать кнопку «Микрофон». Его значение надо перевести во включённое состояние.
- После этого нужно снова открыть главную страницу веб-обозревателя и нажать кнопку голосового помощника.
- Система отправит запрос на разрешение записи аудиоданных, который необходимо принять.
Точное следование этой инструкции позволит использовать записывающее устройство на смартфоне с базой Android. Поэтому следует не пренебрегать алгоритмом.
Дорогие читатели нашего блога, если у вас остаются вопросы, задавайте их через форму обратной связи. Следите за нашими обновлениями и оценивайте публикацию. Также мы будем рады интересным комментариям.
Почему доступ к микрофону «ВКонтакте» запрещён
Для начала следует разобраться в причинах того, почему микрофон у вас не работает. Дело в том, что при входе на сайт, сервис сразу же запрашивает у вас разрешение в виде окна с двумя кнопками: «Разрешить» и «Запретить». Не каждый из нас понимает, что это такое, а бывает просто нет времени разбираться и даже вообще прочесть уведомление, поэтому мы просто сразу же нажимаем на «Запретить».
Браузеры, которые используют защищённое соединение (оно характеризуется добавлением в адресной строке к обычному http буквы s», то есть https»), запоминают ваш выбор и в дальнейшем разрешить доступ не предлагается. Но вот вам понадобилось позвонить с помощью ВК, а микрофон не работает. Не стоит паниковать, потому что это легко исправить своими силами.
Другой причиной может стать то, что микрофон в принципе не подключен к компьютеру или не принят в настройках. Бывает и так, что устройство сломалось по вполне обычным причинам. В последнем случае остаётся только приобретать новый микрофон. Купить его можно в любом специализированном магазине.
Причины дисфункции
Большинство браузеров, при обращении сайта к микрофону, предлагают пользователю разрешить или запретить данную операцию путём нажатия на соответствующую кнопку меню.
Если для сайтов, использующих незащищённое соединение (http), выбор пользователя будет зафиксирован на один сеанс, то для безопасных сайтов (использующих защищённое соединение https) выбор пользователя может быть зафиксирован на все последующие сеансы.
Кроме того, отсутствие доступа к микрофону может быть вызвано его отключением в настройках ОС Виндовс, физическим выходом устройства из строя, а также «человеческим фактором» (микрофон банально «забыли» подключить к компьютеру).
Задействуйте микрофон для общения в чате VK
Не работает микрофон. почему и что делать?
После подключения микрофона к компьютеру многие пользователи сталкиваются с тем, что он не работает. В этом материале мы разберем несколько причин, которые могут приводить к тому что, микрофон не будет работать на вашем компьютере.
Причина № 1. Не установлены драйверы звуковой карты.
Если у вас не работает микрофон, то первое, что стоит проверить это драйверы для звуковой карты. Ведь для нормальной работы звука, на компьютере обязательно должны быть установлены драйверы для звуковой карты.
Для того чтобы убедиться, что на компьютере установлены драйверы для звуковой карты, нажмите комбинацию клавиш Win R и в появившемся окне введите команду «mmc devmgmt.msc». После этого перед вами откроется окно «Диспетчер устройств». Здесь нужно открыть раздел «Звуковые, игровые и видеоустройства» и посмотреть отображается там ваша звуковая карта или нет.
Если в данном разделе «Диспетчера устройств» нет вашей звуковой карты или она отображается как «Неизвестное устройство», то это означает, что вам нужно установить драйверы. Если ваша звуковая карта интегрированная, то драйверы для нее можно скачать на сайте производителя материнской платы, если же звуковая карта дискретная, то драйверы нужно искать на сайте ее производителя.
Причина № 2. Микрофон выключен или не правильно подключен.
Если с драйверами звуковой карты все в порядке, но микрофон все равно не работает, то следующее, что нужно проверить, это включен ли он. Очень часто на микрофонах есть специальная кнопка, которая позволяет быстро отключить микрофон. Если такая кнопка есть на вашем микрофоне, то нажмите на нее и проверьте микрофон еще раз.
Также нужно убедиться, в том, что ваш микрофон правильно подключен. Микрофон всегда подключается к разъему звуковой карты, который выделен розовым цветом. Если на вашей звуковой карте нет цветового обозначения, то возможно рядом с разъемом есть небольшая иконка обозначающая вход для подключения микрофона.
На ноутбуках разъем микрофона может быть совмещен с разъемом для наушников. В этом случае для нормальной работы микрофона вам понадобится специальный разветвитель.
Причина № 3. Микрофон отключен в настройках.
Если вы проверили все вышеописанное, но ваш микрофон все равно не работает, то вам стоит посмотреть в системные настройки микрофона. Для этого кликните правой кнопкой мышки по иконке динамика на панели задач и выберите пункт меню «Записывающие устройства».
После этого перед вами откроется окно, в котором должен отображаться ваш микрофон. Если его нет, значит, система его не видит и причину неисправности нужно искать в другом месте. Если же микрофон присутствует, то выделите его мышкой и нажмите на кнопку «Свойства».
После этого появится небольшое окно с настройками микрофона. На первой вкладке, которая называется «Общие», нужно убедиться, что внизу окна выбран вариант «Использовать это устройство». Если все нормально, то переходим на вкладку «Уровни».
На вкладке «Уровни» можно настроить громкость и усиление микрофона. Если ваш микрофон не работает, то попробуйте увеличить громкость до максимума, сохранить настройки с помощью кнопки «Применить» и протестировать микрофон еще раз. Возможно ваш микрофон не работает потому, что он слишком тихий.
Причина № 4. Проблемы с передней панелью.
Также бывают ситуации, когда микрофон не работает при подключении к передней панели компьютера. В то время как при использовании разъема на задней панели все отлично. Если у вас подобная проблема, то вам нужно искать причину неисправности передней панели.
Для начала откройте настройки драйвера вашей звуковой карты и найдите там переключатель между режимами работы передней панели: AC97 и HD Audio. Попробуйте переключить переднюю панель компьютера в другой режим и еще раз протестировать микрофон.
Также нельзя исключать, что передняя панель компьютера была неправильно подключена к материнской плате или отключена по ошибке. В этом случае нужно подключить ее заново. В этом вам поможет инструкция от вашей материнской платы.
Полная версия сайта
Способ 1: Всплывающее предупреждение
Суть первого варианта заключается в использовании всплывающего предупреждения для изменения необходимых настроек. Однако для этого требуется спровоцировать появление такого сообщения. Мы предлагаем произвести это путем совершения пробного звонка любому из своих друзей.
- Перейдите к списку добавленных в друзья учетных записей любым образом.
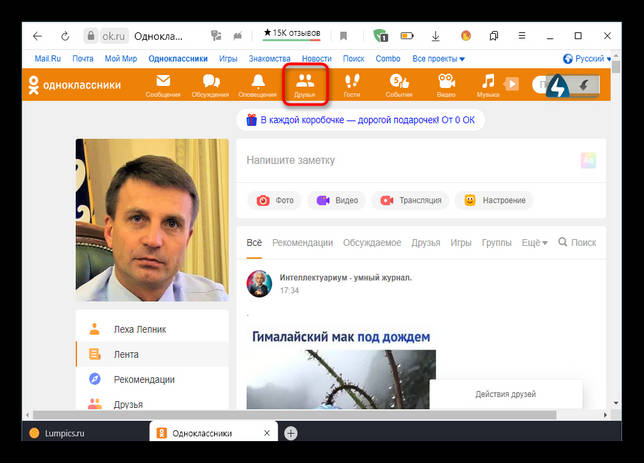
Выберите нужный профиль и щелкните «Позвонить», чтобы начать обращение.
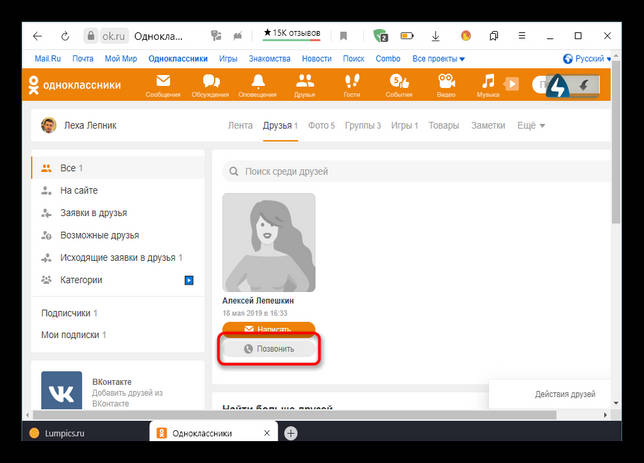
При инициации вызова на экране появится сообщение о том, что сайт Одноклассники запрашивает разрешение на использование микрофона и камеры. Эти два устройства сейчас будут взаимодействовать одновременно, поэтому доступ предоставляется для них сразу. Просто нажмите по кнопке «Разрешить».
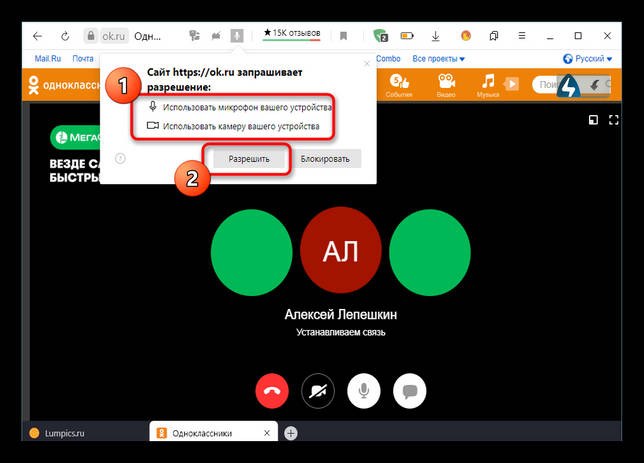
Теперь управление звуком производится при помощи специально отведенной кнопки на панели внизу. Благодаря ей можно отключать или включать микрофон.

Если уведомление не появилось самостоятельно, щелкните по значку микрофона, который должен был отобразиться в адресной строке сразу же при совершении звонка.
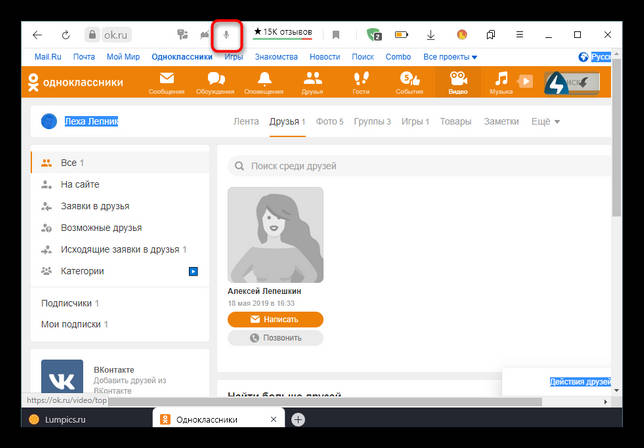
Там передвиньте ползунок пункта «Использовать микрофон» в активное состояние.

Способ 2: Настройки веб-обозревателя
Обратить внимание на данный способ следует тем пользователям, у кого не получилось предоставить соответствующие разрешения для микрофона путем выполнения описанных ранее действий. В такой ситуации потребуется переходить к глобальным настройкам используемого браузера
Благо, сейчас практически везде они имеют схожий вид и даже идентичные названия пунктов меню, однако мы уточним, что приведенные далее скриншоты сделаны в последней на момент написания статьи версии Яндекс.Браузера.
- Откройте главное меню веб-обозревателя, через которое переместитесь в раздел «Настройки».

Через левую панель отыщите категорию «Сайты» или «Настройки сайтов».

Раскройте все параметры, чтобы отыскать среди них микрофон.
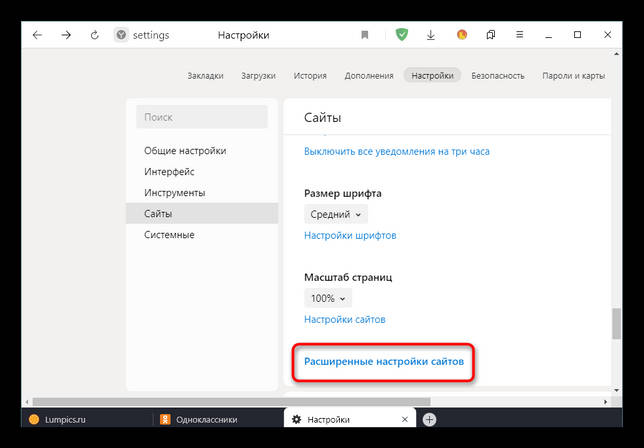
Установите настройку «Доступ к микрофону» в состояние «Разрешен» или «Запрашивать разрешение». При необходимости вы можете выбрать целевое устройство из списка и даже перейти к расширенным параметрам, чтобы добавить Одноклассники в список исключений и больше никогда не получать уведомлений о доступе к оборудованию.
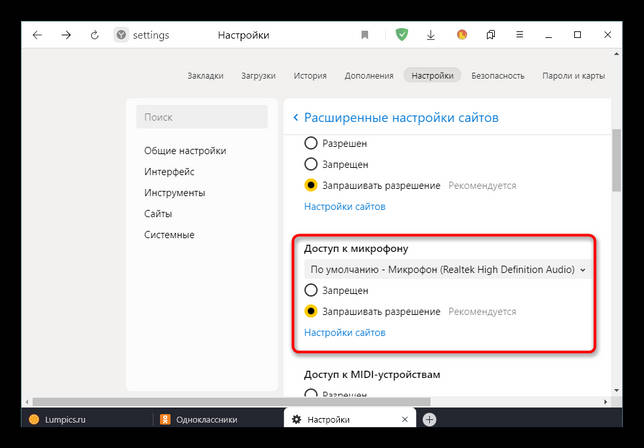
В завершение отметим, что после выполнения описанных действий разрешения для микрофона точно должны быть получены. Если звук все еще отсутствует, потребуется решать возникшую проблемы при помощи других методов. Более детально об этом читайте в материале далее.
Подробнее: Устранение проблемы неработоспособности микрофона в Windows
Почему ВКонтакте не работает микрофон
Самые распространенные причины:
- Отсутствие подключения.
- Поломка линейного входа.
- Устиновка неверных драйверов.
- Слабый микрофон или наличие неполадок.
- Неправильно установленные настройки программного обеспечения.
-
В качестве основного устройства выбраны наушники вместо микрофона.
Для начала нужно проверить микрофон на работоспособность. Для того следует активировать устройство в режиме реального времени: заходим в раздел «Записывающие устройства» и ищем опцию «Прослушивание», ставим напротив галочку. После этого все звуки будут воспроизводиться через динамики, установленные на ПК.
Настройки звонков «ВКонтакте»
Основные параметры конфиденциальности, связанные со звонками, тоже можно настроить в мобильном приложении. Здесь нужно понимать, что по умолчанию звонить «ВКонтакте» пользователю могут все люди, у которых есть возможность отправлять ему сообщения. Чтобы ограничить себя от звонков от незнакомых людей, нужно перейти в настройки в приложении и выбрать пункт «Приватность».
Здесь в разделе «Связь со мной» требуется выбрать пункт «Кто может мне звонить».
Далее откроется новое окно, в котором нужно выбрать один из пунктов. Например, если пользователь хочет, чтобы ему могли звонить только его друзья, ему следует отметить второй пункт. Также на этой странице можно настроить списки отдельных друзей, которые могут совершать звонки.
Как настроить оборудование?
Для начала подключаем видеокамеру.
Может быть три варианта:
- web-камера c интерфейсом USB;
- IP- видеокамера беспроводная, или с разъемом RJ-45;
- видеокамера с аналоговым или SDI выходом;
Проще всего подключить USB-камеру. Просто вставьте USB разъем шнура камеры, в соответствующее гнездо компьютера.
Обратите внимание, что если ваша камера имеет интерфейс с поддержкой USB 3.0, то она вряд ли будет работать через разъем USB 2.0. Эти коннекторы совместимы и похожи внешне, но имеют различный цвет
USB 3.0 маркируется синим цветом, очень редко красным.
После подключения, операционная система определит новое устройство и если в ее базе найдется соответствующий драйвер, то ничего делать не нужно, она автоматически установит программное обеспечение девайса сама. Возможно, придется перегрузить компьютер.
Если этого не происходит, то нужно будет установить драйвер с диска, которым камера комплектуется. Если такого нет, то нужно найти его и скачать в интернете.
Проверить работоспособность камеры можно при помощи популярного приложения Skype. Выберите в верхней части окна программы вкладку «Инструменты», затем «Настройки». Можно воспользоваться горячим сочетанием клавиш CTR+,. И выберите «Настройки видео». Если в выпавшем окне вы увидели изображение от камеры, то всё в порядке.
В Windows XP подключение камеры можно проверить стандартными средствами операционной системой.
Несколько по-другому следует подключить и идентифицировать IP-камеру. Для начала необходимо установить драйвер IP Camera DirectShow Filter, который будет эмулировать IP-камеру, как web. Можно также воспользоваться программой VH Multi Camera Studio.
Подключайте камеру кабелем с сетевым разъемом RJ-45 к компьютеру.
Если камера даже имеет возможность беспроводного подключения, первое включение для настройки необходимо сделать через кабель.
Может оказаться, что ваш компьютер имеет только один сетевой разъем, который уже используется для подключения к интернету. В таком случае придется или пожертвовать интернетом, на время установки, или установить дополнительную сетевую карту.
Чтобы увидеть изображение, в командной строке браузера необходимо прописать IP-адрес камеры.
Если вы хотели бы воспользоваться обычной видеокамерой, то придется использовать платы или выносные модули ввода видео и аудио. Например, Mini Recorder Blackmagic Design для SDI и HDMI интерфейсов. Для аналоговой камеры нужно приобрести преобразователь композитного сигнала в USB.
Немного дороговатое, но лучшее в этом плане устройство Blackmagic Design Intensity Pro 4K. Хотя можно выбрать что-нибудь и попроще например EasyCap DVR, стоимостью всего лишь 15 долларов. Если вам не нужно переcчитывать волосики на бороде вашего собеседника, то это устройство вполне подойдет.
Но в любом случае подключение аналоговой видеокамеры к сервису «ВКонтакте» будет зависеть от совместимости программного обеспечения, которое поставляется вместе с устройством или им поддерживается. Совет один, даже для инженеров, которые презирают тех, кто читает инструкцию перед инсталляцией оборудования, все-таки ее прочитать. Вы найдете там многого интересного.
Микрофон, интегрированный в камеру, без проблем подключится. Но если у вас это устройство отдельное, с интерфейсом USB, то возможно понадобиться установить драйвер. Обычный микрофон с разъемом mini Jack можно смело вставлять в гнездо розового цвета рядом с выходом на наушники.
Почему ВКонтакте не работает микрофон
Самые распространенные причины:
- Отсутствие подключения.
- Поломка линейного входа.
- Устиновка неверных драйверов.
- Слабый микрофон или наличие неполадок.
- Неправильно установленные настройки программного обеспечения.
-
В качестве основного устройства выбраны наушники вместо микрофона.
Для начала нужно проверить микрофон на работоспособность. Для того следует активировать устройство в режиме реального времени: заходим в раздел «Записывающие устройства» и ищем опцию «Прослушивание», ставим напротив галочку. После этого все звуки будут воспроизводиться через динамики, установленные на ПК.