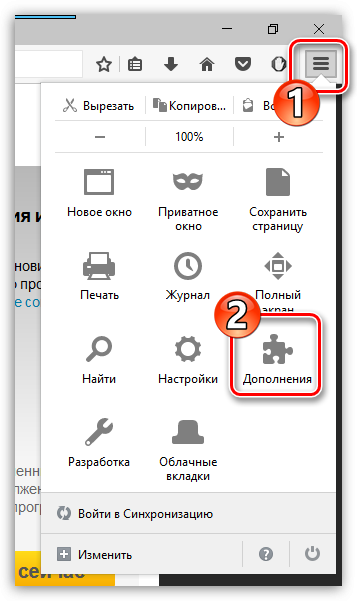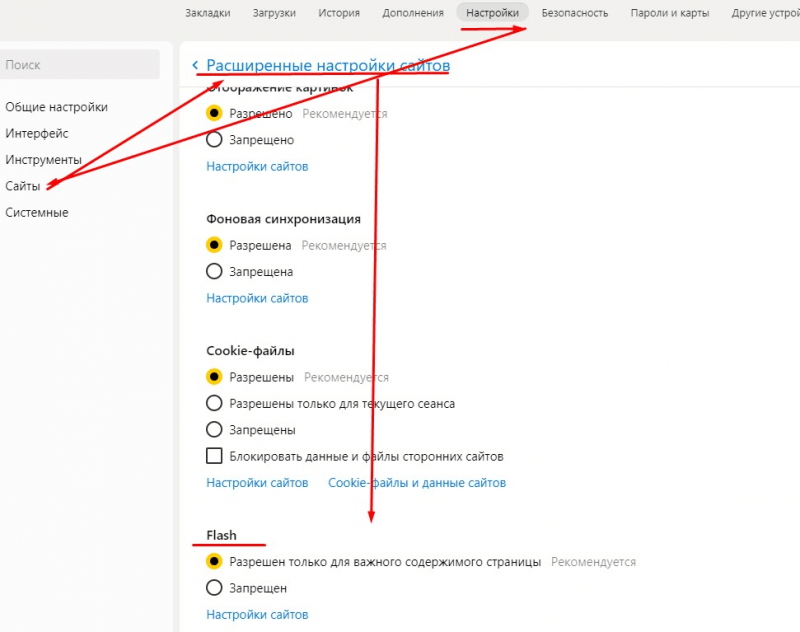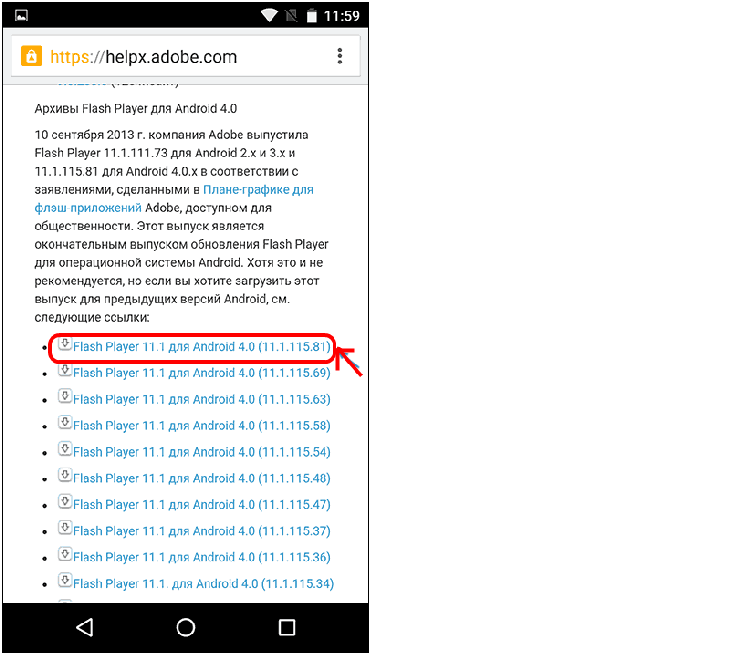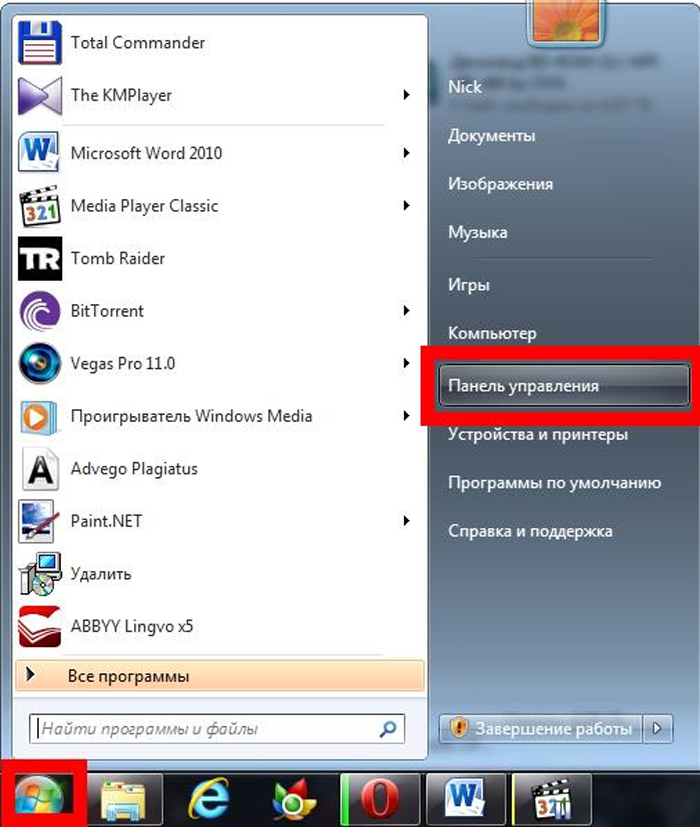Не работает flash player в браузере opera: 10 способов решения проблемы
Содержание:
- Отсутствие разрешения
- Как исправить плохую работу forkplayer на lg, samsung и philips
- Аппаратное ускорение
- Что делать и куда бежать?
- Установка adobe flash player
- Как обновить Flash Player
- Новые стандарты для проигрывания флэш
- Отключён плагин
- Устаревшая версия java-компонента
- Что такое Flash Player и почему от него отказались?
- Общие рекомендации
- Незаметная блокировка
- Что делать, если в списке плагинов отсутствует Flash Player?
- Интернет эксплорер
- Общие рекомендации
- Есть ли другие программы вместо Flash плеера
- Включение плагина
- Настройка автоматического запуска Flash Player для Mozilla Firefox
- Как включить Flash Player в Google Chrome: Browser Plugins
- Adobe flash player – предназначение
- Аппаратное ускорение
- Переполнение памяти
- Отключён плагин
- Альтернативные методы
Отсутствие разрешения
Очень часто Флеш Плеер не работает вследствие несущественного сбоя браузера или после применения пользователем программы для очистки «мусора» и системного реестра. Решить проблему в этом случае можно так же быстро и просто, как понять, почему тормозит видео в Интернете. Владельцу компьютера понадобится:
Кликнуть по «пустому» полю, в котором должна находиться проигрываемая Adobe Flash Player информация.
В появившемся в районе адресной строки окошке выдать разрешение на воспроизведение данных.
И дождаться, пока Флеш Плеер загрузится в обычном режиме.
Помогло? Великолепно, теперь можно продолжать наслаждаться работой плагина. Нет? Значит, юзеру самое время перейти к устранению второй возможной причины того, что не запускается Флеш Плеер.
Как исправить плохую работу forkplayer на lg, samsung и philips
Если плеер перестал функционировать на устройствах LG, Samsung, Philips, нужно проверить состояние Интернет-соединения. Если все в порядке, проблема заключается в заблокированном адресе DNS. Потребуется заменить нерабочий адрес рабочим. Воспользуйтесь следующими ДНС:
- для Samsung36.222.114 или 17.30.89;
- для LG79.190.156 или 85.17.30.89;
- другие универсальные адреса, которые могут подойти: 36.218.194, 101.118.43 или 36.220.208.
Важно! При возникновении большинства проблем нет необходимости спешить переустанавливать приложение. Виджет не заработает
Следует выявить причину проблемы и устранить ее.
Со сбоями в работе Forkplayer может столкнуться каждый. Работоспособность не зависит от модели Смарт ТВ. Дело в настройках, контенте, который могут заблокировать. Не следует спешить отказываться от использования виджета, поскольку большинство проблем с легкостью решаются без посторонней помощи.
Аппаратное ускорение
Частые проблемы с воспроизведением мультимедиа – аппаратное ускорение, которое желательно выключить. Причем нужно отключить ускорение в самом флеш плеер, браузере и возможно в операционной системе.
В флеш плеере отключить будет проблематично – ведь у вас не запускается флеш содержимое. В таком случае сразу переходим к настройкам браузера. Покажем на примере Google Chrome.
Заходим в настройки, как было показано выше. Пролистываем окно настроек до конца. Снимаем маркер с «Использовать аппаратное ускорение», а затем кликаем «Перезапустить».
Чтобы отключить аппаратное ускорение в операционной системе, прочитайте подробную статью для Windows 10.
Что делать и куда бежать?
Если вы пользователь, то вам не нужно делать ничего. Это забота владельцев сайтов и приложений, их обновить. Если же у вас остались какие-то старые скачанные swf файлы (флэш ролики), то без плеера не обойтись. Можете воспользоваться бесплатным SWF File Player.
Если вы IT-специалист, то вам надо знать следующее: версии после 32.0.0.371 содержат тайм-бомбу и прекратят работать в 2021. В 32.0.0.371 искусственных ограничений нет, можно использовать сколько угодно.
Именно поэтому я подготовил для вас архив, которых содержит Adobe Flash Player версии 32.0.0.371 для всех браузеров.
Напоминаю, что Flash Player поставляется в виде ActiveX плагина для браузера Internet Explorer; для Firefox, Opera Presto — плагин NPAPI; для Chromium и Opera Blink — плагин PPAPI. Поэтому в архиве вы найдете:
Я подготовил два вида архивов, прямые ссылки на скачивание ниже:
Установка adobe flash player
После загрузки файла установки Flash Player, найдите его. Сделать это можно прямо через Opera. Откройте меню загрузок в правом верхнем углу и в появившемся интерфейсе кликните по миниатюрной иконке с изображением папки:
Перед вами откроется папка, куда попал загруженный файл.
Найдите его там, если в папке уже много всего, и двойным щелчком запустите. Появится небольшое окно, где нужно нажать кнопку «запустить»:
Следом экран ненадолго слегка потемнеет. По центру возникнет сообщение с вопросом «разрешить программе внести изменения на этом компьютере?», вам необходимо нажать «да», иначе установка Flash Player будет отменена.
Дальше всё очень просто:
После нажатия «готово», флеш плеер от Adobe будет благополучно установлен. В случае успеха, файл-установщик сам удалится с вашего ПК. Opera останется лишь перезапустить. В списке установленных программ появится нужный для Opera Flash Player PPAPI:
В итоге, например, видео, которое мы не могли запустить в начале статьи, теперь воспроизводится:
Как обновить Flash Player
В некоторых браузерах плагин Флеш Плеера изначально встроен и автоматически обновляется, когда происходит обновление самого движка. Ярким примером является популярный браузер GoogleChrome. Но по ряду причин он даже тут может отключится. Как исправить эту ситуацию, мы опишем немного ниже.
Плеер имеет системный модуль, который может сам отслеживать имеющиеся обновления. Возможно вы уже видели окошко, появляющееся при включении компьютера, которое предлагает их установить.
Лучше всего имеющиеся возможности не игнорировать, ведь это могут быть обновления, связанные с безопасностью, которые спасут ваше устройство от какого-либо заражения. Разработчики приложения регулярно ищут все возможные дыры в безопасности и стараются оперативно их закрывать. Поэтому если видите такое окошко – смело обновляйтесь.
Существует даже специальное расширение Surfpatrol, подходящее под все типы браузеров. Оно проинформирует вас о том, что в оперативной системе есть устаревшие версии каких-либо приложений и плагинов.
Тем не менее, работа плеера в вашем браузере может внезапно прекратиться. Давайте разберемся, что делать в такой ситуации.
Новые стандарты для проигрывания флэш
Adobe не будет больше выпускать обновления к Flash Player. Чтобы защитить свою систему, желательно полностью удалить это ПО из браузера.
На замену флэшкам пришли такие стандарты как:
| Новые стандарты: | Пояснение: |
|---|---|
| WebAssembly | Был использован для создания эмулятора под флэш-игры. |
| HTML5 | Еще Стив Джобс в 2010 году заключил, что с дальнейшей разработкой этого стандарта отпадет необходимость использовать Adobe Flash. |
| WEBGL | Как и предыдущие стандарты, не требует установки плагина. Поддерживается ведущими разработчиками браузеров. |
В компании Adobe считают, что EOL стандарта Flash является нормальным явлением. Чтобы созданный за годы его существования контент не канул в Лету, некоммерческая организация Internet Archive разработала эмулятор Ruffle.
Отключён плагин
Хотя первый способ устранения неполадки должен сработать даже в том случае, если плагин Adobe Flash Player находится в нерабочем состоянии, иногда пользователь вынужден пойти чуть дальше и попытаться разобраться в настройках своего браузера. Сделать это не так сложно, как кажется — и точно легче, чем понять, по какой причине не открывается сайт в Интернете.
Если плагин Adobe Flash Player не работает на Мозиле Файрфокс, процесс исправления ситуации будет выглядеть следующим образом:
Пользователь открывает в меню «Инструменты» раздел «Настройки».
Переключается на вкладку «Расширения и темы».
На подвкладке «Плагины» — убеждается, что Shockwave Flash (именно эта надстройка отвечает в Мозиле за запуск Adobe Flash Player) отключён.
И, кликнув по трём горизонтально расположенным в поле плагина точкам, выбирает для Флеш Плеера одну из двух верхних опций контекстного меню: «Включать по запросу» (рекомендуется) или «Всегда включать».
Дальше, чтобы просматривать флеш-содержимое с большим комфортом, — выбирает в том же меню опцию «Настройки».
И устанавливает галочку в чекбоксе «Блокировать опасное и навязчивое содержимое».
Проблема, вследствие которой не работает Adobe Flash Player, должна быть решена. Здесь же пользователь может получить актуальную версию плагина, если не обновляется Флеш Плеер в автоматическом режиме.
Для поклонников Гугл Хрома, Яндекс.Браузера и других браузеров на платформе Chromium процесс исправления ошибки укладывается в несколько простых шагов:
Нужно открыть «Настройки», кликнув по трём расположенным в столбик точкам справа вверху.
Развернуть меню «Дополнительные».
И перейти в раздел «Настройки сайта».
Зайти в подраздел Flash.
И установить ползунок «Всегда спрашивать» в положение «Включено».
Вернуться в «Настройки сайта», открыть подпункт «Доступ к плагинам вне тестовой среды».
И передвинуть новый ползунок в положение «Включено».
Перезапускать браузер, чтобы убедиться, что причина, по которой не запускается Флеш Плеер, ликвидирована, обычно не требуется; достаточно закрыть «Настройки» и перейти к просмотру любимых сайтов.
В случае браузеров Опера и Вивальди алгоритм настройки плагина Adobe Flash Player выглядит аналогично:
Владелец компьютера открывает «Настройки», кликая по логотипу браузера в левом верхнем углу окна.
Разворачивает вложенное меню «Дополнительно».
И переходит в раздел «Безопасность».
Заходит в подраздел «Настройки сайта».
Далее — в Flash.
И последовательно передвигает в положение «Включено» верхний ползунок «Разрешить сайтам запускать Flash».
И нижний — «Всегда спрашивать».
Оказавшись в подразделе «Доступ к плагинам вне тестовой среды».
Переводит содержащийся там ползунок в активную позицию.
В довольно часто используемом браузере Edge включить обратно по каким-либо причинам отключённый плагин Adobe Flash Player можно следующим образом:
Кликнуть по трём точкам в правом верхнем углу окна.
Перейти в раздел «Параметры».
И нажать на кнопку «Просмотреть дополнительные параметры».
Передвинуть ползунок с названием «Использовать проигрыватель Adobe Flash Player» в положение «Включено».
Чтобы вновь активировать плагин Флеш Плеер, который не запускается в браузере Internet Explorer, придётся:
Вызвать «Панель управления» и открыть раздел «Система и безопасность».
Перейти в подраздел Flash Player — он будет располагаться внизу страницы.
Передвигаясь от одной вкладки появившегося окошка настроек к другой, выдать Адобе Флеш Плееру все необходимые разрешения, после чего снова запустить браузер.
Устаревшая версия java-компонента
Не только Adobe Flash отвечает за отображение активной графики на сайтах. За интерактивность в интернете (взаимодействие между сервером интернета и пользователем) отвечают и Java-скрипты. В отличие от сценария/скрипта PHP, являющегося главным обработчиком запросов пользователя на веб-узле и работающего жёстко в рамках сервера, они загружаются на ПК или мобильное устройство пользователя вместе с выдаваемой HTML-страницей.
Полная версия этой же страницы, кроме картинок и анимаций, содержит вспомогательные файлы *.js, несущие в себе дополнительные функции в виде расширенных меню, «сайдбаров», программных кнопок, флажков и переключателей, подсветки при наведении указателя мыши и т. д. Без Java сайты не стали бы такими, какими являются сегодня.
Что такое Flash Player и почему от него отказались?
История программы Adobe Flash Player и медийной платформы начинается в девяностые годы прошлого века. Первые браузеры и сайты могли работать только со статическими веб-страницами. Сайты были похожи на текстовый файл с несколькими цветами.
С ростом цифровой коммерции появилась необходимость веб-ресурсы делать более привлекательными с разными возможностями. Для них выдвигались новые требования: отображать анимацию, воспроизводить звук, запускать просмотр видео.
После разработки Adobe Flash такая возможность появилась в браузерах. Но программу необходимо было устанавливать отдельно.
Она выполняла роль помощника браузера и среды виртуализации для загруженного по сети кода. На протяжении долгих лет технология была уникальна. Долгое время ей не было замены. Мультимедийный контент, видео и анимация, работает в плеере по принципу плавной смены кадров.
Даже новые технологии сегодня не сравнятся в производительности с Flash Player (например, виртуальная машина JavaScript работает медленнее). Это говорит о том, что достойной замены ФП в браузере нет.
Это может показаться странным, для чего же тогда перестали поддерживать Adobe Flash Player и отказались от него? По той причине, что мультимедийный плеер Флеш устанавливается на компьютер пользователя, за всё время его существования было найдено большое количество уязвимостей. При помощи которых хакеры получали доступ к пользовательским и корпоративным данным. Это главная причина почему он больше не поддерживается.
Общие рекомендации
Можно попробовать выполнить одно из базовых действий, которые помогают в решении многих проблем с браузерами и ОС.
Проверка на вирусы. Выполните полную проверку компьютера на вирусы. Воспользуйтесь одним из бесплатных антивирусов или встроенным Защитником Windows.
Целостность файлов. Возможно, повредились системные файлы. Нужно проверить и целостность и исправить ошибки. Здесь подробно описано, как это сделать на
Обновление драйверов
Обновите драйвера, особенно обратите внимание на драйвер видеокарты. Попробуйте программу Driver Pack Solutions, которая автоматически найдет последние версии драйверов и установит их.
Если ни один из вышеописанных способов не помог, и плеер все равно не загружается, скорее всего придется переустановить Windows. Здесь мы подробно описали, как сделать загрузочный диск с операционной системой. Также не забудьте создать резервную копию драйверов перед переустановкой ОС.
Читайте интересное о Flash Player на Public-PC:
Крах плагина флеш-плеер в Мозилле.
Обновить flash player на Windows 7.
Зеленый экран вместо видео.
Не работает флеш плеер в Opera.
Незаметная блокировка
Adobe прекратила поддержку Flash 31 декабря 2020 г., а чтобы ускорить процесс удаления Flash Player с максимального количества компьютеров с 12 января 2021 г. она начнет блокировать Flash-контент во всем интернете. Но для многих пользователей все эти действия останутся незамеченными, разве что ОС Windows 10 может иногда показывать уведомления о необходимости удаления Flash Player. Большинство популярных сайтов уже перешли на альтернативную и более безопасную технологию – HTML5, к тому же сама Adobe еще в 2015 г. попросила вебмастеров перевести свои сайты, если те используют Flash, на HTML5. В итоге на момент публикации материала лишь 2,2% существующих сайтов использовали технологию Flash (статистика W3Techs).
Более того, все эти изменения, связанные с прекращением дальнейшего развития Flash, никак не затронут огромную армию пользователей – владельцев мобильных устройств Apple. Ни iPhone, ни iPad никогда не поддерживали эту технологию, на чем настаивал основатель компании Стив Джобс (Steve Jobs). В своем открытом письме 2010 г. он раскритиковал технологию Adobe за ее ненадежность, плохую совместимость с мобильными версиями веб-сайтов и повышенный расход заряда батарей смартфонов и планшетов.
Что делать, если в списке плагинов отсутствует Flash Player?
Некоторые пользователи, пытаясь активировать работу Flash Player, сталкиваются с проблемой, когда Flash Player отсутствует в списке плагинов.
Здесь проблема заключается в том, что компания Google планирует отказаться от поддержки Flash Player в пользу куда более стабильного и безопасного HTML5.
В связи с этим в некоторых версиях Google Chrome Flash Player отсутствует в списке плагинов, но при этом он имеется в самом браузере.
Для того, чтобы добавить Flash Player в список плагинов, нам потребуется активировать поддержку NPAPI (специального плагина, отвечающего за установку и работу многих других плагинов). Для этого снова обращается к адресной строке браузера и вводим в него следующую ссылку:
chrome://flags/
На экране отобразится новый раздел, который позволяет включать и отключать экспериментальные режимы Google Chrome. Как вы понимаете, отказ в Google Chrome от Flash Player – это тоже часть эксперимента.
Нажмите на клавиатуре сочетание клавиш Ctrl+F
, чтобы отобразить строку поиска, и введите в нее поисковой запрос:
На экране должен отобразиться результат «Включить NPAPI»
, как в случае и с плагинами, в норме около которого должна значиться кнопка «Отключить». Если же вы видите пункт «Включить», щелкните по нему, чтобы активировать работу NPAPI.
Теперь, когда вы активировали NPAPI, возвращайтесь в раздел плагинов в Google Chrome, как это описано выше, а затем активируйте появившийся пункт «Adobe Flash Player»
.
Если вы так и не смогли отобразить плагин Flash Player, обязательно проверьте браузер на наличие обновлений и, при необходимости, установите их.
Браузер Google Chrome – популярный веб-обозреватель, который наделен широкими возможностями. Ни для кого не секрет, что для браузера регулярно выпускаются новые обновления. Однако, если вам необходимо обновить не весь браузер в целом, а отдельный его компонент, то данная задача также доступна пользователям.
Предположим, вас устраивает текущая версия браузера, однако, для корректной работоспособности некоторых компонентов, например, Pepper Flash (известен как Flash Player), обновления все же рекомендуется проверять и, при необходимости, устанавливать.
Интернет эксплорер
В этом браузере активировать плеер несколько сложнее. Описание этого процесса получится слишком громоздким, поэтому проще и понятнее будет посмотреть видеоролик, на котором подробно показывается порядок действий.
Если же ни переустановка, ни включение плагина в браузере не принесли никаких результатов, и вы по-прежнему не можете открывать видео, слушать аудио и выбирать пункты в меню на некоторых сайтах, то значит справиться с этим вопросом самостоятельно у вас не получится. Поэтому не стесняйтесь обратиться за помощью непосредственно к разработчикам, подробно описав свою проблему.
Общие рекомендации
Можно попробовать выполнить одно из базовых действий, которые помогают в решении многих проблем с браузерами и ОС.
Проверка на вирусы. Выполните полную проверку компьютера на вирусы. Воспользуйтесь одним из бесплатных антивирусов или встроенным Защитником Windows.
Целостность файлов. Возможно, повредились системные файлы. Нужно проверить и целостность и исправить ошибки. Здесь подробно описано, как это сделать на
Обновление драйверов
Обновите драйвера, особенно обратите внимание на драйвер видеокарты. Попробуйте программу Driver Pack Solutions, которая автоматически найдет последние версии драйверов и установит их.
Если ни один из вышеописанных способов не помог, и плеер все равно не загружается, скорее всего придется переустановить Windows. Здесь мы подробно описали, как сделать загрузочный диск с операционной системой. Также не забудьте создать резервную копию драйверов перед переустановкой ОС.
Читайте интересное о Flash Player на Public-PC:
Крах плагина флеш-плеер в Мозилле.
Обновить flash player на Windows 7.
Зеленый экран вместо видео.
Не работает флеш плеер в Opera.
Есть ли другие программы вместо Flash плеера
Упомянем ещё одно достойное приложение, которое будет вместо о Flash Player открывать нужные файлы. Программу Ruffle.rs можно скачать на веб-сайте для разных браузеров (Google Chrome, Mozilla Firefox, Edge, Safari). Вебмастера могут применять эту технологию вместо Flash для воспроизведения динамического контента на своих сайтах. Приложение можно установить на компьютер или в виде расширения для установленного в нём браузера. Перейдите по ссылки и внизу страницы выберите предпочитаемый вид платформы.
Если вы используете компьютер с Windows 7, выберите ссылку на загрузку программы. Чтобы она автоматически работала на всех установленных в компьютере браузерах. Ruffle является эмулятором для контента под Flash и с лёгкостью справляется с его загрузкой и обработкой. Он способен быть вызванным напрямую из браузера или работать на локальном компьютере. Это бесплатная программа с открытым исходным кодом. Разработчики рекомендуют использовать на ПК именно его.
В некоторых браузерах может потребоваться специфичная установка через раздел отладки. Инструкцию для этого можно получить на официальном сайте создателя браузера. Есть ещё более простые решения, как можно даже сегодня запустить и использовать Flesh Player.
Включение плагина
Нужно убедиться, что в вашем браузере включен flash-плагин. Посмотрим, как это сделать в разных браузерах.
Opera
Заходим в настройки Оперы через комбинацию клавиш Alt+P. В дополнительных настройках на вкладке «Безопасность» ищем и выбираем пункт «Настройки контента».
Далее находим Flash и выбираем этот пункт.
Нам нужно установить маркер напротив «Разрешить сайтам запускать Flash». В таком случае флеш-содержимое страниц будет автоматически воспроизводиться.
Вы можете установить рекомендуемые настройки «Всегда спрашивать». Но тогда нужно будет вручную запускать флеш-плеер. Вот как это выглядит: кликаем по содержимому, а на всплывающем окне нажимаем «Разрешить».
Google Chrome
В Хроме аналогичные настройки. Заходим в них через верхнее боковое меню.
Только здесь выбираем «Настройки сайта».
После этого переходим в меню Flash. В этом браузере только одна настройка флеш-плеера – «Всегда спрашивать». Она должна быть включенной. У нас нет выбора как в Опере – или автоматическое воспроизведение, или по запросу. Chrome будет всегда спрашивать, нужно ли включать флеш-содержимое. А если отключить этот параметр, флеш-контент вообще не будет воспроизводиться.
Mozilla Firefox
Управление флеш-плагином в Мозилле — не через настройки, а в «Дополнениях». Заходим через верхнее боковое меню.
Переходим во вкладку «Плагины» и выбираем вариант включения плагина. Здесь параметры идентичны с Оперой – можно включить автоматическое воспроизведение флеш, можно по запросу или вовсе отключить. Нам нужно выбрать первый или второй пункт.
Microsoft Edge
В этом браузере переходим в «Параметры».
Пролистываем меню и выбираем «Посмотреть доп. параметры».
Здесь должен быть включенным параметр «Использовать проигрывать Adobe Flash Player».
Настройка автоматического запуска Flash Player для Mozilla Firefox
Сейчас разберём, как включить установленный Флеш Плеер в Мозиле. Как правило, данный браузер просит скачать Shockwave Flash. Это почти такая же программа и даже принадлежит той же компании, но имеет ряд преимуществ (впрочем, для обычного пользователя это едва ли заметно).
- Откройте браузер и найдите сверху в углу кнопочку с тремя горизонтальными полосками – «Меню».
- Теперь кликните на «Дополнения» – «Shockwave Flash» – «Всегда включать».
После того как вы включили Flash Player в Mozilla Firefox, будьте готовы к тому, что через некоторое время может произойти сбой, и появится сообщение о крахе элементов – с данным веб-обозревателем такое происходит часто. В этом случае придётся обновить плагин. Проблемы с запуском также бывают при:
- вирусах (просканируйте свой компьютер в режиме глубокой проверки с помощью антивируса или специальной утилиты, блокируйте все угрозы, перезагрузите систему);
- кэше (в поиске «Виндовс» ищем «%appdata%\Adobe» (без кавычек), появится одноимённая папка, а в ней – ещё одна с подписью «Flash Player» – удалите всё, что там есть; повторите то же самое по запросу «%appdata%\Macromedia»);
- сбившихся настройках («Панель управления» – «Все элементы» – «Flash Player» – «Дополнительно» – «Удалить всё»).
- функции ускорения (откройте в браузере какое-нибудь видео и кликните по нему правой кнопкой, нажмите «Параметры», уберите метку с функции «Аппаратное ускорение»);
- повреждении браузера (удалите Мозилу стандартным способом, а потом откройте диск «С» и найдите папки «Program Files» и «ProgramData», а в них – «Firefox» и очистите их. Проведите ту же процедуру по пути С/Пользователи/Ваше имя в системе/AppData/Local/Firefox и С/Пользователи/Ваше имя в системе/AppData/Roaming/Firefox);
- нарушения в работе системы (её можно либо восстановить, если вы помните, с какого времени начались проблемы, либо заменить).
Как включить Flash Player в Google Chrome: Browser Plugins
В статье уже рассказано, что во-первых на необходимой странице нужно разрешить запуск плагина. Жмем на значок, рядом с адресом сайта и разрешаем запуск Flash Player на этом ресурсе. Но, даже добавив сайт в список разрешенных, вы увидите вверху надпись «Когда вы закроете браузер настройки Adobe Flash Player будут сброшены» и каждый раз, при новом запуске Google Chrome вы будете повторять эту процедур снова.
Решается проблема таким образом:
- В адресной строке пишем chrome://flags/#enable-ephemeral-flash-permissions
- Если первый пункт не сработал, то набираем chrome://flags/ и находим пункт «Enable Ephemeral Flash Permissions»
- Переводим его в состояние Disabled
- Нажимаем на кнопку Restart Now
- Добавляем все необходимые сайты в исключение: теперь на них всегда будет работать плагин
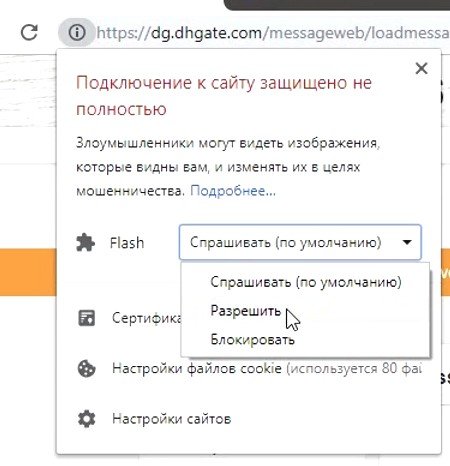


Для возможности пользоваться в Google Chrome флешем, необходимо включить запуск Flash Player следующим образом:
- Запустите браузер
- Прежде всего уточните, что у вас последняя версия браузера: «Меню» — «Справка» — «О браузере Google Chrome«
- В адресной строке браузера введите следующее chrome://components
- Найдите модуль Adobe Flash Player (может называться Pepper Flash) в списке установленных и нажмите «Обновить«
- В адресной строке Хрома введите: chrome://plugins
- Найдите плагин Adobe Flash Player и поставьте галочку на «Запускать всегда«
- После всех выполненных шагов Flash Player у вас запустится
Adobe flash player – предназначение
Чтобы понять, для чего необходим рассматриваемый Флеш Плеер, нужно знать особенности использования технологии Adobe Flash. Благодаря ей через специализированное программное обеспечение разработчики могут создавать мультимедийный контент, а затем размещать его в Сети на веб-ресурсах.
- .swf для флэш-анимации;
- .flv или .f4v для видеозаписей.
Чтобы прочитать файлы в таких расширениях, нужны специальные программы (плагины), так как обычные проигрыватели часто не имеют кодеков для работы с ними. Это так называемые флэш-плееры, необходимые для воспроизведения флэш-контента. Утилит подобного типа насчитывается большое количество, но наибольшее распространение получил Adobe Flash Player от создателей одноименной технологии.
Сегодня технология Adobe Flash постепенно вытесняется более новой HTML5. Это объясняется тем, что она имеет ряд недостатков – оказывает серьезную нагрузку на устройство, часто некорректно работает, а также имеет множество уязвимостей, из-за которых на технику в больших количествах проникают вирусы. Новейшая технология по умолчанию поддерживается телеприемниками компании LG.
Важно! Тем не менее, Flash контента в Сети по-прежнему очень много, поэтому необходимо обеспечить наличие Adobe FlashPlayer на телевизоре LG SmartTV, чтобы иметь возможность смотреть фильмы, слушать музыку или загружать онлайн-игры, созданные по данной технологии
Аппаратное ускорение
Частые проблемы с воспроизведением мультимедиа – аппаратное ускорение, которое желательно выключить. Причем нужно отключить ускорение в самом флеш плеер, браузере и возможно в операционной системе.
В флеш плеере отключить будет проблематично – ведь у вас не запускается флеш содержимое. В таком случае сразу переходим к настройкам браузера. Покажем на примере Google Chrome.
Заходим в настройки, как было показано выше. Пролистываем окно настроек до конца. Снимаем маркер с «Использовать аппаратное ускорение», а затем кликаем «Перезапустить».
Чтобы отключить аппаратное ускорение в операционной системе, прочитайте подробную статью для Windows 10.
Переполнение памяти
Ещё одна причина, по которой не работает Флеш Плеер, — переполнение оперативной или физической памяти, отведённой под функционирование плагина. Проблема решается остановкой текущего процесса и очисткой кеша браузера; на примере Google Chrome алгоритм состоит из следующих шагов пользователя:
Открыть меню «Настройки», перейти во вложенный список «Дополнительные инструменты» и запустить встроенную утилиту «Диспетчер задач».
Найти все процессы, связанные с воспроизведением флеш-анимации, и вручную завершить их.
Далее — войти в «Настройки», открыть раздел «Дополнительные» и выбрать пункт «Очистить историю».
Теперь нужно на вкладке «Основные настройки» отметить галочками все три чекбокса, выбрать в выпадающем списке период «Всё время» и нажать на кнопку «Удалить данные» — через минуту-другую «мусорные» файлы будут очищены, а Адобе Флеш Плеер заработает в штатном режиме.
Отключён плагин
Хотя первый способ устранения неполадки должен сработать даже в том случае, если плагин Adobe Flash Player находится в нерабочем состоянии, иногда пользователь вынужден пойти чуть дальше и попытаться разобраться в настройках своего браузера. Сделать это не так сложно, как кажется — и точно легче, чем понять, по какой причине не открывается сайт в Интернете.
Если плагин Adobe Flash Player не работает на Мозиле Файрфокс, процесс исправления ситуации будет выглядеть следующим образом:
Пользователь открывает в меню «Инструменты» раздел «Настройки».
Переключается на вкладку «Расширения и темы».
На подвкладке «Плагины» — убеждается, что Shockwave Flash (именно эта надстройка отвечает в Мозиле за запуск Adobe Flash Player) отключён.
И, кликнув по трём горизонтально расположенным в поле плагина точкам, выбирает для Флеш Плеера одну из двух верхних опций контекстного меню: «Включать по запросу» (рекомендуется) или «Всегда включать».
Дальше, чтобы просматривать флеш-содержимое с большим комфортом, — выбирает в том же меню опцию «Настройки».
И устанавливает галочку в чекбоксе «Блокировать опасное и навязчивое содержимое».
Для поклонников Гугл Хрома, Яндекс.Браузера и других браузеров на платформе Chromium процесс исправления ошибки укладывается в несколько простых шагов:
Нужно открыть «Настройки», кликнув по трём расположенным в столбик точкам справа вверху.
Развернуть меню «Дополнительные».
И перейти в раздел «Настройки сайта».
И установить ползунок «Всегда спрашивать» в положение «Включено».
Вернуться в «Настройки сайта», открыть подпункт «Доступ к плагинам вне тестовой среды».
И передвинуть новый ползунок в положение «Включено».
Перезапускать браузер, чтобы убедиться, что причина, по которой не запускается Флеш Плеер, ликвидирована, обычно не требуется; достаточно закрыть «Настройки» и перейти к просмотру любимых сайтов.
В случае браузеров Опера и Вивальди алгоритм настройки плагина Adobe Flash Player выглядит аналогично:
Владелец компьютера открывает «Настройки», кликая по логотипу браузера в левом верхнем углу окна.
Разворачивает вложенное меню «Дополнительно».
И переходит в раздел «Безопасность».
Заходит в подраздел «Настройки сайта».
И последовательно передвигает в положение «Включено» верхний ползунок «Разрешить сайтам запускать Flash».
И нижний — «Всегда спрашивать».
Оказавшись в подразделе «Доступ к плагинам вне тестовой среды».
Переводит содержащийся там ползунок в активную позицию.
В довольно часто используемом браузере Edge включить обратно по каким-либо причинам отключённый плагин Adobe Flash Player можно следующим образом:
Кликнуть по трём точкам в правом верхнем углу окна.
Перейти в раздел «Параметры».
И нажать на кнопку «Просмотреть дополнительные параметры».
Передвинуть ползунок с названием «Использовать проигрыватель Adobe Flash Player» в положение «Включено».
Чтобы вновь активировать плагин Флеш Плеер, который не запускается в браузере Internet Explorer, придётся:
Вызвать «Панель управления» и открыть раздел «Система и безопасность».
Перейти в подраздел Flash Player — он будет располагаться внизу страницы.
Передвигаясь от одной вкладки появившегося окошка настроек к другой, выдать Адобе Флеш Плееру все необходимые разрешения, после чего снова запустить браузер.
Важно: в этом же окошке владелец компьютера или ноутбука сможет обновить плагин или удалить все ранее сохранённые на жёстком диске пользовательские данные
Альтернативные методы
Взаимозаменяемые решения:
-
Технологии HTML5;
-
Веб-сервер.
Иногда не столь требуется обновление Адобе плеера, сколько решение вопроса с помощью новейших технологий. Одной из таковых является html5, благодаря которой Flash Player вовсе отходит на второй план. С её использованием можно без проблем просматривать видеозаписи, фотографии, прослушивать музыку и следить за онлайн трансляциями без постоянных обновлений и отменной исправной работой.
Однако не всё пока так просто – далеко не все сайты на сегодняшний день адаптированы под HTML5, но при этом поддерживаются флеш плеером. Тем не менее, если устранить проблемы с таковым не получается, какова бы ни была причина, новая технология станет правильным решением и выходом из ситуации, как минимум до устранения проблем с Адобом.
Ещё одним минусом является то, что не каждая модель всё же поддерживает технологию html5. Поскольку интегрировать такое новшество начали с новых моделей, начиная от 2021 года.
Как вариант, обновить флеш плеер можно посредством смены браузера на более новую версию. Более того, ещё одной альтернативой данному приложению служат веб-сервера, позволяющие просматривать телевизионные каналы прямо с операционной системы устройства, как аналог приставки провайдера.