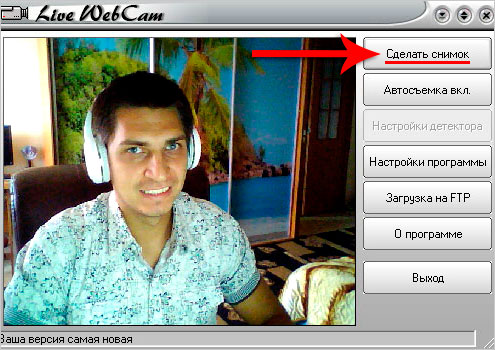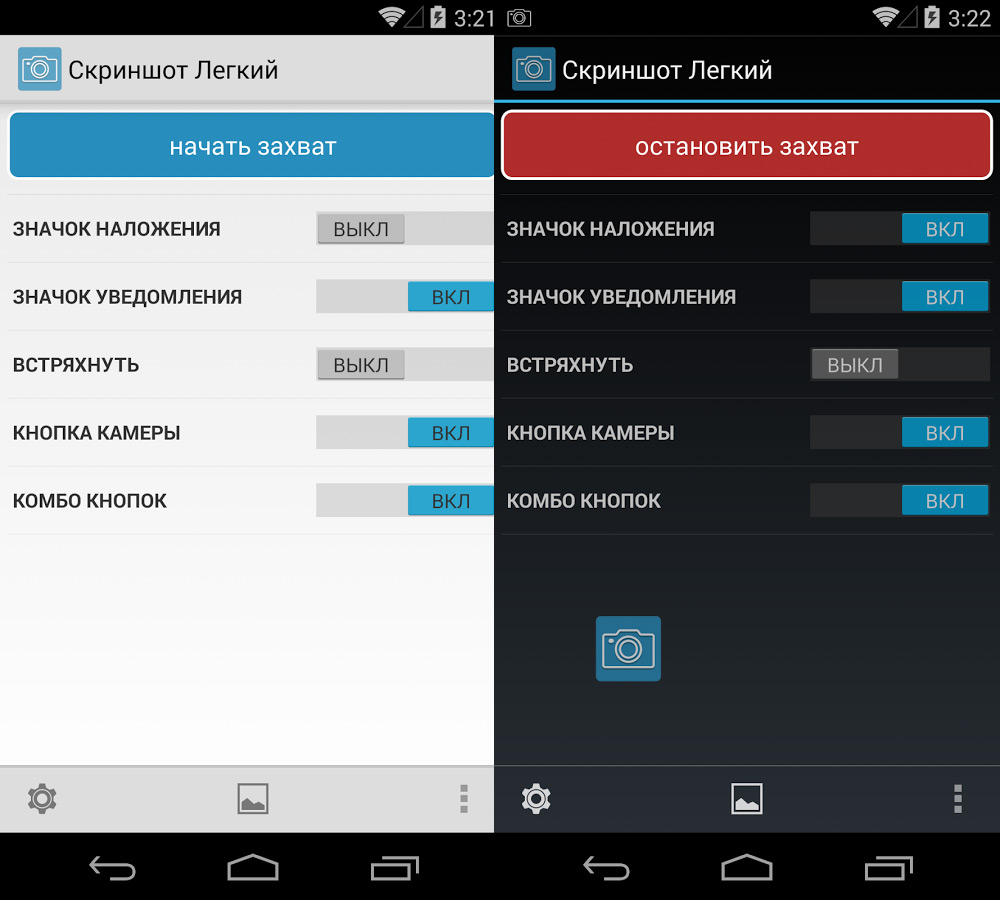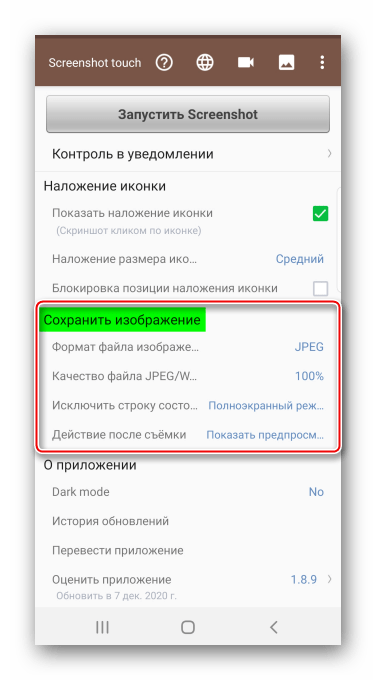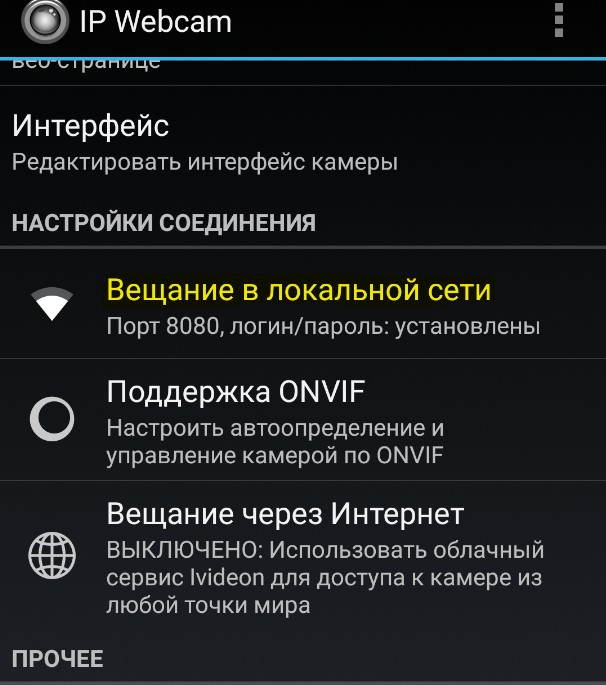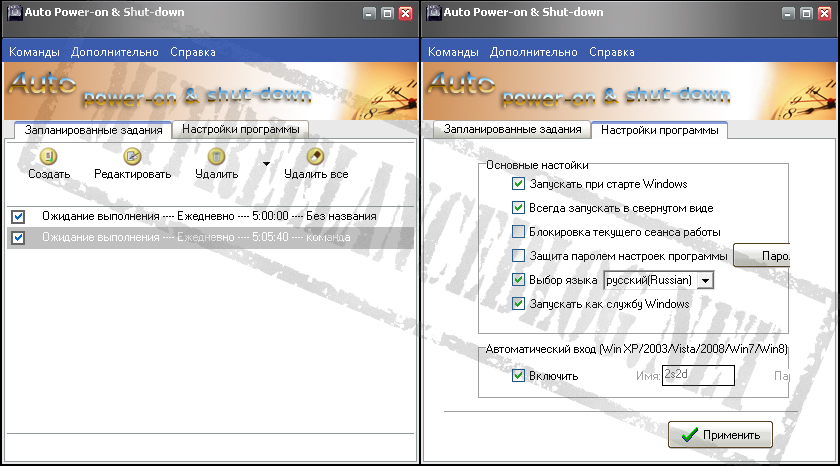Как сделать снимок на веб камеру ноутбука или компьютера
Содержание:
- ManyCam – программа с возможностью наложения на видео визуальных эффектов
- Часть 3. Другие 6 рекордеров веб-камеры для Mac
- ЗАХВАТ ВИДЕО С ВЕБКАМЕРЫ В WINDOWS 10
- Altarsoft Video Capture
- Часть 1: Лучшие инструменты записи видео с веб-камеры для Windows
- Сделать фото на веб камеру онлайн
- Способ 3: Разрешение на использование
- Проверяем веб-камеру в Windows 10
- Выбор программного обеспечения
- РАБОТА С WEBCAM RECORDER
- Онлайн сервисы проверки камеры
- Программы для удалённого включения камеры
- Как включить камеру на ноутбуке c Windows 10
- Отключить камеру с помощью диспетчера устройств
ManyCam – программа с возможностью наложения на видео визуальных эффектов
Это программное обеспечение считается одной из наиболее функциональных, популярных и простых утилит, предназначенных для повышения функциональных особенностей веб-камер.
ManyCam была создана для активных пользователей веб-камер, которые используют несколько различных сервисов для общения. Установив на собственный компьютер это программное обеспечение, пользователь получает возможность проводить добавление на видео самых разнообразных спецэффектов.
При этом утилита совместима с большинством известных мессенджеров и сайтов, предназначенных для общения с использованием веб-камеры.
Используя эту программу, вы получает возможность перед каждым началом трансляции выбрать наиболее удобное, стильное оформление диалогового окна, а также различные эффекты.
Таким образом, установив на компьютер эту утилиту, владелец компьютера, начиная общение в интернете с помощью этого программного обеспечения, может приятно удивить своих друзей и знакомых своим внешним видом и внести креатив в общение.
Возможности и особенности ManyCam:
- Наличие простого и удобного интерфейса управления, что позволяет очень быстро разобраться с функционалом этого программного обеспечения.
- Во время проведения установки на компьютер программа проводит интеграцию со всеми наиболее популярными и известными сервисами и мессенджерами для проведения общения в мировой глобальной паутине.
- Программа имеет собственную большую библиотеку эффектов, а также графических файлов, которые вы может использовать в качестве заднего фона во время трансляции ролика.
- Если эффектов не хватает, тогда пользователь, установивший программу, может дополнительно скачать эффекты и фоны на официальном сайте программы.
- Программа позволяет вести несколько параллельных трансляций в различные мессенджеры, причём каждый из этих видео может обладать собственными эффектами.
- Простота наложения эффектов на транслируемое видео, не требующее каких-либо особых знаний и умений.
- Предоставление возможности демонстрировать происходящее на рабочем столе пользователя в высоком разрешении.
Мне нравится2Не нравится
Часть 3. Другие 6 рекордеров веб-камеры для Mac
Ниже перечислены еще несколько приложений для записи видео с веб-камеры для тех, кто использует компьютеры Mac:
1. Debut Video Recorder
Разработанное одним из IT-гигантов, программное обеспечение NCH Software, Debut Video Recorder может считаться одним из лучших программ для записи видео с веб-камер. В дополнение к записи с веб-камеры, приложение может даже записывать кадры с внешних устройств, записывать экран вашего компьютера или потоковое видео на вашем компьютере
Тем не менее, прежде чем это сделать, важно убедиться, что потоковое видео не защищены DRM политикой
Плюсы:
- Он поддерживает почти все основные форматы, такие как WMV, FLV, MPG, AVI, MP4, MOV и т.д.
- Используется для записи вебинаров и видеоконференций.
Минусы:
Это платное приложение.
2. Movavi Screen Recorder
Плюсы:
- Он позволяет записывать больше аудио- и видеопотоков одновременно или по отдельности.
- Рекордер позволяет выбрать предпочтительные ярлыки, чтобы получить полный контроль над процессом записи.
Минусы:
Бесплатная версия приложения добавляет водяной знак на записанные видеоролики.
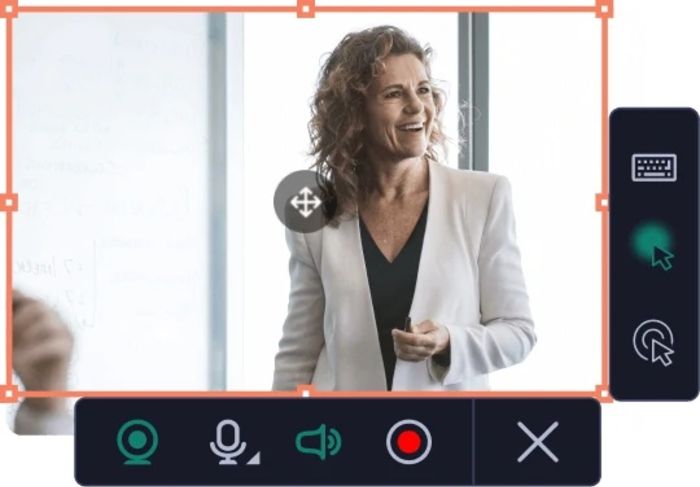
3. OBS Studio
Одна из лучших, бесплатных и с открытым исходным кодом программ записи экрана и веб-камеры, OBS Studio доступна для Windows, Mac и Linux-платформ. Инструмент может записывать веб-камеру и экран компьютера одновременно и, следовательно, используется многими профессионалами для производства стандартных в отрасли интерактивных видео и How-To учебники для аудитории по всему миру.
Плюсы:
- Он предлагает расширенные инструменты редактирования.
- Возможность микширования на профессиональном уровне.
Минусы:
Являясь приложением с открытым исходным кодом, он подвержен частым сбоям.

4. QuickTime Player
Это самое дешевое решение для пользователей Mac, поскольку QuickTime Player устанавливается вместе с самой операционной системой и, следовательно, уже доступен в macOS. Хотя встроенное приложение обычно используется для воспроизведения медиафайлов, оно также способно записывать экран компьютера. Кроме того, если на компьютере есть фронтальная камера, то программа работает как отличный диктофон.
Плюсы:
- Не требует ручной установки, поскольку QuickTime Player уже установлен вместе с macOS.
- Являясь собственностью самой Apple, программа тесно интегрируется с macOS и работает безупречно.
Минусы:
Он не предлагает расширенные инструменты редактирования.

5. CamWiz Webcam Recorder
Это еще одна программа для записи видео с камеры ноутбука, позволяющая записывать кадры с помощью встроенной или внешней камеры. Программа позволяет выбрать параметры записи, где вы можете выбрать разрешение, захват звука и многое другое. Режим ночного видения позволяет записывать видео даже в темноте.
Плюсы:
- Он позволяет регулировать цвет на самом источнике, чтобы сделать видеоконференции и звонки более четкими.
- У него есть таймер записи, который автоматически останавливает захват при достижении порогового значения.
Минусы:
Расширенные функции являются платными и приобретаются отдельно.
6. ApowerREC
Продукт компании Apowersoft, ApowerREC, — это эффективный рекордер экрана и веб-камеры для компьютеров Mac. Кроме того, программа может записывать звук с компьютера и встроенного или внешнего микрофона. После записи вы можете легко откорректировать отснятый материал с помощью встроенного видеоредактора и даже добавить на него водяной знак для продвижения бренда.
Плюсы:
- Он позволяет добавлять аннотации к видеозаписям, чтобы сделать их более информативными.
- Позволяет выделять интересующую вас область с помощью прожектора во время записи экрана компьютера.
Минусы:
Это платное приложение.
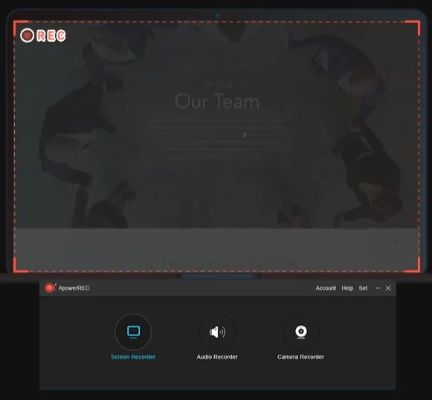
ЗАХВАТ ВИДЕО С ВЕБКАМЕРЫ В WINDOWS 10
С этой системой проще всего, потому что в неё уже встроено специальное бесплатное приложение «Камера», которое позволяет записывать видео с любой вебки. Чтобы его открыть, просто в поиске вбейте «Камера» и выберите соответствующий результат:
Откроется приложение, в котором (номер пункта = цифре на скриншоте):
- Запись видео. То есть если хотите снять видео с веб камеры, нажмите сюда и затем на кнопку записи;
- Скриншот — сделает снимок с веб камеры;
- Просмотр отснятых видео и фото;
- Настройки программы, где можно изменить, например, разрешение съёмки, качество фото.
Как видим, приложение элементарное, без заморочек, есть только самое необходимое. А вот пользователям Windows 7 повезло куда меньше…
Altarsoft Video Capture
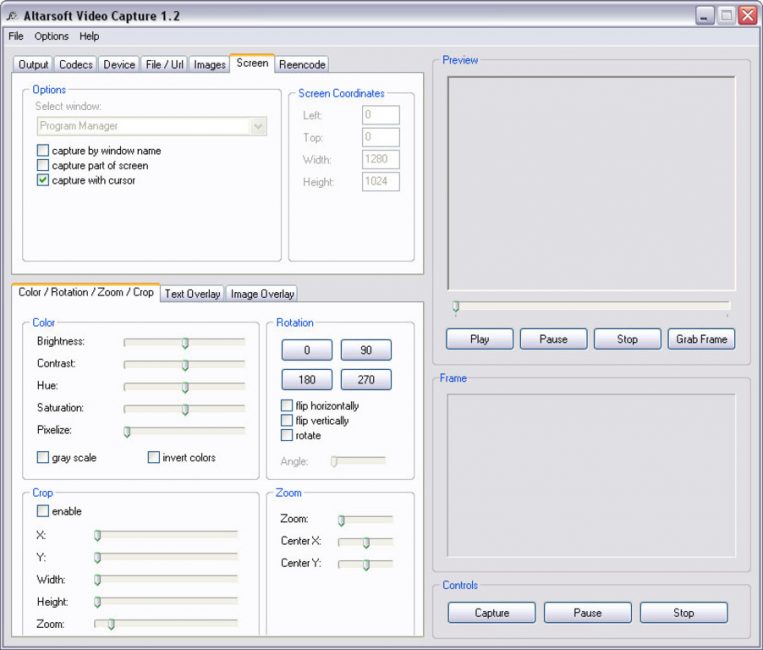
Рабочее окно программы Altarsoft Video Capture
Это еще одна, позволяющая осуществлять запись с вебки программа.
Созданный проект вы сможете сохранить в наиболее распространенных форматах — wmv, avi и asf.
Перед началом записи от вас потребуется произвести определенные настройки, среди которых выбор видео и аудиоустройства, а также отрегулировать по собственному усмотрению яркость, контрастность и насыщение изображения.
Можно даже полностью убрать цвет, сделав тем самым черно-белую картинку.
Также можно произвести запись только лишь аудиопотока, сохранив его в файле форматом wav или mp3.
Поставив записываемое видео на паузу, вы сможете пропустить все те кадры, которые нет необходимости сохранять.
Данная программа позволяет даже в процессе записи видеоматериала делать и сохранять скриншоты, указывая для них один из присутствующих форматов расширения — jpeg или bmp.
Скачать
топ программы для видеозаписи с веб-камеры.
ТОП-15 программ для вебки: Снимаем и сохраняем
8.5 Total Score
Выбираем лучшую программу для вебки
Среди явных лидеров две программы — WebcamMax и VirtualDub. Но, если первая — это чисто развлекательный проект, вторая программа рассчитана на серьезных пользователей, которые могут сделать монтаж и конвертировать видео в нужный формат.
LiveWebCam
8.5
D-ViewCam
8
Active WebCam
7.5
Active WebCam
8
iSpy
7.5
8.5
DroidCam
8.5
CyberLink YouCam
9
WebCam Monitor
7.5
WebCam Companion
9
ManyCam
9
VirtualDub
9.5
WebcamMax
9
SMRecorder
8.5
Altarsoft Video Capture
8
AlterCam v5.3
9.5
|
Часть 1: Лучшие инструменты записи видео с веб-камеры для Windows
1. Filmora Scrn
Представляя собой одну из наиболее удобных в использовании программ, Filmora Scrn предоставляет целый пакет функций, которые намного удобнее, чем у программ-конкурентов, даже для людей, которые не являются специалистами в сфере высоких технологий. При этом программу можно скачать абсолютно бесплатно.
Filmora Scrn — это простая в использовании и понимании программа для записи с веб-камеры. Она предоставляет целый ряд функций, среди которых запись экрана, запись аудио и возможность записи видео с веб-камеры одновременно.
Полный набор инструментов доступен в видео профессиональных инструментов редактирования, что позволяют обрезать ваши видеоклипы и другие записи. Лучшая часть инструмента записи видео веб-камеры Filmora Scrn — это возможность редактирования видео после завершения записи с веб-камеры, что делает его еще более особенным.
Данная программа также может делать снимки экрана и поддерживает виртуальную камеру.
2. Windows Camera
Камера, которая идет на Windows 10, — это новейшая формулировка бесплатного программного обеспечения Windows для веб-камеры. Windows camera работает вместо существующего программного обеспечения. Запустите программу для Windows 10 на планшете или ПК, чтобы получит возможность делать снимки с веб-камеры или видео. Это простой, быстрый инструмент записи видео с веб-камеры, позволяющий делать запись в одно касание.
Программа оснащена такими функциями, как автоматическая стабилизация видео для записи фантастических плавных видеороликов, захват видео в 4К, что позволяет сохранять превосходные неподвижные изображения из видео, регулируемая скорость для замедленного видео, таймер фотографий, ПО для редактирования и многое другое.
3. Free2X Webcam Recorder
Будучи лучшей программой для записи с веб-камеры, Free 2X Webcam Recorder является на 100% бесплатной программой для записи с веб-камеры, способствующей записи видео с любых цифровых видеокамер или веб-камер. Записанные видео могут быть сохранены в различных форматах файлов, таких как MP4, AVI и WMV.
Для управления веб-камерой можно использовать пользовательские сочетания клавиш. Эти сочетания клавиш по управлению лучшим инструментом записи видео с веб-камеры включают в себя клавиши записи, паузы, остановки и снимка экрана. В программе также имеется вкладка планирования, которая помогает в записи или остановке видео согласно запланированному графику.
В этой программе записи видео с веб-камеры также можно делать снимки с веб-камеры и запись звука.
4. SplitCam
SplitCam предлагает несколько инструментов для добавления забавных элементов и эффектов к аудио и видео во время сеансов чата. Это лучшее программное обеспечение для веб-камер позволяет осуществлять потоковую передачу в РЕАЛЬНОМ ВРЕМЕНИ на любые видеосервисы, а также передавать мгновенные сообщения. Функция разделения экрана в этом лучшем инструменте записи с веб-камеры позволяет использовать многочисленные веб-камеры, не показывая сообщения об ошибке.
Что касается видео, то в программе SplitCam доступны следующие функции: отражение по горизонтали, отражение по вертикали, черные контуры, черно-белый, вогнутые, пузыри, диффузия, ванная комната, анимация и многое другое. К аудиоэффектам SplitCam относится: полоскание, волновая реверберация, искажение, компрессия, эхо, хор и др.
5. Active WebCam
Active Webcam доступна только пользователям Windows. Веб-сервер этой программы проходит через высокоскоростные широкополосные соединения, которые дают пользователям более высокую частоту кадров для вещания.
Благодаря этой технологии эта лучшая программа может захватывать 30 кадров в секунду на любой видеосистеме, которую можно использовать для мониторинга в качестве системы наблюдения для дома или офиса с использованием функции обнаружения движения. В Active Webcam также доступна возможность просмотра видео во время записи.
Сделать фото на веб камеру онлайн
С помощью данного приложения вы можете сфотографировать самого себя на веб камеру и сохранить эти фотографии на компьютер. Прежде всего, убедитесь в том, что ваша камера подключена к компьютеру. Затем, разрешите флеш приложению доступ к вашему устройству, нажав на кнопку «Разрешить»:
Фотографируйте себя, нажимая на зеленую кнопку «Щелк»:
Миниатюры сделанных вами фотографий отображаются на нижней панели. Чтобы сохранить фотографию на компьютер или развернуть ее во весь размер — перейдите в режим просмотра, нажав на любую из миниатюр:

В правом нижнем углу открывшейся фотографии появится кнопка «Сохранить».

Чтобы вернуться в режим фотографирования нажмите на кнопку «Назад к камере» или просто на значок фотоаппарата («Щелк»).
Возможные проблемы
Единственной возможной проблемой может быть отсутствие сигнала с камеры. Данная ситуация может возникать по следующим причинам:
- Девайс не подключен к компьютеру или сломан.
- Не установлены необходимые драйвера.
- Приложение не видит устройство или «слушает» не то устройство.
Как правило, проблема возникет именно по последней причине. Чтобы ее устранить нажмите правой кнопкой мыши в любом месте приложения и зайдите в «Параметры» flash плеера:
В правой нижней части открывшегося окна вы можете наблюдать значок микрофона и значок веб камеры:
Последовательно нажмите на каждый из них и проверьте правильность настроек. Если нужное устройство не выбрано, то выберите его с помощью выпадающего меню, кликнув на стрелочку справа от названия:
После выставления настроек нажмите кнопку «Закрыть». Если после этого вы не увидели в центре приложения изображение с вашей камеры (или индикатор звука), то, видимо, проблема связана с самим устройством и/или драйверами
Описание онлайн приложения для фотографирования самого себя
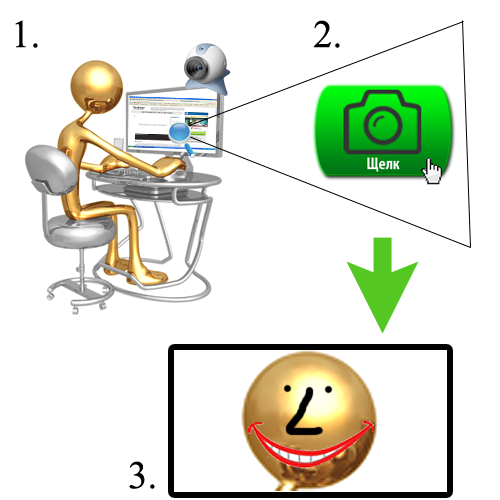
Представляем вам наше новое флеш приложение, с помощью которого можно сделать фото с веб камеры прямо на этой странице. Не всегда удобно лезть за цифровым фотоаппаратом и потом перекидывать снимок на компьютер. Иногда просто нужно сделать быстрое и моментальное фото с помощью веб камеры, чтобы обновить аватарку вконтакте или загрузить фото в свой игровой профиль. Или просто скорчить гримасу и отправить другу. И т.д. и т.п. В таких случаях не хочется напрягаться и сталкиваться с ненужными сложностями. Хочется, чтобы все было легко и просто. Нажал и сохранил.
Именно для этих целей и создавалась данная флешка. Она проста, как автомат Калашникова и имеет две функции: щелкать и сохранять. Это очень удобный способ. Вам не потребуется ничего, кроме компьютерной мыши и пары минут времени. Это очень похоже на старые советские аппараты, которые позволяли сделать мгновенное фото за специальный жетон. Только здесь все абсолютно бесплатно. Чтобы сфотографироваться онлайн, следуйте подробной инструкции, которая находится чуть выше.
Интерфейс программы прост и понятен. Всего существует два режима. В первом происходит съемка, а во втором просмотр и сохранение файлов на диск. Переключаться между режимами можно как с помощью специальных кнопок в правой панели инструментов, так и путем непосредственного нажатия на миниатюру фотографии (или кнопку «Щелк», если вы в режиме просмотра).
Спускать затвор можно с помощью пробела или клавиши Enter. В левом верхнем углу (в режиме просмотра) всегда отображается количество уже сделанных снимков. По умолчанию, количество одновременно сохраненных в памяти фотографий равно пятнадцати. Если вы хотите сфоткаться на веб камеру большее количество раз, то просто удалите какие-нибудь снимки с помощью крестика на миниатюре (или удалите все, нажав на «сбросить»).

Что можно сфотографировать на веб камеру? Да все что-угодно. Чаще всего люди хотят красиво сфоткаться на аватарку или на память, поэтому снимают сами себя. Иногда хочется снять панораму своей комнаты или домашнее животное. Или запечатлеть вид из окна. Очень весело фотографироваться вместе со своими друзьями, гримасничать и кривляться. Также, частенько (особенно девушки) хотят посмотреть, хорошо ли смотрится их новая прическа на фотографиях, и тогда нет ничего лучше, чем обычная вебкамера и наш сервис, с помощью которого делать такие фотографии очень удобно.
Если окно программы слишком маленькое, вы можете увеличить его с помощью нажатия на плюсик в левом верхнем углу. Фотографии сохраняются в размере 920×690 пикселей.
Способ 3: Разрешение на использование
В Windows 10 достаточно много внимания уделено настройкам приватности – доступ программам к тем или иным устройствам требуется предоставлять отдельно. Активный глобальный запрет на её использование может приводить к рассматриваемой проблеме, решение которой следующее:
- Вызовите «Параметры» сочетанием клавиш Win+I, после чего в перечне опций выберите «Конфиденциальность».

Здесь воспользуйтесь пунктом «Камера».

В блоке «Разрешить доступ к камере на этом устройстве» параметр «Доступ к камере для этого устройства» должен быть включён – если это не так, кликните «Изменить» и выберите соответствующую опцию.

Также активируйте пункт «Разрешить приложениям доступ к камере».

Затем – «Разрешить классическим приложениям доступ к камере».

После выполнения этих действий вебка должна появится в «Диспетчере устройств».
Проверяем веб-камеру в Windows 10
Как уже было сказано выше, тестирование камеры производится разными методами, каждый из которых будет максимально эффективным и подходящим при определенных обстоятельствах. Перед началом тестирования советуем удостовериться, что камера была включена в системных настройках операционной системы. В противном случае она не будет обнаружена используемыми приложениями. Для этого ознакомьтесь с руководством, представленным в отдельном материале ниже.
Подробнее: Включение камеры в Windows 10
Способ 2: Онлайн-сервисы
На просторах интернета присутствует ряд специально разработанных сервисов, позволяющих проверить работу веб-камеры без предварительной загрузки софта. Кроме этого такие сайты предоставляют дополнительные инструменты, которые помогут, например, узнать, с какой частотой кадров работает используемое оборудование. Список лучших сайтов такого типа, а также инструкции по взаимодействию с ними вы найдете в другом нашем материале.
Подробнее: Проверяем веб-камеру онлайн
Подробнее: Лучшие программы для записи видео с веб-камеры
Способ 4: Стандартное средство Виндовс
Разработчики Windows 10 встроили в эту версию ОС классическое приложение «Камера», которое позволяет делать снимки и записывать видео. Поэтому если вы не хотите загружать дополнительное ПО, воспользуйтесь этим вариантом.
В «десятке» присутствует функция, отвечающая за конфиденциальность пользователя. С ее помощью блокируется доступ для ПО к камере и прочим данным. Для корректной проверки сперва требуется убедиться, что включено разрешение на использование рассматриваемого устройства. Проверить и настроить этот параметр можно следующим образом:
- Через меню «Пуск» перейдите в раздел «Параметры», нажав на значок шестеренки.
Выберите меню «Конфиденциальность».
На панели слева отыщите категорию «Разрешения приложений» и щелкните ЛКМ на пункте «Камера».
Переместите ползунок в состояние «Вкл».
Опуститесь вниз, чтобы отыскать разрешения для всех приложений. Удостоверьтесь в том, что доступ для «Камеры» включен.
Теперь переходим к самой проверке:
- Откройте «Пуск» и в поиске напишите «Камера». Откройте найденное приложение.
После этого нажмите на соответствующую кнопку для начала записи или снимка.
Внизу будут отображаться сохраненные материалы, просмотрите их, чтобы удостовериться в корректном функционировании устройства.
Рассмотренные методы помогут определить работоспособность камеры либо же убедиться в ее поломке. После выполнения тестирования можно переходить к использованию устройства или решать возникшие проблемы с функционированием.
Опишите, что у вас не получилось.
Наши специалисты постараются ответить максимально быстро.
Выбор программного обеспечения
Из-за обширной функциональности приложений для вебок, начинающим пользователям бывает проблематично найти для себя хорошую утилиту, которая будет выполнять необходимые задачи. Ведь вряд ли пожилой бабушке нужен сложный видеоредактор, а профессиональному блогеру простая программа с базовыми функциями, но без широких инструментов обработки и монтажа. Чтобы найти оптимальное решение, необходимо руководствоваться определёнными критериями, такими как: цена, качество, функциональность и удобство пользования
В зависимости от целей, следует обратить внимание на следующие программы:
Начинающие видеоблогеры или пользователи, которые хотят создавать красивые видеопрезентации, слайд-шоу из домашних роликов, нарезанных в отпуске, оценят возможности утилиты Movavi Video Suite. За относительно небольшую сумму потребитель получает массу полезных инструментов для домашней киностудии. По сути, у этой программы нет альтернативы, за исключением WebcamMax с подобными эффектами.
Если речь идет о выборе утилиты для расширения возможностей мессенджера, например, для добавления эффектов, фильтров или анимации на картинку при разговоре по Skype, будет разумно установить одну из следующих программ: ManyCam, SplitCam, Magic Camera, Cyberlink YouCam.
Для решения простой задачи по захвату и сохранению видеоматериала на жестком диске, достаточно провести установку таких утилит, как: Webcam Surveyor, WebcamXP и Live WebCam. Неплохим вариантом, работающим в режиме онлайн, является сервис Video Recorder с простым русскоязычным интерфейсом и широким выбором функций.
Чтобы обустроить домашнюю систему видеонаблюдения через USB-камеры или беспроводные устройства, нужно более ответственно отнестись к выбору программного обеспечения. Дело в том, что далеко не все программы поддерживают одновременную запись с нескольких камер, а также передачу и просмотр картинки непосредственно владельцу в режиме реального времени
При поиске такого рабочего инструмента следует обратить внимание на программу Xeoma. И также отличными утилитами являются Active WebCam и Ivideon
Последняя способна синхронизоваться со смартфоном под управлением Android, а также настраиваться через клиент для Windows.
https://youtube.com/watch?v=lO2uonKBV68
РАБОТА С WEBCAM RECORDER
Как я говорил, программа очень проста и разобраться с ней не составит труда даже без моего данного руководства 🙂 но тем не менее некоторый инструктаж для новичков я обязательно дам!
После запуска программки в главном окне нужно сразу нажать «Connect», чтобы активировать веб камеру:
Программа должна сразу найти вашу вебку и уже можно записывать, нажав кнопку Record, ну а если выбрала не ту (вдруг у вас сразу 2 к компьютеру подключено), то сможете изменить в настройках (распишу ниже).
Для остановки записи, соответственно, нажимаем Stop , а для создания скриншота кнопку с изображением фотика :
Все записанные видео и снятые фотографии по умолчанию сохраняются в папке:
C:\Users\Имя_пользователя\Documents\Free2x\Webcam Recorder
Если нужно быстро открыть папку с сохранёнными данными, то кликните на папку , а чтобы изменить папку для сохранения, кликните на шестерёнку и выберите нужную.
Чтобы перейти в настройки, нажмите на Settings и на вкладках видео и аудио сможете при необходимости поработать с настройками программы, например, изменить разрешение съёмки камерой, переключаться между несколькими камерами, выбирать микрофон и настраивать звук.
Вот собственно и всё, самое основное и нужное в программе.
Онлайн сервисы проверки камеры
Существуют онлайн сервисы для проверки веб-камеры в интернете в реальном времени. Вот две ссылки для тестирования:
- https://ru.webcammictest.com/
- https://toolster.ru/cam_checker
Сервис toolster.ru временно не работает, надеюсь в ближайшее время все наладиться.
Заходим на один из сайтов и у нас сразу просят дать доступ к нашим камере и микрофону, но предупреждают, что нас могут записывать. Жмем Разрешить для просмотра или Запретить если вы передумали.
Риск конечно есть, но он минимальный. Для проверки камеры, от пару секунд думаю плохого ничего не произойдет.
Если ваша камера с микрофоном, то возле изображения справа будет прыгать зеленая шкала, которая обозначает уровень звука микрофона.
На втором сайте для тестирования все тоже самое, только немного другой интерфейс и нет проверки микрофона.
Программы для удалённого включения камеры
Одна из наиболее популярных программ — это RemCam2. Она позволяет узнавать обо всём происходящем на расстоянии, так как обеспечивает полный доступ к аудио- и видеооборудованию удалённого компьютера. Разработана для родительского контроля.
Программа WebcamXP совместима как с IP, так и USB-камерами. Работает только с одним потоком и не воспроизводит удалённо звук. Однако имеет датчик движения, благодаря чему позволяет начинать запись в нужный момент. Запись, сделанная удалённо, сохраняется на жёсткий диск или транслируется на сайт.
WebcamXP программа для подключения к удалённой камере
EyeLine Video Surveillance — это ещё одно приложение для удалённого доступа к вебке. Утилита имеет отличный функционал, удобный интерфейс, она достаточно проста в использовании. Используется как для личных, так и в коммерческих целях.
Обратите внимание! Программа имеет несколько видов лицензий, что позволяет пользователям приобретать только нужные функции, не переплачивая
EyeLine Video Surveillance
Для удалённой записи аудио и видео Скайпа используется программа Skype Parental Control. Она полностью скрывает наличие записи от всех собеседников и отправляет полученные файлы на почту или FTR.
Skype Parental Control
Веб-камеры — это популярные и полезные устройства. Включаются и настраиваются достаточно просто. Никаких сверхвозможностей для работы с ними не нужно. Девайсы сочетаются и проверяются множеством различных программ. Позволяют юзерам всегда быть на связи. Могут использоваться как для бизнеса, так и в личных целях, а возможность удалённого подключения обеспечит безопасность дома и детей.
Как включить камеру на ноутбуке c Windows 10
Активировать веб-камеру лэптопа можно для проведения съёмки в текущий момент времени, для этого запускается классическое приложение «Камера». Если вы хотите использовать её в других утилитах, дайте им доступ к ней в настройках Windows. Рассмотрим, как осуществить и то и другое.
Запуск приложения через меню «Пуск»
Вызвать приложение «Камера» довольно просто: оно есть в перечне утилит в системном меню «Пуск». Следуйте небольшой инструкции:
- Нажмите на кнопку в виде окна в левом нижнему углу экрана. Это самый крайний левый значок на панели задач. Данное меню также вызывается специальной клавишей, на которой нарисован тот же значок. Отыскать её просто: она находится рядом с пробелом.
- В меню вы можете просто пролистать перечень сервисов и приложений до буквы «К». Если не хотите прокручивать список, нажмите на букву «А».
- В появившейся таблице с буквами из двух алфавитов выберите русскую «К» левой кнопкой мыши.
- Откроется небольшой список с приложениями, названия которых начинаются на эту букву. Найдите в нём «Камеру» и щёлкните по ней левой кнопкой.
- На дисплее ПК вы должны сразу увидеть себя.
Видео: запускаем утилиту «Камера» на Windows 10
Включение с помощью специальных клавиш
На многих портативных компьютерах есть специальные клавиши, которые позволяют активировать веб-камеру (открыть окно, где вы будете видеть себя). Для моделей каждого производителя они разные. Включение идёт за счёт сочетания двух кнопок, первой из которых всегда является Fn. К ней добавляется уже вышеупомянутая клавиша: обычно на ней есть значок в виде камеры, поэтому клавиатуру следует внимательно изучить. Для ноутбуков Lenovo действуют две комбинации: Fn + F5 и Fn + Esc.
Для многих ноутбуков также работает сочетание Fn + V.
Нажмите комбинацию клавиш Fn + V, чтобы запустить камеру на своём устройстве и сделать фотографию
На старых моделях ноутбуков есть отдельная кнопка, которая, как правило, располагается рядом с Power (клавиша включения питания). При этом нажимать необходимо только на неё, Fn в этом случае не нужна.
Нажмите на кнопку Web, расположенную рядом с кнопкой питания, чтобы открылось окно вашей встроенной веб-камеры
Если при запуске приложения «Камера» на экране появляется белое окно с сообщением о том, что нужно предоставить доступ к камере и микрофону, это означает, что у вас отключён доступ к ним в настройках конфиденциальности. В этом случае никакие программы не смогут воспользоваться «вебкой». Как включить доступ, расскажем подробно:
Отключить камеру с помощью диспетчера устройств
Чтобы отключить камеру через диспетчер устройств, выполните следующие действия:
- Откройте Пуск.
- Найдите Диспетчер устройств и щелкните верхний результат, чтобы открыть приложение.
- Дважды щелкните ветку «Устройства обработки изображений», чтобы развернуть ее.
- Щелкните камеру правой кнопкой мыши и выберите параметр « Отключить устройство».
- Щелкните кнопку Да .
После выполнения этих шагов сетевая камера или веб-камера больше не будут доступны для приложений.
Как включить камеру в настройках Windows 10
Чтобы включить веб-камеру или сетевую камеру, выполните следующие действия:
- Откройте настройки.
- Щелкните » Устройства».
- Щелкните Камеры.
- Выберите камеру и нажмите «Включить».
После того, как вы выполните эти шаги, камера будет доступна для всех приложений.