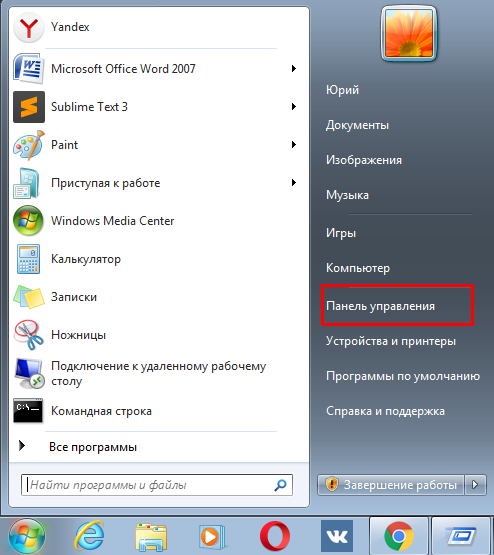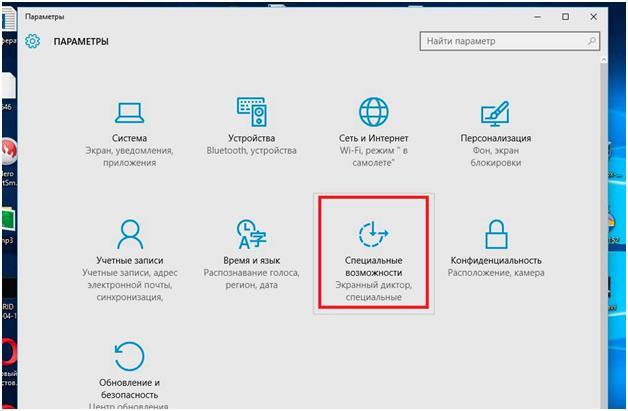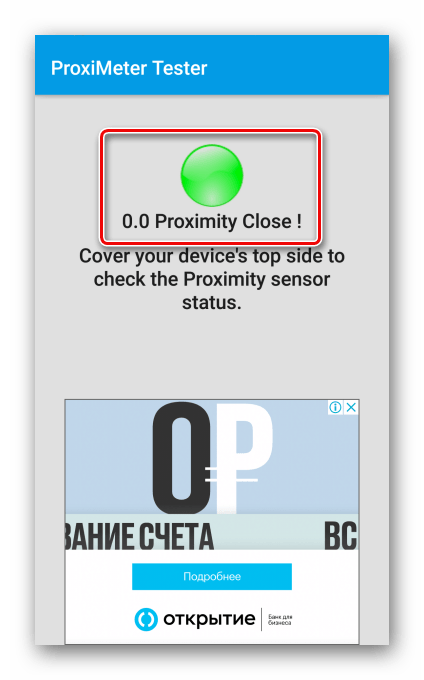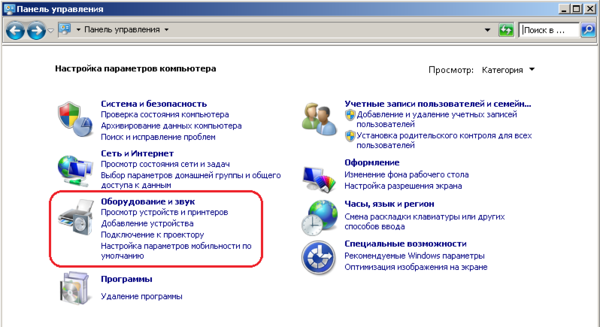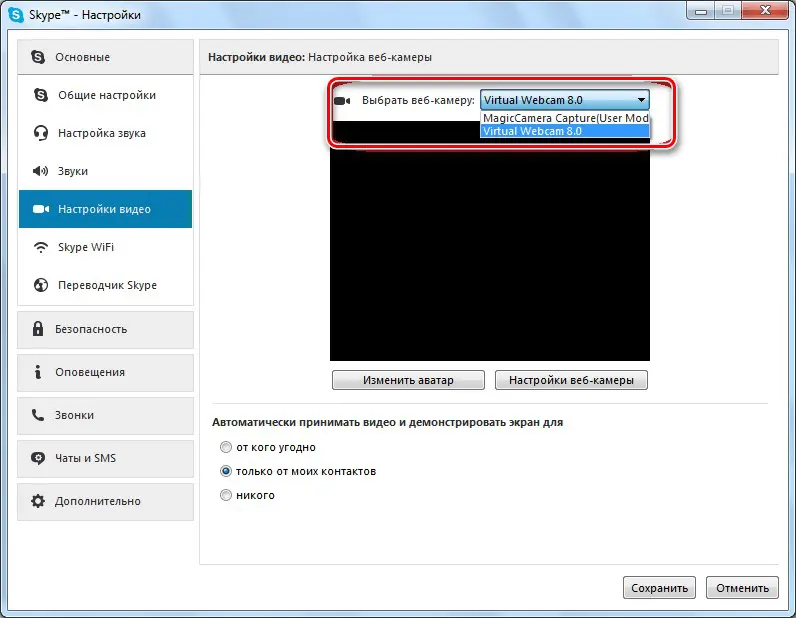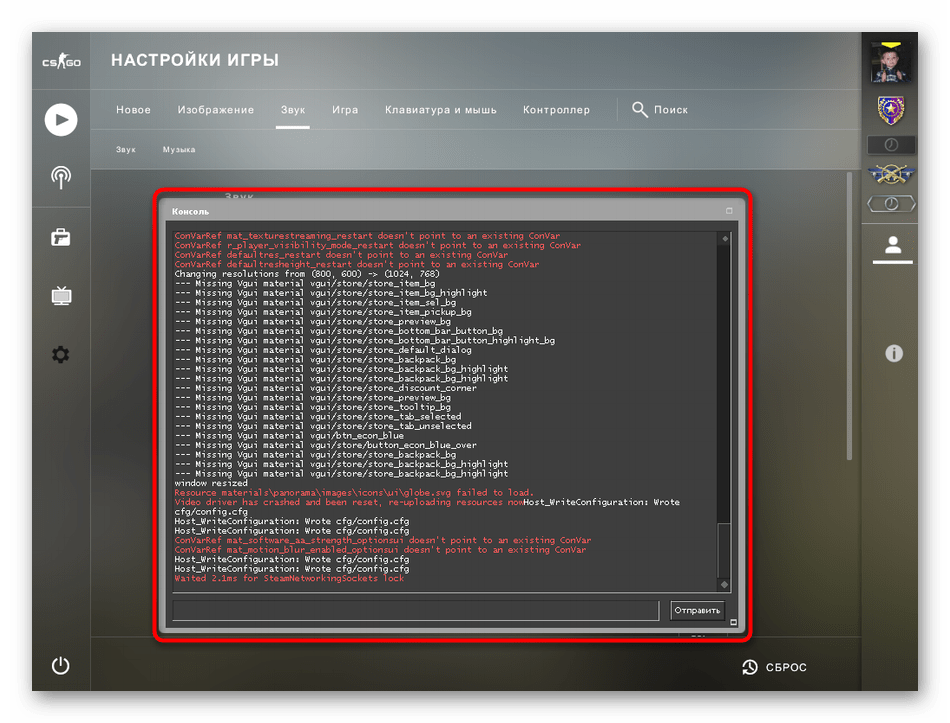Что делать, если не работает камера на ноутбуке windows 10?
Содержание:
- Драйвера и настройка веб-камер
- Почему не удаётся проверить камеру на ноутбуке
- Как проверить веб камеру на Windows 10. Как включить.
- Почему не удаётся проверить камеру на ноутбуке
- Как включить камеру на компьютере Windows 7
- Как запустить веб-камеру на Windows 10
- Проверка камеры на ноутбуке: способы
- Шаг 4: активация опции «windows hello»
- Обновляем драйверы
- Как проверить, работает ли камера?
- Просмотр фото и видео, редактирование, фильтры, эффекты
Драйвера и настройка веб-камер
Ответы на наиболее частые вопросы по Web-камерам
Установка драйвера на камеру
Естественно, что для нормальной работы вашей Web-камеры нужно установить на нее драйвера. Вот примерный порядок действий:
Шаг 1
Сначала нужно определить VEN (VID) и DEV (PID) коды вашей камеры по данному руководству: поиск и установка драйверов. Они содержаться в строке примерно такого вида VID_ 064E &PID_ A102 , например.
Шаг 2
По значению VEN (VID) определяем производителя камеры по данным ниже:
VEN_064E — камера от Suiyn
VEN_04F2 — камера от Chicony
VEN_5986 или VEN_0402 — камера от Bison (хотя тут не все так однозначно)
VEN_046D — камера от Logitech
Шаг 3
Скачиваем драйвера для вашей камеры по данным ссылкам: скачать / скачать и скачать / скачать (более старая версия) скачать / скачать (для камер Logitech) и устанавливаем из папки с именем производителя вашей камеры драйвер и программу. Вот и все.
Шаг 4
Если у вас не получилось установить драйвер, он не подошел или он работает со сбоями, то придется ставить драйвер вручную. Вот здесь и пригодится вам ваша строка с VID и PID.
Если у вас возникли проблемы с поиском драйвера, то в вопросе обязательно указывайте строку с VID и PID. Она имеет примерно такой вид VID_04F2&PID_B084
Проблемы с работоспособностью камеры
Иногда бывают случаи, когда система камеру не видит. То есть ее не удается найти ни через Диспетчер устройств, ни через утилиты вроде Everest.
Основными причинами такого поведения могут быть:
- глюк системы, сбои в работе энергосбережения или драйверов.
- выход из строя самой камеры, шлейфа или просто плохой контакт в разъемах.
Как же определить что с камерой? Если повредился шлейф или сама камера, то нужно разбирать ноутбук или сразу нести в сервисный центр. Если это глюк системы, то можно и в домашних условиях переставить ее, попробовать поиграться с подбором драйверов. Как же поступить?
И вот тут на помощь приходит Linux. Нам подойдет любой дистрибутив. Я предпочитаю Ubuntu. Скачиваете ее образ, записываете его на диск, загружаетесь с него и запускаете терминал. Эти все манипуляции детально описаны в данном руководстве: Быстрая диагностика неисправностей ноутбука.
В терминале вводите команду lsusb. В окне терминала будет выведен список всех подключенных USB-устройств:
Поскольку камера тоже подключается по внутренней шине USB, то она должна быть в том списке. Если ее там нет, то или что-то с шлейфом, или камера не работает. На картинке выше камера присутствует — 064e:a101 Suyin Corp. (красным выделены ее VID/PID коды). Таким вот образом можно не только проверить работает ли камера или нет, но и узнать ее VID/PID (VEN/DEV) коды.
Другие проблемы с камерой
Иногда случается, что изображение с камеры тормозит. Обычно решение данной проблемы стоит начинать с смены драйверов камеры. Если это не помогло, то имеет смысл поэкспериментировать с кодеками, поставить или удалить K-Lite Codec Pack, прочие наборы кодеков.
Также имеет смысл посмотреть параметры в реестре Windows, которые отвечают за камеру. Как это примерно делается описано тут: Решение проблемы с перевернутым изображением камеры
Зачем заклеивают вебкамеру на ноутбуках?
Прикинь – смотриш порнуху хулиганиш перед ноутбуком через две недели тебе на почту письмо:
Так мол и так видео твое смонтировали сделали ролик с одной половины экрана ты с другой порно которое ты смотрел и ссылка в письме на этот ролик, все твои контакты друзей, рабочии и т.д. у нас есть и список их в письме приводиться. Скинеш штуку баксов на BTC кошель и мы тебе непредусмотрительность твою простим.
Таких случаев много на самом деле чаще всего это просто обман без ссылки на ролик и без списка контактов. Просто стоит зайти даже случайно на порно сайт мошенников адрес почты элементарно вытаскивают например из кукисов. Потом, как накопиться список адресов делают рассылку некоторые ведутся.
Человек не помнит что было несколько недель назад – работала камера или нет горел индикатор или не горел он вообще за этим не следил
Однако очень неприятная ситуация – после этого начинаеш задумываться о лишних или нелишних предосторожностях
А ролик может быть любой и менее жесткий: бухал например перед камерой, песни пел в караоке, матерился, газы пускал, в носу коврялся, рожи корчил. Если ты личность не публичная не Марк Цукерберг может и не так критично много из тебя денег не вытащиш но тоже не приятно – прикинь увидят тебя коллеги пьяного в майке алкашке, когда ты матом начальника проклинает и песни поеш.
Почему не удаётся проверить камеру на ноутбуке
Обычно во время подключения видеоустройства не появляется сложностей, и оборудование выполняет свою основную задачу в нормальном режиме без каких-либо сбоев и различных неисправностей. Но могут быть исключения.
В некоторых случаях появляются проблемы во время определения и работы камеры. Если это произошло, то нужно выполнить полное диагностирование, определить причину и, если возможно, провести ремонт или откорректировать параметры работы видеоустройства. Чаще всего отмечаются следующие неисправности:
- Сбои в работе системы, которые могут привести к различным нарушениям в выполнении функций камеры.
- Некорректное выполнение подключения и последующих настроек параметров. Как правило, встречаются именно эти проблемы, потому нужно знать принцип подключения и регулировки режимов работы камеры.
- Не подходит формат графической карты, которая установлена в ноутбуке, либо она отсутствует.
- Заражение ОС вирусными программами во время закачивания файлов с непроверенных ресурсов из интернета.
- Отсутствие драйверов и требуемого ПО. В некоторых случаях проблема появляется во время установленной старой версии, не обеспечивающей поддержку современного оборудования.
Выполните внешний осмотр корпуса видеоустройства, а также отрегулируйте все параметры системы, отдельно обращая внимание на вышеописанные проблемы. Почти все современные ноутбуки оснащены встроенными веб-камерами, которые позволяют общаться с близкими людьми по видеосвязи, делать мгновенные снимки и даже способны заменить зеркало
Обычно эти устройства включены по умолчанию, однако вебка по разным причинам может перестать функционировать
Почти все современные ноутбуки оснащены встроенными веб-камерами, которые позволяют общаться с близкими людьми по видеосвязи, делать мгновенные снимки и даже способны заменить зеркало. Обычно эти устройства включены по умолчанию, однако вебка по разным причинам может перестать функционировать.
Как проверить веб камеру на Windows 10. Как включить.
Сейчас я покажу, как на Windows 10 быстро проверить работает ли у вас камера, если не работает посмотреть включена ли она и покажем, как устанавливаются драйвера на веб-камеру.
Microsoft в Windows 10 ввел специальную программу «Камера», которой мы и воспользуемся для ее проверки.
Жмем на кнопку «Пуск» (левый нижний угол экрана) и выбираем «Все приложения.
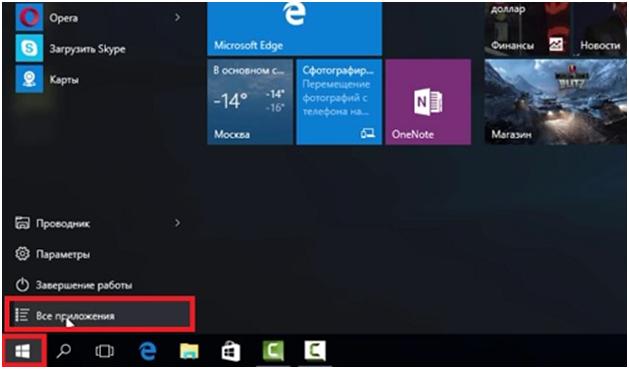
В списке отсортированы приложения по алфавиту, поэтому находим букву «К» и заходим в «Камера».
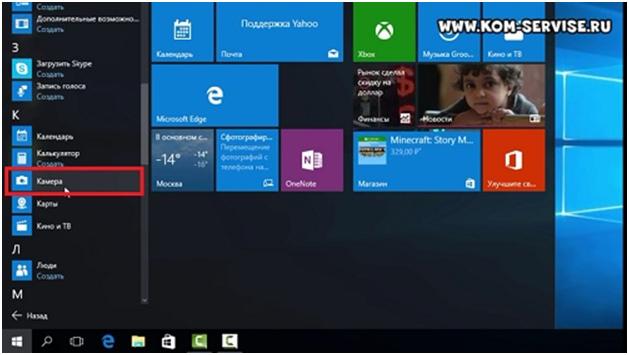
В появившемся окне, запрашивающем доступ к камере, выбираем «Настройки».
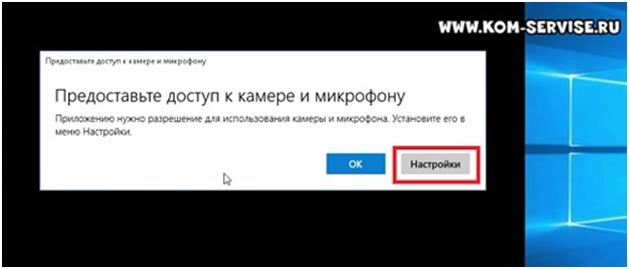
Также в настройки можно зайти через «Пуск – Параметры – Конфиденциальность» и здесь слева находим «Камера».
Выбираем этот пункт и в графе «Разрешить приложениям использовать камеру» перемещаем переключатель в положение «Вкл.»
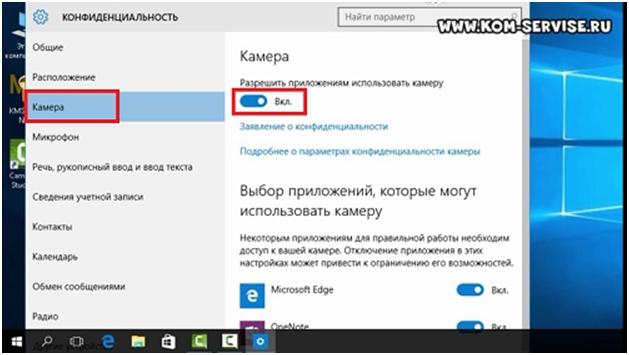
Теперь снова заходим в «Пуск – Приложения – Камера» и все должно заработать и вы увидите изображение с веб-камеры.
В данном приложении есть кнопки просмотра фотографий (слева вверху), настройка яркости (по центру вверху), кнопка, чтобы сделать фото и записать видео (справа).
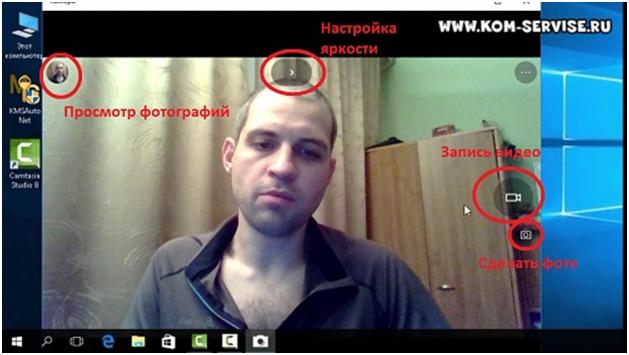
Таким образом, мы можем проверить, будет ли работать веб-камера и в других приложениях.
Если же возникли какие-то проблемы, то есть несколько вариантов их решения.
В старых ноутбуках часто есть кнопки включения камеры или какие-либо переключатели.
Кнопки обычно располагаются возле кнопки включения и помечены схематическим изображением камеры, а переключатели, как правило, размещают на торце возле TouchPad.
Далее заходим в систему «Пуск – Параметры – Система» спускаемся в самый низ и слева находим «О системе». Здесь также опускаемся вниз и выбираем «Диспетчер устройств».
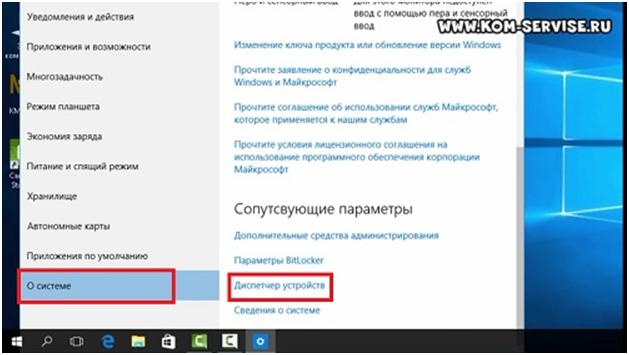
В диспетчере устройств находим «Устройство обработки изображений», нажав на него, можно увидеть вашу веб-камеру.
Чтобы включить или отключить ее, нужно нажать на ней правой кнопкой мыши, выбрать «Включить»/«Отключить».
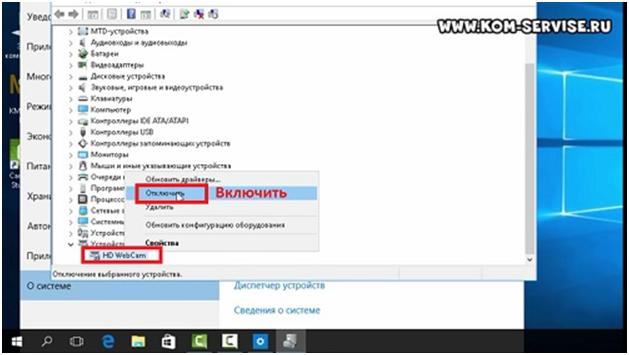
Если в диспетчере файлов в «Устройство обработки изображений» не будет присутствовать веб-камера, а будет отображаться не определенное устройство с восклицательным знаком, возможно, что оно не имеет драйверов.
Обычно есть русские сайты, а есть европейские, и на европейских драйверов больше. Поэтому если вы не нашли драйвера на русском сайте, попробуйте поискать их на европейском.
На сайте находим вкладку «Сервисы – Драйверы и руководства». Заходим на эту страницу и здесь можно найти драйвера по серийному номеру или модели ноутбука.
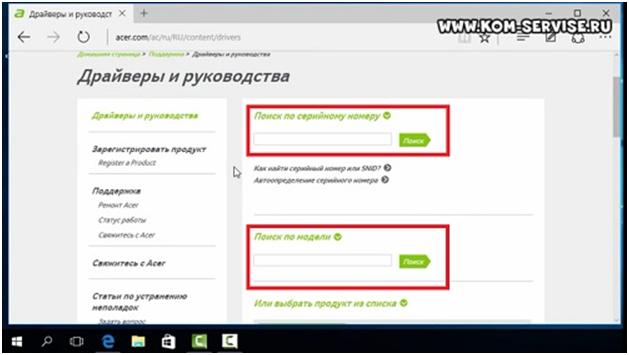
Если драйверов нет для Windows 10, можно поискать их под Windows 8, 7, они, как правило, совместимы.
Еще можно поискать драйвера по id оборудования. Для этого заходим в «Диспетчер устройств» и кликаем правой кнопкой мыши на устройстве, выбираем свойства.
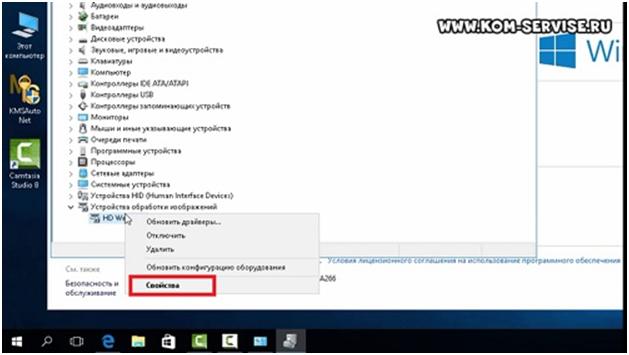
Переходим на вкладку «Сведения», жмем на выпадающий список «Описание устройства» и выбираем «ИД оборудования».
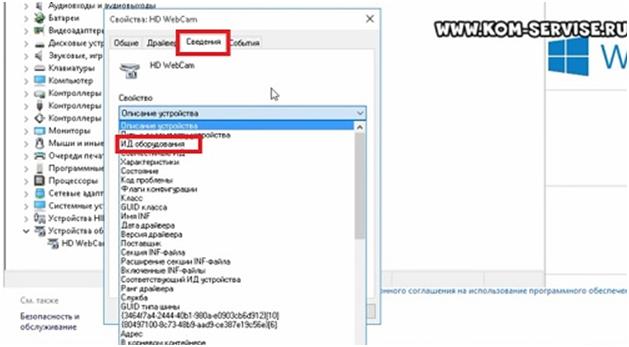
В окне появится ИД вашего оборудования. Копируем его и вбиваем в любом поисковике с припиской «…скачать драйвера». Поисковик выдаст несколько сайтов, где вы сможете скачать драйвера.
Если не находит по полному ИД, можно удалить пару секторов в ИД.
В итоге можно определить следующие варианты, почему не работает камера.
Почему не удаётся проверить камеру на ноутбуке
Обычно во время подключения видеоустройства не появляется сложностей, и оборудование выполняет свою основную задачу в нормальном режиме без каких-либо сбоев и различных неисправностей. Но могут быть исключения.
В некоторых случаях появляются проблемы во время определения и работы камеры. Если это произошло, то нужно выполнить полное диагностирование, определить причину и, если возможно, провести ремонт или откорректировать параметры работы видеоустройства. Чаще всего отмечаются следующие неисправности:
- Сбои в работе системы, которые могут привести к различным нарушениям в выполнении функций камеры.
- Некорректное выполнение подключения и последующих настроек параметров. Как правило, встречаются именно эти проблемы, потому нужно знать принцип подключения и регулировки режимов работы камеры.
- Не подходит формат графической карты, которая установлена в ноутбуке, либо она отсутствует.
- Заражение ОС вирусными программами во время закачивания файлов с непроверенных ресурсов из интернета.
- Отсутствие драйверов и требуемого ПО. В некоторых случаях проблема появляется во время установленной старой версии, не обеспечивающей поддержку современного оборудования.
Выполните внешний осмотр корпуса видеоустройства, а также отрегулируйте все параметры системы, отдельно обращая внимание на вышеописанные проблемы. Видеосвязь дает пользователям возможность не только вести живой разговор, но и видеть своего собеседника
Большинство моделей современных ноутбуков оснащены веб-камерами, способными фиксировать изображение в качестве выше среднего
Видеосвязь дает пользователям возможность не только вести живой разговор, но и видеть своего собеседника. Большинство моделей современных ноутбуков оснащены веб-камерами, способными фиксировать изображение в качестве выше среднего.
Обычно при запуске программ-клиентов (Skype, ICQ, Mail.ru агент) камера активируется автоматически. В противном случае требуется ее активация, настройка, а в некоторых случаях — загрузка и обновление ее драйвера.
Быстрая навигация по статье
Как включить камеру на компьютере Windows 7
Встроенные в лэптопы веб-камеры, как правило, уже готовы к работе и не требуют дополнительных настроек перед началом их эксплуатации. В этом случае для улучшения качества изображения настраивают профильные параметры внутри самой программы, которая и использует камеру.

Проверка работы веб-камеры необходима для дальнейшего комфортного общения онлайн
Но бывает и так, что приложение не видит вебку. Тогда рабочий режим активируется вручную. Используют для этого одновременное нажатие на несколько клавиш. В зависимости от марки и модели ноута комбинации могут отличаться:
- комбинация № 1: клавиша «Fn» + кнопка на клавиатуре с изображенным на ней значком камеры (возможно кнопка «V»);
- комбинация № 2: использование клавиш «F1»-«F12».
Обратите внимание! Для выбора комбинации, подходящей к нужной модели ноутбука, рекомендуется обратиться к инструкции пользователя, прилагаемой к компьютеру
Включение видеокамеры через диспетчер устройств
Если речь идёт о семёрке, то включить девайс можно и с помощью диспетчера устройств. Чтобы подключить камеру таким образом, необходимо выполнить несколько простых шагов:
- Открыть меню «Пуск» и перейти в раздел «Панель управления».
- Отыскать подраздел «Все элементы».
- Далее перейти в «Диспетчер устройств».
- После открыть «Устройства обработки изображений».
- Среди предложенного перечня найти веб-камеру и открыть контекстное меню.
- Щёлкнуть на «Задействовать».
- Завершить процесс перезагрузкой компа.
Windows 7: как проверить камеру на ноутбуке
Проверка веб-камеры Windows 7 — процесс не сложный, однако требует некоторого понимания действий. Поэтому ниже приведена информация о том, как проверить веб-камеру на виндовс 7.
Обратите внимание! На компьютерах, с установленной 7 версией базового программного обеспечения Windows, работоспособность видеокамеры средствами операционки проверить нельзя. Для этого используются сторонние приложения
Несмотря на то, что семёрка не содержит в себе функционал по проверке работоспособности камеры, для тестового просмотра изображения загрузка дополнительных приложений не потребуется. Будет вполне достаточно одной имеющейся программы, которая подразумевает использование вебки. Наиболее популярные среди них Skype, Media Player Classic, PotPlayer и др.
Чтобы протестировать работоспособность веб-камеры с помощью Скайпа, выполняются следующие действия:
- Запускается Скайп. Для этого нужно щёлкнуть мышкой по ярлыку программы.
- Далее нужно открыть главное меню.
- Перейти в раздел «Инструменты».
- После попасть в раздел «Настройки».
- Выбрать функцию «Настройки видео».
- Проверить работу камеры и откорректировать параметры изображения.
Приложение Media Player Classic Home Cinema также поможет настроить режим работы камеры. И с большей долей вероятности данный видеопроигрыватель уже установлен на компьютер, так как входит в стандартный пакет K-Lite. Чтобы убедиться в рабочем состоянии вебки с помощью Media Player Classic, необходимо запустить плеер. Далее перейти в раздел «Файл», который находится в горизонтальном меню вверху. Выбрать функцию «Открыть устройства» и получить нужную картинку.
Обратите внимание! В некоторых версиях программы также потребуется установить базовые настройки камеры, которые осуществляются через раздел приложения «Вид»

Проигрыватель Media Player Classic Home Cinema
Популярный проигрыватель Daum PotPlayer обладает ещё большим функционалом, чем предыдущее приложение. Он позволит не только проверить работу камеры, но и писать ролики с накладыванием различных фильтров.
Ещё один способ — это воспользоваться специализированными онлайн-сервисами по типу WebcamToy. С их помощью с веб-камеры можно делать фотографии, обрабатывать их, снимать видео и накладывать различные эффекты.
Как запустить веб-камеру на Windows 10
Операционная система Виндовс 10 способна эффективно управлять и контролировать работу всех устройств и элементов, которые отвечают за видео, звук, качество изображения и т. д. Чтобы настроить звук в ОС Windows 10 нужно придерживаться следующих правил. Здесь же мы разберем детали, касающиеся средств видеосвязи.
Как открыть камеру на ноутбуке с ОС Windows 10? Нужно выполнить следующую серию последовательных действий:
- Разворачиваем панель «Пуск».
- В перечне всех приложений, если они уже выведены на начальный экран «Пуска», находим группу на букву «К», выбираем службу «Камера» и выбираем ее.
- Если список скрыт, нажимаем на «Все приложения» и ищем по списку там.
- Откроется карточка системной службы. Если оборудование визуализации настроено, оно включится и на экране отобразится изображение.
Вопрос, как включить веб камеру на компьютере с Windows 10, решен. Теперь можно пользоваться видеосвязью, записывать видео и делать фотоснимки.
Настройка web-камеры в ОС Windows 10
Основные параметры встроенного видео прибора можно настроить в окне, которое мы открыли выше. Здесь есть быстрое переключение на фото или видео съемку, фототаймер и переключение на профессиональный режим.
Как настроить детали веб-камеры на ноутбуке с ОС Windows 10? Для выполнения расширенных настроек, нажимаем на соответствующий значок в верхнем правом углу.
Здесь можно установить параметры удержания кнопки для снятия видео и серийных фотографий. Для фотографии можно выбрать сетку кадрирования и замедленный режим. Для видео есть возможность выбора качества записи и подавления мерцания.
Проверка камеры на ноутбуке: способы
Любой только купленный ноутбук имеет камеру, то есть не потребуется выполнять каких-либо настроек. Видеокамере не требуется активация, так как производитель позаботился о наличии необходимых драйверов.
Включая любое приложение, где используется видеокамера, происходит автоматический запуск этого устройства. На это указывает мигающий диод, расположенный около камеры. Узнать рабочее ли устройство можно различными способами.
С помощью «Пуск»
Основные этапы действий:
- Слева снизу экрана нажать «Пуск».
- Перейти в «Диспетчер задач», зайти «Оборудование и звук». В ОС Виндовс 10, чтобы войти в диспетчер задач, нужно кликнуть на клавиатуре кнопку Win, затем слева снизу экрана нажать на стрелку и в меню опуститься в конец. Здесь отыскать «Диспетчер управления».
- Затем нужно войти во вкладку «Оборудование для обработки изображений».
- Теперь кликнуть на веб-камеру, правой клавишей мышки нажать «Включить».
- После нужно произвести последнюю проверку — кликнуть на пункт «Свойства», должно появиться транслируемое изображение.
Приложения для видеосвязи
Этот вариант проверки является универсальным и может использоваться для любой модели ноутбука. Этот способ характеризуется проверкой устройств с помощью приложений Skype, Mail Агента и иных программ, через которые можно общаться с помощью видеоустройства.
Portable-программы
Как узнать исправность камеры, если нет интернета либо по какой-то причине невозможно зайти в видеочат? В таком случае можно закачать portable версию программы, которая используется для работы с видеокамерой.
Все требуемые приложения можно с лёгкостью отыскать в сети и бесплатно закачать на флэшку. К этим ПО относится множество продуктов, например: Ava Cam, CyberLink You Cam, Webcam Max и некоторые иные. Закачать необходимую программу и запустить её не составляет сложности, потому этот вариант проверки работоспособности видеоустройства не потребует особых знаний в этой области.
Проверка ПО
Для проверки драйверов нужно выполнить следующие этапы:
- Открыть «Пуск», после войти в меню «Диспетчер управлений», найти «Панель устройств».
- Теперь в перечне установленного оборудования нужно отыскать «Оборудование для обработки изображений» и открыть эту ссылку, кликнув на стрелку.
- Нажать клавишей мыши на видеоустройстве, найти «Свойства».
- В появившемся новом окне отыскать пункт «Общие», в меню «Состояние оборудования» обязан быть указан статус камеры «Оборудование работает нормально». Если не появилось это сообщение, то необходимо зайти во вкладку «Драйвер».
- В этом меню можно произвести обновление находящихся драйверов или выполнить установку новых.
Шаг 4: активация опции «windows hello»
Встроенная в Виндовс 10 функция под названием «Windows Hello» позволяет авторизовываться в системе без ввода пин-кода или установленного пароля. При открытии крышки ноутбука или включении веб-камеры происходит сканирование лица и вход в ОС автоматически разрешается. Однако для этого само действие сначала нужно настроить, добавив в память фото своего лица.
- В том же меню «Параметры» откройте раздел «Учетные записи».

Перейдите к разделу «Варианты входа».

Здесь выберите «Распознавание лиц Windows Hello».

Уточним, что не все камеры совместимы с этой возможностью. Если такое случится, вы получите соответствующее уведомление.

В случае, когда опция доступна для настройки, следуйте появившимся на экране инструкциям, создав скан лица и задав пароль. Сам пин-код необходим для входа в учетную запись при возникновении ситуации, когда веб-камера вдруг сломается или функция по каким-то причинам не сработает.
Обновляем драйверы
Самым распространенным фактором, вызывающим неполадки в работе периферийных устройств в Windows 10, являются драйверы. Ввиду большого числа моделей разработчики попросту не успевают своевременно выпускать свежие версии программного обеспечения по мере востребованности.
Нижеприведенные действия помогут проверить, а при наличии, установить свежий драйвер для вашей камеры.
- Вызываем «Диспетчер устройств» посредством контекстного меню Мой компьютер.
- Находим камеру.
Выбираем первый вариант «Автопоиск обновленных драйверов».
Соглашаемся на установку и перезагружаем компьютер после ее завершения.
В крайнем случае, если Windows 10 не обнаружила драйвер, найдите его на странице производителя или поддержки устройства и инсталлируйте вручную, следуя инструкциям установщика.
(Visited 32 098 times, 1 visits today) Опубликовано в Windows 10
Все ноутбуки оснащаются встроенной веб-камерой. Пользователи могут использовать её как инструмент для видеочатов в различных мессенджерах, например, «Скайпе». В Windows 10 присутствует специальное стандартное приложение «Камера», которое позволяет быстро запустить её на ноутбуке как на телефоне, чтобы сделать мгновенную фотографию или снять видео. Сегодня рассмотрим, как включить и настроить камеру в одноимённом приложении, а также как предоставить определённым программам доступ к ней. Кроме этого, перечислим эффективные способы устранения неполадок с «вебкой».
Как проверить, работает ли камера?
Многие пользователи проверяют, работает ли камера, в установленных на ноутбуке программах. Например, звонят друзьям и родственникам в Skype. Однако этот метод не является на 100% надежным. Дело в том, что вебка может быть отключена в настройках того или иного приложения, находясь в рабочем состоянии.
Узнать, действительно ли камера включена, позволяют специальные онлайн-сервисы. Один из наиболее простых и удобных — WebcamMic Test. Для проверки видеокамеры пользователю необходимо:
Если камера включена и исправна, пользователь увидит на экране ноутбука или ПК свое изображение. В противном случае появится следующее сообщение.
Кроме того, можно узнать, включена ли на ноутбуке вебка, и без доступа к Интернету. На компьютерах с Windows 10 установлено стандартное приложение, которое позволяет выполнить данную проверку. Необходимо открыть меню «Пуск» и найти в нем программу с названием «Камера».
Вебка автоматически включится при запуске, а на экране появится изображение с нее. О неисправности будет свидетельствовать соответствующее оповещение.
Просмотр фото и видео, редактирование, фильтры, эффекты
Все фото и видео сделанные на компьютере через программу «Камера» по умолчанию сохраняются в папку «Изображения» – «Альбом камеры».
Но открыть их можно прямо с приложения.
Там можно смотреть сделанные на ноутбуке фото и просматривать записанное на веб камеру видео. Но кроме этого их можно редактировать. Для такого небольшого приложения функционал там очень приличный.
Кроме обычного «Повернуть», «Удалить», «Поделится», «Печать» и т. д., можно обрезать фото, применять фильтры, эффекты, что-то рисовать, делать надписи, делать видео из фото под музыку и даже добавлять трехмерные эффекты.
Видео так же можно редактировать. Конечно же можно обрезать записанное видео, добавлять замедленное воспроизведение, сохранять фото из видео, рисовать, добавлять музыку и другие эффекты. В том числе трехмерные.
Очень интересно, прям затягивает. Пока писал статью, половину потраченного времени сидел и игрался с 3D эффектами