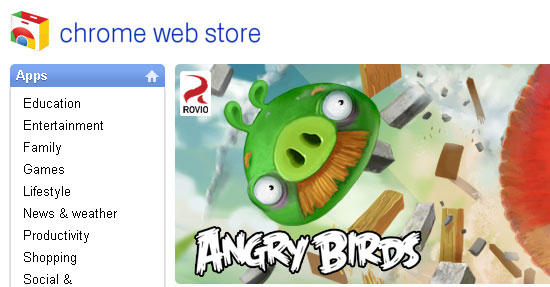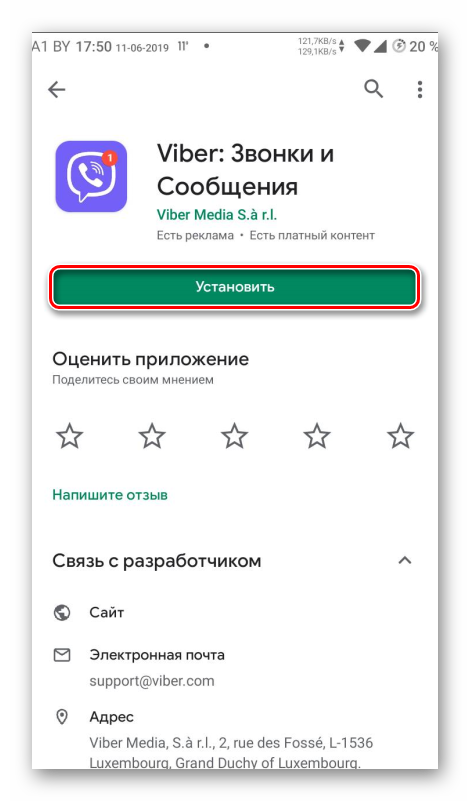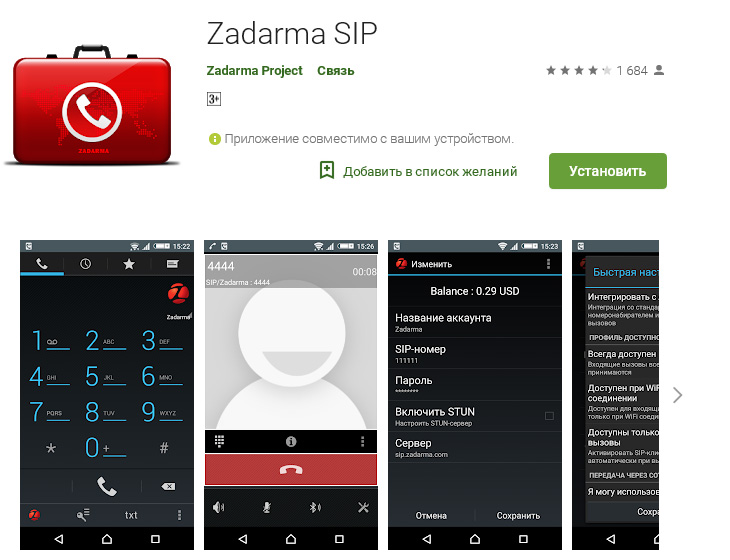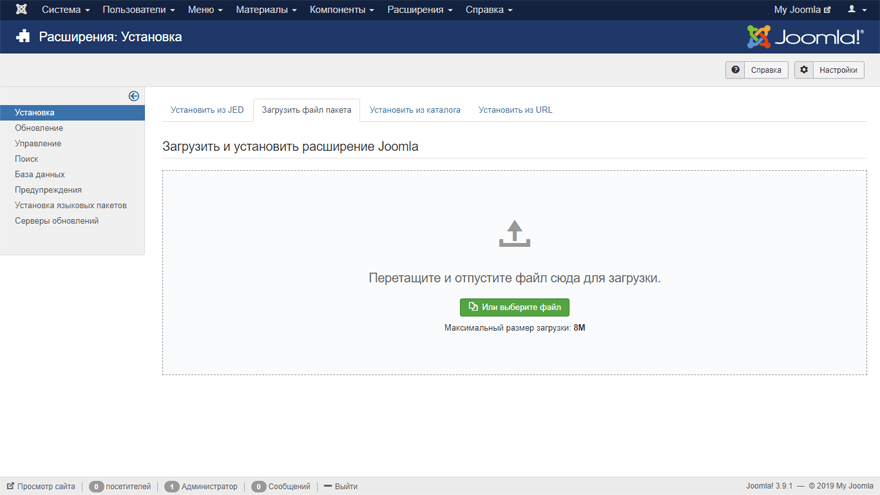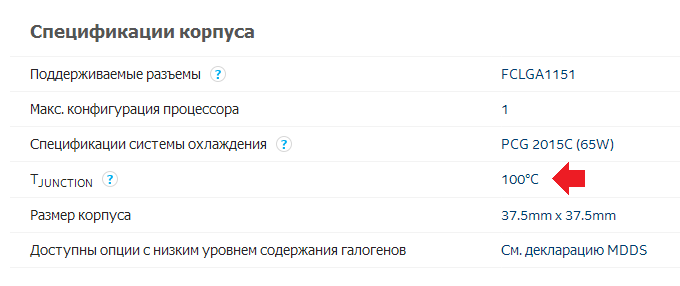Обзор phoenix os
Содержание:
- Имеющиеся проблемы и их решения
- Используйте Android в качестве настольной ОС
- Phoenix OS Характеристики
- Phoenix os как установить на планшет
- Android PC Using Phoenix OS
- Phoenix OS Free Download 32/64bit For Windows 10,8,7 2021
- Двойная загрузка ОС Android Phoenix с Windows 10 или 7
- Шаг 1: Загрузите исполняемый файл ОС Phoenix
- Шаг 2: Запустите исполняемый установочный файл PhoenixOS
- Шаг 3: Установите ОС Phoenix на Windows
- Шаг 4. Выберите диск или раздел для установки ОС Android.
- Шаг 5: Выберите размер данных для установки ОС Phoenix
- Шаг 7: Перезагрузите систему
- Шаг 8: Windows 10 и меню двойной загрузки Phoenix
- Шаг 10: Выберите язык ОС Android
- Шаг 12: Подключите сеть
- Феникс ос обзор
- Как установить Phoenix OS
- Использование ОС Phoenix в качестве ПК Android
- Перенос Андроид на компьютер — Phoenix OS 3.0.7.508, 1.5.0.297
Имеющиеся проблемы и их решения
- Отсутствие сервисов Google. Решается использованием альтернативных приложений, никак иначе.
- Не приходят уведомления. Эта проблема связана также с отсутствием сервисов Google, которые в некоторых приложениях отвечают за синхронизацию и уведомления.
- Некоторые приложения изредка обладают некорректной отрисовкой (например VK Cofee Beta), некоторые элементы смешиваются. Решается открытием приложения на весь экран.
- Не закрывается экранная клавиатура. Это не совсем проблема, здесь используются специфические методы ввода, однако клавиатура с лёгкостью скрывается нажатием на кнопку «Назад» в левом верхнем углу используемого приложения.
- Появляются некоторые графические «артефакты» вроде некорректно работающего верхнего бара приложения. Решается перезапуском «Графического интерфейса Android».
Используйте Android в качестве настольной ОС
Phoenix OS — новая операционная система для персональных компьютеров, основанная на платформе Android . Когда вы ищете альтернативу вашей операционной системе по умолчанию, стоит воспользоваться этой утилитой . Он поставляется с функциями и возможностями классических операционных систем, а также поддерживает миллионы основных приложений Android . Вы можете свободно использовать его в любой среде, будь то дома, в офисе или в школе.
Android Experience на вашем ПК
Как уже упоминалось, Phoenix OS является ОС на базе Android. Основанный на проекте Android-x86 , он совместим с GPL-2.0 и устанавливается на многие виды аппаратного обеспечения на основе 86. Он полностью совместим с экосистемой Android, что позволяет загружать и использовать приложения и игры для Android. Вам не нужно устанавливать отдельный эмулятор . Более того, с ОС Phoenix вы можете играть в любую игру Android на своем ПК со скоростью 30+ кадров в секунду — то есть, если вы удовлетворяли требованиям ядер Pentium 4 с 8 ГБ ОЗУ. Даже Intel GFX также будет запускать тяжелые игры, такие как MC5 , Kritika и PUBG . Однако, как правило, головоломки в этой ОС никогда не отстают .
С другой стороны, в этой ОС нет службы Google Play , поэтому не ожидайте, что приложения из этой службы будут работать нормально. На самом деле, не ожидайте, что они вообще бегут. Более того, эта ОС не будет работать с полноценным браузером Chrome, поскольку это, в конце концов, мобильная операционная система.
Однако, по сравнению с традиционными системами Android, ОС Phoenix поддерживает несколько окон и несколько операций с задачами . Это также позволяет легко взаимно переключаться между приложениями, значительно повышая эффективность использования вашего устройства. Он также глубоко интегрирует центр безопасности в систему, интеллектуально распределяет системные ресурсы и очищает фоновые процессы. Все это обеспечивает стабильность работы вашей системы и позволяет избежать сбоев в работе приложения.
Другие преимущества
Phoenix OS принимает меню «Пуск» в качестве всеобъемлющего входа в систему. Позволяет запускать установленные приложения и входить в системные настройки и другие функции. Вы даже можете запустить полноэкранный режим меню «Пуск», чтобы просматривать больше приложений по одному, если хотите.
Кроме того, приложение предлагает простое управление файлами. Он поддерживает классифицированное управление файлами, доступ к локальной сети и глобальный поиск. Даже классические операции с мышью, распаковка файлов и перетаскивание окон осуществимы в этой операционной системе. Более того, ОС Phoenix позволяет использовать знакомые сочетания клавиш, такие как CTRL + C, CTRL + V, CTRL + A и другие часто используемые сочетания клавиш.
Phoenix OS — бесплатная операционная система. А так как это бесплатное ПО, ожидайте, что много рекламы прервет вас во время работы. В этой ОС так много рекламы, что вы даже можете открыть Диспетчер файлов, не нажимая на закрытые объявления. Более того, он не имеет ISO — он требует использования файла .EXE для установки ОС на ваш компьютер.
Многообещающе много недостатков
Принимая все во внимание, ОС Phoenix будет многообещающей альтернативой ОС для настольных ПК, если бы не ее многочисленные недостатки. Приложение позволяет вам наслаждаться некоторыми преимуществами операционной системы на базе Android на вашем компьютере и даже предлагает ускоренную игру
Он сочетает в себе классические операции на ПК с новыми функциями для дальнейшего повышения эффективности вашего компьютера. Если эти проблемы будут решены, это приложение станет отличной операционной системой Android.
Phoenix OS Характеристики
Простой процесс установки
Процесс установки очень прост. У вас есть возможность установить его на жесткий диск или флешку. В случае любой ошибки или вопроса обратитесь к FAQ или сообщите о проблеме.
- Подключите USB-накопитель с минимальным объемом 4 ГБ.
- Загрузите программу Phoenix OS для архивации и создания USB-устройств.
- Выберите уже загруженный файл Zip во время работы USBmaker.exe.
- Перезагрузите ОС Phoenix и выберите USB-накопитель в параметре загрузки.
Несколько игровых опций
Множество функций помогают в создании пользовательских карт ваших любимых игр. Создавайте удобные макросы, такие как перемещение курсора, нажатие кнопок, клавиши клавиатуры и многое другое для более сложных игр. Приложение предлагает функцию HDR для создания графических карт, фальшивое GPS-отображение для игр типа Android FPS для управления перекрестием, а также набор движка и мыши Octopus для игры в сложные игры.
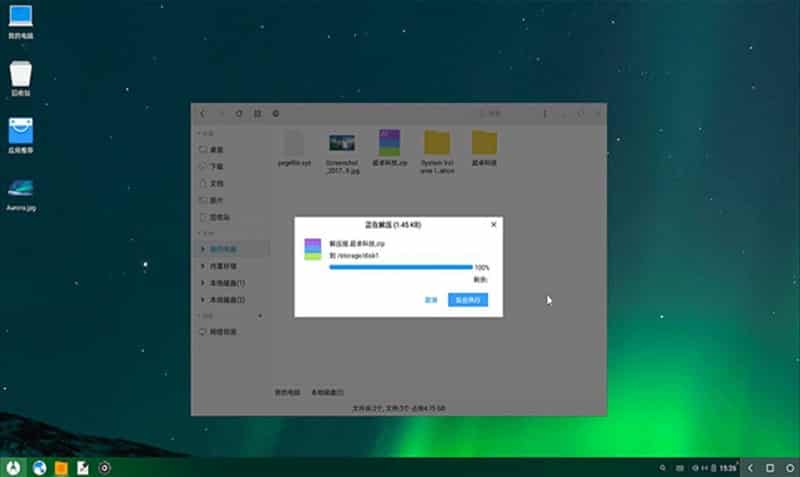
Удобный интерфейс
Удобный интерфейс, в том числе с соответствующими кнопками в главном окне, упрощает доступ к App Player. Вы можете изменить размер окна; главное окно позволяет вам использовать несколько опций, используя логотип Phoenix слева внизу и доступ к меню. После установки вкладыша у вас уже есть аккаунт Google или новый для доступа к Play Store.
Быстро и надежно
Программное обеспечение выполняет множество задач, таких как приложения WPS, адаптированные для рабочего стола, написания документов, обмена электронной почтой, создания заметок и переключения между несколькими приложениями. Легкое приложение способно работать на старых машинах и позволяет приложениям Android работать на новейшем и мощном оборудовании. Несмотря на сложные настройки, программа предлагает быструю и точную эмуляцию для более плавного взаимодействия с пользователем.
Бесплатный
Операционная система Phoenix с бесплатной лицензией, но множеством рекламных объявлений доступна для 32-битной Windows, а также для 64-битной операционной системы ноутбука и ПК без ограничений и предоставляется для всех пользователей программного обеспечения в качестве бесплатной загрузки. Это относится к категории виртуализации.
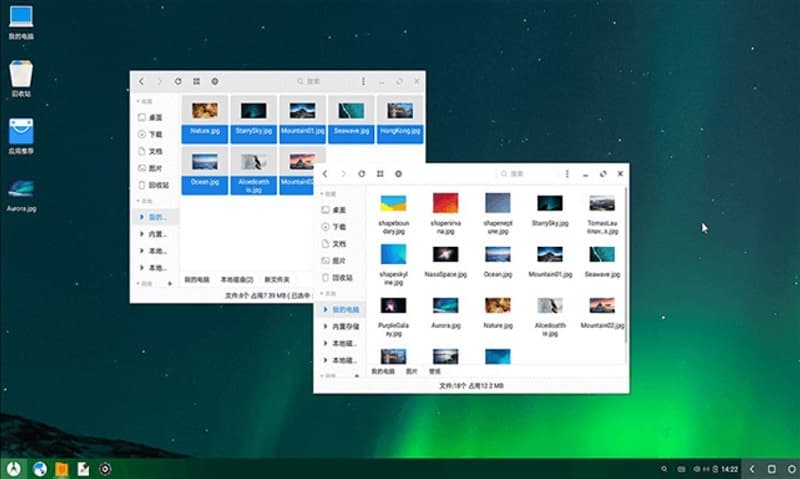
Совместим с Windows
Благодаря разнообразной совместимости со всеми типами устройств, приложение обладает особой совместимостью со всеми типами Windows ———- Windows 10, Windows 8.1, Windows 7, в основном, являются операционной системой для очень плавного и надежного запуска приложения. , Кроме того, требуется 32-битная и 64-битная настройка. Мобильным пользователям придется немного подождать, так как приложение в настоящее время недоступно для мобильных устройств.
Основные характеристики
- Полезная операционная система на базе Android
- Несколько игровых опций
- Простой процесс установки
- Удобный интерфейс
- Быстро и надежно
- Бесплатный
- Совместим с Windows
Phoenix os как установить на планшет
Как запустить Android в Windows и macOS с операционной системой Phoenix OS
Phoenix OS — это операционная система на базе ОС Android, совместимая как с Windows, так и с Mac. Текущая версия поддерживает Android 7.1 и предназначена для работы на ноутбуках, настольных ПК и планшетах. Его можно легко переносить на флешку и запускать с другого компьютера.
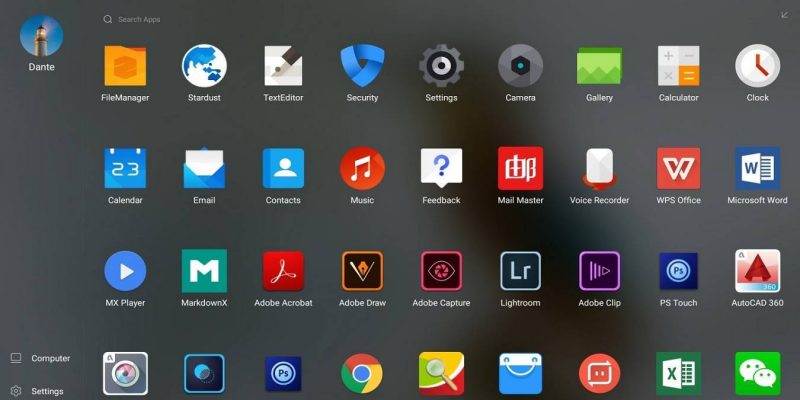
Самое лучшее заключается в том, что Phoenix OS не повлияет на вашу ОС Windows или MacOS. Легковесная операционная система не занимает много места под корневой директорией диска раздела. Для загрузки вы можете использовать либо вашу операционную систему, либо операционную систему Phoenix OS. Вы можете легко удалить его, если он вам не нравится.
Первоначально созданная для игр для Android на полном экране, Phoenix OS теперь может использоваться в качестве полноценной операционной системы.
Android PC Using Phoenix OS
Phoenix OS looks and feels a lot like the now unsupported Remix OS. It’s GPL-2.0 compliant and installs on many different kinds of x86-based hardware. (If you can install Linux on a specific computer, you can probably install Phoenix OS.)
Phoenix OS also includes improvements to Android, such as automatically preventing apps from running in the background. In addition to speed, the OS also receives regular updates. These features have contributed to its recent increase in popularity. A few China-only hardware companies will release tablets and miniPCs with Phoenix OS as its primary operating system — for example, the Pipo P10 2-in-1 tablet.
Not all hardware is (fully) compatible with Phoenix OS. In many ways, it suffers from the same weakness and shortcomings as Linux: namely that it won’t work with all hardware. And even when it does work, it will lack certain features, like audio through an HDMI connection.
As an aside, you can test Phoenix OS out from within a virtual machine, such as VMware or VirtualBox. The Phoenix OS images for both are found over at OSBoxes.org.
Phoenix OS Free Download 32/64bit For Windows 10,8,7 2021
 |
| Phoenix OS Free Download 32/64bit For Windows 10,8,7 2021 |
In This Tutorial, You Can Download Phoenix OS Free 32/64bit For Windows 10,8,7, Phoenix OS Feature, Phoenix OS Install Instruction.Phoenix OS Free Download 32/64bit For Windows 10,8,7 2021
a Complete Package of Android Os intel x86 base It’s a Free Version of Android X86 Its Look Like Quite Similar to Mac Osx or Windows Phoenix Os Completely Made My Jide Technology to Provide an Android Environment in Your Laptop It’s Very Fast and It’s Very Light to Use If You Have 1g Ram Configuration Pc or Laptop Then You Can Easily Install in Low-End Pc and Feel the Android Desktop Experience in Your Laptop and Desktop phoenix Os Provide a Full Feature Like Android Os You Can Install Third-Party Play Games, Watch Videos, Install Apps from the Web You Can Also Install Termux Terminal to Use Command Line Best Part Is You Can Use Google Services Like Google Play Store, Google Music, Youtube, You Can Also Use Without Simcard Its a Totally Free Updated Android Os for Windows I Personally Use Phoenix Os to Play Pubg, Gta, Shadow Fight and Many More Games If You Don’t Know to Install Then Also I Am Providing How to Install Phoenix Os Tutorial So You Can Watch and Easily Install Phoenix Os in Your Laptop and Desktop.
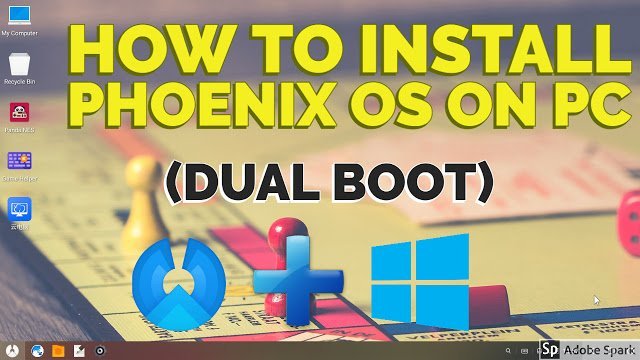
Phoenix OS Free Download 32/64bit
How to Setup Phoenix OS on Your PC
Phoenix OS is a free software-based operating system that you can either install on your computer’s hard drive as a bootable CD or thumb drive or as a USB device. It is mainly intended for personal performance and is more suited for desktop computers. There are, however, alternatives to report trouble if you’ve got a problem message and even a FAQ when you first start using Phoenix OS. This article looks at the installation and configuration of the Phoenix OS. The article finishes with a look at how to recover data if something goes wrong during the installation or the configuration.
You will need to download the latest version of Windows in order to be able to use Phoenix OS. Downloading and installing windows will take around 25 minutes. To make sure that you will not experience compatibility issues when installing Phoenix OS, download a trial version of windows from the Microsoft website. Test the trial version and decide whether or not you feel comfortable with it.
Once you have the trial version of Windows, you can then install it onto your PC. The installation will require you to select an available mirror of the distribution of the Windows platform – most people select the ‘Gnome’ edition of Windows. Once you have installed the OS onto your computer, restart your system and then insert a USB memory stick or a DVD containing the Phoenix OS installation media. The Phoenix OS system will prompt you to insert a disk or media containing the operating system data. Simply follow the prompts and then continue with the installation.
Once you have completed the installation, you will need to plug in your usb drive or DVD-rom into the windows machine. Plug in the drive and then press continue. It will ask you for the location of where you want the Phoenix OS software to be located. Simply follow the instructions. It will then prompt you again for the location of the boot folder of your computer. Select the folder and move it to the location where you previously downloaded the Phoenix OS.
The next step is to launch the Phoenix OS using the default settings. Select the typical settings that will be found on the desktop and click on the arrow next to the storage section. Select ‘manage’ next to the drive you are using for Phoenix OS and then click on the drive you want to activate the Phoenix OS. Next, you will be prompted for a location where you want to put the stardust browser. Click on the arrow next to the browser and then click on the location where you want to save the new file management set.
This was how you would get your own Phoenix OS setup. It is a very user-friendly system that runs on the OS and is compatible with all versions of Windows Vista as well as Windows XP. You can try Phoenix OS roc today. It offers a free trial before you decide to buy it.
So You Can Easily Download Phoenix Os Iso 32/64bit ISO Full Version This ISO Personally I Checked and Installed Manually Many Times Before Uploading Its 100% Working Without Any Issue.
Двойная загрузка ОС Android Phoenix с Windows 10 или 7
Здесь мы не используем обычный ISO-образ этой ОС Android, записанный на USB-накопителе. Вместо этого используем исполняемый файл этой операционной системы, который предназначен для платформ Windows и работает точно так же, как любое другое программное обеспечение Windows.
Шаг 1: Загрузите исполняемый файл ОС Phoenix
Как я упоминал выше, мы не собираемся использовать традиционный процесс установки образа ISO, который в большинстве случаев делает ОС Windows первичной ОС не загружаемой, если вы не знаете, как именно работают с системами управления разделами и загрузкой.
Перейдите на официальную страницу загрузки PhoenixOS , здесь для вашего удобства есть ссылка и нажмите кнопку «Загрузить» (ссылка на диск Google или Mega)
Согласно архитектуры вашей системы ПК или ноутбука скачайте соответствующий образ как показано на скриншоте ниже:
Шаг 2: Запустите исполняемый установочный файл PhoenixOS
После завершения загрузки перейдите к исполняемому файлу установщика и дважды щелкните по нему, чтобы запустить его, или просто щелкните правой кнопкой мыши и выберите « Запуск от имени администратора».
Шаг 3: Установите ОС Phoenix на Windows
Итак, здесь вы получите три варианта Install, Make U-Dik и Uninstall. Если вы хотите установить эту ОС Android на жесткий диск вашего ПК, выберите опцию « Установить», и для тех, кто хочет установить ее на USB Drive, они могут выбрать « Make -U-Disk ». Однако, если вам нужна хорошая производительность, рекомендуется установить ее на локальный жесткий диск. Здесь мы выбираем « Установить », чтобы поместить его на жесткий диск. Не волнуйтесь, это не коснется и не удалит ваши существующие файлы ОС Windows.
Шаг 4. Выберите диск или раздел для установки ОС Android.
Хотя это не повредит существующей установке Windows 10 или 7, тем не менее, я бы порекомендовал не устанавливать ее в том же разделе, где находится ваша предыдущая ОС, просто для предосторожности, поэтому здесь, в этом руководстве, вместо выбора раздела диска C: создайте заранее новый раздел на вашем жестком диске путем сжатия. К примеру я сжал диск D и получил новый том G: раздел, который имеет другие общие файлы и папки. Сюда и будем устанавливать Феникс
Сюда и будем устанавливать Феникс.
Примечание
PhoenixOS будет установлен в папку, созданную под собственным именем, и не будет удалять или форматировать существующий раздел, поэтому не беспокойтесь.
После выбора нажмите на кнопку Далее.
Шаг 5: Выберите размер данных для установки ОС Phoenix
Размер изображения данных — это размер, который будет выделен PhoenixOS для установки и использования его для дальнейшей установки приложений из магазина Google Play. Вы можете сказать, что это диск C: для этой ОС Android, точно так же, как у нас один для Windows, поэтому выберите в соответствии с вашим доступным пространством. Так как мы устанавливаем его на локальный диск, а не на какой-нибудь USB-диск, то есть 32 ГБ не так уж и страшны, поэтому можно выбрать только это. Плюс нажмите на кнопку Установить.
Подождите несколько минут, пока он не распакует сжатые образы PhoenixOS на локальном диске в папку.
Шаг 7: Перезагрузите систему
После распаковки и добавления значения загрузки в ваше текущее меню для Android мастер установки предложит вариант « Перезагрузить сейчас» . Сохраните текущую работу и нажмите на эту опцию.
Шаг 8: Windows 10 и меню двойной загрузки Phoenix
Когда вы перезагрузите свою систему, появится загрузочное меню Windows 10, в котором также будет опция для ОС Phoenix, щелкните по ней, чтобы вы могли загрузить вашу недавно установленную операционную систему Android ПК.
Подождите некоторое время, пока система настраивает файлы и другие настройки для Phoenix.
Шаг 10: Выберите язык ОС Android
По умолчанию ОС поставляется на китайском языке, и я уверен, что вы не знакомы с ним, поэтому щелкните раскрывающийся список и выберите английский язык.
Прочтите соглашение, если хотите, и нажмите кнопку «Принять», чтобы согласиться со всеми данными условиями.
Шаг 12: Подключите сеть
Чтобы получать обновления безопасности и устанавливать приложения, подключитесь к имеющемуся WiFi-соединению, однако это можно сделать позже через интерфейс ОС.
Феникс ос обзор
Многие пользователи хотят попробовать использовать ОС Android либо на своих виртуальных машинах, либо в среде двойной загрузки ПК, и поверьте, после использования Phoenix, можно сказать, что это самый простой и безопасный способ испытать ОС Android на рабочем столе. или ноутбуке. Перед написанием этого обзора я использовал его в течение нескольких часов, и вот мой опыт работы с ним.
Если говорить о его интерфейсе, то он чем-то похож на среду Deepin Linux Desktop и содержит все основные элементы, необходимые для работы ОС на аппаратном обеспечении ПК. Однако из-за широкого спектра оборудования, представленного на рынке, некоторые функции не будут работать должным образом, например, в нашем случае индикатор яркости экрана не работает, поэтому полная яркость экрана создает большую нагрузку для наших глаз и затрудняет использование в течение длительного периода времени …
Файловый менеджер ОС Phoenix
Взглянув на скриншот ниже, можно легко понять, насколько удобна эта ОС. Phoenix может легко получить доступ ко всем системным дискам с красивыми значками дисков и индикатором дискового пространства. Как и в случае с Windows или Linux на левой стороне, мы получаем ярлыки для перехода на важные папки или диски.
Ниже информации о диске были указаны ярлыки для разных категорий, таких как Музыка, Изображения, Видео и Файлы, которые позволяют пользователям получать доступ ко всем одинаковым расширениям файлов под одной крышей. Например, вы хотите посмотреть видео, нажмите на его категорию, и все видео в системе будут там для просмотра.
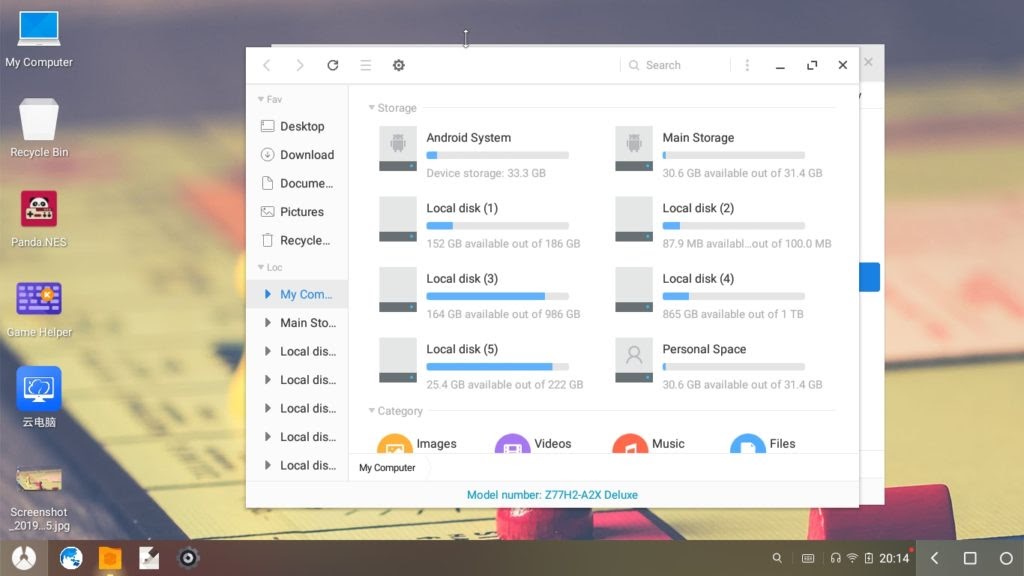
Перетаскивание
Еще одна довольно хорошая функция — функция перетаскивания, аналогичная операционным системам Commeric Desktop. Да, нам не нужно копировать и вставлять объекты, просто используйте щелчок мыши, выберите и перетащите элементы для перемещения или копирования.

Центр уведомлений
Если вы являетесь пользователем Windows 10 и macOS, вы не пропустите центр уведомлений, поскольку он также доступен в PhoenixOS. Чтобы получить к нему доступ, щелкните любой значок функции, указанный справа внизу, и он появится. Также, как и в Windows 10, доступны быстрые настройки, такие как панель громкости, яркость экрана, инструмент «Снимок экрана», местоположение, Wi-Fi, Bluetooth и другие.

Настройки мульти-окон
Еще одна замечательная особенность PhoenixOS — переключение или быстрый доступ к открытым приложениям / окнам. Если вы работаете над несколькими вещами и хотите перепрыгнуть через какое-то уже запущенное фоновое приложение, просто нажмите на значок недавних приложений, указанный справа внизу, и все готово.

Меню приложений
Разработчики PhoenixOS не были наполнены приложениями, на нем есть только самые важные вещи, к которым можно получить доступ из знакомого меню «Пуск». Например, браузер поставляется с собственным браузером StarDust.

StarDust — это легкий браузер с фильтрацией рекламы и стильным материалистическим дизайном. Он использует сильное ядро Chromium для лучшего просмотра веб-страниц.

Феникс Google Play Store
Еще одна лучшая особенность ОС — это предустановленное приложение магазина Google Play, а это значит, что мы можем установить любое доступное приложение прямо на нашей ОС Android.

настройки
Как мы знаем, это настраиваемая версия для Android, поэтому наряду со стандартным представлением настроек она также имеет красивую сетку элементов настроек в разноцветных значках.

Приложение для галереи ОС работало без проблем в моем случае, а также с некоторыми предварительно доступными обоями для установки в качестве фона домашнего экрана.

Меню выключения и питания
Снова привлекательное расположение значков выключения, сна, перезапуска и блокировки с плавными краями и размытым фоном, имитирующим iOS.

Если вы хотите попробовать Android OS в своей системе, тогда Phoenix — лучший способ, ведь Prime OS также существует, однако, предоставляя установщик двойной загрузки Windows, Phoenix явно одерживает верх. Кроме того, благодаря механизму сопоставления клавиш Octopus можно легко использовать клавиатуру и мышь для игры в популярные игры, такие как Pubg. Для работы с офисными приложениями и другими производительными задачами PhoenixOS поддерживает общие сочетания клавиш, такие как Ctrl + C, Win + D, Alt + Tab и Alt + F4. Вы можете создавать несколько клонов одного и того же приложения, доступ к локальной сети есть, Microsoft Office Suite бесплатно, такие приложения, как WPS, Evernote; Универсальный поиск все есть, к тому же, если вы на планшете, то одним ключом переключитесь обратно на стоковую Android.
Примечание
Как установить Phoenix OS
Для установки на ПК сначала, конечно, необходимо скачать образ системы с официального сайта проекта — прямая ссылка (370 Мб)
. Как и в случае с Remix OS, разработчики «феникса» сразу же предоставляют специальную утилиту для создания загрузочной USB-флэшки c Phoenix OS. Скачать ее можно тоже на официальном сайте (1 Мб)
. Для создания загрузочного носителя вам понадобится флэшка с объемом не менее 4 Гб.
Запускаете утилиту для создания загрузочной флэшки (можно воспользоваться альтернативами вроде Lili или Unetbootin). Не пугайтесь китайских иероглифов. Разработчики поленились перевести все надписи в программе хотя бы на английский язык. Вот какие кнопки нужно нажимать, чтобы случилась магия:
Красная
Зеленое поле
Синяя кнопка
После перезагрузки компьютера вам необходимо вызвать меню альтернативного boot»а. На разных компьютерах это делается своими способами — на ноутбках ASUS с помощью кнопки Esc, на большинстве обычных ПК через F12. Перед перезагрузкой лучше узнайте в интернете, как вызвать boot-меню на вашем компьютере. Вызвав меню альтернативной загрузки, выбираем вашу загрузочную флэшку, после чего на экране появится меню с единственным пунктом. Выбор его запускает Phoenix OS.
Операционная система Phoenix OS на USB-носителе работает так же, как и Remix OS 2.0 в режиме Resident Mode. То есть все манипуляции пользователя сохраняются на флэшке и при следующей загрузке даже на другом компьютере уже не понадобится настройка, а все данные будут готовы к работе.
В Phoenix OS тоже не предусмотрена установка на жесткий диск
как таковая. Но, как мы знаем по опыту с Remix OS 2.0, можно воспользоваться скрытыми командами для установки:
- После появления меню с пунктом “Run Phoenix OS” необходимо нажать кнопку Tab.
- Далее на экране появится строчка текста /kernel initrd=/initrd.img root=/dev/ram0 androidboot.hardware=android_x86 quiet SRC= DATA=
- Стираем все до слова quiet
и добавляем INSTALL=1 DEBUG=
- Нажимаем Enter, после чего запустится стандартная программа установки Android x86 на жесткий диск. Подробная инструкция по установке системы есть
К сожалению, в играх бывают изъяны: тормоза, низкий FPS, вылеты, зависания, баги и другие мелкие и не очень ошибки. Нередко проблемы начинаются еще до начала игры, когда она не устанавливается, не загружается или даже не скачивается. Да и сам компьютер иногда чудит, и тогда в Project Phoenix вместо картинки черный экран, не работает управление, не слышно звук или что-нибудь еще.
Использование ОС Phoenix в качестве ПК Android
ОС Феникс — это Нуга + Windows
Феникс ОС выглядит как Android Nougat
но с интерфейсом рабочего стола. Большинство приложений открываются в окнах, что означает, что они не занимают весь экран.
Как и настольный компьютер, ОС Phoenix также включает в себя такие функции, как «привязка», при которой вы можете сдвигать окно влево.
или правая половина экрана. Это не может продолжаться, однако, как Remix OS (как установить Remix OS
) предложил ту же функцию и удалил ее позже. Я не уверен почему, но авторское право может быть виновником.
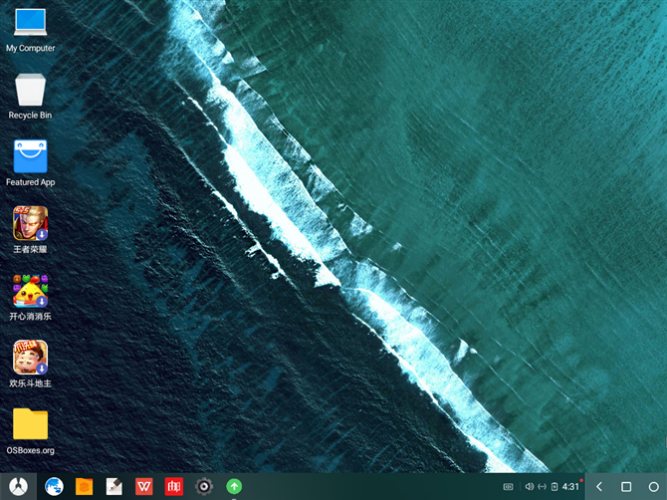
Функция привязки позволяет Android работать в режиме двойного окна. Чтобы проиллюстрировать это, открытие приложения и удержание клавиши Windows (или клавиши управления) и нажатие клавиши со стрелкой влево или вправо приведет к изменению размера приложения и изменению его положения. Ниже приведен скриншот двухоконного режима ОС Phoenix в действии. Это удобно для написания статей и многого другого.
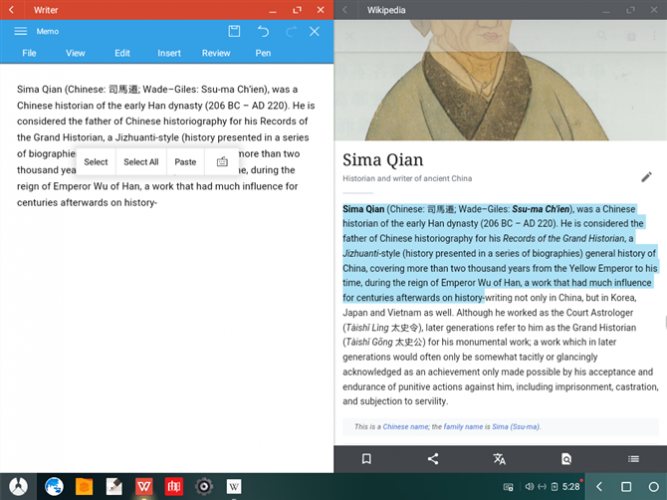
Феникс ОС Ограничения
Многие игры не будут играть правильно, используя интерфейс мыши и клавиатуры. И, кроме того, есть несколько функций, которые нужно отполировать. Например, если вы хотите выделить большие фрагменты текста, вы должны нажать, удерживать, а затем вручную выбрать нужный текст. Это в три раза больше времени по сравнению с компьютером с Windows или Mac.
Хотя разработчики ОС Phoenix разработали операционную систему для работы на системах на базе Atom (лучшие дистрибутивы Linux для процессоров Atom
), он все еще будет установлен на большинстве новых компьютеров. Однако следует отметить, что большинство компьютеров будут загружаться, но они не будут работать должным образом с установленной ОС Phoenix. Например, аудио HDMI редко работает.
Перенос Андроид на компьютер — Phoenix OS 3.0.7.508, 1.5.0.297
Phoenix OS — проект по портированию ОС Android на персональные компьютеры с архитектурой Intel и x86, использует кодовую базу Android-x86. Позволяет запускать мобильную операционную систему от Google на ПК, будь то стационарная машина или ноутбук.Системные требования:Компьютер с CPU Intel x86 не старше 5 лет, оперативная память не менее 2GB.Торрент Перенос Андроид на компьютер — Phoenix OS 3.0.7.508, 1.5.0.297 подробно:Установка и запускИнструкция по записи Phoenix OS на USB накопитель1.Утилита установки работает только в ОС Windows. Загрузите утилиту, запустите ее и нажмите кнопку «Write to U Disk«, чтобы выбрать USB флешку для записи системы (необходимо как минимум 4.5 ГБ свободного пространства).2.Наконец, нажмите кнопку «Write» для старта процесса записи
Обратите внимание, что запись не удалит данные на USB накопителе. Дождитесь, пока индикатор прогресса в третьем поле достигнет 100 процентов и закройте утилиту.3.Не вытаскивайте флешку и перезагрузите компьютер
Активируйте загрузочной меню компьютера и выберите “USB drive” в режиме BIOS или UEFI. Вы увидите стандартный загрузчик GRUB, после чего Phoenix OS начнет распаковывать ядро и загрузит систему в память.Скриншоты установки на usb flash Установка Phoenix OS на жёсткий диск1.Создайте отдельный раздел на жестком диске для установки Phoenix OS параллельно основной системе Windows. Для раздела размером 16GB выберите файловую систему FAT32, свыше 16GB — NTFS.2.В окне установщика выберите «Install to Hard Disk» и укажите местоположение раздела. Если вы укажите уже используемый раздел, файлы не будут удалены при записи системы.3.После установки перезагрузите компьютер и выберите Phoenix OS в списке систем во время загрузки.Скриншоты установки Инструкция по смене языка на русский1.Переходим в настройки путём нажатия на шестерёнку откроется меню параметров.2.Переходим в раздел Languager & Input.3.Жмём на Languages и ищем Русский он в самом конце и выбираем страну Россия.4.Теперь перемещаем Русский на первое место и интерфейс автоматически переводится на русский язык.Скриншоты смены языка Инструкция по отключению виртуальной клавиатуры1.Переходим в раздел Язык и ввод, далее Виртуальная клавиатура.2.Нажимаем Управление клавиатурами. Включаем Клавиатура Android (AOSP) и отключаем Baidu. В конечном итоге должно быть первый выключатель активен, а остальные выключены.3.Далее возвращаемся в раздел Язык и ввод, переходим в раздел Физическая клавиатура.4.Кликаем по пункту Клавиатура Android (AOSP) — Русский, ещё раз ищем русский язык, после этого здесь должна появится надпись русский.5.То же самое делаем и для английского Клавиатура Android — Английский (США) щёлкаем по ней и выбираем английский (США).6.Теперь мы можем закрывать данное окно.Скриншоты отключения виртуальной клавиатуры Новое в версии 3.0.7 (13.12.2018)·Оптимизированы службы рекламы·Исправлены известные проблемы и улучшена стабильность.Новое в версии 1.5.0 (19.10.2017)·Phoenix OS v1.5.0 построен на базе Android 5.1 Возможны проблемы совместимости. Обновление с версий на базе Android 7.1 не поддерживается. Чтобы использовать свои данные, создайте резервную копию data.img и замените ее после установкиУлучшения:·Game helper обновлен до версии 3.5.·Улучшен пользовательский интерфейс;·Game helper поддерживает игры FPS;·Game helper поддерживает управление джойстиком.·Теперь можно настроить мертвую зону контроллера.Внимание·Для лучше совместимости используйте оборудование с процессорами intel Atom.·Для установки на флешку требуется флешка объемом более 6 гигабайт. Флешка с низкой скоростью работы будет тормозить всю систему.·Установка на жесткий диск не повредит ваши данные. Но лучше сделать резервную копию.·Дистрибутив распространяется в виде установочного файла, который позволяет записать систему на USB флеш-накопитель или установить непосредственно на жесткий диск параллельно с основной системой.·Преимущество данной системы — многооконность и многозадачность.Сумма md5:PhoenixOSInstaller_v1.5.0.297_x86.exeff03c45df18a62a0edf74134afd84812PhoenixOSInstaller_v1.5.0.297_x86.isodf4f7a39c4fbf0f7c1a353b7fb59a770PhoenixOSInstaller_v3.0.7.508_x86_x64.exeabf7bc2a35a3dcabf7a2f8c0c76e4ef3PhoenixOSInstaller_v3.0.7.508_x86_x64.iso989d678d4523f99a9638732c53a3bf8b
Скриншоты Перенос Андроид на компьютер — Phoenix OS 3.0.7.508, 1.5.0.297 торрент:
Скачать Перенос Андроид на компьютер — Phoenix OS 3.0.7.508, 1.5.0.297 через торрент:
phoenixos.torrent (cкачиваний: 1207)