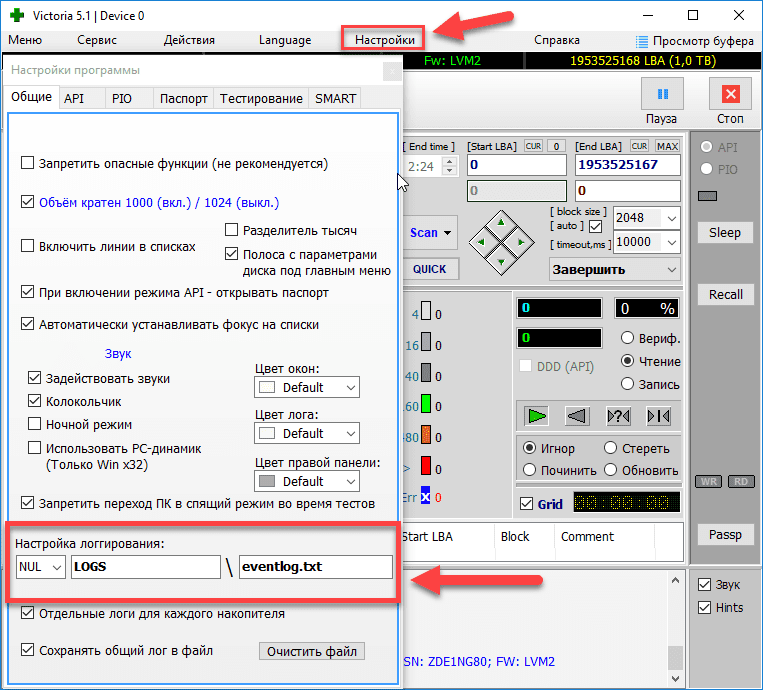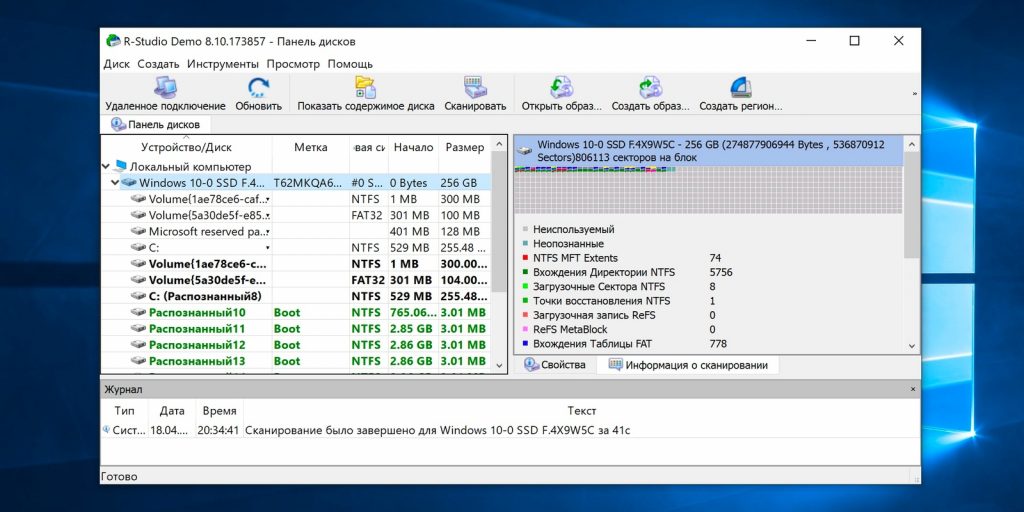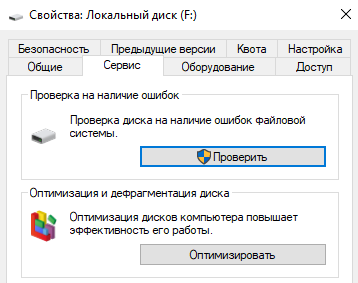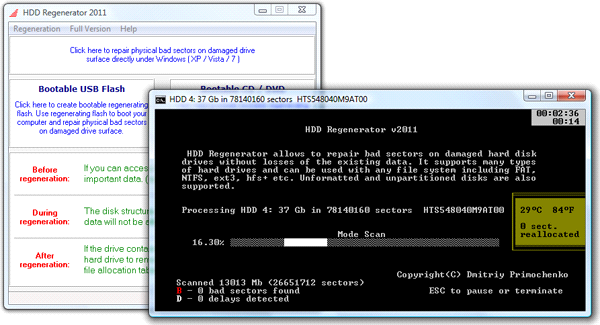Проверка s.m.a.r.t. жёсткого диска
Содержание:
- Что делать если данные были утеряны?
- Hard Disk Sentinel
- Обозначение полей в таблице SMART
- Как узнать сколько данных записывается на SSD
- Victoria
- В чем отличие SMART-диска от абразивных колпачков
- DWPD, TBW, PBW, GB/day — характеристики надёжности SSD
- Что делать, если сайт TESTSMART.RU недоступен?
- История появления
- Встроенные функции самоконтроля (self-test)
- Как посмотреть состояние диска в Windows
- Что делать при появлении ошибки
- Seagate Disk Diagnostic
- Утилиты для проверки дисков (HDD, SSD и пр.)
- Товары для SMART-педикюра
- Что делает SMART для HDD и SSD?
- Что такое SMART и что он показывает?
- Information provided
- Background
- Предсказание поломки диска в командной строке
- Стоит ли ремонтировать HDD
Что делать если данные были утеряны?
При случайном форматировании, удалении вирусами или утере любых важных данных следует быстро вернуть утерянную информацию самым эффективным методом.
Одним из таких методов является программа для восстановления данных RS Partition Recovery. Данная утилита сможет быстро вернуть удаленные фотографии, видеофайлы, звуковые дорожки, картинки, документы и любые другие файлы, которые исчезли с накопителя по различным причинам. RS Partition Recovery имеет продвинутую систему сканирования и поиска удаленной информации, что позволяет находить и восстанавливать даже те файлы, которые были удавлены достаточно давно. Детальнее с возможностями и главными особенностями RS Partition Recovery можно ознакомиться на официальном сайте производителя
Hard Disk Sentinel
И, наконец, самая информативная программа для диагностики состояния жёстких дисков — Hard Disk Sentinel. Это очень мощная программа: она и диагностирует носители информации, и проводит тесты скорости обработки данных, и предусматривает тесты для решения проблем с бэд-блоками, и позволяет управлять параметрами дисков. Для использования отдельных возможностей программы необходима покупка её лицензии. Бесплатная версия работает по типу триалки с ограничениями, но в число этих ограничений диагностика S.M.A.R.T. не входит. Если программа не установилась на русском языке, первым делом идём в её настройки и назначаем языком интерфейса русский.
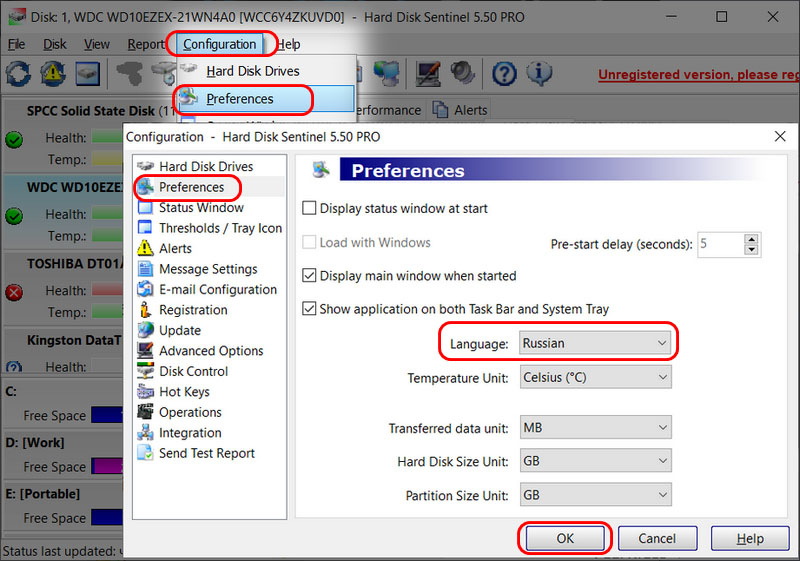
И затем уже можем смотреть данные S.M.A.R.T.: на панели слева выбираем тестируемый диск и в основном окне переключаемся на вкладку «S.M.A.R.T.». Здесь увидим таблицу диагностики с указанием ID и названий атрибутов, значений относительных и конкретных в шестнадцатеричном счислении, оценкой состояния атрибутов. Состояние оценивается как «Ок» — хорошее, либо как «Отказ» — плохое.

Но самое интересное – оценка общего здоровья дисков, она реализована прямо на стартовой странице Hard Disk Sentinel. Оценка являет собой не просто маркеры общего техсостояния диска по типу «хорошо/плохо», состояние оценивается отдельно по типу быстродействия и отдельно по типу здоровья. И если последнее плохое, будем видеть оценку «Предсказание отказа». В графе ниже программа даст нам развёрнутое пояснение, из-за каких атрибутов S.M.A.R.T. здоровье диска оценено как предсказание отказа, и что, собственно, значат эти атрибуты.

Обозначение полей в таблице SMART
Итак, мы уже определили — нам нужно использовать SMART
Теперь детально рассмотрим каждый параметр, на который стоит обратить внимание. Для примера мы возьмем наш жесткий диск компании Western Digitak — модель WD3200BPVT-55JJ5T1 (WD-WX61E82M9996)
Срок службы 5 лет.
Кликните, чтобы увеличить изображение
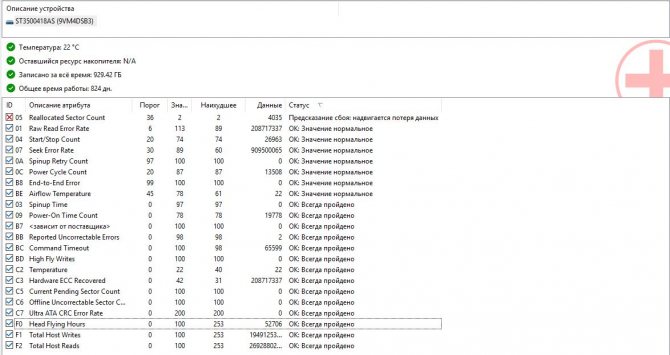
Значение (Value или Current) — текущее значение данного атрибута. Единиц измерений этого нет — некое абстрактное значение, которым пользуется система. Может изменятся в процессе работы HDD. По умолчанию имеет значение 100 или 200 (т.е. это не действительное текущее значение параметра, а выставленное системой). Имеется много споров, действительно ли SMART корректно выставляет параметр «Значение» (Value). Многие склоняются, что точнее и правильней использовать метрику «Данные» (RAW).
Наихудшее (Worst) — Самое худшее значение, до которого опускался параметр «Значение» (Value).
Порог (Threshold) — Порог, ниже которого параметр «Значение» Value ни в коем случае не должен опускаться. Threshold — постоянный параметр, который установил производитель жесткого диска. Если это случилось, тогда у диска имеются серьезные проблемы со здоровьем. Однако тут есть один нюанс
Как узнать сколько данных записывается на SSD
Контроллер SSD ведет учет параметров SMART. Ресурс накопителя определяется и гарантируется по объему записи операционной системы, вне зависимости от реального объема записи во флэш-память. Соответствующий атрибут SMART называется по-разному, но все вертится вокруг Host Writes. Вы можете посмотреть отчет SMART фирменной утилитой или сторонними программами.
Программы изготовителей
Преимущества
: верные описания атрибутов SMART в соответствии с документацией, управление фирменными технологиями
В фирменных утилитах описания атрибутов всегда соответствуют действительности. Кроме того, программы изготовителей SSD всегда показывают десятичные
ИД атрибутов и нередко только их указывают в документации. В зависимости от производителя, программы отличаются интерфейсом, функциональными возможностями и принципами работы. Но у всех объем записи можно увидеть, даже не открывая атрибуты SMART.
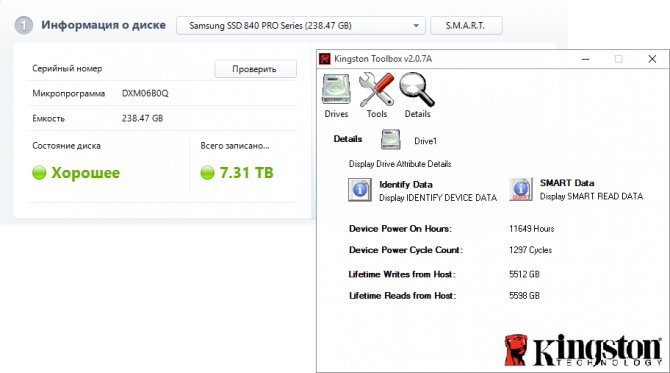
Kingston выглядит гадким утенком на фоне Samsung, но показывает больше полезной информации Управление фирменными технологиями возможно только в родных утилитах. У Samsung хорошее ПО: обновление прошивки, резервная область – все работает четко. Со службой RAPID, которая перехватывает запись, ни разу было проблем. Я даже забыл о ее существовании и заинтересовался, что же это у меня потребляет столько памяти

Параметры SMART у Samsung почему-то скопировать нельзя, а Kingston наоборот толсто намекает на эту возможность, выделяя текст
У некоторых изготовителей не просто утилиты, а целыe программные комплексы. У Crucial год назад даже самой простенькой программы не было, зато теперь Storage Executive весом 120MB!
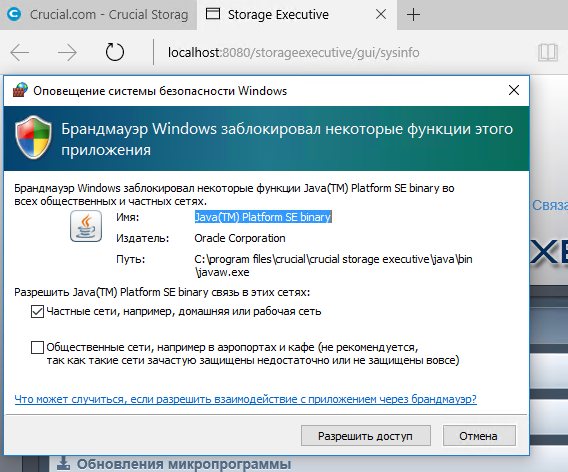
Фирменный пакет Crucial устанавливает ненадежную Java и поднимает веб-сервер. Для взаимодействия с SSD о_О
Так или иначе, все самое интересное в параметрах SMART, а их всегда можно посмотреть в любой профильной программе.
Сторонние утилиты
Преимущества
: универсальность, малые размеры
Я не буду ходить дальше CrystalDiskInfo (CDI), которая вполне всеядна, но может спотыкаться на новых дисках, особенно когда параметры SMART не задокументированы производителем. Ошибки разработчика тоже нельзя сбрасывать со счетов, поэтому всегда скачивайте свежую версию.
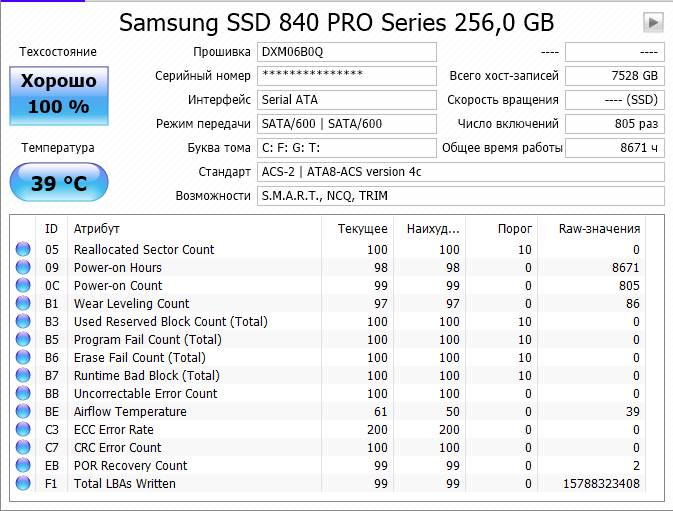
CDI с русским языком интерфейса, но английским SMART
У CDI есть несколько тонкостей, которые раскрыты в инструкции по сбору данных.
Victoria
Программа Victoria известна как серьёзный инструмент для восстановления HDD, в частности, путём метода без стирания данных – ремаппинга, переназначения бэд-блоков резервными секторами. Будь у этой программы перевод на русский названий атрибутов, можно было бы говорить об эталонном формате отображения диагностики S.M.A.R.T. А для её отображения в первой вкладке программы «Standard» необходимо выбрать жёсткий диск, если их несколько у компьютера.
Далее нужно перейти на вкладку «SMART» и нажать кнопку «Get SMART».
В таблице диагностики Victoria показывает ID и названия атрибутов, их относительные и конкретные значения, а также маркеры здоровья диска. Конкретные значения показывает в конкретных цифрах и показателях. Маркеры здоровья отображает в последней графе «Health», это трёхцветные индикаторы: зелёный с пятью точками – хорошо, жёлтый с четырьмя и тремя точками – хуже и хуже худшего, красный с двумя или одной точкой – плохо и очень плохо. Общая оценка здоровья отображается вверху окна справа.
В чем отличие SMART-диска от абразивных колпачков
- диск обрабатывает большую площадь за счет диаметра. Диаметр дисков – от 10 до 3 см. Колпачок же работает локально, за раз обрабатывая участок в 2-3 раза меньше;
- абразивные насадки смарт-диска выполнены из карбида кремния, который бережнее воздействует на кожу и не оставляет «рвущих» следов. Колпачки состоят из оксида алюминия и менее деликатны;
- диск не нагревается при работе, поэтому клиента нет чувства жжения. Колпачок из-за локального характера работы нагревается и печет в обрабатываемом месте;
- расходные материалы для смарт-диска дешевле. При пересчете на единицы, цена за 1 абразивный круг составляет 3-6 рублей. Одноразовый абразивный колпачок стоит от 40 руб.
- при желании и необходимости, смарт-диском можно работать по размягченной коже. Колпачком такой маневр проворачивать опасно – высокий шанс рвущих болезненных ощущений;
- при правильном подборе абразива кожу можно не только очистить от ороговелостей, но и отполировать пятки, пальцы или ногти. Для этого нужно просто сменить абразив, выбрав самый мягкий – 320.
DWPD, TBW, PBW, GB/day — характеристики надёжности SSD

SSD диски вытесняют обычные HDD диски. SSD более производительные, лёгкие, тихие, энергоэффективные, меньше в размерах. Несмотря на все преимущества SSD диски обладают рядом недостатков. Во-первых, они дороже, но цена неуклонно снижается. Во-вторых, имеют небольшой объём, и снова объём диска растёт. В третьих, сама технология SSD подразумевает ограниченное количество циклов перезаписи ячеек памяти, а вот это уже существенно.
Есть несколько показателей надёжности SSD дисков, косвенно или напрямую связанных с количеством перезаписи данных.
Назначение SSD
Есть два варианта назначения SSD дисков:
Для домашнего использования или персональных ПК
Для серверов и корпоративного использования
Так себе показатель. Корпоративное использование подразумевает работу 24×7, поэтому эти диски выдерживают большее количество циклов перезаписи. И стоят больше.
Гарантия
Гарантия на диски может быть 1 год, 3 года, 5 лет. Возможны другие варианты. Чем дольше проработает SSD диск, тем больше произойдёт циклов перезаписи. Соответственно, чем больше гарантия, тем больше может перезаписывать данные диск.
А теперь более точные показатели надёжности SSD:
- DWPD (Disk Write per Day). Количество перезаписей всего объёма накопителя в день за определенный период времени (3 года или 5 лет, в зависимости от срока гарантии).
- TBW (Total Bytes Written) или TBW (TB). Суммарный объем данных, который гарантированно можно записать на накопитель. Указывается в терабайтах.
- PBW (Petabytes Written) или TBW (PB). Суммарный объем данных, который гарантированно можно записать на накопитель. Указывается в петабайтах.
- GB/day (Gigabytes written per day). Сколько гигабайт в день может записывать SSD.
Формулы
Научимся перегонять показатели надёжности SSD из одного формата в другой. При переводе объёмов нужно учесть, что во вселенной производителей SSD есть свои метрики:
- 1 PB = 1000 TB
- 1 TB = 1000 GB
- 1 год = 365 дней
Нам понадобятся дополнительные данные:
- S — ёмкость диска в гигабайтах
- T — гарантия в годах
DWPD = (TBW (TB) × 1000) ÷ (S × T × 365)
GB/day = (TBW (TB) × 1000) ÷ (T × 365)
TBW (TB) = (DWPD × S × T × 365) ÷ 1000
TBW (TB) = (GB/day × T × 365) ÷ 1000
PBW = TBW (PB) = TBW (TB) ÷ 1000
Пример
S — ёмкость 960 Гб. T — гарантия 5 лет. PBW = 1.86. Нужно вычислить TBW, DWPD и GB/day.
TBW = TBW (TB) = PBW × 1000 = 1.86 × 1000 = 1860
DWPD = (TBW (TB) × 1000) ÷ (S × T × 365) = 1860 × 1000) ÷ (960 × 5 × 365) = 1.062
GB/day = (TBW (TB) × 1000) ÷ (T × 365) = 1860 × 1000 ÷ (5 × 365) = 1019.178
Что делать, если сайт TESTSMART.RU недоступен?
Ошибки, связанные с сайтом и приложением могут быть как серверными,
так и на стороне пользователя.
Если ошибки, связанные с TESTSMART.RU возникают на компьтере или телефоне, можно попробовать
одно из возможных решений:
-
Возможно, Вы ошиблись адресом сайта
или на веб-ресурсе TESTSMART.RU некорректно настроено перенаправление с разных версий.
В этом случае воспользуйтесь ссылками ниже:- http://testsmart.ru
- https://testsmart.ru
- http://www.testsmart.ru
- https://www.testsmart.ru
-
Если сайт отображается неверно: сочетание клавиш Ctrl + F5,
очистит кэш страницы и в большинстве случаев решит проблему.
Если и это не помогло, можно попробовать сочетание Ctrl + Shift + Del
и удалить файлы в кэше из истории браузера.
Также может помочь очистка DNS-кэша на вашем компьютере. -
В некоторых случаях у пользователей блокируется доступ к сайту testsmart.ru.
Если это произошло по ошибке, можно написать письмо администраторам сайта
или очистить файлы cookie браузера и сменить IP-адрес компьютера, либо использовать VPN. -
Проверьте, чтобы антивирусные программы
(McAfee, Kaspersky Antivirus или аналог) или файрвол,
установленные на ваш компьютер — не блокировали доступ к testsmart.ru.
Расширения браузера также могут ошибочно блокировать содержимое сайта.
Например, блокировщики рекламы, могут также блокировать полезный контент.
История появления
Впервые выпущен жесткий диск с подобной технологией в 1992 году компанией IBM. Система имела гораздо меньший функционал, но идея была хороша. Поэтому фирмы Seagate, Quantum, Conner и Compaq разработали свою схожую технологию.
В дальнейшем последняя из этого списка компания предложила стандартизировать продукт, вследствие чего все перечисленные бренды совместно с Western Digital представили миру технологию SMART HDD.
Первая версия предусматривала анализ основных параметров винчестеров и вступала в действие только по команде. В разработке второго поколения также участвовала компания Hitachi, подавшая идею самоанализа HDD. В SMART 3 добавлена опция обнаружения дефектов и их исправления.
Встроенные функции самоконтроля (self-test)
Практически с момента появления стандарта S.M.A.R.T. II, в большинстве накопителей появилась новая функция — внутренняя диагностика и самоконтроль, для углубленного контроля состояния механики накопителя, поверхности дисков и т.п. Для запуска этой функции, в набор команд S.M.A.R.T. была введена новая команда — SMART EXECUTE OFF-LINE IMMEDIATE. Результат работы сохраняется либо в специализированных атрибутах, либо отдельным параметром среди других данных в атрибутах. Если накопитель поддерживает журналы S.M.A.R.T., то результат выполнения тестов сохраняется также в журнале . После выполнения теста, накопитель в обязательном порядке обновляет показания во всех атрибутах и других параметрах. Если во время выполнения внутреннего теста накопитель получит по интерфейсу новую команду, то выполнение теста прерывается и накопитель приступает к обработке поступившей команды.
1.6.1. Методы тестирования
Существует два способа запуска тестов S.M.A.R.T.: автономный (off-line) или монопольный (captive). Результат теста всегда сохраняется накопителем в данных S.M.A.R.T. При автономном запуске накопитель сообщает о успешном завершении команды ДО ее ФАКТИЧЕСКОГО исполнения и только после этого выполняет тест. При этом, по интерфейсу флаг ЗАНЯТО (BSY) не выставляется и накопитель в любой момент готов приступить к выполнению очередной интерфейсной команды, приостанавливая работу теста. Фактически, тест выполняется в фоновом режиме. При запуске теста в монопольном режиме, по интерфейсу выставляется флаг ЗАНЯТО (BSY) и накопитель начинает непосредственное выполнение теста в режиме реального времени. Любая интерфейсная команда во время выполнения этого теста приведет к его прерыванию и остановке, после чего накопитель приступит к обработке поступившей команды.
1.6.2. Разновидности тестов S.M.A.R.T.
Официально документированы три вида внутренних тестов, однако еще существует набор так называемых «активных» тестов, функциональные особенности которых различны у разных производителей и для широкой публики не документированы.
| № | Название теста | off-line | captive |
|---|---|---|---|
| 1 | Off-line collection | + | — |
| 2 | Short Self-test | + | + |
| 3 | Extended Self-test | + | + |
| 4 | Drive Activity test #1..#4 | + | + |
Время тестирования может варьироваться от 1 секунды (Quantum) до 54 минут (Fujitsu MPG3409AT). Поддержка первого теста наиболее вероятна даже в очень старых накопителях 4-5 летней давности.
Второй и третий тесты появились относительно недавно, как дань внедренным сложным технологическим решениям — для полного контроля состояния накопителя пришлось реализовывать более глубокие и точные тесты. Поддержка 4-х «активных» тестов (см. таблицу, п.4) официально не документированна.
Реальный набор выполняемых тестами функций можно рассмотреть на примере тестов, поддерживаемых жесткими дисками Hitachi:
| Функция теста | Short Self test | Extended Self test | Off-line Collection |
|---|---|---|---|
| Raw Read Error Rate Test | YES | YES | YES |
| Write Test | YES | YES | NO |
| Servo Test | YES | YES | NO |
| Partial Read Scanning | YES | NO | NO |
| Full Read Scanning | NO | YES | YES |
Этот перечень тестов не является одинаковым для всех накопителей и приведен лишь в качестве примера.
Как посмотреть состояние диска в Windows
Прежде чем мы углубимся в то, как увидеть статус SMART на сервере QNAP NAS, мы собираемся научить вас, как видеть состояние дисков с помощью Windows операционной системы, вы также можете проверить это, если используете Windows Server. Он предоставляет нам важную информацию, и благодаря этому мы можем принять соответствующие меры:
- Ничего не делать, если состояние хорошее.
- Сделайте резервную копию и замените жесткий диск, если состояние плохое.
Для выполнения этой задачи нам понадобится программное обеспечение, которое показывает нам информацию о состоянии наших дисков. В этом случае мы собираемся начать использовать Информация о Crystal Disk которые вы можете скачать из . Мы выбрали стандартную версию ZIP, которая не требует установки. Если у нас есть жесткий диск в хорошем состоянии, он покажет нам следующую информацию:
Это означает, что этот жесткий диск в порядке и не требует особого внимания. Самочувствие хорошее, синего цвета. Однако когда появляются такие результаты, начинаются проблемы:
Когда состояние подвергается риску, мы должны начать волноваться, пора задуматься о создании резервной копии всех данных и перейти к замене жесткого диска. Когда он красный, ситуация обычно критическая, и вы не сможете избежать потери данных.
Что делать при появлении ошибки
Ниже пошаговый алгоритм действий при первых симптомах неполадки.
- Первым делом необходимо прекратить эксплуатацию и перенести данные на другое устройство. Появление ошибки еще не говорит о том, что устройство сломано, но полный отказ может случиться в любую секунду. Предупреждение о неполадке дает вам шанс спасти ценную информацию. Дальнейшая эксплуатация приведет к частичному или полному повреждению данных.
- Можно попробовать восстановить smart HDD. Некоторые поломки могут поставить запрет на использование данных, тогда поможет утилита Hetman Partition Recovery.
- Установите программу на компьютер и подключите диск.
- Запустите мастер восстановления файлов и выберете необходимое устройство.
- Рекомендуется выбрать полный анализ жесткого диска, выберете тип в следующем окне.
- Нажмите на «Восстановление», когда программа предложит отметить необходимые объекты.
- Установите способ сохранения документов. Диск обязательно должен быть рабочим.
Проведите полное сканирование устройства. В процессе могут обнаружиться битые секторы. Для этого нужно кликнуть правой мышкой на жестком диске с ошибкой и нажать Свойства — Сервис – Проверить. В этой вкладке необходимо нажать на проверку диска на наличия ошибок. Высветятся неполадки, которые можно сразу исправить.
Проверьте температуру. Самодиагностика может выявить перегрев устройства. Данные можно проверить в программе Victoria.
Справиться с неполадкой довольно просто. Сразу охладите системный блок ПК. Для этого нужно:
- Проверить, как работают кулеры.
- Очистить системный блок от грязи и пыли.
- Если необходимо, установить еще один кулер.
Если проблема с вентиляцией устранена, оборудование заработает в штатном режиме.
Запустите дефрагментацию. Щелкните правой мышкой на диск, который выдает ошибку SMART и выберете Свойства – Сервис – Оптимизировать. В следующем окне нажмите на вкладку Оптимизация и дефрагментация диска.
Откажитесь от эксплуатации сбойного диска. После сообщения об ошибке устройство становится ненадежным. Встал вопрос о его физической выработке. Вопрос работоспособности – дело времени. При выборе нового накопителя учитывайте объем, размер, интерфейс и наличие технологии S.M.A.R.T. в будущем она также предупредит об истощении устройства.
Seagate Disk Diagnostic
Софт с довольно интересным меню: хотя он запускается из DOS, графики присутствуют. Утилита имеет хоть и скромный, но полезный арсенал дополнительных возможностей.
Главные особенности средства тестирования накопителя на неисправность:
- Есть два режима диагностики: быстрый и полный. Алгоритмы идентичны рассмотренным выше, но этот вариант позволяет выполнить проверку как винчестеров, выпущенных Seagate, так и просканировать носители информации других фирм.
- Есть доступ к файлу, который содержит детальное описание функций софта. Все окна, которые открывает юзер, включают подробности о выбранном режиме и значении действий, выполняемых софтом.
- Итоговый отчет о проведении тестов доступен для просмотра из самой программы.
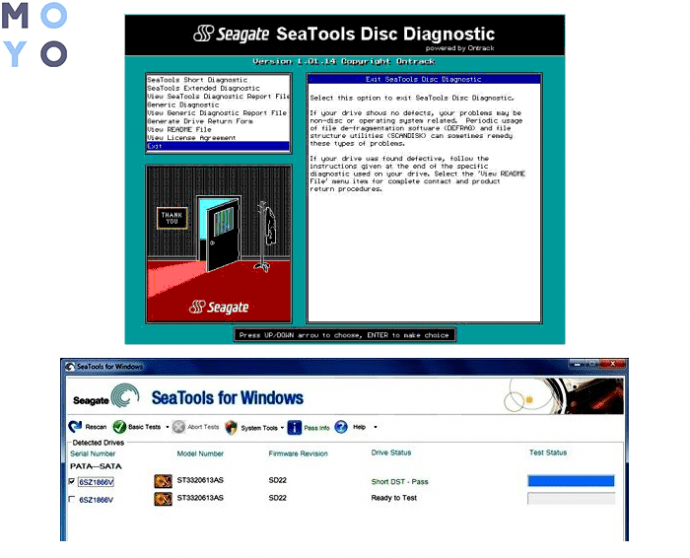
Утилиты для проверки дисков (HDD, SSD и пр.)
Чтобы узнать состояние своего диска — достаточно иметь пару утилит и немного свободного времени на несколько тестов. Это может быть весьма полезно для выявления причин зависаний и тормозов компьютера (вдруг виновником является накопитель?) , диагностики нового диска, оценки температуры и т.д.
В любом случае, при малейших подозрениях — лучше сразу проверить состояние диска и вовремя скопировать с него всю важную информацию (если что-то не так).
Собственно, в сегодняшней заметке (как следует из названия ) и пойдет речь о этих спец. утилитах. Отмечу, что все нижеперечисленные программы универсальны и годятся как для классических жестких дисков (HDD), так и для твердотельных накопителей (SSD).
И так, теперь ближе к теме.
Товары для SMART-педикюра
Диски-основы
Цена на основу зависит от ее диаметра:
- Baby – 950 руб.;
- S – 950 руб.;
- M – 1350 руб.;
- L – 1650 руб.;
- XL – 1950 руб.
Диски выполнены из медицинской стали и являются многоразовыми. После использования они подвергаются дезинфекции, ПСО и стерилизации.
Файлы
- диаметр S 50 шт. Premium – 250 руб., Standard – 200.
- M, 50 шт. Premium – 300 руб., Standard – 250;
- L, 50 шт. Premium – 350 руб., Standard – 300;
- XL, 50 шт. Standard – 350 руб.
Все файлы фасуются по 50 шт. – больших фасовок на официальном сайте не представлено. Абразивность дисков на цену не влияет – разница только в диаметрах и классах.
Smart-набор
Для старта можно приобрести набор с абразивами и дисками. В комплект входит 3 основы размеров – S, M, L, а также сменные файлы – по 5 штук для каждой абразивности для всех 3 размеров.
Стоимость набора 5 100 руб., но на официальном сайте часто проходят акции. На момент написания статьи. Например, набор можно было купить за 3 600 руб.
Staleks
Что касается Staleks и их уровня цен – Сталекс предлагает товары для смарт-педикюра немного дешевле. Например на официальном сайте производителя в Украине, диск-основа размера L стоит 230 грн. По нынешнему курсу это 598 руб. В российских магазинах цена, вероятно, будет выше, так как продукция производится и привозится в Россию из Украины.
У Staleks нет стартовых наборов, поэтому каждый нужный товар придется покупать отдельно.
Что делает SMART для HDD и SSD?
SMART был изобретен, потому что компьютерам требовалось что-то, что могло бы контролировать состояние их жестких дисков. Это означает, что SMART должен сказать, что ваш жесткий диск или твердотельный накопитель перестанет работать!
Как SMART делает это? У вас может возникнуть соблазн думать, что SMART может волшебным образом угадать, исправен ли ваш диск. То, что он делает, это совсем другая история. SMART отслеживает ряд переменных, число и тип которых варьируются от диска к диску, что является показателем его надежности. Если вы хотите получить подробное представление обо всех атрибутах SMART, поскольку их около 50 (частота ошибок необработанного чтения, время раскрутки, сообщаемые неисправимые ошибки, время включения, количество циклов загрузки и т.д.), посетите эту страницу.
Тем не менее, следует знать, что, за исключением отдельных попыток (Google , Backblaze), большинство данных SMART не документированы. Система предоставляет много внутренних данных. Тем не менее, в статистике много несоответствий, потому что многие производители жестких дисков используют разные определения и измерения. Например, некоторые производители хранят данные о времени включения в виде часов, в то время как другие измеряют их в минутах или секундах. Кроме того, они не объясняют, какие из различных атрибутов или переменных заслуживают нашего внимания, заставляя нас утонуть в данных.
Прежде чем пытаться понять, какие атрибуты SMART являются релевантными, мы должны сначала провести различие между основными типами сбоев SSD и HDD: предсказуемыми и непредсказуемыми.
Предсказуемые отказы включают поломки, которые появляются вовремя и вызваны неисправной механикой диска или повреждениями поверхности диска в случае жестких дисков. Для твердотельных накопителей прогнозируемые сбои могут включать нормальный износ с течением времени или большое количество попыток стирания, которые не увенчались успехом. Проблемы усугубляются со временем, и диск в конечном итоге выходит из строя.
Непредсказуемые сбои вызваны внезапными событиями, из которых мы можем упомянуть, например, внезапные скачки напряжения или непредвиденное повреждение схемы внутри жесткого диска или твердотельного накопителя
Важно понимать, что SMART может помочь вам обнаружить только предсказуемые ошибки
Теперь, когда у вас есть общее представление о том, что такое SMART и что делает, давайте посмотрим, как проверить состояние SMART ваших дисков в Windows, а затем также узнать, как читать и интерпретировать данные SMART.
Что такое SMART и что он показывает?
«S.M.A.R.T.» расшифровывается как «self-monitoring, analysis and reporting technology», что в переводе означает «технология самодиагностики, анализа и отчетности».
Каждый жесткий диск, подключённый через интерфейс SATA или ATA, имеет встроенную систему S.M.A.R.T., которая позволяет выполнять следующие функции:
- Проводить анализ накопителя.
- Исправлять программные проблемы с HDD.
- Сканировать поверхность жесткого диска.
- Проводить программное исправление, очистку или замену поврежденных блоков.
- Выставлять оценки жизненноважным характеристикам диска.
- Вести отчётность о всех параметрах жесткого диска.
Система S.M.A.R.T. позволяет давать пользователю полную информацию о физическом состоянии жесткого диска методом выставления оценок, при помощи которых можно рассчитать примерное время выхода HDD из строя. С данной системой можно лично ознакомиться, воспользовавшись программой Victoria или другими аналогами.
С тем, как работать, проверять и исправлять ошибки жесткого диска в программе Victoria, Вы можете ознакомиться в статье «Как протестировать и исправить жесткий диск используя бесплатную программу Victoria».
Information provided
The technical documentation for SMART is in the AT Attachment (ATA) standard. First introduced in 2004, it has undergone regular revisions, the latest being in 2008.
The most basic information that SMART provides is the SMART status. It provides only two values: «threshold not exceeded» and «threshold exceeded». Often these are represented as «drive OK» or «drive fail» respectively. A «threshold exceeded» value is intended to indicate that there is a relatively high probability that the drive will not be able to honor its specification in the future: that is, the drive is «about to fail». The predicted failure may be catastrophic or may be something as subtle as the inability to write to certain sectors, or perhaps slower performance than the manufacturer’s declared minimum.
The SMART status does not necessarily indicate the drive’s past or present reliability. If a drive has already failed catastrophically, the SMART status may be inaccessible. Alternatively, if a drive has experienced malfunctions in the past, but the sensors no longer detect such issues, the SMART status may, depending on the manufacturer’s programming, suggest that the drive is now sound.
The inability to read some sectors is not always an indication that a drive is about to fail. One way that unreadable sectors may be created, even when the drive is functioning within specification, is through a sudden power failure while the drive is writing. Also, even if the physical disk is damaged at one location, such that a certain sector is unreadable, the disk may be able to use spare space to replace the bad area, so that the sector can be overwritten.
More detail on the health of the drive may be obtained by examining the SMART Attributes. SMART Attributes were included in some drafts of the ATA standard, but were removed before the standard became final. The meaning and interpretation of the attributes varies between manufacturers, and are sometimes considered a trade secret for one manufacturer or another. Attributes are further discussed below.
Drives with SMART may optionally maintain a number of ‘logs’. The error log records information about the most recent errors that the drive has reported back to the host computer. Examining this log may help one to determine whether computer malfunctions are disk-related or caused by something else (error log timestamps may «wrap» after 232 ms = 49.71 days )
A drive that implements SMART may optionally implement a number of self-test or maintenance routines, and the results of the tests are kept in the self-test log. The self-test routines may be used to detect any unreadable sectors on the disk, so that they may be restored from back-up sources (for example, from other disks in a RAID). This helps to reduce the risk of incurring permanent loss of data.
Background
The purpose of SMART is to warn a user of impending drive failure while there is still time to take action, such as copying the data to a replacement device.
Hard disk failures fall into one of two basic classes:
- Predictable failures result from slow processes such as mechanical wear and gradual degradation of storage surfaces. Monitoring can determine when such failures are becoming more likely.
- Unpredictable failures happen suddenly and without warning. They range from electronic components becoming defective to a sudden mechanical failure (perhaps due to improper handling).
Mechanical failures account for about 60% of all drive failures. While the eventual failure may be catastrophic, most mechanical failures result from gradual wear and there are usually certain indications that failure is imminent. These may include increased heat output, increased noise level, malfunctions with reading and writing of data, or an increase in the number of damaged disk sectors.
Work at Google on over 100,000 drives found correlations between certain SMART information and actual failure rates. In the 60 days following the first off-line scan uncorrectable error on a drive ( SMART attribute 0xC6 or 198), the drive was, on average, 39 times more likely to fail than it would have been if no such error occurred. First errors in reallocations, offline reallocations (SMART attributes 0xC4 and 0x05 or 196 and 5) and probational counts ( SMART attribute 0xC5 or 197) were also strongly correlated to higher probabilities of failure. Conversely, little correlation was found for increased temperature and no correlation for usage level. However, a large proportion (56%) of the failed drives failed without giving any S.M.A.R.T. warnings at all, meaning that S.M.A.R.T. data alone was of limited usefulness in anticipating failures.
PCTechGuide’s page on SMART (2003) comments that the technology has gone through three phases:
Предсказание поломки диска в командной строке
Проверить винчестер на наличие неисправностей с использованием командной строки можно двумя способами. Это определение статуса диска и получение информации о его прогнозируемом сбое.
Определение статуса диска
Для того, чтобы проверить S.M.A.R.T. жесткого диска с помощью командной строки, следует придерживаться такой последовательности действий:
- Запустить системное приложение «Командная строка» с административными правами. Найти ярлык командной строки можно в меню «Пуск». Для того, выполнить запуск приложения с привилегированными правами доступа в Windows 10, нужно кликнуть по его ярлыку правой кнопкой мыши, перейти в меню «Дополнительно» и активировать команду «Запуск от имени администратора».
- После того, как окно консоли появится на экране, ввести в него команду wmic diskdrive get status.
- Подтвердить выполнение команды нажатием клавиши «Enter».
- Подождать пару секунд окончания выполнения команды. Результаты проверки отобразятся в столбце «Status». Если с установленными в компьютере дисками все нормально, везде будет стоять «OK». При выявлении ошибок статус может иметь значения «bad», «unknown» или «caution».
Прогнозируемый сбой
Чтобы заранее предсказать вероятную поломку винчестера, пользователю следует придерживаться такого алгоритма:
Выполнить запуск командной строки в режиме администратора (как это делается, описано в предыдущем разделе).
Ввести в консоль команду wmic /namespace:\\root\wmi path MSStorageDriver_FailurePredictStatus.
Подтвердить выполнение операции нажатием на «Enter».
Дождаться вывода результата на экран. Нужная нам информация будет находиться в столбце «PredictFailure». Если результат тестирования – «FALSE», накопитель функционирует нормально. Значение «TRUE» свидетельствует о серьезных проблемах с HDD, в такой ситуации можно ожидать его скорую поломку
Также следует обратить внимание на столбец «Reason», особенно если в нем отображается число больше нуля. Значение выводимого здесь числового кода у разных производителей винчестеров может расшифровываться по-разному.
Стоит ли ремонтировать HDD
Любое устранение ошибки смарт, это временные меры. Любые махинации лишь немного отсрочат полный сбой оборудования. Если все сообщения об ошибках смарт были проигнорированы и пользователь не успел скопировать данные, то есть смысл чинить устройство. Потребуется вскрыть накопитель и заменить изношенные детали. Цена ремонта может превысить стоимость нового HDD.
У инженеров Storelab в наличии комплекс специального оборудования. Они смогут гарантировано вернуть потерянные файлы или нужные документы в целости и сохранности. Руководствуясь этим, есть необходимость отдать устройство профессионалам и потратиться на ремонт.