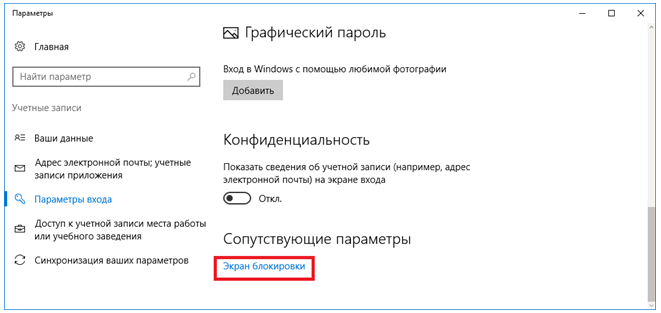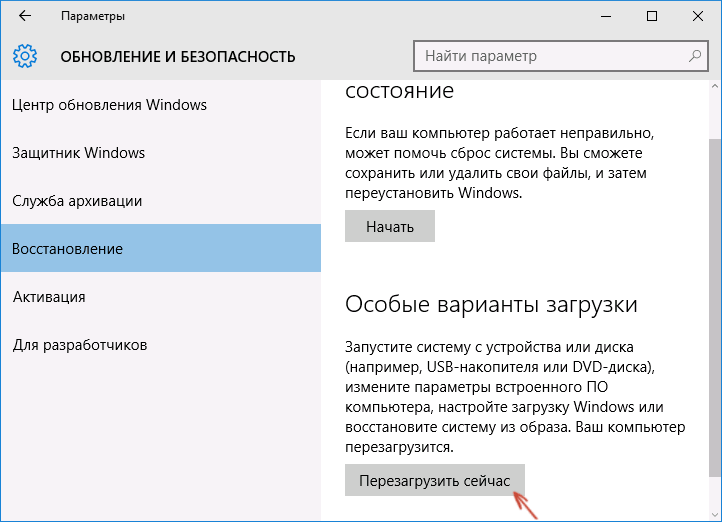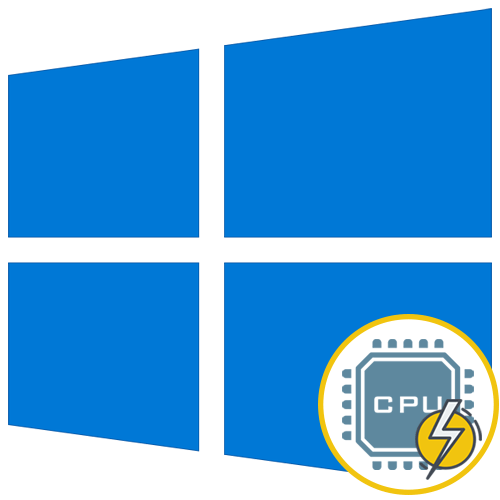Как включить экранную клавиатуру на windows 7, 8, 10
Содержание:
- Короткий путь для запуска программы
- Как включить экранную клавиатуру в «Windows»?
- Программа VIRTUAL KEYBOARD
- Руководство по быстрому выбору (ссылки на скачивание бесплатных экранных / виртуальных клавиатур)
- Удачного набора текста!
- Зачем нужна виртуальная клавиатура?
- Отключаем Яндекс Плюс у мобильного оператора
- Способ 1
- Для чего и кому может потребоваться такая клавиатура
- Что делать — не работает клавиатура
- Hot Virtual Keyboard
- Классификации
- Запуск OSK в Windows 7
- Дополнительные функции онлайн клавиатуры.
- Устранение неполадок с запуском экранной клавиатуры
- Способ №2: через «Стандартные» программы
- Когда нужны виртуальные клавиши
- Hot Virtual Keyboard
- В чем проблема
Короткий путь для запуска программы
Чтобы каждый раз не проделывать все описанные выше действия, можно сократить путь одним из следующих способов:
- Кликнуть на иконке левой кнопкой мыши, в контекстном меню выбрать пункт «Отправить», а в появившемся подменю нажать на строку с вариантом «Рабочий стол (создать ярлык)». Второй метод — выбрать в контекстном меню элемента «Копировать», после чего щелкнуть правой кнопкой на любой свободной области рабочего стола, а левой — на варианте «Вставить ярлык».
- В меню, которое появляется по правому клику, выбрать «Закрепить на панели задач». Значок приложения будет отображаться на незанятом участке панели.
- Зафиксировать программу в меню «Пуск», для чего нажать на соответствующую строку в контекстном меню элемента.
- Вывести ярлык на стартовый экран (для Windows 8 и 10). Понадобится выбрать пункт «Закрепить на начальном экране».
Эти методы полезны, если открывать виртуальную клавиатуру требуется часто. Когда необходимость в приложении отпадет, ярлыки можно будет удалить за считаные секунды.
Как включить экранную клавиатуру в «Windows»?
Как мы уже упомянули выше, задействовать виртуальную клавиатуру можно без установки сторонних программ — при помощи возможностей операционной системы «Windows».
Узнаем, как вызывать электронную клавиатуру на устройствах, работающих под управлением «Windows 7, 8, XP» (про «Windows 10» см. видео в конце статьи).
«Windows XP»
- Проходим в «Пуск-Все программы-Стандартные-Специальные возможности»
- Далее выбираем программу «Экранная клавиатура»

Запускаем электронную клавиатуру в «Windows XP»
«Windows 7»
Для запуска электронной клавиатуры в «Windows 7» предусмотрено несколько вариантов на ваш вкус.
Включаем виртуальную клавиатуру в «Windows 7» через «Пуск»:
- Нажмите на «Пуск»
- Далее проходим в пункт «Все программы»
- Затем заходим в папку «Стандартные»
- Далее заходим в подпапку «Специальные возможности»
- В итоге, запускаем экранную клавиатуру

Запускаем электронную клавиатуру в «Windows 7»
Включаем виртуальную клавиатуру в «Windows 7» через «Панель управления»:
Заходим в «Панель управления»

Запускаем электронную клавиатуру в «Windows 7»
Далее настраиваем список на «Мелкие значки» и жмем на «Центр специальных возможностей».

Запускаем электронную клавиатуру в «Windows 7»
После этого мы оказываемся в новом окне, где можно запустить виртуальную клавиатуру, как показано на скриншоте.

Запускаем электронную клавиатуру в «Windows 7»
Включаем виртуальную клавиатуру в «Windows 7» через командную строку:
Заходим в «Пуск» и нажимаем на «Выполнить»
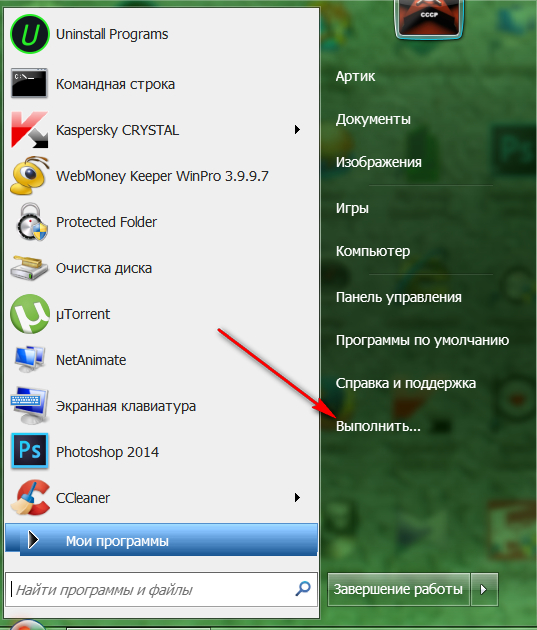
Запускаем электронную клавиатуру в «Windows 7»
В предложенном поле системного окна вводим команду «osk.exe» и нажимаем на «ОК»
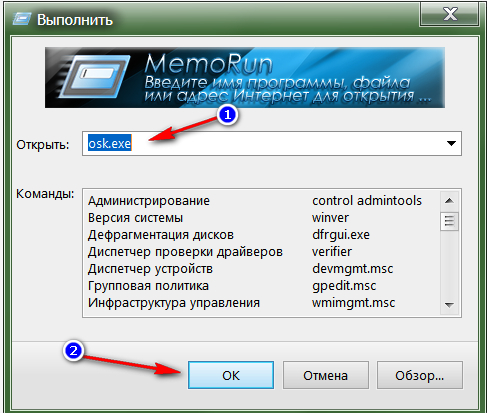
Запускаем электронную клавиатуру в «Windows 7»
«Windows 8»
Известно, что система «Windows 8» несколько отличается от предыдущих версий «Windows», потому и следующие инструкции будут непохоже на те, что мы изучили выше.
Включаем виртуальную клавиатуру в «Windows 8» через «Пуск»:
- Заходим в «Пуск» и в левой нижней части стартового экрана кликаем на стрелочку, направленную вниз.
- Перелистываем список приложений, идем вправо до конца
- Запускаем программу «Экранная клавиатура»

Запускаем электронную клавиатуру в «Windows 8»
Включаем виртуальную клавиатуру в «Windows 8» через «Панель управления»:
- Заходим в «Пуск» и в левой нижней части стартового экрана кликаем на стрелочку, направленную вниз.
- Перелистываем список приложений, ищем «Панель управления» и заходим в него
- Далее проходим в «Специальные возможности» и запускаем экранную клавиатуру
Включаем виртуальную клавиатуру в «Windows 8» через «Поиск»:
- Одновременно нажимаем на клавиши «Win» и “W”
- Далее задаем параметры поиска, установив на «Везде»
- В поисковой строке набираем «экранная клавиатура», жмем на «Поиск» и затем нажимаем на найденную программу «Экранная клавиатура».
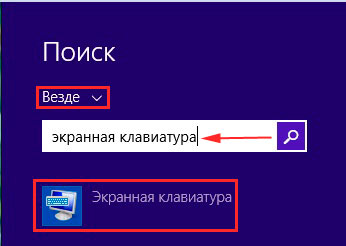
Запускаем электронную клавиатуру в «Windows 8»
Программа VIRTUAL KEYBOARD
Программа Virtual Keyboard обеспечивает ввод символов при помощи мыши. Да, это не очень удобно, но это однозначно лучше, чем писать: «ska4at russkaya klaviatura…»
Эта программа может пригодиться если у Вас возникла необходимость набрать текст на языке, символы алфавита которого отсутствуют на кнопках клавиатуры или поддержка соответствующей раскладки не установлена в операционной системе.
Еще одна возможная сфера применения виртуальной клавиатуры — это безопасный ввод конфиденциальных данных (пароли, номера банковских счетов, кредитных карточек). Если Вы не исключаете, что за Вами следит какая-нибудь программа, регистрирующая Ваши нажатия клавиш на клавиатуре, то виртуальная клавиатура — решение этой проблемы!
На данный момент (от 14.09.2013) для скачивания доступна версия 4.0.1.
Версия 4.0.1
Эта версия имеет 75 языковых раскладок и поддерживает 53 языка:
русский, азербайджанский, албанский, английский, арабский, армянский, белорусский, болгарский, боснийский, венгерский, вьетнамский, голландский, греческий, грузинский, датский, иврит, исландский, испанский, итальянский, казахский, киргизский, китайский, корейский, латвийский, литовский, македонский, мальтийский, маорийский, маратхи, монгольский, немецкий, норвежский, польский, португальский, румынский, сербский, словацкий, словенский, тайский, тамильский, татарский, турецкий, узбекский, украинский, урду, фарси, финский, французский, хорватский, чешский, шведский, эстонский, японский,
имеет английский интерфейс.
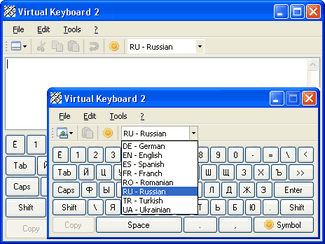
Скачать Virtual Keyboard 4.0.1 >>> (exe. файл 434,0 KByte)
Программа Virtual Keyboard 4 является условно бесплатной (Shareware). Работает и без регистрации, но при этом доступны в полном объёме только основные функции программы. Для регистрации пройдите по этой ссылке на сайт разработчика.
ВАЖНО! Программа Virtual Keyboard версии 2 требует наличия на компьютере .NET Framework версии 2.0 или новее. Актуальную версию .NET Framework Вы можете скачать с сайта Microsoft: http://www.microsoft.com/downloads/
J Virtual Keyboard
Еще одна версия программы — «J Virtual Keyboard» — является аналогом программы «Virtual Keyboard». Разница между ними состоит в том, что «J Virtual Keyboard» написана на языке программирования Java, поэтому она работает независимо от оборудования, настроек и языка операционной системы, а также является платформонезависимой. Т.е. она может работать как в Windows, так и в Linux, а также в любых других операционных системах.
Единственное условие: для запуска программы необходимо, чтобы на компьютере была установлена виртуальная машина Java (Java Virtual Machine или JRE), которая обычно не входит в состав операционной системы. Поэтому она должна быть установлена отдельно. Виртуальную машину Java можно скачать по адресу: http://www.java.com/en/download/manual.jsp
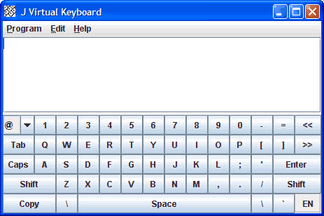
Программа является бесплатной (Freeware)Скачать J Virtual Keyboard (zip. архив 54,3 KByte)
Сайт разработчика: www.andrej-koch.de
Руководство по быстрому выбору (ссылки на скачивание бесплатных экранных / виртуальных клавиатур)
Click-N-Type
| Различные раскладки клавиатуры. Интеллектуальный ввод текста. Много различных настроек. Расположение клавиш можно легко настроить. | ||
| Не особенно стильный внешний вид. |
Microsoft On-Screen Keyboard
| Поддержка трех способов ввода. Начиная с Windows 7 автоматическое переключение языков при смене активного окна. | ||
| 211KB 2.0 Unrestricted freeware Windows | ||
| Входит в состав Windows |
Dasher
| Уникальный метод. Большое количество языков. Большое количество платформ. Поддержка большого числа устройств ввода. | ||
Рубрики:
- интеллектуальный ввод текста
- клавиатура
- сенсорные экраны
- сканирование
- экран
- Лучшие бесплатные утилиты для создания бэкапа почты (email)
- Лучшие бесплатные программы для установки окна поверх всех окон
Удачного набора текста!
Доброго времени суток!
Когда с физической клавиатурой случаются «проблемы» (например, не срабатывает часть клавиш или компьютер ее совсем не видит) – выручить может экранная клавиатура. В общем-то, она позволяет выполнить практически все те же действия, что и реальная.
В этой статье хочу привести несколько способов, которые помогут вам вызвать ее на экран ( прим. : это только на планшетах/телефонах при активном текстовом поле она всплывает автоматически, на компьютере/ноутбуке актуален только ручной способ ) . Постараюсь привести разные варианты для последних версий ОС Windows 7, 8, 10 (чтобы что-нибудь – да сработало. А то ведь, как известно, «беда» одна не приходит. ).
Зачем нужна виртуальная клавиатура?
В жизни любого человека, постоянно работающего с компьютером, частенько возникают ситуации, при которых клавиатура компьютера отказывает из-за запавшей кнопки, слетевших драйверов или просто вырубается от чашечки пролитого кофе. И порой это происходит в самый неподходящий момент, когда работа кипит, сроки поджимают. Так что же делать, если у вас сломалась клавиатура? Именно для помощи в подобных экстренных ситуациях и существует наш бесплатный онлайн сервис. Виртуальная клавиатура позволит вам набрать любой текст за считанные секунды, после чего вы сможете отправить его собеседнику, вставить в документ или использовать в любых других целях.
Отключаем Яндекс Плюс у мобильного оператора
Мегафон — отключаем подписку Яндекс
После отключения подписка продолжает работать до конца оплаченного периода.
Плюс доступен только подписчикам программы МТС Premium. Первые 90 дней действует пробный период, после него подписка автоматически не продлевается, но вы можете продлить ее вручную.
Если отменить МТС Premium до окончания бесплатного пробного периода Плюса, подписка Плюс отключается в день отмены.
Тинькофф Мобайл — отключаем подписку Яндекс
Подписка действует до конца оплаченного периода. В любой момент вы сможете активировать ее снова, нажав на кнопку «Продлить подписку» на экране услуги.
Способ 1
Нажмите на кнопку Пуск и перейдите в Панель управления. В зависимости от версии операционной системы, которая установлена на вашем устройстве, нажимать необходимо либо левой, либо правой клавишей мыши — нужный раздел будет находиться, соответственно, либо в основном, либо в контекстном меню.
В Панели управления отыщите пункт Все элементы управления
После этого обратите внимание на правый верхний угол панели — там должен находиться раздел Просмотр. Щелкните по нему мышкой и выберите строчку Мелкие значки — это существенно упростит дальнейший процесс поиска.
Когда все предварительные манипуляции выполнены, найдите среди значков пункт Специальные возможности и откройте его, щелкнув по указанной строчке левой клавишей мыши или тачпада
Этот раздел предназначен в первую очередь для того, чтобы облегчить работу с компьютером людям с ограниченными возможностями. В нем содержится множество дополнительных опций, направленных на расширение функционала компьютера — от экранной лупы до голосовых команд.
Далее в открывшемся окне выберите функцию «Включить экранную клавиатуру». Цель достигнута — виртуальная клавиатура, которой можно управлять при помощи мыши, в ту же секунду появится на вашем экране.
Для чего и кому может потребоваться такая клавиатура
Вот 3 самых основных момента по применению виртуальной клавиатуры на персональном компьютере, ноутбуке, планшете, да и смартфоне тоже.
1. Люди инвалиды, не имеющие полноценной возможности нажимать клавиши и управление курсором мыши это более удобный вариант, а иногда и единственный!
2. Частичная неработоспособность физической клавиатуры или полная ее поломка тут-то и придет на помощь ВК как альтернатива для временного использования до покупки новой. (Физическая и виртуальная клавиатуры свободно работают одновременно не мешая друг другу).
3. И последнее – это безопасность, все дело в том, что печатая на ЭК вас будет сложно засечь таким вредоносным программам, как Keylogger которые проникают на ваш компьютер запоминают все пароли, напечатанные вами передовая их злоумышленнику.
Статья Виды вредоносных программ достаточно подробна расписана тема про кейлоггеры, а также про другие разные существующие программы зловреды.
Что делать — не работает клавиатура
Если клавиатура не работает, необходимо определить причину ее поломки. Причины поломки клавиатуры делятся на два типа:
- программное обеспечение;
- оборудование.
Если причиной поломки является аппаратная часть клавиатуры, исправить сложившуюся ситуацию без определенных знаний и навыков самостоятельно будет очень проблематично. Легче заменить старую клавиатуру на новую. Но сначала проверьте кабель, через который клавиатура подключается к ПК. Возможно, он оторвался или был поврежден. Если кабель не поврежден, попробуйте перезагрузить компьютер. Может, при его эксплуатации произошла неисправность. Если перезагрузить компьютер не удалось, а клавиатура по-прежнему не работает, попробуйте запустить панель «Пуск» с помощью мыши и перейти в Панель управления, а затем — «Оборудование и звук». Если есть проблема с клавиатурой, система отобразит ее желтым цветом и восклицательным знаком..
Видео: что делать делать, если клавиатура не работает на компьютере
Затем снова откройте окно «Оборудование и звук», выберите «Добавить устройство». После того, как ОС произведет поиск, клавиатура будет найдена и установлена. Если после этих манипуляций клавиатура не работает, то вам нужно будет заменить ее на новую или использовать виртуальную клавиатуру. Хотя в наши дни клавиатуры и мыши не представляют большой ценности, эти компоненты необходимы для полноценной работы с ПК. Виртуальная или экранная клавиатура также является важным элементом работы компьютера, потому что только они могут защитить ваши социальные сети от взлома и защитить ваши личные данные, банковские реквизиты или паспорт от злоумышленников.
Hot Virtual Keyboard
Эта разновидность виртуальной клавиатуры объединяет ряд дополнительных функций, позволяющих ускорить, упростить и повысить точность ввода. В полной мере используется ПК с сенсорным экраном или мышка. Ключевые особенности:
- Полностью настраиваемый внешний вид и поведение.
- Поддержка нескольких языков и раскладки, есть русский.
- Программируемые клавиши и ярлыки, настраиваемый текст, запуск приложения, открытие веб-страницы или макроса одним нажатием.
- Автоматический набор в Word, чтобы сделать печать быстрее и точнее.
- Возможность интеграции OSK в другие системы.
- Поддержка Multi-Touch в Windows 7 в поздних версиях.
- Существует более 70 поставляемых модификаций OSK. Несложно изменить или создать собственную интерактивную клавиатуру, указав фон, форму, цвет, шрифт и звуки различных групп клавиш.
- Поддерживает многие языки и раскладки, установленные в Windows, отличный помощник пользователям сенсорных устройств по всему миру.
- Предустановленные клавиши для выполнения обычных задач редактирования текста, таких как копирование и вставка, для управления поведением открытых окон и различных аспектов системы.
Программа позволяет быстрее и точнее вводить данные, предлагая слова на основе одного или двух фильтров. Технология работает так же, как и в современных мобильных телефонах и коммуникаторах, что позволяет быстрее печатать, предлагая правильные слова после ввода всего нескольких символов.
Классификации
Обычные домашние клавиатуры отличаются от других электронных клавиатур своим дизайном, особенностями и целевым рынком:
- Цифровое пианино — электронные клавиатуры, которые звучат и ощущаются как обычное акустическое пианино . Обычно они содержат усилитель и громкоговорители, встроенные в инструмент. В большинстве случаев они могут полностью заменить акустическое пианино и обеспечить несколько функций, таких как запись и сохранение файлов на компьютер. Многие цифровые пианино могут имитировать звуки нескольких инструментов, в том числе рояля , электрического пианино , органа , органа Hammond и клавесина . Они нечувствительны к изменениям климата или влажности в помещении, а также не требуют настройки, как акустические пианино. Цифровые пианино часто устанавливаются на стойках с фиксированной педалью сустейна (или другой), прикрепленной к раме; как таковые, большинство из них не предназначены для транспортировки. Целевой рынок — пианисты среднего и продвинутого уровня.
- Сценическое пианино — тип высококачественного цифрового пианино с утяжеленными клавишами, предназначенного для профессионального использования на сцене или в студии звукозаписи . Звуки органа Hammond и электрического пианино на сценическом фортепиано обычно более реалистичны, чем на цифровом пианино.
- Синтезатор — электронные клавиатуры, в которых используются различные технологии синтеза звука для создания самых разнообразных электронных звуков.
- Workstation — профессиональные электронные клавиатуры, сочетающие в себе функции синтезатора и обычной домашней клавиатуры. Рабочие станции имеют ряд высококачественных сэмплов инструментальных звуков, а также обширные возможности редактирования / записи, возможность подключения к компьютеру, мощные динамики и часто включают внешнюю память для хранения настроенных данных, MIDI-последовательностей и даже дополнительных инструментальных сэмплов. Клавиатура рабочей станции высокого класса может включать в себя несколько функций, аналогичныхкомпьютерному программному обеспечению цифровой звуковой рабочей станции , что позволяет использовать еще более продвинутые функции, такие как микширование, мастеринг, звуковой дизайн, создание петель и шаблонов, создание электронной музыки и т. Д.
- MIDI-контроллер — электронная клавиатура, не издающая собственного звука. Он используется для запуска звуков из звукового модуля или программного синтезатора с помощью кабеля MIDI и подключений. MIDI-контроллеры часто имеют другие ползунки, ручки и кнопки, которые позволяют проигрывателю управлять такими элементами, как громкость.
- Keytar — небольшой синтезатор, напоминающий гитару, на которой можно играть в таком же положении, как и на электрогитаре : носить на ремне через плечи, позволяя исполнителю перемещаться по сцене. Название — это сочетание клавишных и гитары .
По сравнению с цифровыми пианино или сценическими фортепиано, цифровые домашние клавиатуры обычно намного дешевле, поскольку они имеют невзвешенные клавиши. Как и цифровые пианино, они обычно имеют встроенные усилители и громкоговорители. Однако сценические пианино, как правило, не имеют встроенных усилителей и динамиков, так как эти инструменты обычно подключаются к усилителю клавишных в профессиональных концертных условиях. В отличие от синтезаторов, домашняя электронная клавиатура делает акцент не на детальном управлении или создании параметров синтеза звука. Большинство домашних электронных клавиатур практически не предлагают управление или редактирование звуков (хотя обычно предоставляется выбор из или более предустановленных звуков).
Запуск OSK в Windows 7
Перед тем как включить экранную клавиатуру на Виндовс 7, нужно при входе в раздел «Изучить все настройки», выбрать раздел «Использовать компьютер без мыши или клавиатуры» и нажать «Ввод». Далее следовать простому алгоритму действий:
- В разделе с помощью указывающего устройства нажать «Alt+K» и выбрать «Использовать».
- Нажать «Alt + S» и «Сохранить». После того как клавиатура появится на экране, можно настроить её в соответствии с потребностями.
- Нажать на опции OSK, чтобы открыть окно параметров.
- Нажать на клавиши, чтобы получить доступ к ней с помощью мыши.
- Выбрать время во вкладке «Продолжительность».
- Сканировать ключи для доступа к OSK.
- Включить прогнозирование текста, выбрав опцию «Использовать текстовое предсказание».

Экранная и сенсорная клавиатуры считаются двумя различными устройствами. Перед тем как вывести клавиатуру на экран монитора, нужно:
- Экранная: выбрать кнопку «Старт», вызвать «osk», затем нажать «Ввод».
- Сенсорная: кликнуть правой кнопкой мыши на панели задач, затем выбрать или снять флажок «Показать сенсорную клавиатуру».
- Выбрать «Пуск» > «Настройки» > «Простота доступа».
- Перейти на вкладку «Клавиатура».
- Установить OSK на «Вкл.» или «Выкл.»
Дополнительные функции онлайн клавиатуры.
Экранная клавиатура имеет несколько дополнительных функций, которые облегчают ее использование. В нижней части клавиатуры находится кнопка «Очистить», которая моментально стирает все содержимое текстового поля. Это что-то вроде аналога красной кнопки «C» на калькуляторах. Данная функция будет очень полезна в случаях, когда требуется стереть большой текст, а использовать при этом «Backspace» довольно неудобно.
Второй дополнительной функцией является кнопка «Выделить все» в правой части нижнего ряда виртуальной клавиатуры. Когда текст большой, его не всегда удобно выделять мышкой. Поэтому, вы можете воспользоваться этой кнопкой, а потом просто скопировать весь выделенный текст.
Также, вы можете выключить звук клавиатуры, если он вам мешает. По умолчанию, при нажатии на любую клавишу воспроизводится звук щелчка. Чтобы выключить эти звуки, нажмите на черную иконку динамика в правом нижнем углу приложения. После этого звук пропадет и больше не будет вас беспокоить.
Устранение неполадок с запуском экранной клавиатуры
Не всегда попытка запуска экранной клавиатуры проходит успешно. Иногда возникает проблема, когда после нажатия по иконке или использования горячей клавиши не происходит ровным счетом ничего. В таком случае необходимо проверить работоспособность службы приложения. Сделать это можно так:
- Откройте «Пуск» и найдите через поиск «Службы».
- Опуститесь вниз по списку и дважды кликните на строке «Служба сенсорной клавиатуры и панели рукописного ввода».
- Установите подходящий тип запуска и запустите службу. После изменений не забудьте применить настройки.
Если вы обнаружили, что служба постоянно останавливается и не помогает даже установка автоматического запуска, рекомендуем проверить компьютер на наличие вирусов, очистить параметры реестра и просканировать системные файлы. Все необходимые статьи на эту темы вы найдете по следующим ссылкам.
Подробнее:Борьба с компьютерными вирусамиКак очистить реестр Windows от ошибокВосстановление системных файлов в Windows 10
Конечно, экранная клавиатура не сможет заменить полноценное устройство ввода, однако временами такой встроенный инструмент бывает достаточно полезен и удобен в использовании.
Что такое экранная клавиатура
Экранная клавиатура доступна на компьютерах с Windows 10 и ее можно определить, как физическую клавиатуру, выведенную на экран компьютера.
У экранной клавиатуры есть все стандартные клавиши, такие же, как и на физической клавиатуре, виртуальные клавиши можно нажимать с помощью мышки, или любым другим указывающим устройством. Вам не нужен компьютер с сенсорным экраном для того, чтобы ее использовать.
Экранная клавиатура — это не то же самое, что и сенсорная клавиатура. Сенсорная клавиатура предназначена именно для компьютеров с сенсорными экранами, хотя ее и можно найти на обычных не сенсорных компьютерах.
Иконка сенсорной клавиатуры может быть включена в панель задач правым кликом на панель, а затем на надпись “Показать кнопку сенсорной клавиатуры” в появившемся меню.
Как включить экранную клавиатуру в Windows 10
Самым легким является способ, который позволяет включить ее, используя меню Параметры.
- Кликните на кнопку Пуск в Windows 10, а затем кликните на иконку Параметры в появившемся меню.
- На экране Параметры клик на опцию Специальные возможности.
- На экране Специальные возможности клик на Клавиатура в боковом меню, а затем перевести тумблер на значение включено на опции Экранная клавиатура.
Как включить экранную клавиатуру при запуске
Вы можете сделать так, чтобы экранная клавиатура включилась уже при входе в систему, выполните шаги, описанные ниже.
- Откройте Панель управления на компьютере с Windows
- На экране Панели управления убедитесь, что у вас установлен просмотр по Категориям, а затем кликните на опцию Специальные возможности.
- На следующем экране клик на Центр специальных возможностей.
- Из Центра специальных возможностей прокрутите вниз и кликните на Использование компьютера без мыши и клавиатуры, расположенному в секции Просмотр всех параметров.
- На следующем экране выберите опцию Использовать экранную клавиатуру. Затем клик на Применить и ОК для сохранения настроек.
После этого вы обнаружите, что экранная клавиатура доступна, как только вы войдете в систему.
Как включить экранную клавиатуру на экране логина (входа в систему)
Такое включение может быть полезным в случае, если физическая клавиатура не работает, и вы не можете залогиниться или войти в Windows 10. В таком случае вы можете использовать экранную клавиатуру для ввода логина.
- Откройте Панель управления > клик на Специальные возможности > Центр специальных возможностей.
- В Центре специальных возможностей клик на Изменить параметры входа слева.
- На следующем экране выберите опцию ввод текста без клавиатуры в колонке При входе.
- Клик на Применить и ОК, чтобы сохранить изменения.
После этого, экранная клавиатура будет доступна и готова к использованию на экране входа в систему.
Еще статьи из рубрики Windows:
- https://windows10i.ru/ekran/klaviatura.html
- https://lumpics.ru/how-to-call-the-on-screen-keyboard-in-windows-10/
- https://vebtech.ru/rukovodstva/kak-vklyuchit-ekrannuyu-klaviaturu-v-windows-10/
Способ №2: через «Стандартные» программы
Если первый способ у вас по каким-либо причинам не сработал, то вы всегда можете вручную найти данную клавиатуру. Для этого зайдите также в панель Пуск, и далее в разделе «Все программы» выберите «Стандартные», и далее папку «Специальные возможности». Среди них будет и нужный вам софт:

Всё, что вам нужно сделать в этом случае – кликнуть на программу, далее ОС сама запустит необходимый софт.
Части люди путают папки «Специальные возможности» и «Служебные». И далее пишут – что делать, если на ПК нет виртуальной клавиатуры, но обычно проблема как раз в ошибке с папкой, а не в отсутствии ПО. Поэтому, если вы тоже столкнулись с тем, что у вас «нет экранной клавиатуры», то проверьте, в какой папке вы ее ищите.
Чуть более подробно все эти способы описаны в ролике:
Когда нужны виртуальные клавиши
Хотя вводить символы при помощи мыши не слишком удобно, в ряде ситуаций это наиболее быстрое и простое решение, которое предусмотрено разработчиками популярных операционных систем. Кнопки на дисплее незаменимы, если:
- все клавиши или их часть не реагируют на нажатия;
- у пользователя не хватает времени или знаний, чтобы исправить проблему собственными силами, а сдать технику в ремонт пока не представляется возможным;
- физические ограничения пользователя (слабое зрение, заболевания суставов) мешают работе с обычной клавиатурой;
- существует риск заражения ОС вирусами-кейлоггерами, которые отслеживают нажатия кнопок и передают эти сведения злоумышленникам, что приводит к утечке логинов и паролей от онлайн-сервисов;
- у лэптопа сенсорный экран, позволяющий работать с устройством как с планшетом.
Hot Virtual Keyboard
Данный продукт предложено сначала попробовать, и если он понравится, сможете купить. Программа скачивается и устанавливается бесплатно. Можете скачать и расширенную версию, но она будет функционировать всего тридцать дней после установки. Убрать ограничение получится только после покупки регистрационного ключа.
Эта клавиатура обладает такими достоинствами:
- может автоматически дописывать слово, которое вы планировали написать;
- предусмотрена настройка комбинаций клавиш, позволяющих выполнять действия;
- большой каталог стилей оформления, есть поддержка раскладки большого количества языков и многое другое.
Вам нужно только скачать файл и инсталлировать его на свой компьютер, после чего можно переходить к настройкам. Устанавливается язык приложения и вид.
Электронная клавиатура похожа на обычную, разница лишь в том, что вводить буквы нужно курсором мышки.
- Если курсор задержать надолго, то символ будет вводиться несколько раз.
- Местоположение символов бывает разным, все зависит от выбранного языка ввода.
- Можно размещать клавиатуру в нижней или верхней части монитора. Окошки отрытых приложений будут расположены так, что клавиатуру вы все равно увидите.
Если захочется научиться слепой печати, можно настроить данную функцию:
Параметры/Оформление/Клавиши/Раскрасить зону пальцев
Так что позиции, которые можно тапать одновременно, окрасятся в один цвет. Для настройки ввода печатных букв или других символов, необходимо нажать
Shift
, на экране появятся заглавные буквы, для повторного переключения жмете ту же кнопку.
Вы можете скачать любую из предложенных клавиатур на свой компьютер. У каждой из них свои особенности и функционал, так что выбирайте по своим запросам. Еще один совет – загружайте софт только из проверенных источников.
В чем проблема
В обзоре:
Проблема заключается еще и в том, что заменить отдельные клавиши чаще всего невозможно — и если клавиатура сломалась, она подлежит ремонту полностью, что, зачастую, оказывается довольно затратно как с точки зрения денег, так и точки зрения времени. По счастью, существует альтернативный вариант — экранная клавиатура, которой можно управлять при помощи мышки или тачпада. Конечно, механическую она полностью не заменит – управлять ей все-таки не слишком удобно — но зато позволит продержаться какое-то время или экстренно выполнить какую-либо работу.
Итак, чтобы вывести альтернативную клавиатуру на экран, вам необходимо проделать следующую последовательность действий.