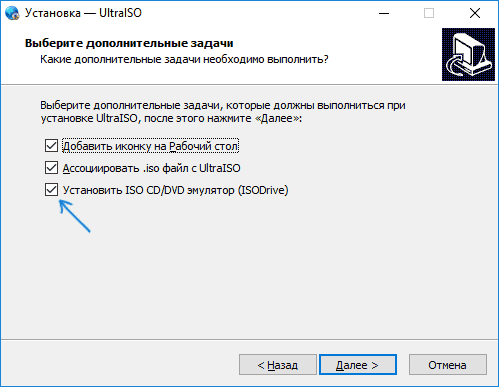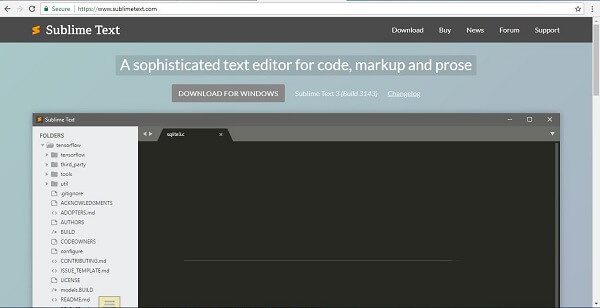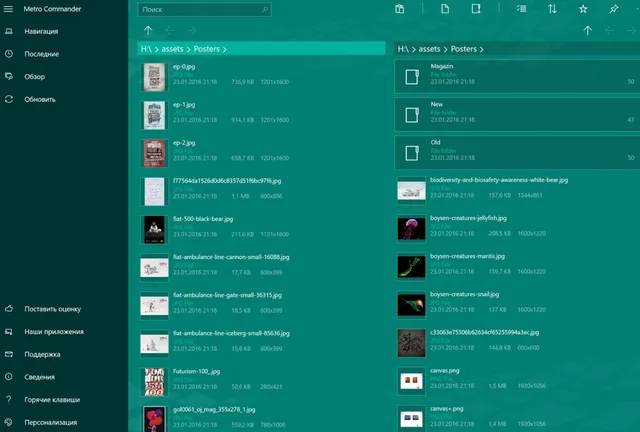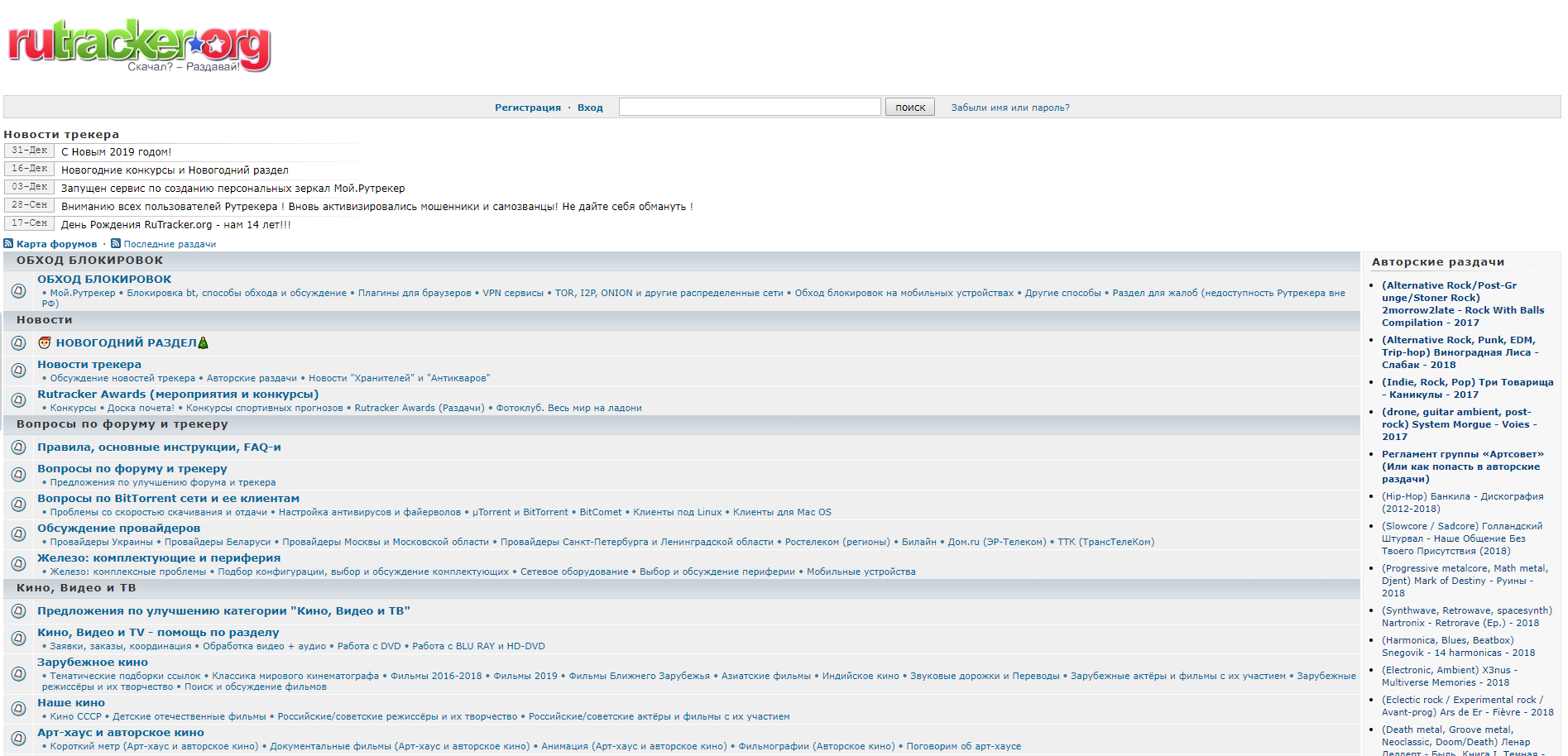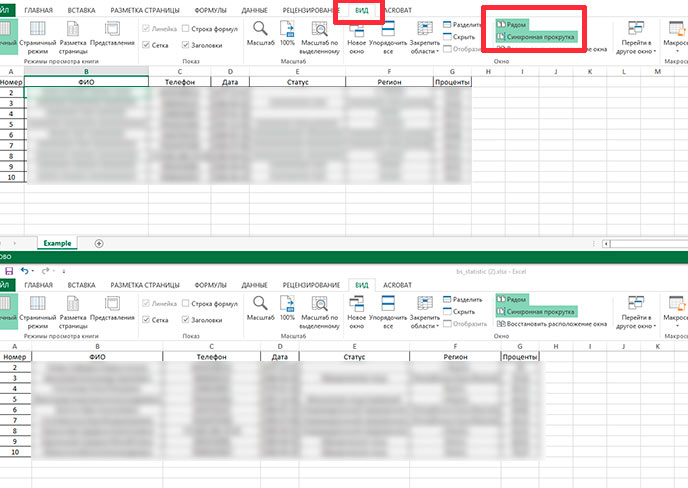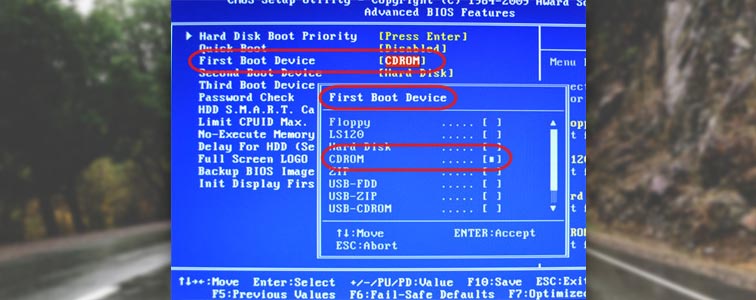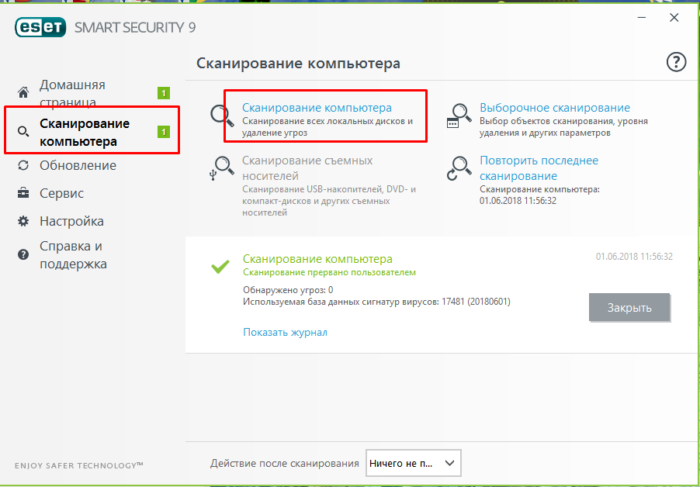Обзор виртуальных машин разных разработчиков
Содержание:
- Установка виртуальной машины VirtualBox
- Создание общей папки в VirtualBox
- Включение виртуализации
- Подготовка к созданию виртуальной машины
- Сетевой Bridge для kvm
- Что такое виртуальная машина?
- Установка и настройка VirtualBox
- Создание виртуальной машины в VMware Workstation 15 Pro
- Memory
- Storage
- Виртуальная коммутация
- Настройки виртуальной машины в VirtualBox
- Восстановление с помощью снимка системы
- Создание новой виртуальной машины
- Как установить VirtualBox
- Установка Oracle VM VirtualBox на Windows
- Заключение
Установка виртуальной машины VirtualBox
| Рекомендуем!InstallPack | Стандартный установщик | |
|---|---|---|
| Официальный дистрибутив VirtualBox | ||
| Тихая установка без диалоговых окон | ||
| Рекомендации по установке необходимых программ | ||
| Пакетная установка нескольких программ |
Чтобы установить VirtualBox на Windows 10, скачайте установщик. Установщик для Виндоус-версии универсален — с ним можно поставить VirtualBox на Windows 7, 8, и даже XP.
- Перейдите по этой ссылке. или скачайте на кнопке ниже. На веб-сайте нажмите на строку «Windows hosts». Начнётся загрузка установочного файла.
- Откройте скачанный установщик. Нажмите «Next».
- В следующем меню пользователь выбирает, какие компоненты программы установить. Нажав на кнопку «Browse», можно выбрать место установки программы. Кнопка «Disk Usage» показывает окно с разделами диска и занятым на них местом. Чтобы продолжить, кликните «Next».
- Тут нужно отметить или оставить пустыми чек-боксы: создать ли ярлык в меню «Пуск», на рабочем столе или в панели быстрого запуска. Последняя опция отвечает за ассоциацию файлов с определёнными разрешениями файлов VirtualBox.
- Это окно предупреждает: во время установки из-за инсталляции сетевых драйверов подключение к Интернету может прерваться. Нажмите «Yes».
- Чтобы начать установку, нажмите «Install».
- Дождитесь завершения установки.
- Чтобы запустить программу сразу после установки, не убирая галочку с единственного чек-бокса в этом окне, нажмите «Finish».
Создание общей папки в VirtualBox
Общая папка нужна для обмена данными между основной (хостовой) и гостевой операционными системами. Сначала необходимо будет создать общую папку на основной операционной системе, установленной на вашем компьютере. У меня на компьютере на одном из дисков есть такая папка «Data Sharing», которая предназначена для обмена данными.
Далее в главном окне VirtualBox нажмите на кнопку «Настроить», а затем войдите в раздел «Общие папки». Нажмите на кнопку (плюс), которая расположена в правой части окна программы.
В поле «Путь к папке» укажите путь к папке на основной системе. Выберите «Другой…», а затем в окне Проводника выберите или создайте необходимую папку.
В окне «Добавить общую папку» поставьте флажки напротив пунктов «Автоподключение» и «Создать постоянную папку», а затем нажмите на кнопку «ОК».
В окне Проводника, перейдя в «Сеть», в папке VBXSVR вы увидите общую папку. В программе Виртуал Бокс вы можете создать несколько общих папок.
После установки дополнений для гостевой OС, извлеките ISO образ операционной системы из дисковода виртуальной машины, так как образ системы уже не нужен.
Для более быстрого доступа, общую папку можно добавить в «Сетевое размещение» Проводника как сетевой диск. Для этого нажмите на клавиатуре на кнопки «Windows» + «R». В окне «Выполнить», в поле «Открыть» введите следующую команду:
net use x: \vboxsvrимя_папки
Затем нажмите на кнопку «ОК».
После выполнения команды, общая папка появится в Проводнике в «Сетевом размещении».
Включение виртуализации
Перед тем, как создать свою первую виртуальную машину, убедитесь, что в биосе вашего компьютера включена поддержка виртуализации. Для этого перезагрузите компьютер и сразу же во время начала загрузки нажимайте клавишу или сочетание клавиш входа в биос. Чаще всего для входа в биос компьютера используется клавиша Del. Для ноутбука – F12. Если Del и F12 не сработали, то поищите в интернете клавиши входа в биос для своей модели ПК или ноутбука.
После входа в Биос, найдите что-то похожее на Virtualization Technology или просто Virtualization. Обычно данная функция находится во вкладке Advanced или System Configuration. Передвигаться по вкладкам можно с помощью кнопок вправо и влево.
Стрелочками на клавиатуре перейдите на данный пункт, нажмите клавишу Enter. Выберите Enable и еще раз нажмите Enter.
Для сохранения настроек нажмите клавишу F10. После этого произойдет перезагрузка компьютера и вы сможете приступить к дальнейшей настройке виртуальной машины.
Подготовка к созданию виртуальной машины
Автор считает, что эти материалы могут вам помочь:
Как зарегистрировать машину – подробная пошаговая инструкция
Слайд шоу из фотографий — подробное руководство по созданию
Эвакуировали автомобиль — что делать и как действовать
Как отремонтировать машину после аварии по КАСКО?
Вам потребуется специальное программное обеспечение — бесплатный VMware Workstation Player (скачайте его последнюю версию с сайта разработчика ) и дистрибутив операционной системы Windows или Linux. Дистрибутивы Linux бесплатны и их можно найти на сайтах разработчиков, а вот с Windows сложнее. Дистрибутивы Windows на русском языке можно найти на ruTracker, но он заблокирован на территории России. Чтобы обойти блокировку, воспользуйтесь этой инструкцией: Как обойти блокировку сайтов. Для создания виртуальной машины подойдет любой дистрибутив на диске или в виде образа ISO.
Сетевой Bridge для kvm
Настройка сети для виртуальных машин kvm может быть настроена различными способами. Я как минимум 3 наиболее популярных знаю:
- Виртуальные машины выходят во внешний мир через сам хост kvm, на котором настроен NAT. Этот вариант вам будет доступен сразу после установки kvm. Ничего дополнительно настраивать не надо, так как сетевой бридж для этого virbr0 уже будет добавлен в систему. А в правилах iptables будет добавлен MASQUERADE для NAT.
- Одна из виртуальных машин превращается в шлюз и через нее осуществляется доступ во внешний мир для всех виртуальных машин. Наиболее гибкий способ управления сетью для vm, но в то же время требует больше времени на настройку и набор знаний по работе с сетями.
- Для виртуальных машин kvm создается отдельный сетевой бридж во внешнюю сеть. Они напрямую получают в нее сетевой доступ.
Последний вариант наиболее простой и удобный, поэтому настроим сеть для виртуальных машин таким образом. Для этого нам нужно установить дополнительный пакет на host.
sudo apt install bridge-utils
Теперь на хосте приводим сетевые настройки в /etc/netplan к следующему виду.
network:
ethernets:
ens18:
dhcp4: false
dhcp6: false
version: 2
bridges:
br0:
macaddress: 16:76:1a:3b:be:03
interfaces:
- ens18
dhcp4: true
dhcp6: false
parameters:
stp: true
forward-delay: 4
Здесь будьте очень внимательны. Не выполняйте изменения сетевых настроек, не имея прямого доступа к консоли сервера. Очень высок шанс того, что что-то пойдет не так и вы потеряете удаленный доступ к серверу.
В предложенном наборе правил netplan у меня один сетевой интерфейс на хосте гипервизора — ens18. Он изначально получал настройки по dhcp. Мы добавили новый сетевой бридж br0, в него добавили интерфейс ens18. Так же мы указали, что br0 будет получать сетевые настройки по dhcp. Я указал mac адрес для того, чтобы он не менялся после перезагрузки. Такое может происходить. Адрес можно указать любой, не принципиально. Я сделал похожий на адрес физического сетевого интерфейса.
Теперь надо применить новые настройки.
sudo netplan apply
Сразу после этого вы потеряете доступ к серверу по старому адресу. Интерфейс ens18 перейдет в состав bridge br0 и потеряет свои настройки. А в это время бридж br0 получит новые сетевые настройки по dhcp. IP адрес будет отличаться от того, что был перед этим на интерфейсе ens18. Чтобы снова подключиться удаленно к гипервизору kvm, вам надо будет пойти на dhcp сервер и посмотреть, какой новый ip адрес ему назначен.
Если у вас нет dhcp сервера или вы просто желаете вручную указать сетевые настройки, то сделать это можно следующим образом.
network:
ethernets:
ens18:
dhcp4: false
dhcp6: false
version: 2
bridges:
br0:
macaddress: 16:76:1a:3b:be:03
interfaces:
- ens18
addresses:
- 192.168.25.2/24
gateway4: 192.168.25.1
nameservers:
addresses:
- 192.168.25.1
- 77.88.8.1
dhcp4: false
dhcp6: false
parameters:
stp: true
forward-delay: 4
В этом случае после применения новых настроек, гипервизор kvm будет доступен по адресу 192.168.25.2.
Обращайте внимание на все отступы в конфигурационном файле netplan. Они важны
В случае ошибок, настройки сети применены не будут. Иногда эта тема очень напрягает, так как не получается сразу понять, где именно в отступах ошибка. В этом плане yaml файл для настроек сети гипервизора как-то не очень удобен.
Далее еще один важный момент. Чтобы наш kvm хост мог осуществлять транзит пакетов через себя, надо это явно разрешить в sysctl. Добавляем в /etc/sysctl.d/99-sysctl.conf новый параметр. Он там уже есть, надо только снять пометку комментария.
net.ipv4.ip_forward=1
Применяем новую настройку ядра.
sudo sysctl -p /etc/sysctl.d/99-sysctl.conf net.ipv4.ip_forward = 1
С настройкой сети гипервизора мы закончили. На данном этапе я рекомендую перезагрузить сервер и убедиться, что все настройки корректно восстанавливаются после перезагрузки.
Что такое виртуальная машина?
Виртуальная машина — это виртуальное представление или эмуляция физического компьютера. Часто ее называют гостевой системой, а физический компьютер, на котором она работает, — хостом.
Виртуализация позволяет на одном физическом компьютере создать несколько виртуальных машин, каждая из которых будет иметь собственную операционную систему (ОС) и приложения. Виртуальная машина не может взаимодействовать с физическим компьютером напрямую. Для этого ей требуется «облегченный» программный уровень, называемый гипервизором, который обеспечивает координацию операций между виртуальной машиной и базовым физическим оборудованием. Гипервизор выделяет физические вычислительные ресурсы, в частности ресурсы процессора, памяти и накопителей, для каждой виртуальной машины. Гипервизор также обеспечивает независимую работу каждой виртуальной машины.
Вам могут встретиться разные названия этой технологии, например виртуальный сервер, экземпляр виртуального сервера (VSI) или виртуальный частный сервер (VPS), однако в этой статье мы будем использовать самый простой термин — «виртуальная машина».
Установка и настройка VirtualBox
VirtualBox – это бесплатное программное обеспечение для создания и управления виртуальными машинами на вашем ПК. Для установки VirtualBox следуйте следующим шагам:
- Скачайте VirtualBox
- Скачать для Linux:
- Запустите и установите скачанный файл. Процесс установки такой же, как и у любой другой программы.
- После установки запустите Oracle VM VirtualBox.
- Если ваш жесткий диск разбит на два и более диска, то рекомендуется хранить образы своих виртуальных машин на любом не системном диске, где не установлена операционная система. ОС обычно установлена на диске C. Создайте папку для виртуальных машин, например на диске D.
- Для изменения места хранения перейдите в меню Файл –> Настройки.
- В появившемся окне настроек в разделе “Общие” в строке “Папка для машин по умолчанию:” выберите пункт “Другой“.
В открывшемся окне выберите ранее созданную папку.
Создание виртуальной машины в VMware Workstation 15 Pro
Итак, на момент написания этой статьи актуальной версией VMware Workstation является версия 15. Собственно, с её участием и будем демонстрировать процесс создания ВМ. На домашней страничке программы жмём функцию создания новой ВМ.
Нам предлагается два типа создания ВМ:
• Обычный — упрощённый вариант с большей частью заданных самой программой параметров;• Выборочный – пошаговый мастер с возможностью выбора многих значимых параметров.
Рассмотрим выборочный тип.
Просто жмём «Далее».
С помощью кнопки обзора указываем путь к установочному образу Windows. В нашем случае это будет Windows 10. После указания файла ISO VMware Workstation вынесет вердикт в плане возможности задействования функции быстрой установки.
Последняя являет собой упрощённый тип установки Windows с автоматическим выбором места установки, созданием пользовательского профиля и постинсталляцией VMware Tools – ПО для гостевой Windows, отвечающее за её взаимодействие с хост-системой. Функция быстрой установки может быть недоступна при использовании кастомных дистрибутивов Windows или вышедших позднее обновлений Workstation Pro версий Windows 10. В таком случае нужно будет пройти полностью процесс установки Windows, как это делается на физическом компьютере. Если эта функция доступна, на следующем этапе создания ВМ необходимо указать редакцию Windows, если их в дистрибутиве несколько, указать имя учётной записи и при необходимости пароль. Гостевую Windows при желании можно сразу же и активировать, введя ключ её лицензии. Но это не обязательно.
Следующий этап – задание имени ВМ и места её расположения. Последнее не должно быть на системном диске С, а в идеале, как упоминалось, лучше, чтобы вообще на жёстком диске, отличном от того, на котором стоит хост-система.
Далее выбираем тип эмуляции BIOS. Это может быть либо обычная BIOS (Legacy), либо UEFI. Тип UEFI можно выбирать для 64-разрядных Windows 7, 8.1 и 10.
Если у процессора компьютера 4 ядра, но программа сама не выбрала для ВМ 2 ядра, делаем это вручную.
Указываем выделяемый ВМ объём оперативной памяти. Минимум – 2 Гб. Больше – лучше, но только не в ущерб оставляемой хост-системе памяти. Ей для фоновой работы также необходимо не менее 2 Гб.
Тип сети оставляем выбранный по умолчанию.
Также по умолчанию оставляем выбранный тип контроллера виртуального диска.
Тип диска, опять же, оставляем указанный по умолчанию — SCSI.
Создаём новый виртуальный диск.
По умолчанию нам предлагается виртуальный диск на 60 Гб, но поскольку мы создаём диск динамического типа, а таковой предполагается изначально, можем увеличить размер, к примеру, до 100 Гб. Если выставить галочку выделения всего места на диске, VMware Workstation создаст виртуальный диск фиксированного типа. Ставим галочку сохранения диска в одном файле.
Здесь при необходимости можно указать отличный от папки с файлами ВМ путь сохранения виртуального диска.
И вот, собственно, всё. На последнем этапе должна стоять галочка включения ВМ сразу же после её создания. Оставляем эту галочку. И жмём «Готово».
Пару секунд VMware Workstation будет создавать виртуальный диск. Потом ВМ запустится, и в окне программы увидим установочный процесс Windows.
Memory
pageHugePagesTranslation Lookaside BufferTLBTLB missQPI
Storage
persistent storage
- Block storage (блоковое хранилище) — блок дискового пространства, который может быть использован для установки файловой системы и создания партиций. Если грубо, то можно воспринимать это как обычный диск.
- Object storage (объектное хранилище) — информация может быть сохранена только в виде объекта (файла), доступного по HTTP/HTTPS. Типичными примерами объектного хранилища являются AWS S3 или Dropbox.
persistent storageздесьqcow2/dev/vda/dev/vdXblock storage
Виртуальная коммутация
Open vSwitch
- Передача сетевого состояния — при миграции VM между гипервизорами возникает задача передачи ACL, QoSs, L2/L3 forwarding-таблиц и прочего. И OVS умеет это.
- Реализация механизма передачи пакетов (datapath) как в kernel, так и в user-space
- CUPS (Control/User-plane separation) архитектура — позволяет перенести функциональность обработки пакетов на специализированный chipset (Broadcom и Marvell chipset, например, могут такое), управляя им через control-plane OVS.
- Поддержка методов удаленного управления трафиком — протокол OpenFlow (привет, SDN).
- Datapath — тут обрабатываются пакеты. Аналогия — switch-fabric железного коммутатора. Datapath включает в себя приём пакетов, обработку заголовков, поиск соответствий по таблице flow, который в Datapath уже запрограммирован. Если OVS работает в kernel, то выполнен в виде модуля ядра. Если OVS работает в user-space, то это процесс в user-space Linux.
- vswitchd и ovsdb — демоны в user-space, то что реализует непосредственно сам функциональность коммутатора, хранит конфигурацию, устанавливает flow в datapath и программирует его.
- Набор инструментов для настройки и траблшутинга OVS — ovs-vsctl, ovs-dpctl, ovs-ofctl, ovs-appctl. Все то, что нужно, чтобы прописать в ovsdb конфигурацию портов, прописать какой flow куда должен коммутироваться, собрать статистику и прочее. Добрые люди написали статью по этому поводу.
Каким же образом сетевое устройство виртуальной машины оказывается в OVS?
- TUN (tunnel) — устройство, работающее в L3 режиме и позволяющее записывать/считывать только IP пакеты в/из FD.
- TAP (network tap) — то же самое, что и tun интерфейс + умеет производить операции с Ethernet-фреймами, т.е. работать в режиме L2.
ip linkifconfigovs-vsctlА если виртуальные машины находятся в разных OVS bridges?veth pair
Настройки виртуальной машины в VirtualBox
В главном окне VirtualBox выделите виртуальную машину (если их несколько), а затем нажмите на кнопку «Настроить» для входа в настройки этой конкретной виртуальной машины.
В разделе «Общие», во вкладке «Дополнительно» вам нужно будет выбрать папку хранения для снимков системы (очень полезная функция). По умолчанию снимки системы будут сохраняться в папке «Snapshost» в профиле пользователя на системном диске «С». Вы можете создать папку с таким именем в том месте, где вы храните файлы этой виртуальной машины, для того, чтобы не потерять снимки при переустановке системы.
Необходимо также будет выбрать общий буфер обмена для того, чтобы обмениваться данными между основной реальной операционной системой, и гостевой виртуальной ОС. На выбор предлагается несколько вариантов:
- Выключен — настройка по умолчанию
- Из основной в гостевую ОС — вы можете перемещать информацию из основной системы в виртуальную ОС
- Из гостевой в основную ОС — вы можете перемещать данные из виртуальной ОС в основную систему
- Двунаправленный — данными можно будет обмениваться в обоих направлениях
Есть смысл выбрать двунаправленный общий буфер обмена для наибольшего удобства при работе.
Далее включите функцию Drag’n’Drop для того, чтобы включить возможность перетаскивания данных из окна одной системы, в окно другой при помощи мыши. Здесь также будет лучше выбрать двунаправленный вариант.
В разделе «Система», во вкладке «Материнская плата» можно будет настроить порядок загрузки виртуальной машины. С помощью кнопочек со стрелками вверх и вниз, выберите последовательность загрузки виртуальной машины. Имеет смысл сделать первым загрузочным устройством оптический диск, с гибкого диска можно будет вообще снять галочку из-за неактуальности такого способа.
При выборе первым загрузочным устройством оптического диска, загрузка системы может произойти, как с реального дисковода вашего компьютера, куда будет вставлен загрузочный диск DVD с операционной системой, так и с образа диска, например, в формате ISO, который физически находится где-нибудь на диске вашего компьютера.
После применения новых настроек, не забывайте нажимать на кнопку «ОК».
Во вкладке «Процессор» вы можете включить дополнительные ядра, в том случае, если процессор вашего компьютера многоядерный.
В разделе «Дисплей», во вкладке «Экран» вы можете выбрать объем видеопамяти, которую будет использовать виртуальная машина. Здесь вы можете включить 2D (необходимо) и 3D (необязательно) ускорение.
Во вкладке «Захват видео» вы можете включить функцию захвата видео в виртуальной машине.
В разделе «Носители» нужно будет выбрать виртуальный привод. Здесь уже отображается файл виртуального диска, но он почти пустой, так как операционная система еще не была установлена. Поэтому для установки системы нужно будет выбрать ISO файл образа с операционной системой.
Нажмите на «Пусто», в правой части окна напротив пункта «Оптический привод» нажмите на кнопку с изображением диска, а затем в контекстном меню выберите пункт «Выбрать образ оптического диска…». С помощью Проводника найдите на своем компьютере нужный образ операционной системы.
В разделах «Аудио», «Сеть», «COM-порты», «USB» можно оставить настройки по умолчанию, во многом эти настройки зависят от аппаратной части вашего компьютера.
В разделе «Общие папки» пока ничего нет, так как гостевая система еще не была установлена. Для функционирования общих папок понадобиться установка Дополнений для гостевой ОС (VirtualBox Guest Additions). Подробнее об установке системы в виртуальную машину, и об установке дополнений можно будет прочитать здесь.
В случае необходимости, вы можете изменить настройки для конкретной виртуальной машины на другие. Для каждой виртуальной машины все настройки индивидуальны.
Далее можно будет приступить к установке операционной системе на виртуальную машину VirtualBox.
Восстановление с помощью снимка системы
При необходимости, например, в случае серьезных проблем с гостевой системой, вы можете восстановить состояние виртуальной машины с помощью ранее сделанного снимка системы. Восстановление с помощью снимка системы происходит при выключенной виртуальной машине.
Нажмите в главном окне VirtualBox на кнопку «Снимки». Во вкладке «Снимки» кликните правой кнопкой мыши по снимку системы, а в контекстном меню выберите пункт «Восстановить снимок».
В окне с вопросом, согласитесь с восстановлением снимка. Если гостевая система не работает, то можно снять флажок с пункта «Создать снимок текущего состояния системы», чтобы не создавать ненужный снимок, так как система нормально не работает.
Нажмите на кнопку «Восстановить».
Если вы будете создавать снимок текущего состояния, то дайте ему имя и описание.
В следующем окне нажмите на кнопку «Восстановить».
Гостевая операционная система будет восстановлена на виртуальной машине в состоянии, на момент создания снимка системы.
Создание новой виртуальной машины
Для создания виртуальной машины (ВМ) нажмите на кнопку «Создать новую виртуальную машину», или войдите в меню «Файл», выберите «Новая виртуальная машина…».
Откроется Мастер создания новой виртуальной машины. В первом окне выберите тип конфигурации «Обычный (рекомендуется), а затем нажмите на кнопку «Далее».
В следующем окне предлагается выбор типа установки гостевой ОС, доступны три варианта:
- установка с установочного DVD диска, вставленного в дисковод компьютера;
- использование для установки файла образа системы в формате ISO с компьютера;
- установка операционной системы позже.
В случае выбора первых двух вариантов, после выбора настроек, начнется установка операционной системы на виртуальную машину. В третьем случае, установку гостевой ОС можно запустить в любое другое удобное время, после завершения настройки виртуальной машины.
В случае установки позже, выберите гостевую операционную систему. Если ее нет в списке, выберите пункт «Другая». Затем выберите версию ОС. Предлагается большой выбор версий для каждой системы (всего поддерживается более 200 ОС), здесь также есть вариант Other различной разрядности (34-bit и 64-bit).
Если вы устанавливаете гостевую систему в процессе создания виртуальной машины, то тогда откроется окно с информацией о быстрой установке. Ключ продукта Windows и пароль вводить необязательно, следует выбрать только версию Windows.
Далее потребуется выбрать имя виртуальной машины и расположение виртуальной машины. Дайте понятное имя виртуальной машине и выберите путь для ее расположения.
Если на вашем компьютере более одного логического диска, то я рекомендую поменять расположение места хранения файлов виртуальной машины в профиле пользователя (настройка по умолчанию), на другой диск вашего компьютера.
Для чего это нужно? В случае сбоя Windows, установленной на компьютере, потребуется переустановка системы. После переустановки операционной системы, файл виртуальной машины VMware, сохраненный в профиле пользователя на системном диске, будет потерян. Если виртуальная машина расположена не на системном диске, то переустановка Windows ее не затронет.
Для повторного использования, нужно будет установить программу VMware Workstation, а затем подключить виртуальную машину. Не придется все заново устанавливать и настраивать.
Поэтому на диске «E» (в вашем случае, скорее всего, будет диск «D») своего компьютера я создал папку «Virtual Machines», в которой сохраняются папки c файлами виртуальных машин, установленных на моем компьютере.
Для новой виртуальной машины создайте папку с именем этой ВМ для того, чтобы отделить ее файлы от других ВМ.
Далее необходимо выбрать максимальный размер диска, занимаемого виртуальной машиной (по умолчанию — 60 ГБ, размер можно изменить), тип сохранения виртуального диска: в одном файле, или в нескольких файлах. Этот размер будет взят с жесткого диска вашего компьютера для нужд виртуальной машины.
Как включить виртуализацию на ПК в ОС Windows
При сохранении виртуального диска в одном файле, ВМ работает более производительнее, чем при разделении на несколько файлов.
Согласитесь с рекомендуемыми настройками, или выберите более приемлемый вариант для своего компьютера.
В завершающем окне, нажмите на кнопку «Готово». После этого начнется установка гостевой операционной системы.
Подробнее о процессе установки Windows читайте в статьях на моем сайте.
Вам также может быть интересно:
- Установка Windows 10
- Установка Windows 8.1
- Установка Windows 7
Если была выбрана настройка для установки операционной системы позже, то в этом окне не будет пункта «Включить эту виртуальную машину после ее создания», соответственно не начнется установка гостевой системы.
Как установить VirtualBox
- Windows;
- Mac OS;
- Linux.
Сайт доступен в пользование только на английском языке, но скачанная программа имеет русскоязычный интерфейс, так что вы сможете комфортно ею пользоваться.
После скачивания запускаете файл и следуете инструкции по установке. Рекомендуется сохранять все параметры по умолчанию, которые предлагаются в диалоговых окнах.

Когда будет идти установка VirtualBox и у вас остается включенным компонент для доступа к Интернету из виртуальной машины, появится сообщение «Warning: Network Interfaces», означающее, что в ходе настройки подключение к сети временно прерывается.
Когда установка завершена, вы можете открывать VirtualBox и начинать в нем работать.
Установка Oracle VM VirtualBox на Windows
Перед установкой VirtualBox рекомендуется ознакомиться с перечнем поддерживаемых операционных систем. Также настоятельно рекомендуется установить последние обновления, выпущенные для вашей версии операционной системы.
Выберите пакет ПО Windows hosts (хостовые ОС Windows).
Запустите мастер установки, в появившемся диалоговом окне нажмите Next (Далее), если хотите продолжить установку, и Cancel (Отмена), если хотите прервать ее.
В следующем окне можно выбрать требуемые компоненты и указать путь установки. Помимо самого VirtualBox Application (приложения) доступны следующие компоненты:
VirtualBox USB Support (поддержка USB) – данный программный пакет содержит специальные драйверы, необходимые для полноценной поддержки USB-устройств в ВМ.
VirtualBox Networking (Сеть) – данный программный пакет содержит дополнительные драйверы для настройки сети, необходимые программе для поддержки режима Сетевой мост (он требуется для того, чтобы сетевой адаптер ВМ также был доступен с других машин из реальной сети).
VirtualBox Python 2.x Support (поддержка Python 2.x) – данный программный пакет содержит файлы поддержки разработки скриптов Python для интерфейса VirtualBox API.
Рисунок 1. Компоненты VirtualBox
Внимание! Для работы необходимо, чтобы в системе уже была установлена работающая версия Windows Python. При нажатии на каждый из элементов появится контекстное меню, где можно будет выбрать способ установки для каждого из компонентов: Will be installed on local hard drive (Будет установлен на локальный жесткий диск), Will be installed to run from network (Будет установлен для запуска из сети), Entire feature will be unavailable (Компонент будет недоступен)
При нажатии на каждый из элементов появится контекстное меню, где можно будет выбрать способ установки для каждого из компонентов: Will be installed on local hard drive (Будет установлен на локальный жесткий диск), Will be installed to run from network (Будет установлен для запуска из сети), Entire feature will be unavailable (Компонент будет недоступен).
Чтобы вернуться на предыдущий этап установочного процесса, выберите Back (Назад). Для отмены установки нажмите Cancel (Отмена).
С помощью Browse (Обзор) можно изменить папку, куда будет установлена программа. Кнопка Disk Usage (Использование дискового пространства) переведет в окно Disk Space Requirements (Требования к дисковому пространству), где будет показано, сколько свободного места на жестком диске компьютера потребуется для установки выбранного компонента.
Для продолжения стандартной установки нажмите Next (Далее).
В следующем окне можно выбрать, добавлять ли программу в стартовое меню, ярлык – на рабочий стол и в панель быстрого запуска, и выполнить ли ассоциацию файлов (флажок напротив данной опции обеспечит открытие всех имеющих отношение к VirtualBox файлов только этой программой). Чтобы продолжить стандартную установку, ничего не меняя, нажмите Next (Далее).
Новое диалоговое окно предупредит о том, что на следующем шаге установки произойдет разрыв связи с сетью (как локальной, так и с Интернетом). Нажмите Yes (Да), а затем – Install (Установить).
В зависимости от настроек вашей операционной системы могут появиться запросы на подтверждение установки программного обеспечения. Для продолжения выберете Install (Установить).
По завершении процесса нажмите Finish (Завершение). Если вы не собираетесь запускать программу сразу же, то снимите флажок с Start Oracle VM VirtualBox after installation (Запустить Oracle VM VirtualBox после установки).
Установка Oracle VM VirtualBox завершена.
Заключение
Применение виртуальной машины как безопасной альтернативной рабочей среды весьма актуально для повседневного пользователя ПК. Если вы переживаете, чтобы компьютер оставался «чистым» и невредимым, тогда виртуализация поможет решать многие задачи, связанные с использованием опасных или сомнительных программ и установки новых операционных систем.
Виртуальная машина windows на virtualbox – это надежный и эффективный способ, чтобы тестировать новое ПО и решать вопросы, связанные с работой на компьютере в безопасном режиме.
Чтобы ваши личные данные всегда были в безопасности — используйте RusVPN на всех устройствах уже сейчас!
RusVPN для
Оценка 8.4 из 10
по рейтингу VPNBase
Получить