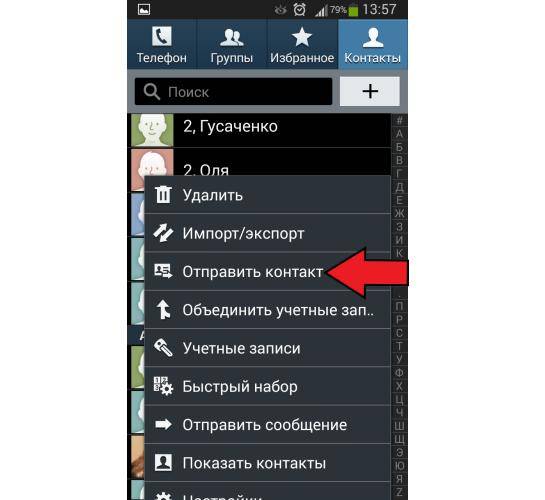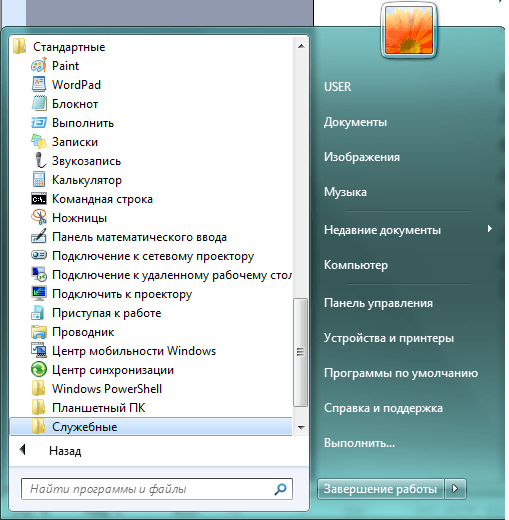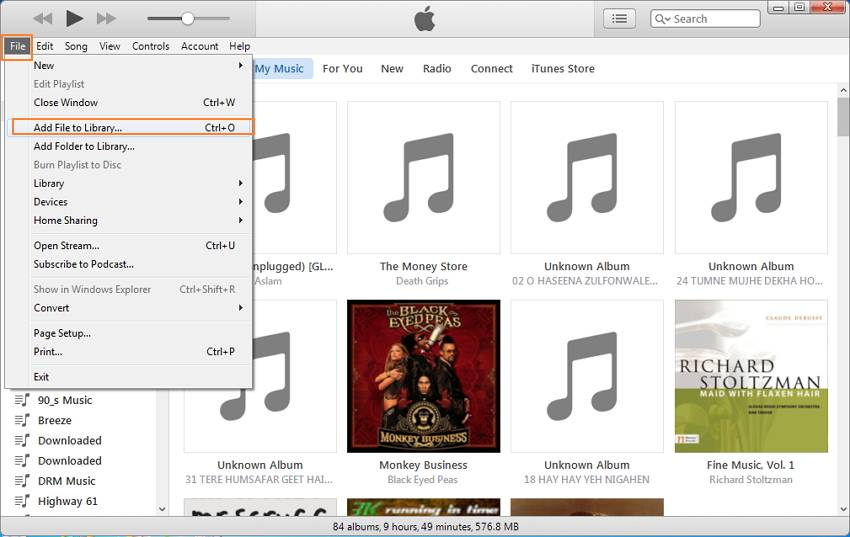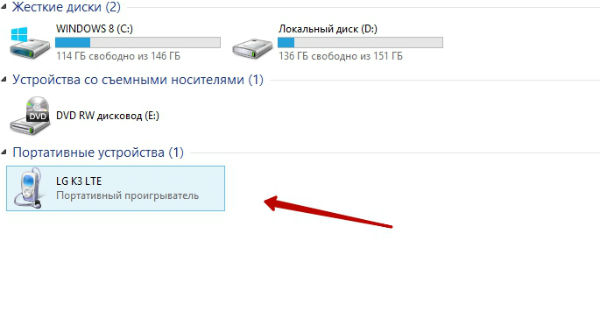Способы переноса контактов с телефона
Содержание:
- С помощью встроенного приложения
- Топ 6 программ для переноса данных с Андроид на компьютер
- Как посмотреть файл с контактами на компьютере
- Как найти и просмотреть контакты на компьютере?
- Для чего нужна синхронизация
- Способ 1: Инструменты Google
- Использование аккаунта Google
- Сторонний софт
- C помощью стандартных функций Аандроид
- Используем vcf файл
С помощью встроенного приложения
Самый простой способ, как скопировать и использовать номера – создать универсальный файл со списком, в формате VCF или CVS. В зависимости от программы расширение меняется. Чтобы сохранить контакты с телефона на настольный компьютер достаточно воспользоваться встроенной программой «Контакты».

Переходим в приложение с помощью панели быстрого доступа или меню со всеми установленными программами. На скриншоте показан интерфейс версии Android 9.0, но инструкция актуальна и для других ревизий.

Делаем свайп вправо. Появится контекстное меню, нажимаем на «Настройки».

Спускаемся до пункта «Экспорт» и выбираем его. Для сохранения нужно выбрать файловый менеджер. Указываем путь, по которому в будущем можно найти список номеров и отправить его на компьютер. Нажимаем «Сохранить».
Как отправить на ПК
Чтобы перекинуть контакты с памяти телефона на компьютер, рекомендуем воспользоваться прямым подключением устройства через кабель или облачными хранилищами. На всех девайсах с поддержкой сервисов Google доступен предустановленный сервис облачного хранилища «Диск», на который можно загрузить до 15 гигабайт информации.

Для информации: облачное хранилище не будет работать без доступа к сети интернет и входа в учётную запись.
Для физического переноса, подключаем телефон к ноутбуку или ПК, через кабель micro-USB или Type-C. Во всплывающем меню, в панели уведомлений, переключаем режим работы с «Зарядка» на «Передача файлов».

Запускаем файловый менеджер на компьютере, переходим в память смартфона. Открываем папку, в которую был сохранен VCF файл и копируем в любое удобное место на жестком диске.
Топ 6 программ для переноса данных с Андроид на компьютер
| Фото | Название | Описание |
|---|---|---|
| My Contacts | Приложение для резервного копирования, восстановления и сохранения всех данных с телефона Android/iPhone. Есть инструкция, как это сделать и нет навязчивой рекламы | |
| Переносной перенос файлов Wifi — обмен данными | Это приложение разработано для переноса файлов с помощью Wi-Fi соединения. Теперь передача через кабель останется в прошлом вместе с этим приложением. Поддерживает множественную передачу со многих устройств | |
| Phone Copier | Англоязычное приложение для копирования и переноса файлов с Андроид на другие устройства. Для результата утилиту нужно устанавливать на обоих девайсах и на компьютер, в том числе. Имеет много положительных отзывов | |
| Перенос данных | Многофункциональная программа для переноса любого типа данных, но имеет ограничение от переносного объёма. Работает от Android 4.0 и выше. Также можно при переносе в этой программе использовать пароль на архив файлов | |
| AirDroid | Рекомендованная утилита многими технологическими производителями. Удобный интерфейс с поддержкой многих функций от резервного копирования до увеличения производительности | |
| MOBILedit | Лучшее усовершенствованное приложение с поддержкой удалённого управления компьютером или другого устройства. Большой набор опций предоставляет сохранение данных с Андроид на ПК |
Как передать данные через приложение MOBILedit
Устанавливаем программу на компьютер и на телефон.
- Запустите приложение на компьютере, оно предложит установить драйвер для вашего устройства. В меню нужно выбрать производителя вашего телефона для ускоренного процесса поиска.
- Далее предоставиться варианты из которых выберите «Phone – Cable connection». Выбираем «Phone – Cable connection»
Теперь при запросе выбора типа подключения укажите PC Sync или другое название, которое соответствует вашей модели телефона. Это нужно для синхронизации девайса с компьютером. А чтобы исключить какие-либо проблемы, лучше включите отладку по USB. А как это сделать смотрите ниже инструкцию.
- В телефоне откройте настройки и найдите опцию «Общие». В ней перейдите в параметр где указанна информация о вашей версии Андроид и ПО. Открываем информацию о телефоне
- Откройте пункт с вашим номером сборки и если при этом возникнет оповещение о том, что вы стали разработчиком, тогда возвращайтесь в меню с общими настройками.
- Должен появиться дополнительный пункт с «Опциями разработчика» перейдите в него и включите опцию «Отладка по USB». В дополнительном окне подтвердите решение, нажмите «Ок». В пункте «Опции разработчика» включаем «Отладка по USB»
Далее подключите телефон через кабель, а в приложении MOBILedit выберите вкладку Phonebook – экспорт. Выберите файл формата csv. В нём хранятся все данные с телефонной книги. Сохраните их в папке на компьютере или на рабочем столе.
Чтобы перенести данные на другой девайс отключите первое устройство и подключите другое. Проделайте те же действия, а во вкладке Phonebook следует выбрать «Импорт». Теперь выберите сохранённый файл и перенесите на новый телефон.
С помощью данной утилиты можете переносить все файлы хранящиеся в памяти телефона.
Видео — Как сохранить контакты с Андроид на компьютер
Операционные системыAndroid
Владелец мобильного устройства наверняка имеет представление, как прошить Андроид через компьютер или закачать на него самые лучшие игры и приложения. Однако любой смартфон со временем устаревает, наступает пора приобрести новый — и, чтобы не потерять старых знакомых, коллег и друзей, перебросить на него контакты. Как скопировать номера быстро и без потерь данных — попробуем разобраться.
Как посмотреть файл с контактами на компьютере
Просмотр контактов на компьютере является непростой задачей. На андроиде телефонная книга хранится в скрытой папке файлового менеджера. Для просмотра базы номеров потребуется установка инструментов для разработки, настроить элементы, получить права администратора на телефоне.
Перенесение телефонных номеров на компьютер — только часть дела, потому что файлы с расширением VCF с помощью стандартных компьютерных программ не откроются. Они достаточно объемные, потому что, кроме телефонных номеров, содержат еще фотографии, адреса электронной почты и другую информацию о человеке. Таким образом это не просто телефонный справочник, а каталог визитных карточек.
Обратите внимание! Вся информация имеет вид текстового файла, для чтения которого можно применять текстовые редакторы. Многие из них есть на компьютере
На помощь в чтении файлов в формате VCF придут:
- «Блокнот». Широко используется для чтения файлов в VCF формате. С помощью этого редактора открывают телефонную книгу, но ест маленькая проблема — вся информация зашифрованная с применением кодировки ASCII, поэтому прочитать ее будет непросто;
- Notepad++. Проблема расшифровки закодированного файла решается с помощью специального инструмента Notepad++. Если его нет на ПК, то программу нужно будет установить. Дальше с ее помощью открывают контакты, выделяют нужный текст и открывают «Плагины» — «MIME Tools» — «Quoted-printable Decode». После таких простых манипуляций текст становится читабельным. Но если этого не произошло, необходимо заменить кодировку в меню «Кодировки» с ANSI на UTF-8;
- Outlook. Для чтения файла в этом редакторе необходимо просто открыть его. Но тут могут возникнуть проблемы, потому что информация на русском отображается в виде иероглифов, а из списка контактов будет отображаться только один номер телефона. Для раскодировки информации применяют инструмент Notepad;
- Windows. На компьютере выбирают папку Contacts. Затем нажимают кнопку «Импорт», после чего контакты начнут сохраняться в отдельные файлы по одному;
- Почта Гугл. В личном кабинете открывают приложения Гугл и выбирают значок «Контакты». Затем импортируют контакты, указав, куда нужно сохранить файлы. После завершения операции все номера будут представлены в виде списка.
Некорректное отображение данных с телефонной книги устраняется с помощью Notepad++. Данный сервис поможет проверить настройки кодировки. Но для ее просмотра пользователю потребуются специальный проводник и права суперпользователя.
Для чтения скопированных данных с андроида можно использовать фирменные программы своего гаджета. Для смартфонов Lenovo это будет приложение Lenovo Mobile Assistant, LG — LG PC Suite, а для Samsung — Kies. На телефон и компьютер устанавливается ПО, затем устройства соединяются с помощью провода, запускаются утилита и резервное копирование.
Приложение Lenovo Mobile Assistant
Важно! Для каждого телефона стоит использовать только фирменное приложение, которое подходит к определенной модели, потому что они работают только с определенными гаджетами
Как найти и просмотреть контакты на компьютере?
При сохранении контактов всегда есть возможность указать путь к расположению файла на компьютере вручную. Если вы этого не сделали, то обычно данные сохраняются на Рабочем столе или в папке «Загрузки».
Для непосредственно просмотра телефонных номеров на ПК тоже есть несколько способов. Об одном из них уже упоминалось — это облачное хранилище Google Contacts. AirDroid также позволит удобно открывать номера телефонов. Для этих способов требуется интернет-соединение.
Кроме того, можно подключить учетную запись Google в Windows:
- Откройте «Панель управления» на ПК.
- Перейдите в раздел «Настройка параметров компьютера» и выберите «Учетные записи».
- Добавьте новую учетную запись Google путем ввода адреса электронной почты и пароля. Теперь вы можете просматривать свои контакты (синхронизация на телефоне должна быть включена).
Без интернета с чтением контактов могут возникнуть сложности из-за необычного формата файла. К примеру, документ с расширением .csv компьютер воспринимает по умолчанию в качестве файла Excel. Но, попробовав открыть его, вы, вероятнее всего, столкнетесь с неприятной неожиданностью: телефонные номера отображаются, а вместо имен — набор различных символов.

Для просмотра контактов можно воспользоваться несколькими базовыми инструментами, например, «Контакты Windows» и «Outlook». Последний входит в пакет программ Microsoft Office. С ними тоже не всегда все гладко. Например, Outlook может не воспроизводить кириллические символы или открывать только первый контакт из всего списка.
Чтобы имена отображались правильно, воспользуйтесь программой Notepad. Сперва и в ней контакты показываются некорректно, поэтому необходимо перекодировать документ:
- Выделите нужный фрагмент текста.
- Нажмите на «Плагины» в верхней панели.
- Выберите MIME Tools — Quoted-printable Decode.
Таким образом, чтение контактов на компьютере встроенными средствами — далеко не самый удобный и быстрый способ. Поэтому рекомендуется воспользоваться сервисами Google или сторонними приложениями.
Для чего нужна синхронизация
Чтобы максимально обезопасить столь важные сведения, была изобретена процедура синхронизации. Она позволяет максимально быстро перенести контакты с Айфона на компьютер и обратно. По своей сути этот процесс напоминает обыкновенное копирование данных с одного устройства на другое. В разрезе смартфона Apple и, к примеру, ноутбука на базе Windows обмен отдельной информацией доступен стандартными средствами ОС (имеется ввиду встроенное приложение «Проводник»). Однако такой способ подходит лишь для переноса снимков камеры гаджета, тогда как синхронизировать содержимое записной книжки iPhone уже не получится – потребуется дополнительный функционал, которым обладает ряд специализированных программ.
Хотя количество существующего программного обеспечения, способствующего копированию телефонных номеров, довольно велико, имеет смысл рассмотреть всего несколько приложений. Речь, прежде всего, идет о фирменном ПО iTunes, программе iBackupBot и сервисе iCloud. С помощью этих программ, можно быстро и без потери ценной информации, скопировать на ноутбук или ПК, все данные с айфона или айпада.
Способ 1: Инструменты Google
С помощью функции резервного копирования Google можно сохранить в учетную запись настройки Android, контакты, СМС, настройки, приложения и их данные, и др. Резервные копии (РК) загружаются в облачный сервис Гугл Диск, но не расходуют место, предоставленное для личного пользования. Они хранятся там бессрочно, пока мы пользуемся устройством. Если смартфон неактивен в течение двух недель, появится срок хранения – 57 дней, по истечении которого данные будут удалены безвозвратно. Процесс запуска резервного копирования, а также настройки синхронизации с аккаунтом Google подробно описан в отдельной статье на нашем сайте. Подробнее: Как включить резервное копирование в учетную запись Google
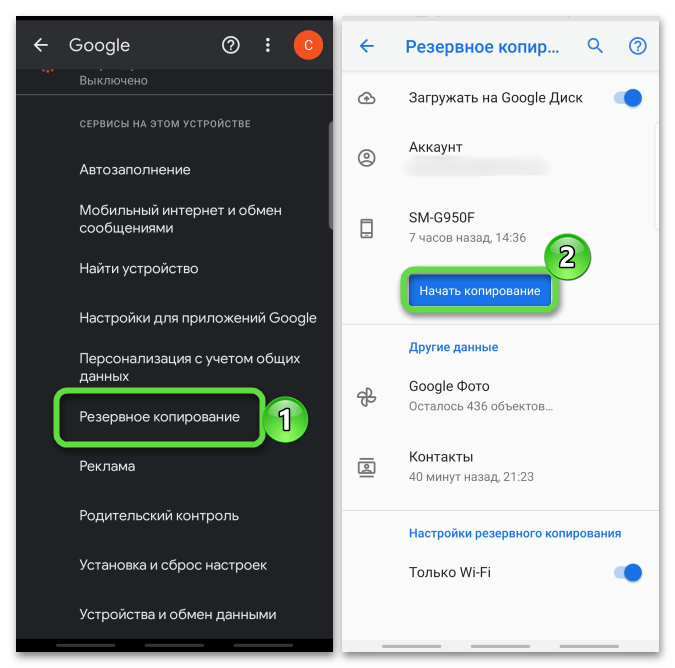
Использование аккаунта Google
Теперь рассмотрим еще один метод, позволяющий решить вопрос того, как перенести контакты с «Андроид» на компьютер. «Гугл»-аккаунт и соответствующий интерфейс позволяют сделать это удаленным способом, а использование мобильного девайса не потребуется вообще.
Но каждый пользователь должен понимать, что изначально следует синхронизировать контакты со своей учетной записью на смартфоне. Для переброса контактов использует портал contacts.google.com, а на странице в меню «Еще» (More) нужно выбрать функцию экспорта. Далее потребуется указать группу «Мои контакты» и формат сохраняемого объекта (CSV для Google, CSV для импорта в Outlook или формат vCard). После этого останется только нажать кнопку экспорта. Что использовать? Лучше не выбирать только отфильтрованную информацию, а в качестве конечного формата указать именно vCard.
Сторонний софт
Чтобы с Андроида перекинуть контакты на компьютер, можно использовать приложения сторонних разработчиков. Среди пользователей популярностью пользуются несколько утилит, о работе с которыми и стоит рассказать.
Программа MOBILedit
По мнению многих владельцев мобильных устройств, именно это приложение является лучшим. Оно не только отлично справляется с поставленной задачей, но и весьма простое в использовании. Чтобы скинуть контакты с Андроида на компьютер с помощью MOBILedit, нужно выполнить ряд действий:
- На мобильное устройство необходимо поставить приложение Android Connector, а на ПК инсталлировать MOBILedit.
- Запустив приложение на компьютере, сначала нужно кликнуть на кнопку Phone.
- На следующем шаге пользователь должен определиться со способом подключения. Если используется кабель USB, то нужно нажать на Cable connection. Также возможно соединение с помощью протоколов беспроводной связи Wi-Fi или Bluetooth.
- Клик на Phonebook приведет к отображению на экране всех контактов из адресной книги, копирование которых начнется после нажатия на Export.
Утилита AirDroid
Возможность сохранить телефонную книгу Андроид на компьютер является лишь одной из многих функций этой программы. Среди преимуществ приложения можно выделить бесплатную схему распространения и работу по Wi-Fi. Если же создать аккаунт на сайте разработчиков, то пользователь сможет перенести информацию из адресной книги и без роутера.
Говоря об основных функциях, стоит отметить, что программа может:
- Проводить обмен любыми файлами между ПК и мобильным устройством.
- Воспроизводить музыку и просматривать фотоизображения с телефона на компьютере.
- Отправлять СМС с ПК через смартфон.
- Управлять камерой, а также всеми установленными на телефоне приложениями.
При этом на ПК не требуется инсталлировать клиент. После запуска программы пользователь может сразу начать работать или создать учетную запись. Даже без регистрации доступен весь набор функций, но только в пределах одной локальной сети. Затем появится два экрана с адресами, которые необходимы для подключения к компьютеру. Первый из них используется в ситуации, когда есть аккаунт. Второй подойдет незарегистрированным пользователям.
Как только нужный адрес будет введен в браузер, на экране отобразится панель управления. Она отличается простым интерфейсом, но одновременно является максимально функциональной. Наличие иконок быстрого доступа ко всем опциям делает работу с приложением крайне удобной.
Если пользователь хочет перекинуть файлы между устройствами, то достаточно кликнуть по значку «Файлы». Сразу после этого откроется окно с содержимым флеш-накопителя, установленного в телефоне. Дальнейшие действия по переносу не отличаются от работы в любом файловом менеджере. Так же легко можно перенести с мобильного гаджета на ПК и информацию с адресной книги.
Разработчики создали еще и приложение для десктопного компьютера. В сравнении с мобильной версией она обладает несколькими дополнительными функциями:
- Можно одновременно управлять сразу несколькими девайсами.
- Быстрый обмен файлами.
- Получение уведомлений о звонках, СМС и других сообщениях, приходящих на смартфон.
Яндекс Переезд
Это сравнительно новая утилита от известной отечественной компании. Для переноса контактов пользователю необходимо установить на ПК и телефон соответствующие приложения. Чтобы скопировать на компьютер информацию из адресной книги мобильного девайса, предстоит выполнить ряд действий:
- Запустить программу на Андроид и ввести логин. Это позволит получить по SMS пин-код, который понадобится для выполнения переноса данных.
- Открыть приложение на ПК и войти под той же учетной записью.
- В мобильной утилите кликнуть на «Переезд с телефона на компьютер».
- Сервис попросит ввести ранее полученный пин-код.
- После его введения остается подтвердить начало операции.
Когда процесс переноса данных будет завершен, программа сообщит об этом пользователю. Любой из описанных способов позволяет быстро решить поставленную задачу. Выбор зависит от предпочтений пользователя, и рекомендовать какой-то один довольно сложно.
C помощью стандартных функций Аандроид
Если описанный выше способ не сработал, или авторизация в сервисах Google вызывает массу проблем, то почему бы не перенести номера телефонов на компьютер, используя встроенные возможности операционной системы? Действий столько же, сколько и у метода выше, а результат проделанной работы порадует возможностью выбирать, как сохранить контакты, и куда в дальнейшем перенести для полноценного взаимодействия:
- Начинать экспорт информации придется из раздела «Контакты», ярлык которого легко отыскать или на рабочем столе операционной системы, или же в главном меню;
- Как только весь список доступных телефонных номеров прогрузиться, появится возможность вызвать «Настройки» и нажать на пункт «Импорт/Экспорт». Ну, а в появившемся списке выбрать пункт «Экспорт на внутреннюю память» (в принципе, можно сохранить файл формата VCF и на карту памяти – от итогового результата место хранения, в общем-то, практически не зависит);
- Стоит выбрать подходящий пункт меню и начнется процедура сохранения контактов или в папку «storage/emulated/0/» или в пустой раздел на карте памяти.
Основная часть «Экспорта» завершена – файл с контактами сгенерирован и сохранен, осталось разобраться с последней задачей – с передачей данных на ПК. И вариантов тут несколько:
Через USB
Первый способ донести нужную информацию до адресата – подключиться к компьютеру через USB и перенести файл VCF в любое подходящее место. И все – процедура завершена. Больше никаких подготовительных этапов, сложных действий и непонятного взаимодействия со всплывающими меню. И, если контакты сохранялись ради дополнительной безопасности (то есть, на случай риска потерять телефонные номера из-за прошивки или обновления операционной системы, или при использовании режима Hard Reset), то файл лучше сохранить в потаенное место и пометить емким названием, которое сложно забыть и легко найти через поиск в ОС Windows.
Если же контакты нужны для непосредственного использования и постоянного взаимодействия, то вариантов тут два – воспользоваться услугами Microsoft Outlook (с недавних пор VCF через Outlook открывается с ошибками из-за неправильно выбираемой кодировки – вместо UTF-8 используется Windows 1251, поэтому придется собственноручно воспользоваться декодером и выбрать нужный формат) или же vCardOrganizer (последний вариант наиболее подходящий – никаких настроек и дополнительных действий, все заводится прямо из коробки, нужно загрузить и установить инструмент). Если нужный способ воспроизведения контактов из файла выбран, значит и в дальнейшем проблем не возникнет.
С помощью облачных хранилищ
Второй способ перенести данные на ПК – сначала загрузить VCF-файл в облако, а затем оттуда уже сохранить все на диск. Обратиться за поддержкой стоит к Dropbox, Google и даже Mail – от выбора зависит адрес в поисковой строке браузера, и способ непосредственной авторизации
Все остальное – неважно
Передать файл, кстати, можно прямо из внутренней памяти, вызвав настройки и выбрав пункт «Поделиться», а там уж определиться с адресатом.
Используем vcf файл
Это тоже очень простой метод перекинуть контакты с Android на Android. Он позволяет перемещать данные в память аппарата, на флеш-накопитель и на компьютер Виндовс, а затем передавать их через Bluetooth, кабель USB, электронную почту и другие способы.
Теперь давайте разберемся, как перекинуть контакты с Андроида, файлом vcf, первым делом нужно произвести экспорт данных в файл:
1Зайдите в приложение телефонной книги и нажмите на дополнительное меню (чаще всего представлено в виде трех точек в правом верхнем углу). Чтобы скинуть информацию с телефона на телефон, выберете пункт «Импорт / экспорт».
Рис. 4. «Импорт/экспорт» в приложении телефона
Примечание: В некоторых версиях Android в меню, могут быть кнопки «Экспорт» и «Импорт» (раздельно). В таком случае выбираем «Экспорт». Также бывает, что после нажатия на пункт, показанный на рисунке 4, нужно еще раз жать кнопку «Экспорт». Это вполне нормально, пугаться этого не стоит – просто мобильник имеет такую ОС.
2Чтобы переместить контакты телефона, нужно выбрать, куда именно будет записан файл с контактами. Выбирайте вариант с памятью или SD-картой.
Рис. 5. Варианты пути копирования
3Поставьте галочки напротив тех записей, которые хотите передать с одного Андроида на другой путем экспорта. Также можно выбрать «Выделить все».
Рис. 6. Процесс выбора записей
4Появится запрос на экспорт и, соответственно, на то, будут ли передаваться контакты с одного аппарата на другой. Нажмите «ОК» или «Да».
Вот и все. Теперь у вас есть файл формата vcf (он же vCard, в некоторых случаях создается еще и csv, но он практически бесполезен), который можно скинуть через Блютуз.
Также можно перенести данные на карту памяти, потом вставить ее во второй смартфон или планшет. А еще можно использовать любое облако. Если вам удобнее всего перенести контакты на новый аппарат через компьютер (сначала на ПК, потом с него), то делается это через шнур USB.
Для этого сначала подключаем первый гаджет с помощью компьютера и кабеля, копируем файл с расширением vcf, затем меняем телефоны и передаем его на новый.
Подсказка: Если компьютер не видит телефон, возможно, не исправен data-кабель. Используйте другой или используйте другой USB порт.
Таким образом вы передадите данные с Андроида на персональный компьютер, а затем и на второй девайс. Конечно, перебрасывать информацию с телефона на компьютер – это не лучший вариант.
Намного удобнее воспользоваться Bluetooth или картой памяти. В любом случае, данный способ рабочий и так же можно быстро перенести контакты Аndroid на компьютер, а потом с него на нужное устройство.
Рис. 7. Файл .vcf с данными
После того, как файл, переданный через USB или другим способом, будет находиться на новом устройстве, просто откройте его и наблюдайте, как системой Андроид проводит импорт нужных контактов.
Существует еще один «мудреный» вариант – использовать Аутлук. Его преимущество лишь в том, что можно редактировать данные по ходу того, как работает программа. Правда, могут возникнуть проблемы с кодировкой, так что если вы решите бросать с Outlook на Android, это чревато головной болью.
То, как скопировать контакты в виде файла с Андроида на компьютер, мы разобрались. Дальше их можно просто открыть в том же Outlook или программе «Контакты Windows».
Рис. 8. Открытие файла на компьютере
Для этого просто нажмите правой кнопкой мыши по файлу, выбираете «Открыть с помощью» и выбирайте нужное. Но использование этих программ позволить лишь редактировать сохраненные записи.
Что касается того, как перенести контакты Windows и как перенести контакты из Outlook в Аndroid, то в этих программах данную задачу выполнить невозможно. Приходится сохранять файл и пользоваться переносом, описанными выше.