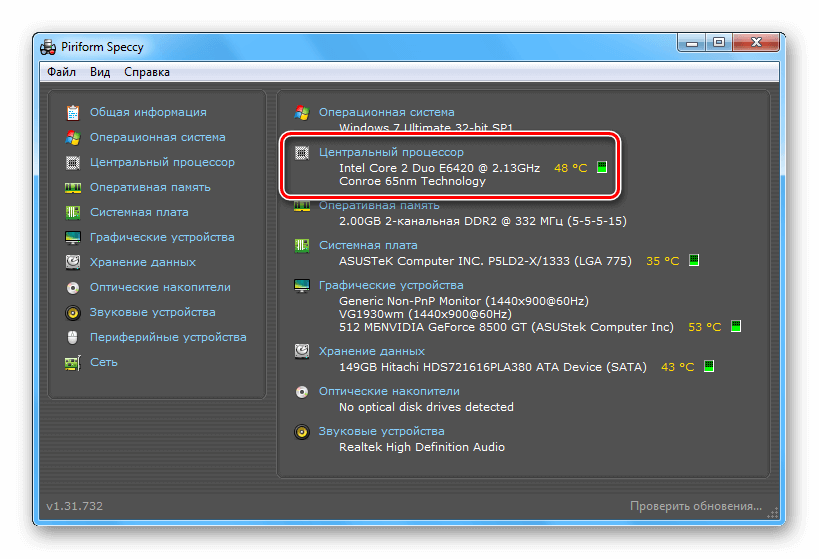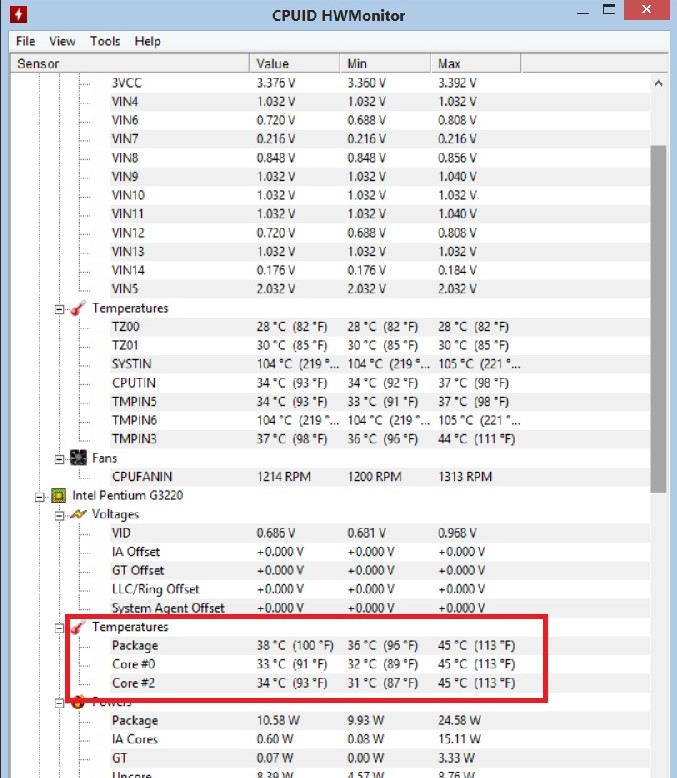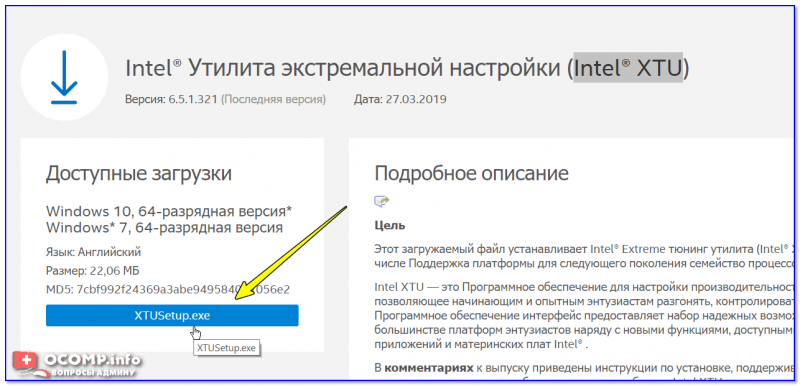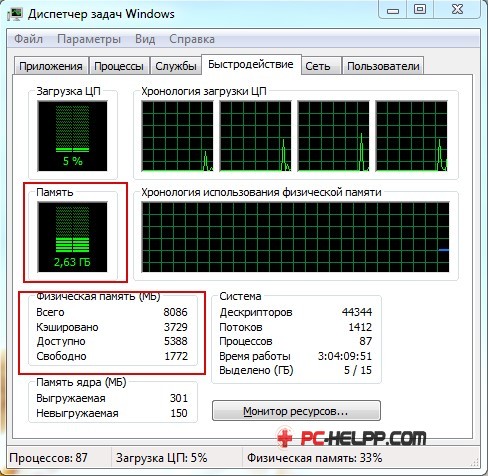Градусник для процессора: обзор утилит мониторинга температуры
Содержание:
- Программа aida64. замеряем температуру процессора
- Как проверить температуру windows 10 без программ
- Как проверить температуру процессора без сторонних программ
- Как проверить температуру процессора и видеокарты
- Как посмотреть температуру ЦП в Windows 7/10
- Справочная информация
- Какой должна быть нормальная температура процессора?
- Узнаем температуру ЦПУ
Программа aida64. замеряем температуру процессора
В процессе ремонта компьютеров, мастерам часто приходится диагностировать перегрев процессора. Перегрев процессора является весьма неприятным явлением, так как по его причине производится автоматическое выключение компьютера.
То есть, если вы работаете над серьезным проектом на компьютере, и при этом данный проект требует много ресурсов компьютера, производится большая нагрузка на процессор, то в этот момент компьютер может просто выключиться без каких-либо предупреждений. Также, данная ситуация характерна и для ноутбуков. В этом случае, вам нужно обратиться в компьютерный сервис по ремонту ноутбуков.
СКАЧАТЬ AIDA64 Extreme Edition
Перегрев процессора часто производится по причине запыленности кулера компьютера. В этом случае, необходимо просто произвести замену кулера и заново заменить термопасту на процессоре и провести чистку ноутбука от пыли. После замены кулера, температура должна понизиться.
Если же кулер не запылен и работает исправно, то, скорее всего в месте состыковки кулера и процессора — высохла термопаста. В этом случае, нужно произвести замену термопасты, стереть старый слой и намазать новый слой термопасты.
Вернемся к замеру температуры процессора. Для замеры температуры процессора под управлением Windows, идеально подойдет программа AIDA64, бывшая Everest. Скачать программу AIDA64 можно с официального сайта разработчиков этой программы. Программа AIDA 64 является условно-бесплатной. Это значит, что вы сможете пользоваться ей определенный период времени, либо пользоваться данной программой с ограниченным функционалом. Если вам требуется весь функционал программы AIDA64, то необходимо ее приобрести.
Однако, функционал по замеру температуры доступен в условно-бесплатной версии, чем мы и воспользуемся. Скачиваем программу с официального сайта и устанавливаем ее. Установка весьма проста и не вызывает сложностей. После установки запускаем программу AIDA 64. В главном меню переходим в пункт Сервис — Тест стабильности системы.
В окне отображаются различные показатели нагрева деталей в формате графика. Также можно выбрать те элементы, на которые необходимо произвести синтетическую нагрузку. Каждое устройство отображается отдельным цветом. К ним можно отнести:
Stress CPU — нагрузка на процессор
Stress cache – нагрузка на кэш процессора
Stress local disks — нагрузка на жесткий диск
Отметив необходимые галки, можно приступать к нагрузке процессора для проверки его температуры. Нажимаем на кнопку Start и в графике начинает подниматься показатель температуры процессора.
Какая температура нормальна для процессора. Во многом, температура процессора зависит от его модели. Существуют процессоры, для которых приемлемой нормой температуры при максимальной нагрузке является 90 градусов по Цельсию. Для некоторых моделей, 90 градусов — это критический показатель и требуется произвести замену кулеров или термопасты. Узнать допустимые температурные режимы процессора можно в документации к данному процессору.
Видео по измерению температуры процессора при помощи программы AIDA64
Как проверить температуру windows 10 без программ
В Windows 10 отсутствует удобная штатная утилита для проверки и мониторинга CPU. Однако измерить температуру можно через BIOS или командную строку, если у пользователя нет желания дополнительно скачивать специальную программу.
Для поверки температуры CPU в меню BIOS (UEFI) необходимо следовать инструкции:
- Запустить настройки Биоса: перезагрузить компьютер, и с момента его включения до загрузки операционной системы зажать специальную комбинацию клавиш, которая зависит от типа ПК. Это может быть клавиша Delete (Del), F1, F2, F8, F10 или F Чтобы узнать, какую именно кнопку нажимать, нужно посмотреть на надпись на экране, которая появляется при каждой загрузке ОС. На дисплее может отобразиться что-то вроде «Press F2 to setup» или «Press Del for setup».
- Для того чтобы процесс запуска BIOS завершился успешно, нужно в момент включения ПК несколько раз нажать на ключевую клавишу – интервал между нажатиями не должен превышать 2 секунды.
- Меню Bios варьируется в зависимости от ПК. Как правило, все вкладки на английском языке. Интерфейс представляет собой комбинацию из сине-белых цветов. На каждой вкладке располагаются определенные системные параметры, значение которых можно менять вручную. Навигация в разных версиях Bios строится по одному принципу: чтобы переходить между разделами, достаточно нажимать на стрелки «Влево» и «Вправо». После перехода в нужный раздел для выбора того или иного элемента следует использовать стрелки «Вниз» и «Вверх». Изменение параметров осуществляется посредством нажатия на «Enter».
-
После загрузки Биоса необходимо перейти при помощи стрелки во вкладку «Power» и посмотреть на параметр «Hardware Monitor». Также этот параметр может иметь название «Status» или же «PC Health Status», а в большинстве современных ПК параметр temperature расположен в левой части экрана настроек. Однако в старых устройствах данный параметр в принципе отсутствует.
- Для выхода из Биоса без сохранения текущих настроек нажать на клавишу Esc.
В BIOS можно посмотреть температуру CPU только в состоянии покоя, так как до загрузки операционной системы невозможно запустить стандартные приложения и «нагрузить» систему.
Поэтому рекомендуется сначала «погонять систему», желательно до возникновения исходных проблем — и после зависания компьютера зайти в Bios и посмотреть параметры производительности.
Как проверить температуру процессора без сторонних программ
Материнская плата и процессор оснащены температурными датчиками, которые считывает BIOS / UEFI и передает в операционную систему. Это значит, что вы можете просмотреть информацию о нагреве процессора в самом BIOS / UEFI.
Перезагрузите компьютер и еще до начала загрузки операционной системы зайдите в БИОС или UEFI. О том, как попасть в BIOS, рассказывает отдельная инструкция. Если вы не знаете, как это сделать поищите в интернете кнопку запуска BIOS на вашем компьютере или материнской плате. Эту информацию найти не сложно и зачастую производители используют кнопки F2 / F11 / F12 / Del.
У большого количества современных материнских плат UEFI отображает состояние системы охлаждения прямо на главной странице. Ищите параметры CPU Information, Temp, CPU Temperature и так далее. Если на главной странице этих пунктов нет, откройте разделы с состоянием здоровья компьютера или мониторинга компонентов ПК.
Справедливости ради стоит отметить, что этот метод мало кому подойдет, поскольку в BIOS зачастую отображается температура процессора в простое. Куда более важными являются показатели температуры под нагрузкой. Проверить их через BIOS нельзя, так как процессор попросту простаивает и для его нагрузки надо запускать операционную систему.
Как вариант, можно попробовать узнать температуру процессора через PowerShell, но этот метод срабатывает далеко не на всех компьютерах. К примеру, на нашем компьютере команда не завелась и консоль сообщила о том, что система не поддерживает этот тип команд. Вы можете попытать счастья следующим образом:
- Нажмите Win X и введите команду get-wmiobject msacpi_thermalzonetemperature -namespace «root/wmi».
- В длинном списке появившихся параметров найдите строку CurrentTemperature. Не пугайтесь радикально высокого числа. Нет, ваш компьютер не работает с температурой процессора 3000 градусов. Этот результат надо поделить на 10 и отнять от него 273.15. Таким образом вы конвертируете температуру в градусы по Цельсию. Полученный результат и будет температурой вашего ЦП в данный момент.
- Если вам удобнее пользоваться Командной строкой, тогда запустите ее от имени Администратора и введите следующую команду: wmic /namespace:\rootwmi PATH MSAcpi_ThermalZoneTemperature get CurrentTemperature.
- Расшифровка полученных значений происходит таким же образом, как и в случае с PowerShell.
Опять же, эти методы далеко не самые удобные, поскольку не дают возможности отслеживать температурные показатели в реальном времени и под разной нагрузкой. Все же, если в критический момент нет соединения с Интернетом и надо узнать температуру CPU прямо здесь и сейчас, командная строка или PowerShell справится со своей задачей. При условии, что ваш компьютер оснащен совместимым железом.
Как проверить температуру процессора и видеокарты
Делается это несложно с помощью специальных программ
Важно не только знать с какой температурой мы имеем дело, но так же какая температура допустима. Давайте отдельно рассмотрим этот вопрос для процессора, а затем для видеокарты
Как проверить температуру процессора
В открывшейся программе заходим в «Сервис» — «Тест стабильности системы».
В появившемся окне будут выведены показатели с датчиков, которые на первый взгляд могут показаться допустимыми (35-55 °C). Этой информации не достаточно для оценки стабильности системы. Что бы узнать какая температура будет в состоянии нагрузки, нужно запустить тест. Для этого снимаем все галочки кроме «Stress FPU» и нажимаем «Start».
Спустя какое-то время температура процессора должна подняться и в случае если она превысит 80 °C, то на этом тест можно остановить (кнопка «Stop»). Такая температура считается завышенной для большинства процессоров и, чтобы избежать поломки, нужно принять срочные меры.
О том, как устранить проблему перегрева написано в статьях:
Рассмотрим два способа:
- С помощью программы AIDA64
- С помощью программы GPU-Z
Проверка температуры с помощью AIDA64
Если у вас не отображается температура видеочипа, то его нужно будет включить в настройках. Для этого в правом нижнем углу нужно нажать «Preferences» и в открывшемся окне перейти во вкладку «Temperatures». Напротив любого свободного цвета, выберите «GPU Diode».
После того как вы запустите тест, видеокарта будет загружена вычислениями и температура видеочипа начнет подниматься. Если температура превысит 95 °C, то лучше остановить тест
В большинстве случаев, такая температура считается повышенной и на какой отметке она достигнет своего пикового состояния уже не важно
Проверка температуры с помощью GPU-Z
После того, как вы запустили программу, перейдите во вкладку «Sensors», где вы сможете увидеть температуру. Внизу можно выбрать из списка видеокарту, если у вас их несколько.
Это программа хороша тем, что она сохраняет график колебаний температуры и при наведении курсора мыши на любой отрезок графика, можно увидеть какая температура была в тот момент времени. Это дает вам возможность запустить игру на какое-то время, потом выйти из игры и просмотреть какая температура была в разные отрезки времени. Все что вам нужно — это навести курсор мыши в том месте, где были самые высокие скачки.
Можно еще клацнуть мышью в то место, где отображается температура и с каждым нажатием поочередно будет показано минимальное (min), максимальное (max) и среднее значение (avg), которые были зафиксированы на протяжении всего периода.
Теперь мы знаем как проверить температуру процессора и видеокарты в состоянии нагрузки. Имея полученные данные, мы можем сравнить их с критическими значениями и сделать вывод о том, что стоит ли принимать меры.
Как посмотреть температуру ЦП в Windows 7/10
Теперь давайте выясним, как узнать температуру процессора. Поскольку Windows не обладает внятными средствами для вывода данных температурных датчиков, для этих целей следует использовать специальные утилиты. Программ, позволяющих осуществлять проверку температуры процессора, существует достаточно много. Из них мы выбрали пять самых популярных.
AIDA64
Пожалуй, самая известная программа для получения сведений об аппаратных компонентах компьютера и их тестирования. С помощью этой программы вы можете получить исчерпывающие сведения о жёстких дисках, мониторе, видеоадаптере, материнской плате, устройствах ввода, процессоре и установленном на ПК программном обеспечении. Поддерживается приложением и определение текущей температуры аппаратных компонентов.
Чтобы получить эти сведения, запустите программу, выберите в левой колонке Компьютер – Датчики и найдите блок ЦП. В этом блоке будет указана температура по Цельсию и Фаренгейту для каждого ядра процессора.
SpeedFan
Эта небольшая программка позиционируется как инструмент контроля скорости вентиляторов, но с таким же успехом она может использоваться для определения рабочей температуры процессора. Данные показываются в режиме реального времени в правой колонке на вкладке «Readings» (Показатели).
Как и AIDA64, SpeedFan способна определять температуру для каждого ядра процессора (показатели CPU и core). Также приложением поддерживается динамическое изменение скорости вращения кулеров, ведение статистики изменения параметров, анализ жёстких дисков по данным S.M.A.R.T. с использованием онлайновой базы.
Speccy
Проверить температуру CPU можно с помощью бесплатной программы Speccy, созданной разработчиками популярного чистильщика Ccleaner. Предназначается Speccy для получения подробной информации об аппаратном обеспечении. Приложение показывает основные технические характеристики процессора, жестких дисков и оптических приводов, материнской платы, видео- и аудиокарты, оперативной памяти, сетевого окружения и периферийных устройств, если таковые подключены. Также программа предоставляет детализированные сведения об операционной системе.
Что касается температуры процессора, посмотреть её можно в разделе «Общая информация». Если же нужно получить данные по каждому ядру, необходимо переключиться в раздел «Центральный процессор».
Core Temp
Компактная простая программа для проверки температуры процессоров Intel и AMD. Утилита показывает основные характеристики ЦП, позволяет наблюдать в режиме реального времени за температурными показателями, в том числе для каждого ядра, имеет функцию защиты от перегрева, поддерживает импорт данных в файл Excel, а также отправку уведомлений при достижении установленного температурного порога. Все данные отображаются в одном единственном окошке утилиты, в нижней его области.
CPUID HWMonitor
Ещё одна простая, бесплатная и удобная утилита для считывания различных показателей аппаратных компонентов компьютера. Помимо температуры, CPUID HWMonitor определяет скорость вращения кулеров, предоставляет сведения о нагрузке на ядра процессора, а также напряжении в основных контрольных точках. Интерфейс утилиты представлен древовидным списком компонентов: процессора, видеокарты и т.д.
Чтобы узнать текущую температуру CPU, необходимо раскрыть пункт с названием вашего процессора, а в нём развернуть элемент «Temperatures». При наличии в списке пункта CPU, можно будет посмотреть температуру сокета. Дополнительно утилитой поддерживается сохранение данных мониторинга в лог.
Справочная информация
Из-за высокой температуры процессора компьютер может сильно тормозить. Обычно это сопровождается шумом (гудит вентилятор) и нагреванием. Это связано с тем, что ЦПУ перегревается и не справляется со своими задачами.
Температура может быть разной в зависимости от нагрузки:
- Оптимальная. Среднее значение ЦПУ в простое или при работе с легкими программами не должно превышать 35-50 градусов.
- Допустимая. При работе с браузером, просмотре фильмов и выполнении нескольких задач одновременно нагрузка на ЦПУ возрастает, и, соответственно, его температура поднимается. Допустимой можно считать 50-65 градусов.
- Высокая. Самую высокую нагрузку ЦПУ получает при работе в графических/видео редакторах или в тяжелых современных играх. Процессор может работать на все 100%, и его температура будет возрастать при хорошем охлаждении от 65 до 75 градусов.
- Критическая. Всё, что выше 80 градусов, уже слишком горячо и не нормально. ЦПУ при сильном разогреве будет уходить в троттлинг (защиту), пропуская такты и жутко тормозить. Критическую температуру можно также определить, если потрогать корпус ПК: он будет заметно теплым, и будет слышен гул вентилятора.
На некоторых моделях ЦПУ допустимые значения отличаются. Узнать это можно на официальном сайте производителя, прочитав «datasheet» (инструкцию).
Что делать при перегреве
Если в простое температура ЦПУ выше 60 градусов, обычно это связано с одной из двух причин:
- Плохое охлаждение.
- Вирус, который в невидимом режиме перегружает ЦП.
Чтобы отсеять второй вариант, войдите в Биос и узнайте разогрев ЦП (см. ). Если всё в порядке и проц не греется, срочно обновите или замените антивирус. Дополнительно удалите лишние программы/игры: возможно, какие-то из них нагружают систему.
Если процессор перегревается в Биос, выполните следующие шаги:
1. Открутите два болта и снимите боковую крышку системного блока.
2. Возьмите мягкую кисточку и аккуратно почистите ею лопасти вентилятора и медный сердечник. Убедитесь, что медный сердечник вместе с вентилятором не поврежден, надежно закреплен и не болтается.
3. Не закрывая крышку, включите ПК и посмотрите на скорость вращения. Вентилятор должен крутится плавно и бесшумно.
4. Обеспечьте хорошую вентиляцию внутри корпуса: отодвиньте и зафиксируйте провода от блока питания так, чтобы они не блокировали обдувание.
5. Сбросьте настройки Биоса: возможно, кто-то баловался с параметрами разгона.
Если эти действия не помогли, значит, нужно поменять термопасту или систему охлаждения. Для этого следует обратиться к компьютерному мастеру.
Что касается ноутбука, то для очистки от пыли компьютер сначала нужно разобрать. В некоторых случаях это сделать не так-то просто, хоть на ютубе и есть инструкции чуть ли не для каждой модели. Рекомендую не экспериментировать, а обратиться к специалисту: он и от пыли очистит, и термопасту поменяет, и кулер смажет. Обычно это занимает несколько часов работы мастера и стоит порядка 10-15$.
Какой должна быть нормальная температура процессора?
Вот таким вопросом задаются пользователи после того, как собираются начать отслеживать температуру ЦП. Действительно, вопрос крайне интересный, хотя ответить на него непросто. Почему? Дело в том, что многое зависит от модели самого процессора. Но если говорить в целом, то цифры таковы:
Без нагрузки (при простое) — 30-45°C.
Под нагрузкой — 50-65°C.
Стоит также отметить, что процессоры от Intel обычно имеют более широкий диапазон рабочих температур, нежели устройства от AMD.
Для того, чтобы узнать максимальную температуру вашего процессора, необходимо воспользоваться спецификацией указанной модели. Так, для процессоров Intel и AMD вы можете узнать информацию на официальном сайте. К примеру, возьмем процессор Intel Core i5-7600K (ark.intel.com/ru/products/97144/Intel-Core-i5-7600K-Processor-6M-Cache-up-to-4_20-GHz). Заходим на сайт в раздел спецификации. Находим строку TJUNCTION и видим температуру 100°C.
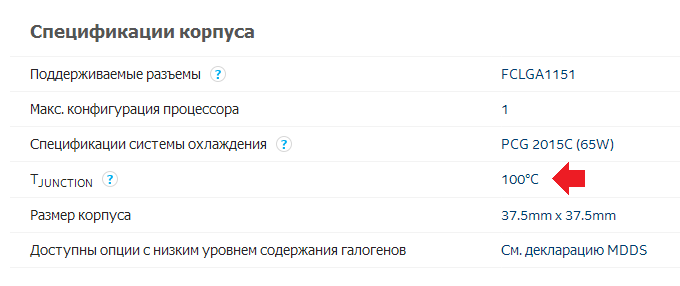
Нажимаем на значок вопроса и видим следующее:
Хотя максимальная температура процессора и составляет 100°C, это вовсе не означает, что она должна таковой быть. Допустимыми считаются кратковременные подъемы температуры, значение которой ниже предела на 10-15%. Но чем меньше температура, тем лучше.
Теперь возьмем процессор 6th Gen AMD PRO A10-8850B APU (products.amd.com/en-us/search/APU/AMD-PRO-A-Series-Processors/AMD-PRO-A-Series-A10-APU-for-Desktops/6th-Gen-AMD-PRO-A10-8850B-APU/156). Заходим на сайт в спецификацию продукта, находим строку Max Temps и видим цифру 72.40°C — это и есть максимальная допустимая температура.
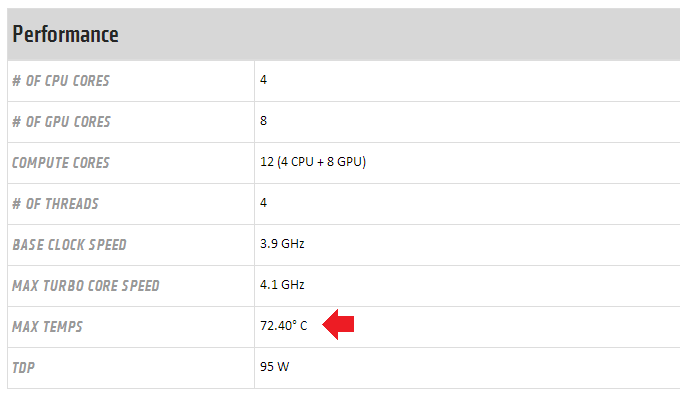
Если вы заметили, что температура значительно выше нормы, очевидно, стоит позаботиться о системе охлаждения. Хотя все может быть гораздо проще — нужно лишь поменять термопасту на процессоре.
Узнаем температуру ЦПУ
Посмотреть изменения температуры и производительности ядер процессора несложно. Для этого есть два основных способа:
- Мониторинг через БИОС. Потребуется умение работать и ориентироваться в среде BIOS. Если вы плохо представляете интерфейс БИОСа, то лучше воспользоваться вторым способом.
- При помощи специального ПО. Данный способ представляет множество программ – от ПО для профессиональных оверлокеров, которое показывает все данные о процессоре и позволяет их отслеживать в реальном времени, и до ПО, где можно только узнать температуру и самые основные данные.
Способ 1: Core Temp
Core Temp – программа с простым интерфейсом и небольшим функционалом, которая идеально подойдёт для «непродвинутых» пользователей ПК. Интерфейс полностью переведён на русский язык. ПО распространяется бесплатно, совместима со всеми версиями Windows.
Чтобы узнать температуру процессора и его отдельных ядер, нужно просто открыть данную программу. Также информация будет показана в панели задач, рядом с данными о раскладке.
Способ 2: CPUID HWMonitor
CPUID HWMonitor – во многом похожа на предыдущую программу, правда, её интерфейс более практичный, также выводится дополнительная информация по другим важным комплектующим компьютера – жёсткий диск, видеокарта и т.д.
Программа выводит следующую информацию по компонентам:
- Температура при разном напряжении;
- Напряжение;
- Скорость вращения вентиляторов в системе охлаждения.
Чтобы увидеть всю нужную информацию достаточно просто открыть программу. Если нужны данные о процессоре, то найдите его название, которое будет отображено отдельным пунктом.
Способ 3: Speccy
Speccy – утилита от разработчиков знаменитого CCleaner. С её помощью можно не только проверить температуру процессора, но и узнать важную информацию касательно других компонентов ПК. Программа распространяется условно-бесплатно (т.е. некоторые возможности можно использовать только в premium-режиме). Полностью переведена русский.
Помимо ЦП и его ядер можно отслеживать изменения температуры – видеокарты, SSD, HDD, системной платы. Чтобы просмотреть данные о процессоре запустите утилиту и из главного меню, что в левой части экрана, перейдите в «Центральный процессор». В этом окне вы можете видеть всю основную информацию о ЦП и его отдельных ядрах.
Способ 4: AIDA64
AIDA64 – это многофункциональная программа для мониторинга состояния компьютера. Есть русский язык. Интерфейс для неопытного пользователя может быть немного непонятен, но в нём можно быстро разобраться. Программа не бесплатная, после демонстрационного периода некоторые функции становятся недоступными.
Пошаговая инструкция, как определить температуру процессора при помощи программы AIDA64 выглядит так:
- В главном окне программы щёлкните по пункту «Компьютер». Находится в левом меню и на главной странице в виде иконки.
- Далее перейдите в «Датчики». Их расположение аналогично.
- Подождите, пока программа соберёт все необходимые данные. Теперь в разделе «Температура» вы можете увидеть средние показатели по всему процессору и на каждое ядро в отдельности. Все изменения происходят в режиме реального времени, что очень удобно при разгоне процессора.
Способ 5: BIOS
По сравнению с вышеописанными программами, данный способ является самым неудобным. Во-первых, все данные касательно температуры показываются, когда ЦП не испытывает практически никаких нагрузок, т.е. они могут быть неактуальными при нормальной работе. Во-вторых, интерфейс БИОСа очень недружелюбен в отношении неопытного пользователя.
Инструкция:
- Войдите в БИОС. Для этого перезагрузите компьютер и до появления логотипа Windows нажмите Del или одну из клавиш от F2 до F12 (зависит от особенностей конкретного компьютера).
- Найдите в интерфейсе пункт с одним из таких названий – «PC Health Status», «Status», «Hardware Monitor», «Monitor», «H/W Monitor», «Power».
- Теперь осталось найти пункт «CPU Temperature», напротив которого и будет указана температура.
Как видим, отследить температурные показатели ЦП или отдельного ядра очень просто. Для этого рекомендуется пользоваться специальным, проверенным софтом.
Опишите, что у вас не получилось.
Наши специалисты постараются ответить максимально быстро.