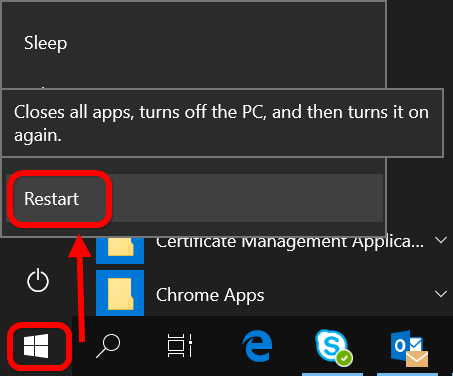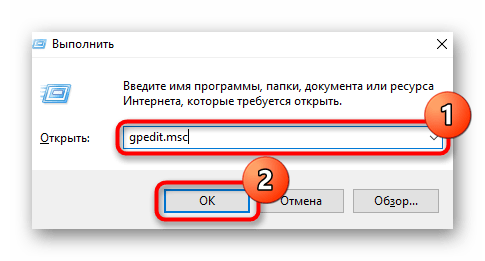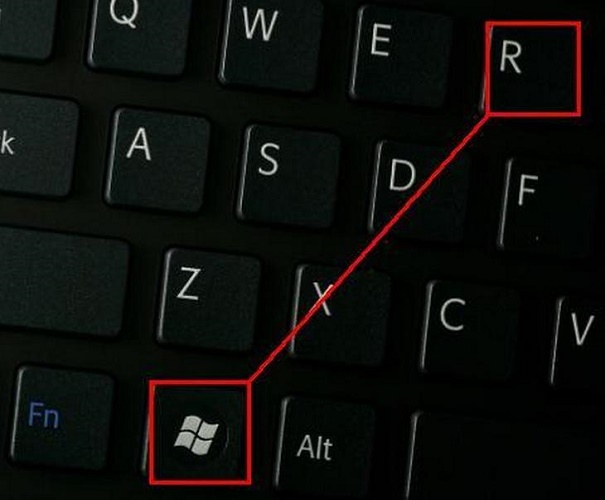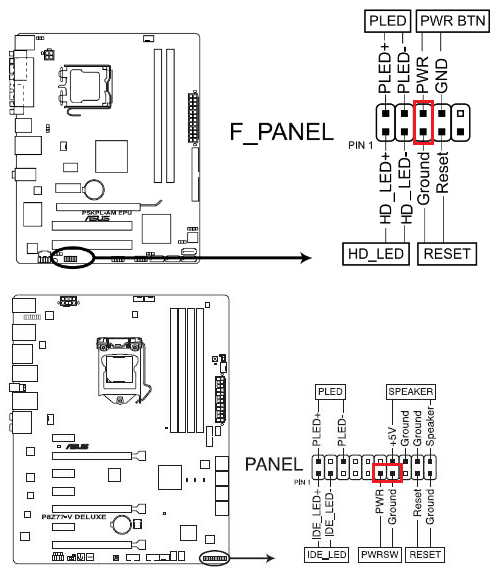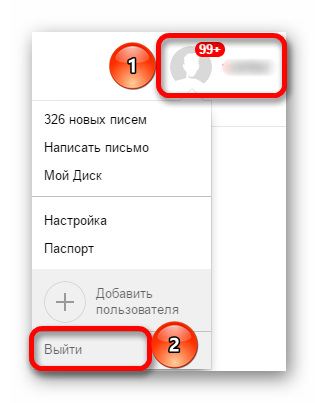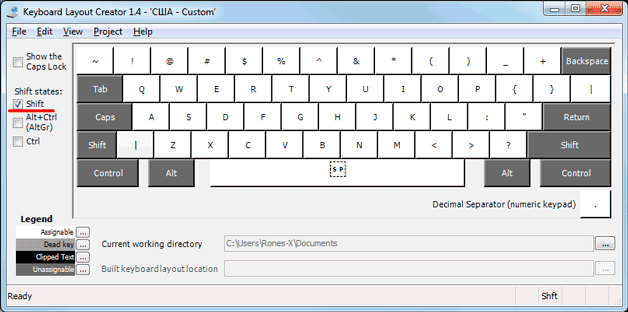На клавиатуре не работают некоторые кнопки
Содержание:
- Перегорела микросхема или оборвался шлейф
- Общие проблемы с программным обеспечением для настройки клавиатуры
- Как обойтись без некоторых кнопок
- Исправляем программный сбой
- Не работает клавиатура на ноутбуке, что делать?
- Специальная кнопка
- Почему не работает клавиатура беспроводная, что надо делать
- Как включить и отключить кнопку Win?
- Отключение программ, влияющих на ввод с клавиатуры
- Причина 5: брак
- Включаем боковую клавиатуру с цифрами
- Почему не работает кнопка «Виндовс» на клавиатуре
- Восстанавливаем дорожки на плате клавиатуры
- Причина 5: Брак
- Вирусы
- Не работает клавиатура ноутбука — возможные причины
- Что делать, если не работает клавиатура ноутбука?
Перегорела микросхема или оборвался шлейф
Ноутбук, как и любая другая техника, уязвим перед механическим воздействием и жидкостью. Если на клавиатуру пролили чай, кофе или обычную воду, то о причинах неисправности гадать не стоит. Сразу после пролития жидкости необходимо обесточить компьютер и вытащить аккумуляторную батарею. Если этого не сделать, то микросхема и прочие дорогостоящие детали окажутся под серьезной угрозой. Микросхема перегорает без явных причин в редких случаях. Если это произошло еще в самом начале эксплуатации компьютера, то стоит воспользоваться гарантией, так как высока вероятность брака. Но, опять же, это исключение из правил. Если микросхема в нерабочем состоянии, наверняка не будут работать порты USB. Их необходимо проверить.
Даже небольшой удар компьютера может привести к обрыву шлейф – элемент устройства, соединяющий клавиатуру с материнской платой. Контакты шлейфа со временем ослабевают и окисляются. Обычно это происходит с устройствами, которые эксплуатируют в помещении с повышенной влажностью. Почистить контакты можно самостоятельно, но для этого придется обращаться с отверткой.
Необходимо отключить компьютер, вытащить батарею и отсоединить защелки, с помощью которых модуль прикреплен к корпусу.
Вытащив модуль, легко обнаружить шлейф. Это короткое надежно зафиксированное крепление. Если ноутбук отдавали на ремонт, то его могли некачественно отремонтировать и собрать. В результате шлейф просто отсоединится.
Если же шлейф держится крепко, то отсоединяем его (белую защелку следует подвигать вправо и влево). Осматриваем механизм на предмет окислений и видимых повреждений. Даже если никаких следов на его поверхности нет, чистим его и обратно устанавливаем на место. Обычно этого достаточно, чтобы клавиатура устройства заработала.
Общие проблемы с программным обеспечением для настройки клавиатуры
Для их устранения выполняйте следующее:
- Зайдите в Диспетчер устройств (зажмите комбинацию Win+R, скопируйте devmgmt.msc, клик на “ОК”) и убедитесь, что при раскрытии содержимого строчек “Клавиатуры” и “Устройства HID” не отображаются значения с желтыми восклицательными знаками.
- Зажмите комбинацию Win+R, скопируйте taskschd.msc, клик на “ОК”. Откроется “Библиотека планировщика заданий”, где слева следуйте по пути: => “Microsoft” => “Windows” => “TextServicesFramework”. Проверьте, что справа активирован сервис MsCtfMonitor. Если нет – клик правой кнопкой мышки на соответствующей строке и выбор опции “Выполнить”.
Как обойтись без некоторых кнопок
Если клавиши отказываются работать вовсе, то существует несколько способов временного решения проблемы:
- переназначить неисправные клавиши на работающие;
- подключить внешнюю клавиатуру через USB;
- включить виртуальную панель.
Можно переназначить одну клавишу на другую
Для переназначения кнопок клавиатуры используются сторонние приложения. Самая популярная бесплатная программа – это MapKeyboard.
Руководство по использованию:
- Скачайте MapKeyboard с сайта компании, а затем установите.
- После запуска программы появится окно с клавиатурой.
- Нажмите на кнопку ЛКМ, которую нужно переназначить. Затем укажите слева внизу клавишу, заменяющую выбранную.
MapKeayboard может также отключать клавиши. Для этого нужно в левом нижнем углу выбрать параметр Disabled.
Подключение дополнительной клавиатуры
Самый простой способ – это подключить внешнюю клавиатурную панель. Сделать это можно при помощи USB-кабеля. Также есть возможность подключить беспроводную клавиатуру через Bluetooth.
Виртуальная клавиатура
Руководство по вызову виртуальной клавиатуры для Windows 7:
- Нажмите на иконку «Пуск».
- Перейдите в «Панель управления».
- Откройте вкладку «Специальные возможности», далее – «Центр специальных возможностей».
- Выберите строчку «Включить экранную клавиатуру». Убедитесь, что на вкладке «Параметры» стоит отметка возле пункта «Наведение указателя на клавиши».
Инструкция для Windows 10:
- Нажмите ПКМ по панели задач.
- Выберите «Показать кнопку сенсорной клавиатуры».
- В правом нижнем углу появится иконка с клавишной панелью. Нажмите по ней, чтобы запустить экранную клавиатуру ноутбука.
Работа экранной клавиатуры осуществляется нажатиями ЛКМ. Чтобы убрать виртуальную панель, достаточно нажать значок крестика в правом верхнем углу.
Способов починки клавишной панели достаточно много. Устранение проблем невозможно только в том случае, если окислена токопроводящая пленка или повреждены все дорожки шлейфов.
Исправляем программный сбой
Вполне возможно, что проблема в неправильной работе каких-то программ или служб. Чтобы проверить такой вариант и исправить проблему, необходимо сделать следующее:
1. Загрузиться из-под безопасного режима без драйверов. Для этого перезагрузите компьютер и сразу же начните нажимать кнопку F8. Среди вариантов загрузки выберете «Безопасный режим».
Примечание: В зависимости от конфигурации системы кнопка для выбора режима загрузки может отличаться. Поэтому попробуйте использовать все кнопки от F1 до F12, если нажатие F8 не поможет. В результате должно появиться примерно такое окно, как показано на рисунке 2.
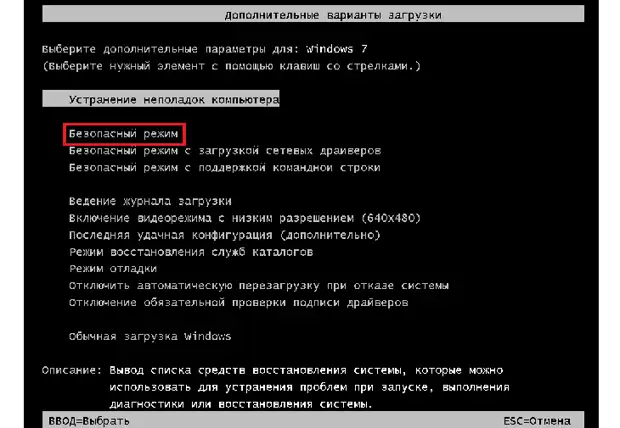
Варианты выбора режима загрузки системы
2. Попробуйте создать какой-то документ и воспользоваться всеми кнопками с клавиатуры. Проверять нужно не только те кнопки, которые раньше отказывались работать, но и все остальные! Если дело действительно в программном сбое, набор неработающих клавиш может меняться при каждом новом запуске.
Так вот, если все кнопки работают хорошо, значит, проблема действительно в операционной системе. Наиболее вероятное решение проблемы кроется в обновлении драйверов. Лучше всего сделать это стандартным способом:
откройте меню «Пуск» (Windows), затем «Панель управления», найдите там «Диспетчер устройств»;
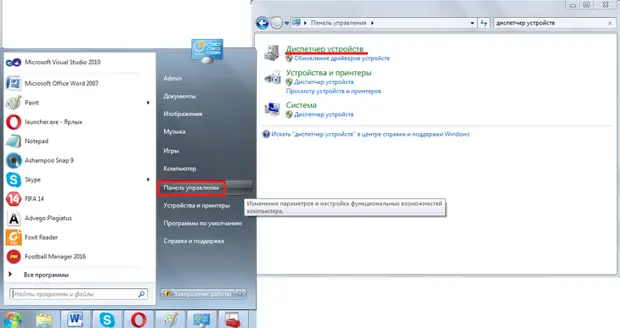
Диспетчер устройств в панели управления
- откройте пункт «Клавиатуры»;
- обычно там лишь одна клавиатура, нажмите на нее правой кнопкой мыши и выберете пункт «Обновить драйверы…» (если там несколько клавиатур, что очень маловероятно, сделайте то же самое со всеми);
- выберете пункт «Автоматический поиск…»;
- дождитесь, пока драйверы будут найдены в интернете, их установка произойдет в автоматическом режиме.
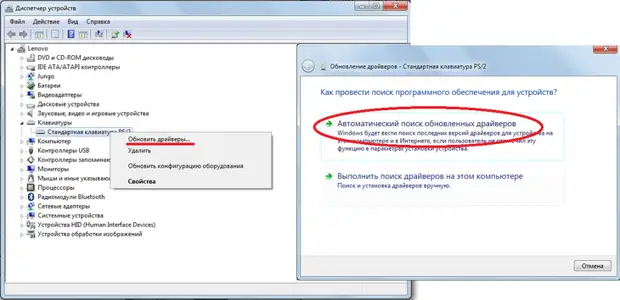
Обновление драйверов стандартным способом Windows
А также можно скачать и установить программу DriverPack Solution. Она позволяет сканировать весь компьютер на наличие последних доступных драйверов. Если у клавиатуры будут неправильные (грубо говоря «поломанные») или неактуальные драйвера, вы легко сможете их обносить. Использование этой программы выглядит следующим образом:
- установите ее и запустите;
- произойдет автоматическое сканирование, после которого просто нажмите на кнопку «Обновить все».
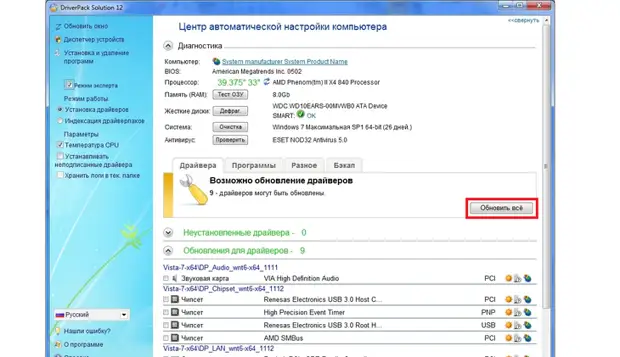
Окно DriverPack Solution
Просканируйте систему своим антивирусом и удалите все обнаруженные вирусы. А также для этого можно воспользоваться специальными утилитами, такими как Kaspersky Virus Removal Tool или Malwarebytes Anti-Malware Free.
Если обновление и сканирование драйверов не помогает, попробуйте откатить систему до того момента, когда все работало хорошо.
Для этого нужно сделать вот что:
- открыть меню «Пуск», затем «Все программы», «Стандартные»;
- после этого зайти в раздел «Служебные» и нажать на пункт «Восстановление системы»;
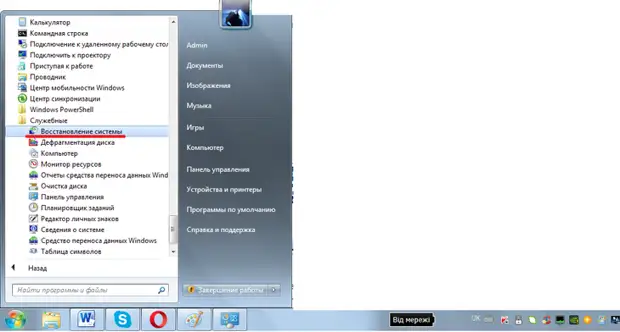
Пункт «Восстановление системы» в меню «Пуск»
- в открывшемся окне нажмите «Далее»;
- дальше выберете желаемую точку восстановления, а они здесь отсортированы по датам и времени (выбирать нужно ту, которая наиболее точно соответствует времени, когда все было хорошо);
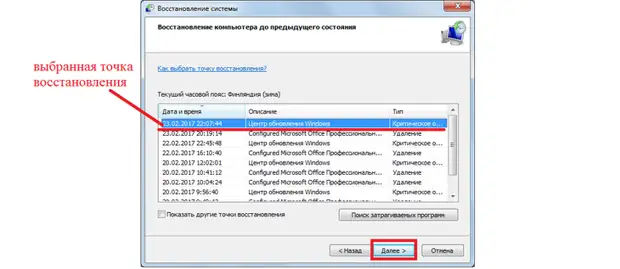
Выбор точки восстановления для отката системы
нажмите «Далее» и затем «Готово».
В принципе, переустановить драйвера и откатить систему можно и в тех случаях, когда в безопасном режиме клавиатура тоже работает неправильно. Но в таком случае вероятность того, что это поможет, очень мала. Скорее всего, проблема уже механическая, а не программная и решать ее нужно физическим вмешательством в устройство компьютера.
Не работает клавиатура на ноутбуке, что делать?
Очень часто с этой проблемой сталкиваются из-за своей невнимательности и неаккуратности, а именно — путём заливания клавиш жидкостью, будь то чай, кофе или обыкновенная вода — всё ведет к одному и тому же. Это будет первой причиной, если у вас перестала работать клавиатура.
Главное, что нужно успеть — принудительно отключить питание ноутбука: вытащить аккумулятор или отключить устройство от сети. После этого ноутбук необходимо перевернуть вверх дном, чтобы дать жидкости хотя бы немного стечь оттуда. Дальнейших вариантов всего лишь два: как можно быстрее нести гаджет в сервисный центр или же самому разобрать ноутбук, пытаясь его отремонтировать. При ремонте в домашних условиях помните, что всё нужно делать аккуратно и бережно. Поэтому придерживайтесь специальной последовательности, дабы избежать проблем и дополнительных неисправностей:
- отодвиньте плоской отвёрткой все защёлки, находящиеся вверху клавиатуры и приподнимите их;
- не повредив контакты, отсоедините широкий шлейф, соединяющий ее с материнской платой;
- теперь можно аккуратно снимать клавиши с отсоединенной панели и производить чистку контактов;
После завершения всех этих действий, дайте клавиатуре просохнуть в течение нескольких суток и только потом приступайте к работе. Если вы приступите к работе немедленно, есть риск, что весь процесс чистки окажется бессмысленным.
Следующим вариантом того, почему не работают некоторые кнопки на клавиатуре или вся клавиатура целиком будут механические повреждения.
Бывают случаи, что ноутбук роняют, кладут на него тяжелые предметы, а нередко и бьют по клавишам. Из-за этого теряется пропускная способность клавиш и они просто-напросто не реагируют на действия пользователя. Здесь скорее всего поможет только ремонт мастером, а в особо тяжких случаях — полная замена всей клавиатуры. Если вы столкнулись именно с такой проблемой, не оттягивайте решение и обратитесь в нужный сервис ремонта.
Ещё одной причиной неисправности могут стать вирусные программы или сбой драйвера. Чтобы это узнать, запустите утилиту проверки, которую считаете нужной, на наличие вредоносного ПО. Если ничего не нашлось, стоит проверить работоспособность драйвера. Попробуйте зайти в «Панель управления» и выбрать «Диспетчер устройств».
Для надёжности лучше всего будет удалить имеющийся драйвер и установить его заново. Для этого в общем списке найдите «Клавиатуры», нажмите ПКМ и выберите «Свойства». Перейдите на вкладку «Драйвер» и удалите его. Теперь можно перезагрузить компьютер, чтобы он автоматически переустановил драйвер или же установить его с носителя, которым вы пользовались до этого. В случае, если у вас он сам не установился или у вас нет при себе носителя, вы можете воспользоваться так называемой «Экранной клавиатурой» и скачать нужный драйвер с интернета. Использовать этот виджет можно только в том случае, если у вас система под управлением Windows 8 и выше. Для её вызова необходимо перейти в раздел «Специальные возможности», который находится в Пуск→Все приложения и выбрать данный виджет. Также это можно сделать из Панели Управления.
Экранная клавиатура на ноутбуке с Windows 10 или компьютере вызывается нажатием ПКМ на рабочем столе и выбором её в контекстном меню, либо так же из Панели управления.
Ну и напоследок, следует упомянуть о возможных сбоях самого устройства, которым вы пользуетесь. От этого не застрахован никто и такое случается довольно часто.
Если вы включили свой ноутбук и клавиатура отказывается реагировать на ваши действия, можно просто перезагрузить девайс еще раз и она заработает. Как ни странно, этот примитивный метод помогает в 90% случаев. Чтобы в этом удостоверится, при перезагрузке вы можете попробовать зайти в BIOS, используя клавиши F10, DEL или TAB, в зависимости от модели вашего устройства. Если же получилось — проблема точно не связана с какими-то физическими или механическими повреждениями и ее источник нужно искать в самой системе.
Специальная кнопка
Чтобы запустить клавиатуру с цифрами на правой части устройства, необходимо воспользоваться специальной кнопкой «Num Lock». Необходимо учесть следующее:
- Кнопка, позволяющая включить дополнительную клавиатуру, расположена справа в верхнем углу над комбинацией цифр.
- При нажатии на клавишу загорается соответствующий левый индикатор над панелью или снизу.
- Чтобы подключить цифры справа на ноутбуке, предстоит воспользоваться дополнительной клавишей «Fn».
- Наименование кнопки «Num Lock» в зависимости от производителя устройства может изменяться («Num LK» или «NM Lk»).
- Чтобы отключить комбинацию цифр, предстоит повторно воспользоваться этой клавишей на раскладке.
После отключения цифровой панели, индикатор сверху или снизу от блока прекращает гореть, что сигнализирует об отключении команды на ПК или ноутбуке.
Почему не работает клавиатура беспроводная, что надо делать
В отличие от своего «кабельного» аналога, этот тип девайса может иметь трудности с беспроводным сопряжением. Среди наиболее распространенных причин, из-за которых устройство перестает функционировать, стоит выделить:
- Отсутствие источника питания;
- Неисправность аккумулятивных батарей;
- Перебои с сигналом;
- Выход из строя Bluetooth приемника;
Это интересно Отключение клавиши Windows на клавиатуре
Отсутствие питания, разрядка и неисправности аккумулятора
Самое первое, что предстоит сделать – проверить на работоспособность все элементов питания. Для этого нужно посмотреть правильно ли расположены батарейки или аккумуляторы в данном устройстве: четко ли они соприкасаются с контактами, соблюдена ли полярность установки плюса «+» и минуса «-».
Чтобы убедиться, что батарейки пришли в непригодность, их следует вынуть и вставить в какое-то другое устройство, работающее от такого же элемента. В случае обнаружения того, что другие электроприборы не функционируют, следует заменить испорченные батарейки на новые. Если же электроника работает, то эта причина неисправности автоматически исключается.
Некоторые приборы работают на основе встроенных литий-ионных аккумуляторов. Нужно убедиться, не иссяк ли их заряд. Проверяется емкость аккумулятора с помощью специального мультиметра. Более простой способ – проверка через USB-тестер.
Перебои с радиочастотными сигналами, неисправность Bluetooth-приемника
Радиочастотный сигнал может иметь сбои, которые создают различные приборы. Своим сигналом они могут «глушить» сопряжение с компьютером. Такие помехи могут создавать другие беспроводные аксессуары — роутеры, активный Bluetooth на смартфоне и ТВ. Если такие приборы находятся рядом, то их следует отключить на время проверки. После чего выполните нажатие кнопок, и посмотрите на то, как реагирует ваш девайс.
Неисправный Блютус-модуль также является распространенной причиной неполадок с беспроводной клавишной панелью. Проверяется активный статус работы этого адаптера в компьютере следующим методом:
- Открывается в пуске раздел «Панель управления» на компьютере.
- Далее следует кликнуть на «Оборудование и звук».
- Во вкладке «Устройства и принтеры» должен находиться пункт «Добавление устройства Bluetooth». Если он отображен – это свидетельствует о полноценной его работе.
Как включить и отключить кнопку Win?
Кнопка Windows находится на каждой клавиатуре, и мы использует ее повседневно для выполнения различных действий. Если вы нажмете на кнопку Win, то откроется меню Пуск. Помимо этого, вы также можете использовать кнопку Win с другими клавишами на клавиатуре.
Например, нажатием Windows+E откроется Проводник Windows. Если же нажать на Windows+R, то вы сможете открыть утилиту «Запустить…». В общем, комбинаций с этой клавишей огромное множество и все они невероятно полезны для любого пользователя.
Однако, если клавиша Win не работает, то об этих комбинациях можно легко забыть. Почему же данная кнопка перестает работать? Существует несколько причин того, почему кнопка Win перестала работать. В них входят проблемы с клавиатурой, системными настройками, блокировка функционала клавиши и т.д.
Отключение программ, влияющих на ввод с клавиатуры
Очень часто проблему с тем, что на ноутбуке не работает кнопка Shift, могут вызывать сторонние программы, которые вносят изменения либо добавляют некоторые параметры в процесс ввода текста с клавиатуры.
Пример таких программ:
- Punto Switcher.
- Key Switcher.
- SimpleSwitcher.
- Arum Switcher.
В этом списке представлены основные и часто используемые программы, которые могут повлиять на клавишу Shift и в дальнейшем привести к её отказу в работе.
Самым простым способом борьбы с такими программами, будет удаление их с компьютера.
В том случаи, если удалять данные утилиты вы бы не хотели, можно воспользоваться диспетчером задач и просто снять задачу данной программы. Для этого нажмите правой кнопкой по панели управления и в выпавшем списке выберите пункт «Диспетчер задач». После этого откроется окно диспетчера, далее во вкладке процессы необходимо найти процесс программы, которая установлена у вас на компьютере (за чистую имя процесса схож с названием утилиты) и нажав правой кнопкой по ней выбрать пункт «Снять задачу».
Таким образом вы сможете убрать причину отключения кнопки Shift.
Причина 5: брак
Если ноутбук, на котором не работают клавиши, новый, с большой долей вероятности можно судить о том, что вам попался бракованный экземпляр. Конечно же, стоит понимать, что даже на новом ноутбуке вследствие невнимательности пользователя может оказаться вирус или он уже мог залить его, например водой.
При наличии гарантийного статуса обязательно обратитесь в магазин, в котором покупали устройство. Его могут взять на диагностику или отправят вас в сервисный центр, где лэптоп аналогичным образом заберут на проверку. В такой ситуации все, что вам остается делать, — дожидаться решения от специалистов.
Те же правила касаются и устройств, которые, наоборот, были только что забраны из СЦ. В результате ошибки при ремонте или сборке могла пострадать клавиатура (чаще всего ее шлейф), и исправлением этого должны заниматься мастера, допустившие оплошность. Поэтому точно так же обращайтесь туда, куда ранее сдавали ноутбук на ремонт, — этот недочет обязаны исправить бесплатно.
Включаем боковую клавиатуру с цифрами
Задавались ли вы вопросом, почему на клавиатуре помимо ряда клавиш с цифрами, есть еще отдельный квадратный блок также с цифрами? На самом деле такой порядок цифр как на калькуляторе ускоряет ввод символов в компьютер, особенно если вы вводите их одной рукой, а второй держите мышку или ведете какие-то записи.
Но эта цифровая клавиатура может быть отключена определенной клавишей или комбинацией клавиш. Разбираемся, как ее включить:
Для компьютера
Для стандартной раскладки клавиатуры есть специальная клавиша, которая подписана Num Lock.
Она расположена сразу над блоком с цифрами. При ее активации над ней загорается индикатор, так что вы сразу сможете понять: включена ли у вас боковая клавиатура с цифрами или нет.
Для ноутбука
Для экономии места на маленьких ноутбуках цифровой блок сохранили, но перенесли его на клавиши с буквами. На первый взгляд это может показаться полной глупостью, ведь цифры теряются на клавиатуре с другими символами. Однако, набив руку, вы легко начнете с этим справляться. Для переключения вам понадобится все та же клавиша Num Lock, которая дословно означает «блокировка цифр».
На некоторых моделях ноутбуков она будет называться точно также, а на других сокращенно – NmLk, Num или NumLk. Располагаться они могут на клавишах F1-F12, все это также сделано с целью экономии места. В этом случае ее нужно зажимать одновременно с функциональной клавишей Fn, Alt или Shift.
Перечислять для каких ноутбуков какие комбинации клавиш будут верны не имеет смысла. За последние 20 лет вышло много серий ноутбуков у каждого производителя, и в каждом таком выпуске есть своя комбинация клавиш. Вам будет гораздо проще «методом тыка» найти это сочетание, чем искать свою модель ноутбука в многостраничном списке.
Почему не работает кнопка «Виндовс» на клавиатуре
Операционная система Windows 10
Также кнопка «Win» не работает в Windows 10 из-за ее физического повреждения. Возможно, нужно почистить клавиатуру от мусора и крошек, сменить резинку на клавише. Чтобы убедиться, что именно физическое увечье является проблемой, необходимо подключить устройство ввода информации к другому компьютеру и проверить работоспособность клавиши «Вин» на нем.
Обратите внимание! Данная кнопка может не отвечать на запросы пользователя, потому что она отключена. Чтобы она стала активна, потребуется внести изменения в редактор реестра
Клавиша «Win» на манипуляторе
Многие производители включили игровой режим на производимых клавиатурах. Это сделано для того, чтобы во время игры случайно не нажать на кнопку «Win» и не покинуть игру в самый ответственный момент. Это удобно, но по этой причине чаще всего клавиша «Вин» перестает работать.
Восстанавливаем дорожки на плате клавиатуры
В случае с неисправными дорожками разбирать девайс придется полностью. Необходимо будет повторить все описанные действия, после чего демонтировать и лифты. Они изображены на фотографии ниже.
С последним действием сложностей возникнуть не должно, так как снимаются они достаточно просто, особенно с неподвижной стороны.
После того как все лифты с устройства ввода данных будут сняты, можно будет демонтировать часть устройства ввода информации с алюминиевой подложки.
Снимается также и полиэтиленовая плата с дорожками. На более старых лэптопах нужно будет делать демонтаж еще и пластмассовой окантовки. Перед этим деталь желательно нагреть обычным феном. Впоследствии на этапе сборки, чтобы закрепить пластик и восстановить крепления, можно использовать обычный суперклей.
Далее будем работать с полиэтиленовой платой, на которой нарисованы дорожки. Проблема состоит в том, что плата с дорожками включает две пластины, поэтому чтобы начать ремонт, эти слои также требуется разъединить:
- Обычно они соединяются в нескольких местах точечной склейкой, поэтому если некоторые места совпадают с дорожками, то при попытке разъединения они могут также порваться. Действуйте аккуратно, нагрев место склейки феном, и затем отделив слои друг от друга канцелярским ножом.
- Если в каком-то месте вы обнаружили остатки пролитой жидкости или другие пятна, еще раз промойте и хорошенько просушите разобранный девайс.
- Внимательно осмотрите дорожки на предмет повреждений. Обычно все дефекты видны просто при детальном рассмотрении, но можно работать также тестером и «прозвонить» подозрительные участки.
- После обнаружения дефектных дорожек, из-за которых некоторые элементы устройства ввода не работали, их нужно перерисовать. Для этого не обязательно использовать специальные жидкости и материалы – подойдет и обычный автомобильный набор для ремонта нитей обогрева задних стекол.
Новые дорожки рисуются прямо поверх сгнивших, но весь участок перед этим нужно будет хорошенько зачистить от грязи. После высыхания обновленной дорожки ее обязательно нужно будет «прозвонить». Полиэтиленовую часть можно собирать не ранее, чем через час-полтора после проведения описанных действий.
Далее отремонтированный слой укладывается на алюминиевую подложку, а сверху – часть с подпружинивающими элементами. Проверить работоспособность можно уже сейчас, подключив ее к ПК и открыв, например, обычный блокнот. Если все работает нормально, продолжите сбор девайса, не забыв перед этим обесточить лэптоп.
Причина 5: Брак
Если ноутбук, на котором не работают клавиши, новый, с большой долей вероятности можно судить о том, что вам попался бракованный экземпляр. Конечно же, стоит понимать, что даже на новом ноутбуке вследствие невнимательности пользователя может оказаться вирус или он уже мог залить его, например водой. Речь сейчас идет не об этом, а об устройстве, которое стало некорректно функционирует уже практически сразу после покупки или спустя непродолжительный срок при очень бережной физической и программной эксплуатации.
При наличии гарантийного статуса обязательно обратитесь в магазин, в котором покупали устройство. Его могут взять на диагностику или отправят вас в сервисный центр, где лэптоп аналогичным образом заберут на проверку. В такой ситуации все, что вам остается делать, — дожидаться решения от специалистов.
Те же правила касаются и устройств, которые, наоборот, были только что забраны из СЦ. В результате ошибки при ремонте или сборке могла пострадать клавиатура (чаще всего ее шлейф), и исправлением этого должны заниматься мастера, допустившие оплошность. Поэтому точно так же обращайтесь туда, куда ранее сдавали ноутбук на ремонт, — этот недочет обязаны исправить бесплатно.
Вирусы
Не работают кнопки на клавиатуре? Данное устройство вообще отказалось от работы? Если все вышеперечисленные случаи не подходят, можно подумать на последний, самый редкий расклад — инфицирование операционной системы. Вирусы — главные враги стабильной работы компьютеров. Они могут оказывать влияние не только на софт, но и на подключенные устройства. Например, под их негативным влиянием клавиатура или не печатает, или выводит не те символы, или она вовсе проставляет по несколько букв/цифр за одно нажатие.

Выходов здесь два: переустановка операционной системы с нуля или лечение компьютера от соответствующей заразы. В первом случае придется полностью отформатировать жесткий диск, только после этого переустанавливать ОС. А второй вариант, как правило, не оказывается достаточно эффективным. По этой причине рекомендуется сохранить все данные и переустановить операционную систему на компьютере. Так вирус 100% исчезнет.
Не работает клавиатура ноутбука — возможные причины
Есть много потенциальных причин, которые приводит к проблемам с клавиатурой на ноутбуке. Одна из самых частых причин – механические повреждения, такие как падение, удары или залив водой. Ноутбуки – это чувствительное оборудование, поэтому неудивительно, что даже падение с небольшой высоты может нанести большой ущерб. Так же легко залить аппарат водой. Многие люди во время работы пьют разные напитки и ставят их на один стол с ноутбуком. Затем достаточно подтолкнуть чашку и беда в виде залитой клавиатуры ноутбука придёт моментально.
Если вы уверены, что это не технический сбой, вам следует проверить свой ноутбук на предмет зависшей клавиатуры. Мало кто в курсе, что есть такая функция, как блокировка кнопок компьютера. Однако, все что-то нажимают случайно. Если вам не повезёт, вы можете начать ту комбинацию клавиш, которая блокирует клавиатуру.
Если клавиатура не работает в Windows 10, вы можете поискать причину в операционной системе. Для этого вам нужно будет проверить настройки в BIOS. Это основная система ввода/вывода, которая действует как интерфейс между оборудованием и операционной системой. Для этого нажмите кнопку F10 или F2 при запуске устройства. После этого просто нажмите F5, чтобы загрузить значения по умолчанию, сохраните их позже с помощью F10 и перезагрузите компьютер.
Причиной того, что клавиатура на ноутбуке не работает, также может быть драйвер. Эта неисправность часто случается с людьми, использующими альтернативные драйверы, и с теми, кто редко выключает свой ноутбук и держит его в спящем режиме. Если вы хотите узнать, не вызывает ли драйвер проблем с клавиатурой, вам необходимо перейти в диспетчер устройств. Затем вам нужно развернуть меню, связанное с клавиатурой. Когда один из элементов отмечен желтым флажком, вы нашли источник проблемы.
Что делать, если не работает клавиатура ноутбука?
Если клавиши на вашем ноутбуке не работают, это не обязательно означает серьёзную проблему. Прежде чем перейти к предлагаемым решениям по устранению проблемы, следует начать с очистки клавиатуры от пыли и других мелких частиц. Может быть, именно вся эта грязь влияет на работу кнопок. Самый простой способ – наклонить ноутбук и встряхнуть его. Не менее удачным решением является использование сжатого воздуха. Газ под высоким давлением вытолкнет мусор и крошки.
Если это не помогает, а клавиатура на вашем ноутбуке по-прежнему не работает, вы можете попробовать исправить это самостоятельно. Однако, если причина неисправности – залитая клавиатура в ноутбуке, действовать нужно очень быстро, чтобы не нанести ещё больший ущерб. Устройство необходимо как можно скорее выключить и отключить от электросети. Здесь, однако, вам понадобится помощь хорошего компьютерного сервиса. Они проверят наличие других повреждений и заменят компоненты.
Если вы уверены, что причина, по которой не работают буквы на клавиатуре ноутбука, – это блокировка, вам следует начать решение проблемы с помощью инструкции, прилагаемой к устройству. Убедитесь, что нет информации о кнопках, активирующих блокировку.
Когда вы ничего не найдете, вы можете попробовать следующие сочетания клавиш:
- F1-F12 + функциональная клавиша (обозначена буквами Fn, расположена слева от клавиатуры рядом с кнопкой Ctrl);
- Fn + NumLock;
- Shift + Fn.
В некоторых случаях также помогает удерживание клавиши Shift в течение 8-10 секунд.
Вы пытались восстановить BIOS в состояние по умолчанию, и это не помогло? Зайдите в диспетчер устройств. Там будет меню клавиатуры. Дважды щелкните, чтобы развернуть панель параметров, и выберите «Удалить». Затем перезагрузите компьютер. Это решение также может решить проблему с поврежденным драйвером. Однако, когда желтый флажок не исчезает с клавиатуры, могут помочь новые драйверы, которые вы можете найти на веб-сайте производителя оборудования. Просто скачайте их и установите на свой ноутбук.
После того, как вы попробовали все предлагаемые решения проблем, из-за которой клавиатура вашего ноутбука не работает и ничего не помогает, обратитесь за профессиональной консультацией. Специалист проверит, в чём проблема, исправит её или при необходимости установит вам новую клавиатуру. Вы также можете подключить дополнительную беспроводную клавиатуру.