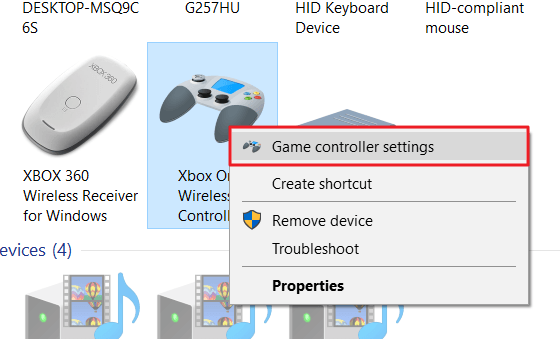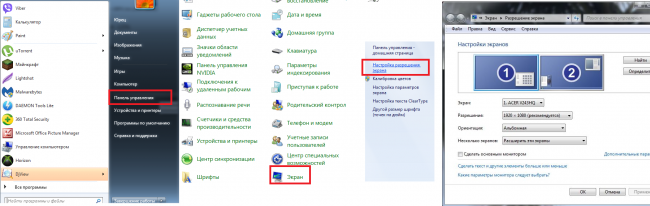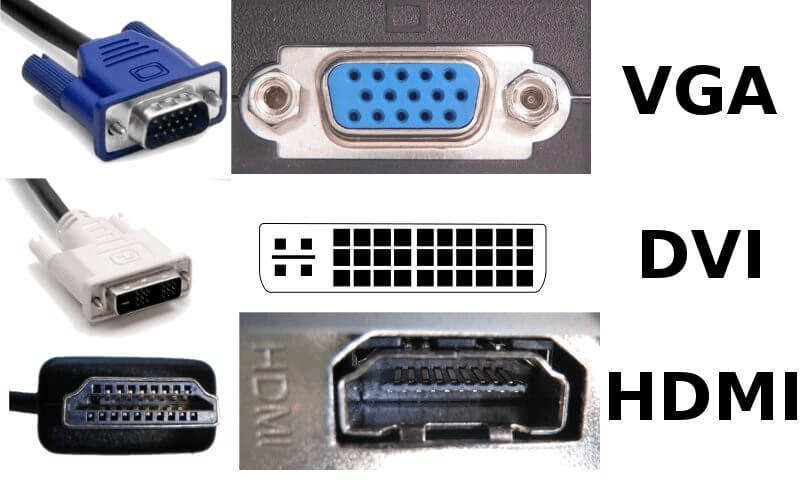Как подключить беспроводную клавиатуру интро к компьютеру
Содержание:
- Подключение беспроводной клавиатуры
- Не всегда возможно
- Как подключить клавиатуру к компьютеру или ноутбуку без адаптера Bluetooth — беспроводного USB приемника?
- Проблемы подключения
- Переустановка стандартных драйверов Windows
- Подключение через PS/2
- Док-клавиатура для планшетов – подключение
- Варианты
- Сбой программного обеспечения или драйверов
- Как подключить клавиатуру к ноутбуку
- Подключение клавиатуры к ноутбуку с Windows 10
- Виды клавиатур для лэптопа
- Как подключить беспроводную клавиатуру к ноутбуку через USB адаптер?
- Что делать, если клавиатура не подключается к компьютеру?
- Беспроводное подключение клавиатуры к компьютеру
- Переустановка драйверов
- Без проводов
- Запуск программы Bluetooth
Подключение беспроводной клавиатуры
С каждым годом всё большее количество людей обладает возможностью оценить удобство использования современных и комфортных компьютеров при помощи беспроводных устройств.
Так, кроме отсутствия проводов, которые далеко тянутся от самого системного блока, wireless-устройства дарят удобство и комфорт.
Например, когда вы осуществляете подключение беспроводной клавиатуры, вы сможете управлять компьютером, сидя при этом на диване в нескольких метрах от монитора.
Инструкция по подключению
Совместно с беспроводной клавиатурой в коробке вы найдёте ещё две вещи:
- Беспроводной адаптер для подключения к USB-порту.
- Диск со специальными драйверами.
В комплекте могут иметься и батарейки. Если в вашей коробке батареек нет, то купить их нужно заранее. Очень часто можно найти набор, в котором будет иметься дополнительная мышь. Но такая комплектация будет напрямую зависеть от производителя и стоимости оборудования.
- Вставляем диск с драйверами в привод персонального устройства. Если автоматическая загрузка не происходит, то стоит открыть диск с Проводником Windows и совершить установку драйверов самостоятельно. Для такого стоит найти на диске исполняемые файлы совместно с названиями Setup. exe либо Install. exe. Запустите их.
- Подключите беспроводной адаптер к USB-порту. В большинстве случаев у адаптеров имеется небольшой диодом, который загорается во время подключения к персональному устройству, говоря таким способом об успешном соединении. Вставьте батарейки внутрь беспроводной клавиатуры. В некоторых случаях в конструкции прибора имеется дополнительный выключатель, который обычно находится с задней стороны. Переключите его в режим ON.
- В это время компьютер выведет сообщение об обнаружении нового прибора в блоке. На автоматическом основании произойдёт поиск и полная установка всех нужных драйверов для клавиатуры. После этого беспроводная клавиатура может использоваться в работе. В некоторых случаях перед началом работы с устройством потребуется перезагрузка ПК.
Некоторые разновидности BIOS материнских плат имеют возможность распознавания сигналов клавиатуры без проводов USB непосредственно перед включением устройства. После завершения настройки в BIOS вы сможете использовать клавиатуру, не дожидаясь загрузки операционной системы, а также тогда, когда придётся производить восстановление работоспособности персонального компьютера под ДОС.
Не всегда возможно
Например, иногда получается так, что ту или иную модель клавиатуры нельзя присоединить к компьютеру. Обычно в таком случае подразумевается разъем PS/2. Почему?
Дело все в том, что соответствующее гнездо для подключения имеется только на стационарных компьютерах. У нетбуков, ноутбуков и ультрабуков отсутствуют подобные разъемы. Поэтому подключить соответствующую клавиатуру не получится. Хотя есть некоторые приемы, способные помочь разрешить ситуацию.

Тем не менее, пользователь должен учитывать, что не всегда и не все модели клавиатур подключаются к компьютерам. Иногда причиной отказа соответствующей составляющей от работы становится несоответствие системным требованиям
На них придется обращать внимание до покупки устройства ввода-вывода
Как подключить клавиатуру к компьютеру или ноутбуку без адаптера Bluetooth — беспроводного USB приемника?
Более дешевые беспроводные клавиатуры могут не оснащаться USB приемником, поэтому нужно будет отдельно купить универсальный bluetooth адаптер для работы с периферийными устройствами. Главное не перепутать с аудио-AUX адаптером, который служит только для передачи звука. Если помните, с его помощью мы подключали колонку к ПК.
После подключения USB приемника к компьютеру кликаем правой кнопкой мыши по меню «Пуск» и заходим в «Параметры»
Открываем раздел «Устройства»
И далее жмем на «Добавление Bluetooth или другого устройства»
Здесь выбираем «Bluetooth»
После чего находим название своей клавиатуры и подключаемся к ней.
Проблемы подключения
Если к лавиатура не распознается системой или функционирует некорректно, нужно проверить, в порядке ли устройство и правильно ли оно подключено. Причины неполадок и методы их устранения следующие:
Если включение контроллера в BIOS и проверка портов не дали результатов, а к лэптопу не подключается ни одно USB-устройство, технику следует отдать в мастерскую для диагностики и ремонта. Самостоятельная починка USB-контроллера не под силу рядовым владельцам компьютеров.
Выбор внешней клавиатуры зависит от привычек и нужд владельца лэптопа. Для набора текста подойдет любая модель с удобным расположением и мягким ходом клавиш, геймеры и меломаны предпочтут стильную периферию с расширенными возможностями.
Повышенная мобильность и нежелание путаться в проводах, а также быстрота подключения по беспроводному каналу побуждают пользователей приобретать тонкие и легкие Bluetooth-клавиатуры, среди которых немало моделей с защитой кнопок от воды. Встречаются гибкие устройства, которые можно сворачивать для транспортировки, благодаря чему они занимают мало места в сумках и чемоданах.
Внешнее устройство ввода поможет в случае проблем со встроенной клавишной панелью. Цифровой блок по умолчанию может быть выключенным. Для его включения следует нажать кнопку Num Lock. О состоянии этой части клавиатуры говорит светодиод с соответствующей пометкой: лампочка горит, когда блок активен.
Источник
Переустановка стандартных драйверов Windows
Иногда USB-клавиатура A4Tech может не отвечать на нажатия из-за неправильной работы Windows. Чтобы проверить, так ли это в конкретном случае, необходимо включить компьютер и зайти в BIOS. В зависимости от модели материнской платы во время загрузки компьютера, нажмите клавишу DEL, F2, F12 или ESC (подробнее читайте здесь).
Если кнопка на клавиатуре сработала и компьютер загрузился в BIOS, значит проблема, из-за которой не работает клавиатура связана с драйверами Windows. Для уверенности попробуйте переместить курсор в меню BIOS. Используйте для этого клавиши, отвечающие за направления (вверх, вниз, влево, вправо).
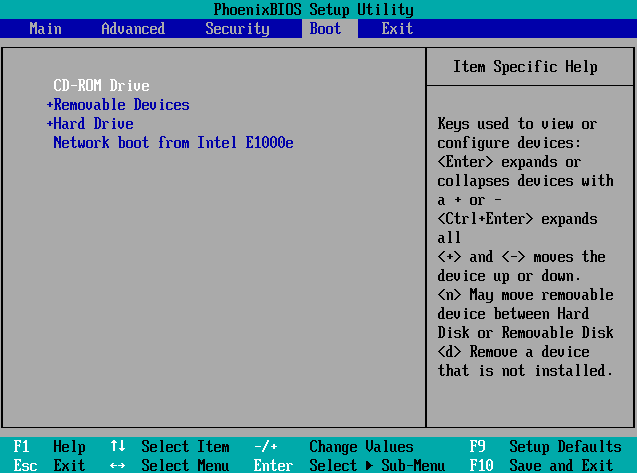
Если стало ясно, что в BIOS клавиатура работает, а в системе Windows нет, необходимо переустановить стандартные драйвера Windows. Для этого выполните следующую последовательность действий:
Подключение через PS/2
Старый тип клавиатур, которые можно подключать не только к старому ПК, но и к обычному, вполне современному мощному игровому устройству – соответствующими слотами укомплектованы почти все материнские платы, которые сегодня можно найти в продаже.
Порт представляет собой 5‑контактный разъем mini-DIN, который маркируется фиолетовым цветом. Второй аналогичный разъем, зеленый, используется для подключения мыши.
Если перепутать вилки местами и вставить коннектор от клавиатуры в слот под мышь, ничего страшного не произойдет – не будет короткого замыкания, искр, электрических разрядов и выхода девайса из строя. Устройство ввода просто не будет работать – до тех пор, пока вы не подключите его правильно.
Во время работы компьютера, если вы вынули и вставили обратно штекер PS/2, работать “keyboard” также не будет, хотя на ней снова будут гореть лампочки. Для восстановления работоспособности устройства требуется перезагрузка компьютера. Это же касается и мышки.
Еще такой момент. Если вы долго используете такую клавиатуру, при этом периодически отключая ее, со временем могут возникнуть сложности с подключением – погнется одна из ножек, поэтому не будет попадать в соответствующее ей отверстие.
«Лечится» это очень просто – достаточно выровнять ножку с помощью небольшого пинцета, вернув ее в исходное положение.
Док-клавиатура для планшетов – подключение
Док-станции обычно бывают стационарными и оснащены встроенной клавиатурой. Одновременно они выполняют функции зарядного устройства и подставки для телефона. Наличие таких функций, как тач-скрин, камера, выход для аудио, USB-порты, разъемы для подключения других устройств, превращает мобильный девайс в практически полноценный ноутбук.
Для подключения док-клавиатуры не требуется настроек или установки драйверов – синхронизация выполняется в автоматическом режиме. Оснащенная собственным аккумулятором, она не только не расходует заряд, но также продлевает автономность работы мобильного гаджета без подзарядки.
Варианты
Сразу хочется заметить то, что подключение дополнительного периферийного устройства к вашему ноутбуку может производиться различными способами, тут все будет зависеть только от имеющегося в распоряжении выхода. Если имеется подключение USB, тогда укомплектовать портативный ПК не составит абсолютно никакого труда. Предварительно вам обязательно нужно выключить ваш ноутбук, после этого повернуть устройство к себе боковой стороной. Выбираем ту сторону, где находятся различные выходы. Далее необходимо просто установить в свободный USB-разъем штекер от клавиатуры, ну и на последнем этапе просто включаем ноутбук и проверяем работоспособность всех элементов. Теперь вы знаете, как решить возникшую задачу. Этот вариант актуален, если устройство ввода имеет штекер USB.
Сбой программного обеспечения или драйверов
Сбоям в программном обеспечении больше подвержены клавиатуры со старыми разъемами PS/2. Однако, таких клавиатур в использовании ещё достаточно много, хотя и производители уже почти перестали их выпускать.
Для решения проблемы с нерабочей клавиатурой из-за программного обеспечения вам необходимо включить компьютер и войти на рабочий стол. Так как клавиатура перестала работать и не печатает, а на учетной записи может быть поставлен пароль, необходимо будет воспользоваться экранной клавиатурой и набрать пароль мышкой.
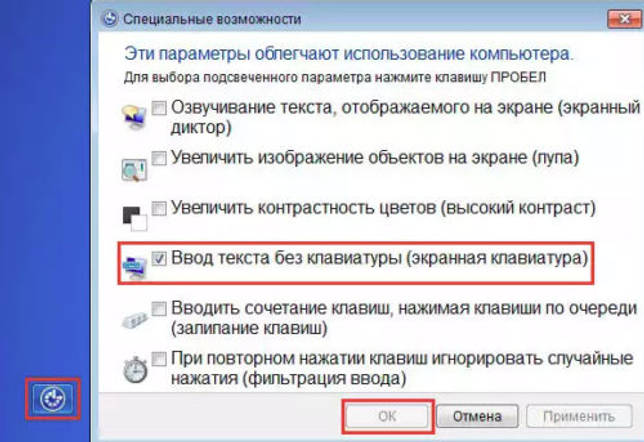
Теперь, когда вы оказались на рабочем столе своего компьютера вам необходимо попасть в Диспетчер устройств.
В Windows 8 и Windows 10 для этого нажмите правой кнопкой мыши по кнопке Пуск и выберите Диспетчер устройств.
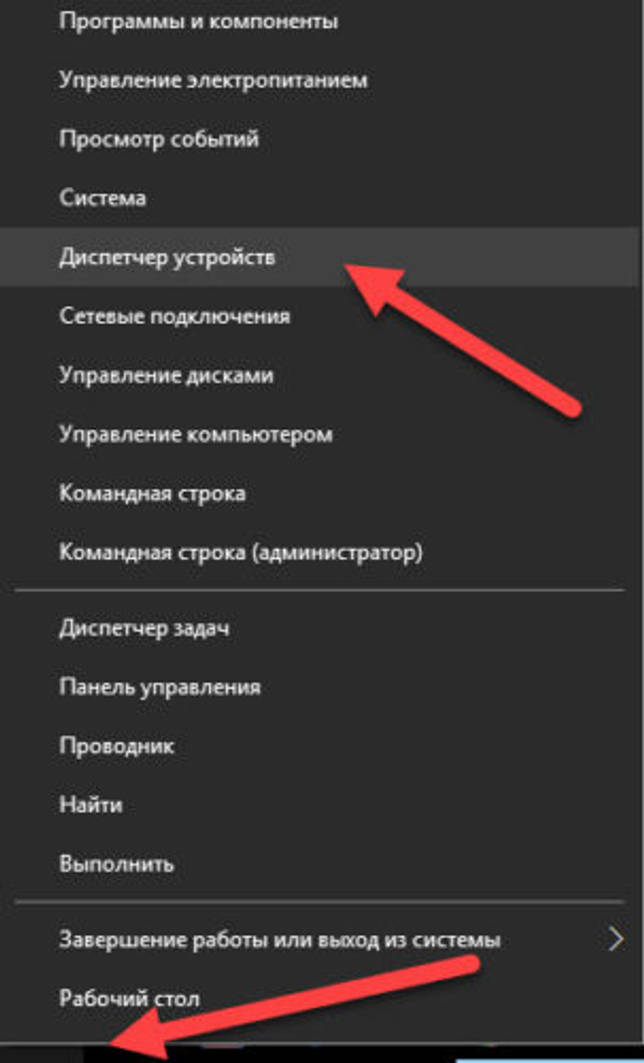
В Windows 7 кликните левой кнопкой мыши по кнопке Пуск. Далее правой кнопкой по слову Компьютер и выберите Управление компьютером — Диспетчер устройств.
В диспетчере устройств отображена информация обо всех устройствах компьютера. Раскройте ветку Клавиатуры. Если рядом с вашей клавиатурой горит оранжевый вопросительный знак, значит устройство некорректно установлено в системе.
Нажмите правой кнопкой мыши на клавиатуру и выберите Удалить.
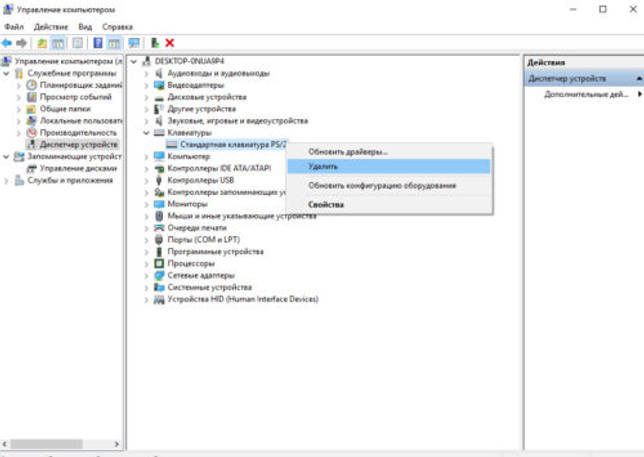
После этого нажмите Действие — Обновить конфигурацию оборудования.
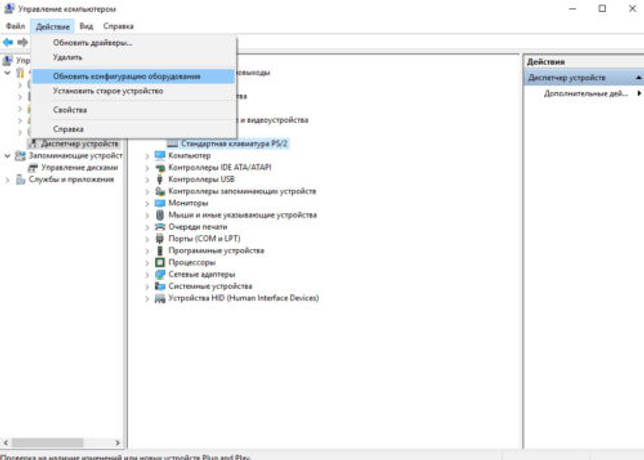
Компьютер заново опросит все устройства и правильно установит клавиатуру.
Как подключить клавиатуру к ноутбуку

» ПО » Как подключить клавиатуру к ноутбуку
Ноутбук – во многом полезный девайс. Но все-таки люди, которые много на нем печатают или упражняются в скорости набора текста, отмечают некоторое неудобство пользования встроенной клавиатурой. Эту проблему несложно решить – достаточно просто подключить к гаджету внешнюю клавиатуру.
1
Приобретая новую клавиатуру для своего ноутбука, выбирайте USB или беспроводные модели. При этом учтите, что для беспроводного устройства ваш девайс должен иметь встроенный Bluetooth adapter. Иначе придется покупать и его.
2
Перед подключением внешней клавиатуры внимательно изучите ее комплектацию. Если в нее входят носители (диски) с драйверами, то начинать свою работу нужно именно с них. Поскольку такая клавиатура без установки дополнительных драйверов работать не будет.
3
Теперь просто подключаем новую клавиатуру к гаджету через свободный USB-разъем. С этого же пункта можно начинать и в том случае, если ни в инструкции, ни в комплектации к устройству нет упоминаний о драйверах. Здесь функцию обновления и подключения возьмет на себя операционная система.
4
В итоге новая клавиатура должна заработать. Для закрепления результата перезагружаем ноутбук. Перезагрузкой так же можно попробовать запустить работу клавиатуры в том случае, если она не заработала сразу после подключения к девайсу.
Если после всех манипуляций новая клавиатура так и не заработала, скорее всего, она просто неисправна. И напоследок – будьте осторожны с гнездами USB-разъемов
При частом подключении-отключении клавиатуры, а также в случае неосторожного пользования они могут быстро расшататься и «выпасть» из процесса
SovetClub.ru
Подключение клавиатуры к ноутбуку (Windows 10)
Вообще, подключать дополнительную клавиатуру к ноутбуку требуется намного реже, чем к планшету (все таки у ноутбука есть одна клавиатура
). Но это может понадобиться, когда например родная клавиатура залита чаем или кофе и на ней плохо срабатывают некоторые клавиши. Рассмотрим, как это делается на ноутбуке.
1) Включение клавиатуры
Аналогичный шаг, как в первом разделе этой статьи…
2) Работает ли Bluetooth?
Очень часто Bluetooth вообще не включен на ноутбуке и драйвера на него не установлены… Самый простой способ узнать работает ли это беспроводное подключение — просто посмотреть, есть ли в трее этот значок (см. рис. 7).
Если значка в трее нет — рекомендую вам ознакомиться со статьей о обновление драйверов:
— доставка драйверов за 1 клик мышкой:
3) Если выключен Bluetooth (у кого работает, этот шаг можете пропустить)
Если драйвера вы установили (обновили), то еще не факт, что Bluetooth у вас работает. Дело в том, что он может быть выключен в настройках Windows. Рассмотрим, как его включить в Windows 10.
Сначала открываем меню ПУСК и переходим в параметры (см. рис. 8).
Далее нужно открыть вкладку «Устройства».
Затем включить Bluetooth сеть (см. рис. 10).
4) Поиск и подключение клавиатуры
Если все было сделано правильно — вы увидите в списке доступных для подключения устройств свою клавиатуру. Нажмите на нее, далее щелкните по кнопке «связать» (см. рис. 11).
5) Проверка секретным ключом
Далее стандартная проверка — необходимо на клавиатуре ввести код, который вам будет показан на экране ноутбука, а затем нажать Enter.
6) Well done
Клавиатура подключена, собственно, за ней можно работать.
7) Проверка
Для проверки можно открыть любой блокнот или текстовый редактор — буквы и цифры печатаются, значит клавиатура работает. Что и требовалось доказать…
На этом закругляюсь, удачной работы!
Подключение клавиатуры к ноутбуку с Windows 10
Подключение клавиатуры к ноутбукам с разными операционными системами будет происходить по-разному. Давайте сначала рассмотрим процесс подключения к ноутбуку с популярной операционной системой Windows 10.
При подключении беспроводной клавиатуры к ноутбуку с этой операционной системой, у вас не возникнет проблем, если вы будете четко следовать этому списку действий:
-
Откройте меню «Пуск». Чтобы сделать это, нужно найти в нижнем левом углу значок «Windows» и нажать на него.
-
Выберите значок «Настройки». Он выглядит, как шестеренка и располагается внизу меню «Пуск».
-
Нажмите на значок «Устройства». Этот значок располагается примерно в середине вкладки «Настройки».
-
В открывшейся странице выберите «Bluetooth» или «Bluetooth и другие устройства». Соответствующая кнопка будет располагаться в левой части страницы.
-
Включите беспроводную сеть «Bluetooth». Для этого передвиньте соответствующий ползунок.
-
Включите саму клавиатуру. Беспроводная клавиатура оснащена специальным переключателем или кнопкой. На разных моделях она располагается в разных местах. Отыскать ее обычно можно внизу или на боковых гранях устройства.
-
В разделе «Мышь, клавиатура и перо» отобразится ваша клавиатура. На некоторых моделях за сопряжение отвечает специальная кнопка. О наличии этой кнопке и о том, когда ее нажимать, обязательно написано в инструкции к конкретной модели Bluetooth клавиатуры.
-
Если таковой кнопки у вас нет, то нажмите на имя клавиатуры. Под ним появится кнопка «Сопряжение», нажимаем и на нее. После этого клавиатура будет добавлена в список сопряжённых с вашим ноутбуком устройств. Если подключение не удается, то попробуйте выключить и включить заново «Bluetooth».
Виды клавиатур для лэптопа
В целом можно выделить три основных вида клавиатур, которые можно подсоединить к вашему ноутбуку. Они следующие:
- Клавиатура PS/2 со штекером в форме круга. Была популярна десяток лет тому назад, сейчас встречается значительно реже. Устройство ввода с таким штекером несовместимо с современными ноутбуками, которые попросту не обладают соответствующими разъёмами;
Стандартная клавиатура с разъёмом PS/2
- Клавиатура со штекером USB – стандартный современный формат. На конце имеет прямоугольный штекер ЮСБ, подключаемый к соответствующему разъёму на ПК. Практически каждый современный лэптоп обладает подобным разъёмом (стандарта 2.0 и 3.0). Такие клавиатуры бывают проводные (подключаются с помощью провода) и беспроводные. В последнем случае устройство подключается к компьютеру с помощью специальных передающих и принимающих переходников, один из которых вмонтирован в корпус беспроводной клавиатуры, а другой подключается к ЮСБ-разъёму вашего гаджета.

Беспроводной аналог с ЮСБ-приёмником
Bluetooth – клавиатуры. Обычно они используются в работе смартфонов и планшетов, но также могут быть подключены и к ноутбуку. Они не используют отдельный передатчик, а работают только с устройствами, поддерживающими Bluetooth. Если ваш лэптоп не поддерживает Блютуз (отсутствует встроенный модуль), вам потребуется приобрести адаптер, подключаемый через USB.
Клавиатура Блютуз
После того, как мы разобрали виды внешних клавиатур, рассмотрим варианты того, как подсоединить устройство ввода к ноутбуку.
Как подключить беспроводную клавиатуру к ноутбуку через USB адаптер?
Переходим к практике. Начнем с подключения к компьютеру или ноутбуку на Windows стандартной беспроводной клавиатуры, к которой в комплекте прилагается Bluetooth адаптер. Чаще всего он уже есть и спрятан где-то в корпусе. Например, рядом с батарейками, как в моем случае.

Этот адаптер с завода настроен на работу конкретно с этой клавиатурой.
На все про все — всего пара секунд. Справится даже ребенок! Иногда бывает нужно включить клавиатуру отдельной кнопкой-но это уже нюансы, зависящие от конкретной модели. Да, и не забудьте предварительно купить и вставить в ее батарейки! Чаще всего они не идут в комплекте.
Что делать, если клавиатура не подключается к компьютеру?
Бывает, что купили клавиатуру, подключили привычным способом, а она не работает. В чем может быть проблема? Причин для этого несколько.
Есть ли подключение?
Первым делом вам нужно исключить самую очевидную причину — подключение. Если вы по невнимательности неправильно подключили клавиатуру, то работать она не будет
На что обратить внимание:
- Убедитесь, что порт и кабель надежно закреплены;
- Посмотрите, соответствуют ли разъемы.
Иногда есть смысл подключить в соседний USB-порт. Обычно на компьютере их несколько. Бывает, что один выходит из строя или возникает самый обычный глюк. Чтобы у вас всё работало, не нужно использовать репликаторы, концентраторы, коммутаторы или похожие устройства. Клавиатура должна быть подключена к системнику непосредственно без буферных устройств.
Ищем виновного
Чтобы разобраться в вопросе, выясните, с чем нужно разбираться. По возможности проверьте работоспособность клавиатуры на другом компьютере. Так вы сможете быстрее понять, в чем именно проблема — в компьютере, операционке или в самой клавиатуре.
Если клавиатура прекрасно работает на другом компьютерном устройстве, то проблемы, скорее всего, с портом. Его нужно переустанавливать или ремонтировать.
В случаях, когда клавиатура не работает и на другом компьютере, а при этом остальные устройства исправно подключаются, то проблема в самой клавиатуре. Проверьте её гарантийный срок, возможно, её еще можно обменять или заменить в ней отдельные компоненты.
Если и с компьютером, и с клавиатурой всё хорошо, то дело наверняка в драйверах. Вы можете установить драйвера вручную, загрузив их с официального сайта.
Попробуйте подключение через BIOS
Если совсем ничего не работает, и вы уже всё перепробовали, тогда остается рискнуть и подключить клавиатуру с помощью BIOS
Обратите внимание, что если вы — новичок, то лучше не экспериментировать, потому что есть вероятность что-то сделать неправильно. Для уверенных же пользователей инструкция покажется простой:
Начните с того, что выключите компьютер и переподключите его снова.
До того момента, как операционная система начнет загружаться, вам нужно успеть включить загрузку BIOS. Это можно осуществить клавишей Del
Внизу экрана вы увидите подсказки и им стоит следовать.
Теперь обратите внимание на вкладки BIOS. Вам нужно найти ту, где есть информация об устройствах с вводом и выводом.
Найдите пункт «USB Controller», где нужно поменять настройки и поставить «Enabled».
Следующий шаг — переход в «USB Keyboard Setup»
Этот пункт тоже нужно переключить в «Enabled»-состояние, то есть, сделать его включенным.
После проделанных шагов выйдите из BIOS и сохраните все внесенные изменения.
Включите компьютер и посмотрите, работает ли клавиатура.
Обратите внимание, что если у вас стоит старая материнская плата, то BIOS может и не поддерживать клавиатуры с USB, тогда есть смысл попробовать подключить клавиатуру с круглым разъёмом — старую модель. Если же вы хотите подключить именно USB-клавиатуру и в ближайшее время смены компьютера у вас не предвидится, то нужно будет переустанавливать BIOS, но это уже работа для специалиста
Если клавиатура не поддается ни каким манипуляциям, то следует задуматься о покупке новой. При выборе нужно следовать .
Беспроводное подключение клавиатуры к компьютеру
Для подключения беспроводной клавиатуры A4Tech к компьютеру к нему должен быть подсоединен беспроводной адаптер Bluetooth или, в случае использования радиоволнового передатчика, должен быть подключен специальный приемник. Независимо от того, с использованием какого интерфейса подсоединена беспроводная клавиатура, если сигнал прерывается, она работать не будет.
Есть несколько причин, из-за которых сигнал с клавиатуры может прерываться:
- Необходимость заменить батарейки на новые.
- Отражение сигнала посторонними металлическими поверхностями.
- Создание помех каким-либо беспроводным устройством, расположенным рядом.
Если беспроводное подключение радиомодуля выполняется впервые, сделайте следующее:
Подключите радиоволновый передатчик к USB-порту.
Если необходимо, подтвердите подключение в операционной системе.
Установите в клавиатуру новые батарейки. Если в устройстве установлен аккумулятор, зарядите его.
Передвиньте кнопку включения в положение «ВКЛ» или «ON».
Нажмите кнопку для подключения клавиатуры к компьютеру
Обратите внимание на светодиод (если он есть на конкретной модели клавиатуры).
Попробуйте ввести какой-нибудь текст.
Если текст не вводится, перезагрузите клавиатуру и повторите вновь.

Если беспроводное Bluetooth-подключение клавиатуры выполняется впервые, сделайте следующее (инструкция для Windows 10):
- Кликните по меню «Пуск» и нажмите кнопку настроек в виде колесика.
- Откройте пункт «Устройства» и подпункт «Bluetooth и другие устройства».
- Включите Bluetooth. Также проверьте физический переключатель Bluetooth (если это ноутбук).
- Установите батарейки или зарядите аккумулятор Bluetooth-клавиатуры.
- Нажмите кнопку включения.
- Найдите клавиатуру в списке Bluetooth-устройств Windows, открытом ранее.
- Если клавиатура не отображается, повторите шаги с 3 по 6.
- Кликните правой клавишей мыши по названию найденного устройства и нажмите «Сопряжение».
- Проверьте возможность ввода на компьютере с беспроводной клавиатуры.
Переустановка драйверов
Иногда проблемы с USB-клавиатурой возникают из-за сбоев в драйверах Windows. Чтобы убедиться, что неисправность связана именно с этим, перезагрузите компьютер и зайдите в BIOS. Для этого во время загрузки компьютера нажмите клавишу Del, F2 или F12 (зависит от модели материнской платы). Подробнее о входе в BIOS читайте в этой статье.
Если удалось зайти в BIOS и курсор перемещается при нажатии клавиш направления (вверх, вниз, вправо, влево), значит проблема с клавиатурой связана с неправильной работой Windows. В таком случае может помочь переустановка драйверов. Для этого выполните несложную последовательность действий:
- Нажмите правой клавишей мыши по кнопке «Пуск» и в выпавшем меню откройте «Панель управления».
- В разделе «Все элементы панели управления» запустите «Диспетчер устройств».
- Все подключенные клавиатуры можно найти в одноименной категории. Раскройте выпадающий список. Обычно здесь находится одно устройство «Клавиатура HID».
- Нажмите по нему правой клавишей, выберите «Удалить» и подтвердите действие.
- Перезагрузите компьютер. После перезагрузки подходящий драйвер установится автоматически. Если для конкретной модели клавиатуры доступны специальные драйвера на компакт-диске или официальном сайте производителя, установите их. Это необходимо для ее правильной работы.
Без проводов
А как подключить беспроводную клавиатуру к компьютеру? Данный вопрос интересует многих пользователей. Ведь беспроводные компьютерные составляющие появляются в магазинах все чаще и чаще. Ничего трудного в этом нет. Достаточно просто следовать небольшой инструкции.
Итак, как подключить беспроводную клавиатуру к компьютеру? Для этого пользователь должен:
- Вставить аккумулятор в клавиатуру и перевести состояние устройства в режим «Вкл.».
- В USB-разъем воткнуть специальный USB-приемник.
- Установить драйверы для подключаемого оборудования. Можно осуществить данную затею позже. Диск с софтом прилагается в комплекте с клавиатурой.
- Осуществить синхронизацию устройства с компьютером. Для этого нужно зайти в программу, установленной вместе с драйверами, а затем выбрать в появившемся списке соответствующее оборудование.
Это все. На самом деле подключение не такое уж и трудное. В некоторых случаях достаточно просто вставить аккумулятор или батарейки в клавиатуру, затем включить в USB приемник и перезагрузить компьютер. Но есть еще один вариант развития событий.
Запуск программы Bluetooth
Имеется несколько версий программ Bluetooth, которые позволяют подключить устройство к беспроводному приемопередатчику Bluetooth. Сведения об использовании программы можно получить, обратившись к документации компьютера либо к его производителю.
Оборудование
Расположение программы Bluetooth
Для некоторых компьютеров с Windows 10
Последовательно выберите Пуск > Параметры > Устройства > Bluetooth
Для некоторых компьютеров с Windows 8.1
Последовательно выберите Чудо-кнопка > Параметры > Изменить параметры ПК > ПК и устройства > Bluetooth
Для некоторых компьютеров с Windows 7
Нажмите кнопку Пуск, выберите Панель управления
> Оборудование и звук
> Устройства Bluetooth
.
Если вы долгое время использовали настольный компьютер , то после перехода на ноутбук можете заметить, что отдельной клавиатурой пользоваться удобнее, чем встроенной в ноутбук. Опыт показывает, что неудобство возрастает еще больше, когда габариты ноутбуков уменьшаются, а вместе с тем появляются новые ограничения при наборе текста. При этом приходится жертвовать цифровым блоком и некоторыми вспомогательными клавишами, совмещая их с другими.
Если вы находите все эти изменения недопустимыми и скорость набора текста катастрофически уменьшилась, то вашим выбором должна стать беспроводная клавиатура. Вместе с ней вы получите все преимущества клавиатуры стандартных размеров, но сохранив при этом мобильность, благодаря беспроводному интерфейсу. Далее мы вам покажем, как подключить подобную клавиатуру к ноутбуку.
Инструкция
Радиоклавиатура
1. Для начала убедитесь, что ваш ноутбук совместим с такими беспроводными технологиями, как Bluetooth или RF (radio frequency). Приобретите беспроводную клавиатуру , поддерживающую найденный в ноутбуке беспроводный интерфейс.
2. Перед подключением клавиатуры проверьте, чтобы радиомодули клавиатуры и ноутбука не находились ближе, чем восемь дюймов к источникам помех, таких как: компьютерный монитор , процессор, металлические объекты, электровентиляторы, люминесцентные лампы и прочее. В тоже время желательно обеспечить прямую видимость между связанными устройствами , исключив разного рода препятствия.
3. Поверните клавиатуру тыльной стороной вверх и откройте батарейный отсек. Установите в него батареи. Необходимость автономного питания связана с тем, что клавиатура не подсоединена кабелем к компьютеру. Проверьте, чтобы батареи были установлены правильной полярностью.
4. Вставьте драйвер на CD, поставляемый с клавиатурой в привод ноутбука и, следуя инструкциям, установите драйвер вместе с управляющим приложением.
5. Вставьте наноресивер (миниатюрный приемо-передатчик) в свободный USB порт ноутбука. Если у вас не оказалось свободного порта, используйте USB хаб для расширения количества портов.
6. После этого ноутбук начнет конфигурирование драйвера клавиатуры. Дождитесь окончания процесса. В конце вы получите сообщение, свидетельствующее о том, что клавиатура настроена и готова к использованию.
7. Проверьте работоспособность клавиатуры, открыв документ и набрав тестовое сообщение, при этом задействовав все клавиши клавиатуры (цифры, буквы, функциональные клавиши). Проверьте реакцию на нажатие «Caps Lock».
Bluetooth-клавиатура
1. Если в вашем ноутбуке присутствует модуль беспроводной связи Bluetooth 2.0, то установка будет несколько проще. Загрузите драйвер беспроводной клавиатуры в систему.
2. Активируйте Bluetooth модуль, нажав на специальную кнопку (смотрите мануал к ноутбуку) и дождитесь завершения инсталляции. При нажатой кнопке (индикатор активен) ваш ноутбук сможет подключиться к клавиатуре.
3. Нажмите правой клавишей на значке клавиатуры на рабочем столе и выберите опцию подключения беспроводной клавиатуры «Pair the Device». Следуйте подсказкам до полной готовности клавиатуры к использованию.
Заключение
Если клавиатура не заработала, проверьте нет ли физических и радио помех на пути между радиомодулями. Переместите источники электромагнитного излучения подальше. Если это не помогло, обратитесь к разделу решения проблем мануала к клавиатуре или в службу поддержки производителя.
Компьютер — сложная машина. К ней можно подключить множество дополнительных устройств. Например, мышку или клавиатуру. Это крайне важные составляющие, которые позволяют с комфортом работать с операционной системой. Далее будет рассказано о том, как подключить клавиатуру к компьютеру. На самом деле разобраться в этом не так трудно, как кажется. Но пользователи должны знать о некоторых особенностях процесса, так как не всегда удается без проблем подключить клавиатуру к стационарному компьютеру или ноутбуку
Так на что обратить внимание?