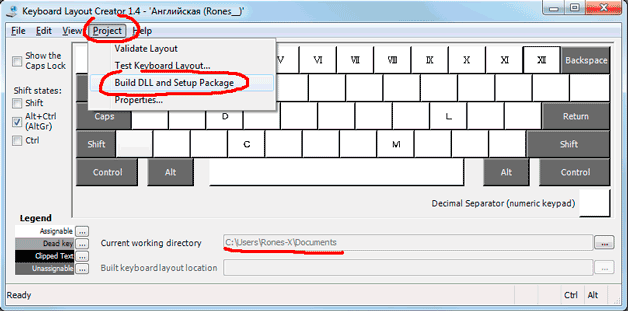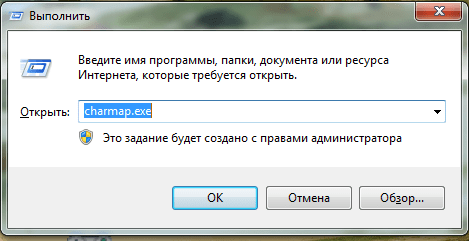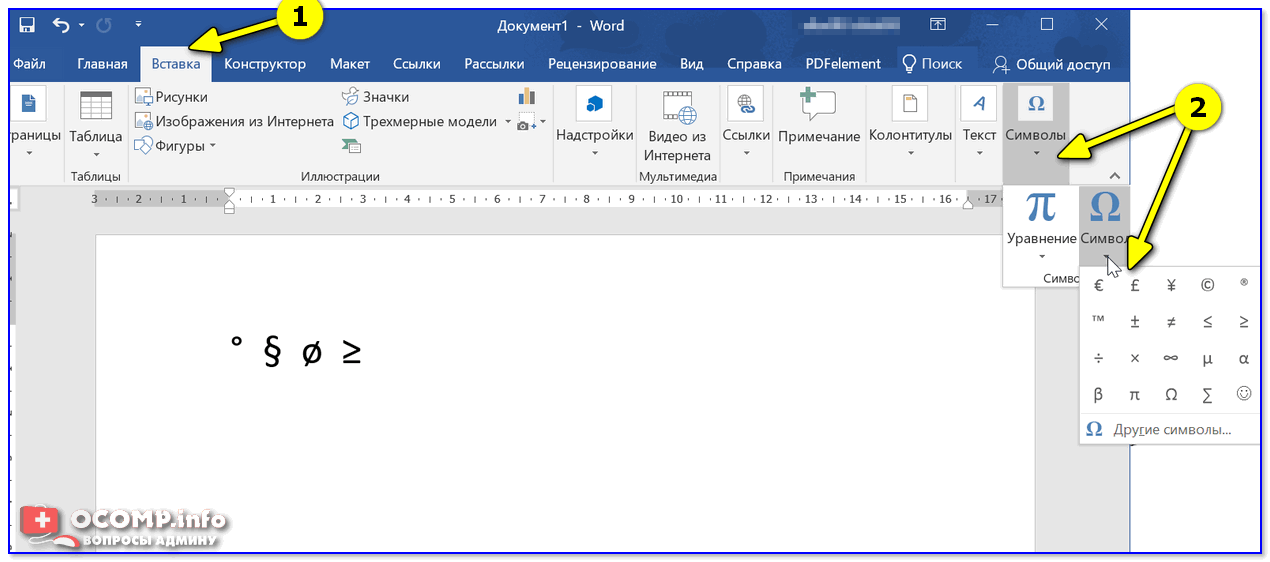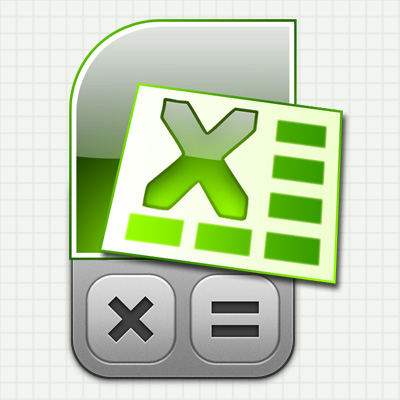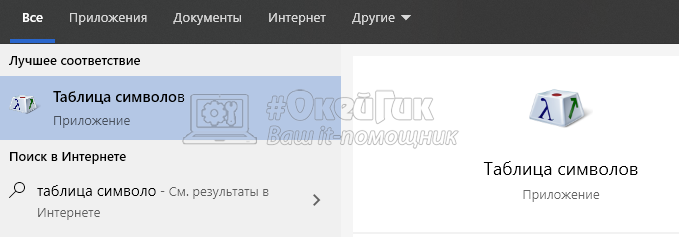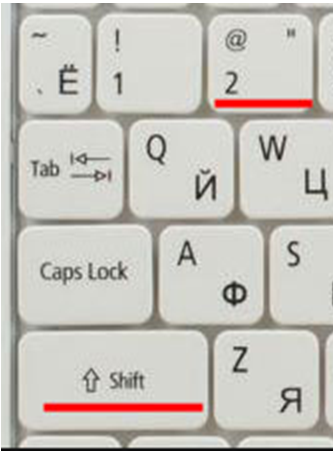Как на клавиатуре телефона поставить знак номера
Содержание:
- Интересные скрытые возможности клавиатуры Андроид
- Как на Android набрать символ номера “№”?
- Как поставить значок «номера», если его нет на встроенной клавиатуре
- Еще немного скрытых фишек
- Вставка флажка или другого символа,с помощью клавиатуры с использованием кодов ASCII и Unicode
- Бонус: полезные функции клавиатуры в iPhone
- Как поставить значок «номера», если его нет на встроенной клавиатуре
- Наиболее популярные вопросы и квалифицированные ответы
- Ссылки
- Как на Android набрать символ номера “№”?
- Создание новой раскладки
Интересные скрытые возможности клавиатуры Андроид
На клавиатуре телефона на системе Андроид есть огромное количество скрытых функций, о которых пользователь мог и не знать. Более подробно о таких возможностях можно посмотреть в этом видео
Несмотря на это, пользователи, зная о скрытых возможностях, просто не используют их, хотя можно было бы сделать много интересных трюков, внести их в свою жизнь, ведь они способны облегчить её, а также удивить некоторых друзей, которые и не знали о таких возможностях.
Создание раскладки, как на клавиатуре от компьютера
Первая скрытая функция – это создание раскладки, как на клавиатуре от компьютера. Такую раскладку действительно можно включить, нужно всего лишь немного покопаться в настройках. Единственный минус такой функции – это то, что доступна она изначально в английском формате, но и его можно настроить в определенных пунктах настроек.
Чтобы включить такую функцию, нужно перейти в настройки клавиатуры, а после во вкладку «Вид и раскладки».
Через них перейти на «персонализированные стили».
Далее выбираем в разделе «раскладка» пункт «ПК», а через него и удобный язык.
Команды для быстрой вставки
Вторая функция – пользователь может самостоятельно выбрать команды для быстрой вставки. Иногда такое бывает, когда пользователю необходимо быстро набрать определенную фразу, но это можно сделать намного быстрее, если использовать сова быстрой вставки.
Они настраиваются, поэтому пользователь по следующему алгоритму может создать такую собственную:
Заходим в настройки клавиатуры и находим раздел «Исправление текста». Переходим в него;
После открываем раздел «Пользовательский словарь», который и отвечает за создание таких интересных вариаций;
Через него заходим в пункт «Для всех языков», а после вводим ту фразу, которую необходимо вставлять после прописи быстрых клавиш.
Пользователь может зарегистрировать нескончаемое количество таких интересных вариаций и использовать их в тех случаях, когда нет времени на то, чтобы написать.
Еще к не менее интересным возможностям клавиатуры от Гугл можно отнести то, что:
- Если долго зажимать на точку, то пользователь автоматически откроет меню с часто используемыми символами;
- Если долго зажимать запятую, то это приведет к настройкам системы;
- Если пользователь долго будет зажимать пробел, то он может быстро поменять язык;
- А если долго зажимать поочередно цифры на телефоне, то можно обнаружить огромное количество интересных и скрытых символов, которые также можно использовать после в диалоге с каким-то человеком.
Как на Android набрать символ номера “№”?
Спасбо огромное, а то с появления андроида не знал как поставить номер)
После N можно удержать “0” (ноль) и появится
подобие номера только без чертоки внизу)
Странно конено поему забыли или по какой то причине не внесли этот знак.
Оказалось, поставить номер очень просто. Выберите иностранную клавиатуру. Большую букву N и маленькая буква “о”. Получается. Номер – No. Как просто, когда знаешь. Попробуйте.
но все же хочется одним нажатием это делать)
О какой функции смартфона на Андроид мало кто знает?
Мало кто знает о том что можно включить режим “Для разработчиков” и там будет очень много полезных функций. Например “Отображать касания”, с помощью этой функции можно проверить работоспособность тачскрина, если вы видите что на ваши касания тачскрин реагирует некорректно.
Как на телефоне перейти на английский клавиатуру?
Зависит от того что у вас за смартфон и какая клавиатура установлена. Можно попробовать несколько вариантов:
В нижней части клавиатуры может быть значок глобуса. Нажав на него, вы переключите язык.
Проведите по пробелу пальцем в право или в лево. На некоторых клавиатурах этим жестом можно также переключить язык.
Но лучше указать модель телефона, тогда будет проще вас сориентировать)
Что обозначает этот знак ))))) в переписке?
Скобочки в переписках обозначают степень улыбки пользователя, который их отправляет. То есть одна скобочка это просто “доволен”, две чуть больше “доволен”, три уже смех и далее подразумевается, что пользователь очень сильно смеётся, но обычно, всё это не работает и скобки ставят просто по привычке.
Как? На андроид сделать смаилики как на ios?
К сожалению, в целом на смартфоне с ОС Android получить такие же смайлики, как на iOS, не получится. Всё-таки компании, занимающиеся разработкой этого ПО, конкурируют между собой, а значит явное копирование может обернуться разбирательствами и обвинением в плагиате. Поэтому, хотя базовые эмоции одинаковые, обозначение emoji у каждой системы – свои.
Приближенным к нужному результату выходом может стать установка приложений-клавиатур, имитирующих раскладку iOS:
и другие подобные, которые на вашем устройстве могут быть удобнее предложенных.
Кстати, в 8 и 9 версии Android смайлики не так уж сильно отличаются от emoji iOS, например, в этой статье нашли всего 22 из часто используемых смайлов, где отличия существенны.
Источник статьи: https://yandex.ru/q/question/computers/kak_na_android_nabrat_simvol_nomera_no_b6fcbe41/
Как поставить значок «номера», если его нет на встроенной клавиатуре
Если не повезло, проблема с отсутствием номера на клавиатуре андроид-устройства решается двумя способами — созданием специального шаблона с нужным символом или установкой софта, адаптированного под русскоязычные правила оформления.
Установка сторонней виртуальной клавиатуры из магазина Гугл, на которой есть знак «№»
Как поменять язык на клавиатуре в Андроид смартфоне
Главное достоинство данного способа — возможность персонализации. В Сети можно найти сотни вариантов оформления инструмента ввода, где будет встроен даже инженерный калькулятор. Однако устанавливать ПО со сторонних ресурсов крайне не рекомендуется, поэтому ниже приводится вариант с использованием Play Market.
Обратите внимание! Чтобы сменить раскладку через нелицензированный сайт, нужно скачать APK-файл на телефон, в настройках разрешить работу с ПО от сторонних ресурсов и запустить установку. Пошаговая инструкция:
Пошаговая инструкция:
- Зайти в Play Market.
- В поле поиска ввести запрос «клавиатура» (лучше написать «keyboard», так будет предложено больше вариантов выбора).
- Ознакомиться с имеющимися вариантами и выбрать наиболее привлекательный.
- Установить, как любое другое андроид-приложение.
- Далее перейти в настройки самого смартфона.
- Найти раздел «Язык и ввод».
- В разделе «Клавиатуры и методы ввода» выбрать установленную версию по умолчанию.
Важно! Если система уведомила, что приложение было установлено, но в представленном разделе его нет, нужно перезагрузить смартфон. При наличии обновлений их также стоит установить
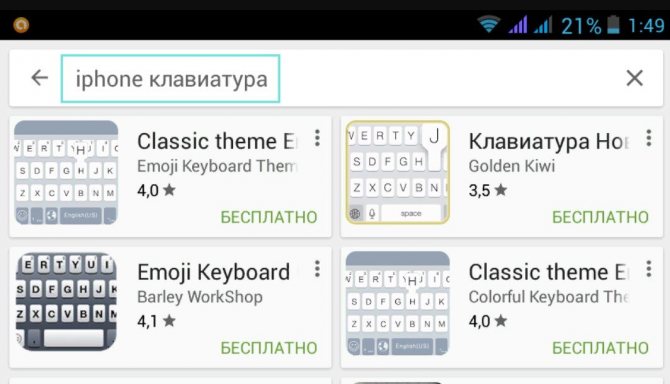
При желании можно установить клавиатуру, как на iPhone
Копирование символа из Интернета и его добавление в шаблон
Если заводская клавиатура полностью удовлетворяет и привыкать к другой нет никакого желания, стоит рассмотреть вариант, как поставить знак «номер» на андроид самостоятельно.
Инструкция следующая:
- Зайти в Play Market.
- Вызвать дополнительное меню, нажав на кнопку с тремя черточками в левом верхнем углу.
- Перейти в раздел «Настройки».
- Следом открыть блок «Личные данные».
- Дальше открыть раздел «Язык и ввод».
- Тут найти пункт «Клавиатура и способы ввода»
- Следом тапнуть на «Экранная клавиатура» (в некоторых версиях «Виртуальная клавиатура»).
- Выбрать заводскую (в стандартных настройках она называется «Gboard»).
- Кликнуть на нужную раскладку (русскую или английскую), где впоследствии будет находиться символ.
- Далее перейти в раздел «Словарь».
- Затем открыть «Личный словарь».
- Нажать на «+».
- В первой строке ввести заранее скопированный из любого текста символ номера.
- Напротив слова «Shortcut» написать «_number».
Так как никаких кнопок подтверждения или сохранения системой не предусмотрено, остается только вернуться назад и проверить добавление символа в заданной раскладке.
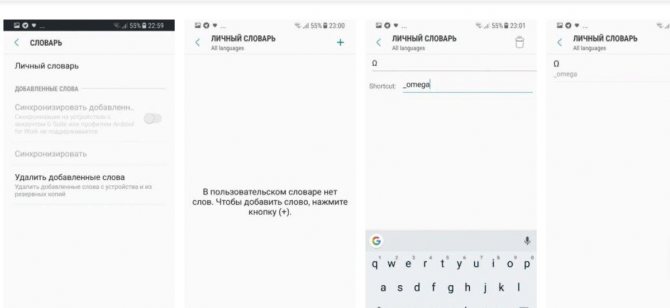
Наглядно, как добавить символ в шаблон
Обратите внимание! Таким же образом можно добавлять целые предложения. Например, можно задать кнопку, которая будет вводить адрес электронной почты целиком, что будет удобно при авторизации или регистрации на различных ресурсах
Еще немного скрытых фишек
- Доллар — альтернативные знаки валют.
- Звездочка — кресты и более красивая версия звездочки.
- Плюс — плюс-минус.
- Дефис — длинные тире, короткое тире, нижнее подчеркивание и точка на середине строки.
- Долгий тап по знакам вопроса и восклицания — эти же символы в перевернутом виде.
- Жирная точка — карточные знаки.
Надеемся, что эти маленькие «фишечки» и скрытые функции помогут вам быстрее набирать текст на клавиатуре Google.
Также смотрите наше видео на эту тему:
Символ номера достаточно часто используется на разных платформах для обозначения каких-либо чисел в тексте. На Android добавить подобный знак можно с помощью специальной кнопки на виртуальной клавиатуре, которая в некотором числе случаев может отсутствовать. В ходе настоящей инструкции мы расскажем про использование знака номера.
Вставка флажка или другого символа,с помощью клавиатуры с использованием кодов ASCII и Unicode
Вы также можете ввести код знака для символа в качестве сочетания клавиш клавиатуры. Символы и специальные знаки вставляются с помощью кодов ASCII или Unicode Вы можете указать, какой из двух кодов использовать, во время поиска кода знака.
Перейдите на вкладку Вставка
в ленте и нажмите Символ
> Другие символы
, так же как когда вы собираетесь вставить символ, используя диалоговое окно.
Прокрутите вверх или вниз списка, чтобы найти символ, который вы хотите; обратите внимание, что может потребоваться изменение шрифта или подмножества, чтобы найти его. Совет:
Шрифт Segoe UI Symbol содержит очень большой набор символов Юникода, которые можно выбрать. Совет:
Шрифт Segoe UI Symbol содержит очень большой набор символов Юникода, которые можно выбрать
Совет:
Шрифт Segoe UI Symbol содержит очень большой набор символов Юникода, которые можно выбрать.
Справа внизу вы увидите поля Код знака
и из:
. Код знака – это то, что потребуется ввести для вставки данного символа с клавиатуры, а из:
сообщает, что это будет за символ. Если из:
сообщает «Unicode (hex)», это символ Юникод. Если из:
сообщает «Symbol (Decimal)» , это символ ASCII.
Вставка символов Юникод
Введите код символа там, куда необходимо вставить знак в кодировке Юникод.
Нажмите клавиши ALT + X, чтобы преобразовать код в символ.
Советы:
Если вы не получили символ, который вы ожидали, убедитесь в том, что выбран правильный шрифт.
Если вы размещаете ваш символ Юникода сразу после другого символа, например, если вы используете код 0300 сразу же после буквы «а», получив слово «a0300», Word может посчитать, что вы пытаетесь вставить символ с 5-значным кодом — «a0300». Но если вы хотели использовать просто код 0300, который преобразуется в символ, можно выделить 0300 с помощью мыши перед нажатием клавиш ALT + X. Тогда Word преобразует только выделенный текст — 0300 — в символ (в данном случае «à»).
Вставка символов ASCII
Примечания:
Для этого необходимо использовать цифровую клавиатуру; ввести код с помощью клавиш в верхней части клавиатуры не получится. Убедитесь в том, что кнопка NUM LOCK нажата.
Все коды символов ASCII содержат четыре цифры. Если код для символа, который вам нужен, содержит меньше четырех цифр, необходимо добавить нули в начале, чтобы получить правильную длину кода. Например: 249 нужно вводить как 0249, а 85 – как 0085 и т. д.
Важно:
Не пропускайте шаг 1, иначе при вставке кода вы можете получить неправильный символ. Не забудьте поменять шрифт на исходный после вставки символа. Не забудьте поменять шрифт на исходный после вставки символа
Не забудьте поменять шрифт на исходный после вставки символа.
Вероятнее всего, вы хотя бы раз сталкивались с необходимостью вставить в MS Word знак или символ, которого нет на компьютерной клавиатуре. Это могло быть, к примеру, длинное тире, символ градуса или правильной дроби, а также много чего другого. И если в некоторых случаях (тире и дроби) на помощь приходит функция автозамены, то в других все оказывается намного сложнее.
Мы уже писали о вставке некоторых специальных символов и знаков, в этой статье мы расскажем о том, как быстро и удобно добавлять в документ MS Word любые из них.
1. Кликните в том месте документа, куда необходимо вставить символ.
2. Перейдите во вкладку “Вставка”
и нажмите там кнопку “Символ”
, которая находится в группе “Символы”
.
3. Выполните необходимое действие:
Выберите в развернувшемся меню нужный символ, если он там есть.
Если же нужный символ в этом небольшом окошке будет отсутствовать, выберите пункт “Другие символы” и найдите его там. Кликните по необходимому символу, нажмите кнопку “Вставить” и закройте диалоговое окно.
4. Символ будет добавлен в документ.
Вставка специального знака
1. Кликните в том месте документа, куда необходимо добавить специальный знак.
2. Во вкладке “Вставка”
откройте меню кнопки “Символы”
и выберите пункт “Другие символы”
.
3. Перейдите во вкладку “Специальные знаки”
.
4. Выберите необходимый знак, кликнув по нему. Нажмите кнопку “Вставить”
, а затем “Закрыть”
.
5. Специальный знак будет добавлен в документ.
С этим читают
Бонус: полезные функции клавиатуры в iPhone
Помимо набора специальных символов, клавиатура iPhone обладает целым набором дополнительных возможностей. Некоторые из них присутствуют и на смартфонах с ОС Android, другие уникальны и есть только в «яблочной» технике. Стоит разобрать несколько полезных функций клавиатуры на операционной системе iOS:
- «Быстрая точка» — функция, позволяющая моментально поставить этот знак препинания. Активируется при двойном нажатии пробела.
- Включение трекпада — переводить клавиатуру iPhone в режим виртуального курсора. Для активации режима сильно зажимаем поле для печатания символов.
- Ручной ввод слов — предоставляет пользователю возможность набирать информацию при помощи свайпов от буквы к букве. Для включения этого режима во время работы трекпада необходимо повторно зажать поле для печатания символов.
- Удаление слов целиком — позволяет владельцу iPhone быстро стереть ненужное сообщения. Для этого в момент набора следует зажать клавишу удаления символов. Через некоторые время эта кнопка начнёт удалять слова целиком.
- Активация режима ввода одной рукой — функция, которая переносит клавиши с символами в левую или правую часть дисплея, чтобы пользователю было удобнее печать одной рукой. Чтобы включить эту возможность нужно зажать иконку переключения языков.
- Выбор доменной зоны онлайн-ресурса — автоматическое заполнение конца адреса («.ru», «.com», «.org» и прочие). Чтобы использовать эту функцию нужно зажать «точку» во время набора текста в адресной строке интернет-браузера.
- Быстрый набор символов — функция, позволяющая выбрать значение из меню специальных знаков, не открывая. Для этого нужно зажать на иконке перехода в меню «123», не отрывая руку, выбрать интересующие значение, и отпустить палец. Знак выбирается автоматически, а система вернёт пользователю в меню набора текстовых символов.
- Быстрый набор заглавных букв — смысл функции схож с предыдущей. Если зажать кнопку перехода на заглавные буквы, затем навести палец на интересующие значение, а после отпустить, то клавиатура вернётся к набору строчных текстовых символов.
- Включение режима прописных букв — возможность, которая делает все последующие набранные символы заглавными. Для активации необходимо два раза нажать на иконку перехода в режим прописных букв.
- Отключение автокоррекции мобильного устройства — позволяет убрать мешающую в некоторых случаях автоматическую замену символов. Для этого следует перейти в раздел «Основные» настройках смартфона. Там найти подпункт «Клавиатура» и отключить опцию «Автокоррекция».
- Пользовательская замена текста — возможность, которая позволяет владельцу портативного гаджета Apple ставить собственное значение при вводе конкретных символов. Например, напечатав знаки «крч», пользователь получит набранное слово «короче». Активируется данная функция также в настройках клавиатуры смартфона.
- Возвращение удалённой информации — функция, позволяющая заново отобразить на экране только что стёртые символы. Для активации, сразу же после удаления, нужно потрясти устройство. На дисплее смартфона появится всплывающее окно, которое предложит не применять введённые изменения, то есть восстановить набранный текст.
Весь описанный выше функционал мобильного устройства схож с горячими клавишами на персональном компьютере. Их знание необязательно, однако использование этих возможностей делает набор текстов удобным и быстрым.
Как поставить значок «номера», если его нет на встроенной клавиатуре
Если не повезло, проблема с отсутствием номера на клавиатуре андроид-устройства решается двумя способами — созданием специального шаблона с нужным символом или установкой софта, адаптированного под русскоязычные правила оформления.
Установка сторонней виртуальной клавиатуры из магазина Гугл, на которой есть знак «№»
Как убрать вибрацию на клавиатуре андроид
Главное достоинство данного способа — возможность персонализации. В Сети можно найти сотни вариантов оформления инструмента ввода, где будет встроен даже инженерный калькулятор. Однако устанавливать ПО со сторонних ресурсов крайне не рекомендуется, поэтому ниже приводится вариант с использованием Play Market.
Обратите внимание! Чтобы сменить раскладку через нелицензированный сайт, нужно скачать APK-файл на телефон, в настройках разрешить работу с ПО от сторонних ресурсов и запустить установку. Пошаговая инструкция:
Пошаговая инструкция:
- Зайти в Play Market.
- В поле поиска ввести запрос «клавиатура» (лучше написать «keyboard», так будет предложено больше вариантов выбора).
- Ознакомиться с имеющимися вариантами и выбрать наиболее привлекательный.
- Установить, как любое другое андроид-приложение.
- Далее перейти в настройки самого смартфона.
- Найти раздел «Язык и ввод».
- В разделе «Клавиатуры и методы ввода» выбрать установленную версию по умолчанию.
Важно! Если система уведомила, что приложение было установлено, но в представленном разделе его нет, нужно перезагрузить смартфон. При наличии обновлений их также стоит установить
При желании можно установить клавиатуру, как на iPhone
Копирование символа из Интернета и его добавление в шаблон
Если заводская клавиатура полностью удовлетворяет и привыкать к другой нет никакого желания, стоит рассмотреть вариант, как поставить знак «номер» на андроид самостоятельно.
Инструкция следующая:
- Зайти в Play Market.
- Вызвать дополнительное меню, нажав на кнопку с тремя черточками в левом верхнем углу.
- Перейти в раздел «Настройки».
- Следом открыть блок «Личные данные».
- Дальше открыть раздел «Язык и ввод».
- Тут найти пункт «Клавиатура и способы ввода»
- Следом тапнуть на «Экранная клавиатура» (в некоторых версиях «Виртуальная клавиатура»).
- Выбрать заводскую (в стандартных настройках она называется «Gboard»).
- Кликнуть на нужную раскладку (русскую или английскую), где впоследствии будет находиться символ.
- Далее перейти в раздел «Словарь».
- Затем открыть «Личный словарь».
- Нажать на «+».
- В первой строке ввести заранее скопированный из любого текста символ номера.
- Напротив слова «Shortcut» написать «_number».
Так как никаких кнопок подтверждения или сохранения системой не предусмотрено, остается только вернуться назад и проверить добавление символа в заданной раскладке.
Наглядно, как добавить символ в шаблон
Обратите внимание! Таким же образом можно добавлять целые предложения. Например, можно задать кнопку, которая будет вводить адрес электронной почты целиком, что будет удобно при авторизации или регистрации на различных ресурсах
Наиболее популярные вопросы и квалифицированные ответы
| Для чего нужны специальные символы? | При написании текстов, а особенно, коротких сообщений они приобретают особую значимость, поскольку позволяют экономить время и количество символов (при отправке СМС). Подобными знаками можно заменять слова, термины, эмоции. |
| Какие настройки можно применять в клавиатуре? |
Здесь можно регулировать высоту раскладки, менять звуки и сигналы, продолжительность нажатия клавиш.
Какие инструменты ввода подходят для использования на мобильных Android-устройствах? Стандартные клавиатуры от Google, а также любые сторонние приложения. Главное, загружать их из проверенных источников, а лучше из Play Market.
Несмотря на то, что во многих Android-клавиатурах отсутствуют некоторые символы, как, например, знак номера, существует много способов вставить их в текст. Наиболее действенные были рассмотрены в данной статье. В крайнем случае, можно установить на свой смартфон новую клавиатуру с гораздо большими возможностями.
Ссылки
Wikimedia Foundation . 2010 .
Смотреть что такое “Знак номера” в других словарях:
знак номера — (Numero sign) Знак, обозначающий номер. Набирается всегда перед числом, к которому относится. Его форма зависит от национальной традиции. В России принят знак номера , который был заимствован в XIX в. во Франции и Германии. Интересно, что… … Шрифтовая терминология
знак номера — знак числа — Тематики информационные технологии в целом Синонимы знак числа EN number sign … Справочник технического переводчика
Знак процента — % Знак процента Пунктуация апостроф (’ … Википедия
Знак деления — ÷ Знак деления Пунктуация апостроф (’ ) … Википедия
Знак ударения — Знак ударения Пунктуация апостроф (’ ) … Википедия
Знак абзаца — ¶ Знак абзаца Пунктуация апостроф (’ … Википедия
Знак охраны авторского права — Знак охраны авторского права Пунктуация апостроф ( … Википедия
Знак правовой охраны товарного знака — Знак правовой охраны товарного знака Пунктуация апостроф (’ … Википедия
Знак радикала — √ Знак корня (знак радикала) в математике условное обозначение для корней, по умолчанию квадратных. В общем случае (для корней n й степени) показатель степени ставится над «птичкой»: знак используется для кубических корней, для корней 4 й степени … Википедия
Знак валюты — ¤ Знак валюты Пунктуация апостроф (’ ) … Википедия
Источник статьи: https://dic.academic.ru/dic.nsf/ruwiki/28262
Как на Android набрать символ номера “№”?
Откройте символьную клавиатуру (кнопкой ?123 и дальше !?#), зажмите на символе # пальцем, высветится знак №. Отпустите палец и он напечатаеся.
Спасбо огромное, а то с появления андроида не знал как поставить номер)
После N можно удержать “0” (ноль) и появится
подобие номера только без чертоки внизу)
Странно конено поему забыли или по какой то причине не внесли этот знак.
Оказалось, поставить номер очень просто.Выберите иностранную клавиатуру. Большую букву N и маленькая буква “о”.Получается. Номер – No.Как просто, когда знаешь. Попробуйте.
но все же хочется одним нажатием это делать)
Как добавить номер в “черный список” на Android?
Это можно сделать стандартными функциями Android. Зайдите в контакте -> выберите нужный контакт и нажмите редактировать -> нажмите на 3 точки в правом верхнем углу и в выпадающем списке поставьте галочку “Только голосовая почта”.
Как на телефоне перейти на английский клавиатуру?
Зависит от того что у вас за смартфон и какая клавиатура установлена. Можно попробовать несколько вариантов:
В нижней части клавиатуры может быть значок глобуса. Нажав на него, вы переключите язык.
Проведите по пробелу пальцем в право или в лево. На некоторых клавиатурах этим жестом можно также переключить язык.
Но лучше указать модель телефона, тогда будет проще вас сориентировать)
Как? На андроид сделать смаилики как на ios?
К сожалению, в целом на смартфоне с ОС Android получить такие же смайлики, как на iOS, не получится. Всё-таки компании, занимающиеся разработкой этого ПО, конкурируют между собой, а значит явное копирование может обернуться разбирательствами и обвинением в плагиате. Поэтому, хотя базовые эмоции одинаковые, обозначение emoji у каждой системы – свои.
Приближенным к нужному результату выходом может стать установка приложений-клавиатур, имитирующих раскладку iOS:
и другие подобные, которые на вашем устройстве могут быть удобнее предложенных.
Кстати, в 8 и 9 версии Android смайлики не так уж сильно отличаются от emoji iOS, например, в этой статье нашли всего 22 из часто используемых смайлов, где отличия существенны.
Зачем нужны буквы на кнопках домашнего телефона?
Эта традиция – размещать рядом с цифрами буквы – зародилась в Америке в первой половине прошлого века. Тогда считалось, что человеку очень сложно запомнить семь цифр телефонного номера, и поэтому был придуман такой мнемонический лайфхак: первые цифры номера заменялись буквами, а для облегчения запоминания придумывалось слово, начинающееся с этих букв.
Например, номер 772-21-03 можно было записать так: «SPArrow 21-03».
(На нуле и единице нет букв, потому что в Америке не было номеров, начинающихся с этих цифр.)
Очевидно, с помощью подобной мнемоники можно подобрать слово и для запоминания всего номера целиком. Поэтому на американских телефонных аппаратах до сих пор на кнопках размещаются буквы.
Источник статьи: http://yandex.ru/q/question/computers/kak_na_android_nabrat_simvol_nomera_no_b6fcbe41/
Создание новой раскладки
Если вам не нравится, как на клавиатуре расположены знаки препинания, и вы постоянно задумываетесь, где запятая, а где тире на разных раскладках, прежде чем поставить нужный символ, то измените раскладку под себя с помощью бесплатной программы Microsoft Keyboard Layout Creator. Так вы решите проблему с перемещающимися по клавиатуре знаками препинания. Вы наверняка сталкивались с такой ситуацией: в тексте на английском языке нужно по смыслу ставить запятую, а на латинской раскладке при нажатии кнопки проставляется косая черта.
Microsoft Keyboard Layout Creator поможет устранить это неудобство, позволив сделать раскладку индивидуальной. Другим пользователям придется объяснять, как ставить знаки препинания, зато вы не будете мучиться при наборе текста.
- Запустите программу. Чтобы не создавать раскладку клавиатуры со всеми буквами и знаками препинания с нуля, раскройте меню «File» и нажмите «Load Existing Keyboard».
- Для примера отредактируем латинскую раскладку клавиатуры. Выделите «США» и нажмите «ОК».
- Присвойте имя проекту. Раскройте меню «Project» и выберите пункт «Properties».
- В строке «Name» укажите имя проекта – оно будет использоваться в качестве названия папки с файлами конфигурации. В поле «Description» введите название для раскладки. Сделайте его уникальным, так как оно будет фигурировать в списке раскладок Windows. Если вы просто напишете «Английский», то не сможете понять, где обычная раскладка, а где – индивидуальная.
- Вернитесь в основное окно программы. Посмотрите в строке «Current working directory», куда сохранится папка с файлами конфигурации. Вы можете изменить расположение каталога, щелкнув по кнопке с точками и указав через проводник другое место на диске.
Чтобы присвоить клавише новое значение, кликните по ней левой кнопкой и в появившемся окошке поставьте другой знак или его код. Затем необходимо поставить галочку возле пункта «Shift» и отредактировать так называемые верхние значения кнопок на клавиатуре. Например, так можно разнести тире и нижнее подчеркивание на разные кнопки или разделить цифру «1» и восклицательный знак на отдельные клавиши.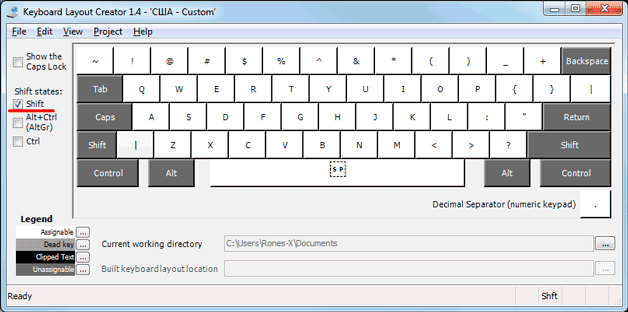
Если в окне ввода символа нажать кнопку «All», появится дополнительное меню, в котором можно ставить клавишам значения для комбинаций с Alt или Alt+Shift.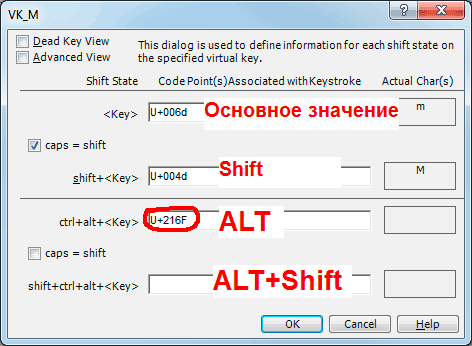
Буквы трогать не рекомендуется, чтобы не запутаться. Ставьте точку, запятую, двоеточие в английской раскладке на то же место, на котором они находятся на клавиатуре при русской раскладке. Не забудьте привести в соответствие и русскую раскладку, чтобы не возникало ошибок и наложений символов.
Если вам нужны дополнительные символы, которых изначально нет на клавиатуре, то их тоже можно легко добавить с помощью Microsoft Keyboard Layout Creator. Например, добавим к кнопке с тире и нижним подчеркиванием знак рубля.
- Откройте таблицу символов Юникода. Найдите знак рубля. Скопируйте сам символ или его номер в Юникоде.
- Вернитесь к главному окну программы. Щелкните по кнопке с тире, затем нажмите «All».
- Вставьте знак рубля в строку «ctrl+alt+key». Сохраните новую конфигурацию тире, нажав «ОК».
Чтобы добавить раскладку, нужно создать инсталляционный пакет с файлом setup.exe, который будет запускать установщик. Раскройте меню «Project» и нажмите «Build DLL and Setup Package». Установщик предложит создать лог операции (нажмите «Нет») и открыть папку с файлом для инсталляции в проводнике (нажмите «Да»).