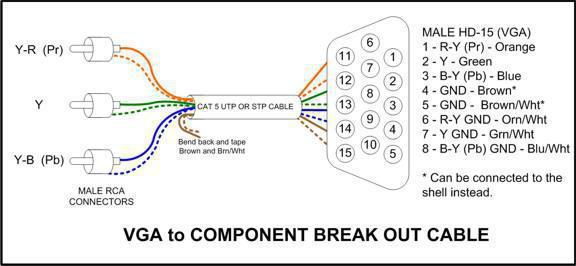Назначение кнопок на клавиатуре ноутбука: описание
Содержание:
- Настройки клавиатуры
- Подключаем софт для маскировки голоса к Дискорд
- Как включить клавиатуру на ноутбуке?
- Можно ли подключить беспроводную клавиатуру к ноутбуку или компьютеру без адаптера USB?
- Если утилита не работает
- Разновидности клавиатур
- Быстрые команды
- Почему не работает клавиатура беспроводная, что надо делать
- Быстрый способ
- Ввод символов при сломанной клавиатуре
- Способ 2: телефон или планшет в качестве клавиатуры
- Как включить клавиши F1-F12
- Как определить почему клавиатура перестала работать?
- Как обойтись без некоторых кнопок
- Что делать, если не включается монитор?
Настройки клавиатуры
Экранная клавиатура имеет ряд настроек. Чтобы получить к ним доступ, необходимо ее запустить и кликнуть по кнопке «параметры».
- Пункт «цифровая клавиатура» добавляет на выводимой на экране клавиатуре боковые клавиши с цифрами и математические действия с ними.
- По умолчанию клавиши работают после клика по ним мышкой, но можно в настройках выставить наведение указателя мышки (дополнительно настраивается время наведения, чтобы кнопка считалась нажатой). Еще один вариант ввода – сканирование клавиш. Эта функция позволяет использовать в качестве устройства ввода джойстик.
- В параметрах можно установить звуковое сопровождение при нажатии на клавишу или же, наоборот, его отключить.
- Еще одна возможность – автоматически подбирать слова по введенным символам. Это упрощает процесс набора, так как система в режиме онлайн сама предлагает подходящие слова (аналог функции Т9 на смартфоне). При активации данной опции пользователь может установить, чтобы система сама ставила пробел после введенного слова или же не делала этого.
Совет! При работе с виртуальными клавишами бывает необходимость их убрать, это можно сделать, полностью из закрыв или же постоянно сворачивая. Однако внимательные пользователи могут заметить кнопку «исчезание», которая делает приложение почти полностью незаметным. Чтобы его снова включить, нужно повторно нажать на эту кнопку.
Еще один закономерный вопрос – как происходит введение заглавной буквы. При обычной работе пользователь для этих целей зажимает «ctrl» и удерживает его. В случае виртуальной версии нажатие на «ctrl» фиксирует его, то есть происходит действие, аналогичное удержанию кнопки на обычном устройстве ввода. При этом клавиша будет подсвечена, повторное нажатие воспринимается системой, что кнопка отпущена. Для переключения языка нужно один раз нажать «ctrl», затем два раза «alt».
Если клавиатура сломалась, и не удается ввести пароль на помощь снова придут виртуальные клавиши. На стартовой странице с вводом пароля в правом нижнем углу есть несколько иконок. Одна из них называется специальные возможности, кликнув по ней, пользователю остается выбрать экранную клавиатуру и с ее помощью ввести пароль.
Подключаем софт для маскировки голоса к Дискорд
Мало просто скачать утилиту, меняющую ваш голос и указать в ней свой микрофон. Вам нужно ещё подключить эту «смесь» к мессенджеру Discord, чтобы говорить с друзьями голосом робота, девушки или ребёнка.
Сейчас мы рассмотрим инструкцию, как это сделать:
- Скачайте программу для смены голоса. Установите и запустите её;
- В настройках выберите название своего микрофона (голос уже должен сменяться);
- Запустите Дискорд и выберите значок настроек;
Иконка настроек в Дискорд
- Выберите пункт «Голос и видео»;
Пункт настроек «Голос и видео»
- Справа в окне будет 2 блока с настройками микрофона. Работать нужно с первым «Устройство ввода». Нажмите на строку «Default»;
Блок настроек голоса в Discord
- Выберите в списке устройство, которое чаще всего имеет название программы для смены голоса.
Выбор устройства в настройках голоса в Дискорде
В Дискорде подтверждения настроек не требуется, поэтому вы можете закрыть окно. Если звук не изменяется или в этих настройках нет подходящего устройство — значит программа (для смены голоса) не поддерживает IP-телефонию. Попробуйте загрузить другую.
Как включить клавиатуру на ноутбуке?
Чтобы узнать как включить клавиатуру на ноутбуке, вам для начала нужно запомнить кнопки Fn+F10 кнопки клавиатуры. Именно с помощью этих кнопок вы и сможете включать клавиатуру. Вообще на ноутбуке часто перестает работать клавиатура, и самые частые причины — это установка не тех драйверов или переустановка виндовс.
Еще может быть такой момент, что просто отходит шлейф, по этому и отключилась клавиатура. Когда моя дочка начала клацать кулаком по клаве — в этот момент шлейф клавиатуры просто слетел. Представляете? Она смогла вытянуть клаву с ноута) По этому советую снять свою клаву с ноутбука и посмотреть на разъем. Могу показать в картинках как это делается.
В общем просто возьмите отсоедините ее и установите обратно. Должно заработать.
Можно ли подключить беспроводную клавиатуру к ноутбуку или компьютеру без адаптера USB?
Да, такая возможность существует, поскольку как в Windows 7, так и Windows 10 изначально входит поддержка подключений дополнительных устройств по Bluetooth. Однако есть существенные нюансы:
- Во-первых, беспроводная клавиатура должна иметь возможность подобного подключения без USB адаптера
- Во-вторых, необходимо, чтобы компьютер был оснащен Bluetooth модулем. Если в случае с ноутбуков чаще всего он уже имеется по умолчанию, то на ПК возможно придется дополнительно устанавливать >>внешний USB блютуз адаптер
То есть по сути, для подключения беспроводной клавиатуры ноутбука или компьютера USB адаптер в любом случае должен присутствовать — встроенный или внешний. Просто он будет универсальным и иметь возможность работать с любыми гаджетами, в том числе с колонками или наушниками. В отличие от клавиатур со своим собственным адаптером, который настроен только на работу с ней.
Если утилита не работает
Случается так, что на устройстве не работает экранная клавиатура. Сбой может быть вызван вирусами или неправильными действиями пользователя. Самый простой вариант исправить ситуацию — скачать любую аналогичную утилиту. Для этого достаточно просто ввести в любой поисковой системе соответствующий запрос и выбрать наиболее подходящий вариант.
Второй вариант – скопировать утилиту на другом гаджете. За счет простоты приложения, оно занимает совсем мало места. Независимо от версии ОС приложение хранится в папке System32 на локальном диске с установленной Виндовс. Остается лишь найти в этой папке утилиту osk.exe и скопировать ее в аналогичную папку на гаджете, в котором она перестала работать.
Разновидности клавиатур
Ассортимент данных гаджетов в магазинах компьютерной техники широк, и отличаются они отнюдь не только дизайном и цветом. Знание того, каким именно видом устройства вы пользуетесь, поможет понять, почему не работает клавиатура на компьютере.
По виду
По виду подключения к компьютеру клавиатуры бывают:
- проводными;
- беспроводными.
Устройства с проводным интерфейсом подсоединяют к системному блоку через USB-порт или PS/2. Беспроводные — более современное решение. Они работают от батареек, подключение осуществляется через Bluetooth и WiFi.
По конструкции
По конструктивному исполнению клавишные панели подразделяются на:
- механические (их принцип работы основан на сжатии и возвращении в исходное положение пружин клавиш, чем достигается их высокая прочность и надежность работы);
- полумеханические, отличием которых, от предыдущих является использование вместо пружин резиновых упругих элементов или им подобных материалов;
- мембранные, в которых механические движущие части отсутствуют, а для контактной площадки использован пленочный электропроводный материал.
Последний из упомянутых видов является наиболее бюджетным и компактным вариантом, при этом полностью защищенным от влаги и загрязнений, поскольку клавиши на нем нанесены в виде рисунка. Это же является и его недостатком: отсутствие тактильного «ответа» затрудняет работу, в том числе с помощью «слепого» набора.
Быстрые команды
Еще со времен DOS и «Нортон коммандера», когда никаких мышек не было и в помине, при работе за компьютером используются комбинации клавиш, с помощью которых пользователь может выполнять весь спектр действий.
Секунды складываются в минуты, те в часы. Растут производительность труда, скил пользователя и зарплата (необязательно, конечно, но можно и помечтать). Более того, такие пользователи на вопрос «Можно ли вообще обойтись без мышки» категорически утверждают, что вполне.
Повторяю, речь идет о работе, а не о развлечениях. Как научиться? Дело нехитрое, достаточно выучить самые востребованные сочетания клавиш:
- Ctrl + Alt + Del (или Ctrl + Shift + Escape) – запуск Диспетчера задач;
- Ctrl + Tab – переключение между вкладками или окнами одной программы;
- Alt + Tab – переключение между разными окнами;
- Alt + Shift (или Ctrl + Shift) – переключения языка между используемыми в системе раскладками;
- Ctrl +Esc – меню «Пуск»;
- Win + D – сворачивает/разворачивает все окна на рабочем столе;
- Win + E – запуск «проводника»
- Win + R – запуск команды «Выполнять»;
- Ctrl + F – поиск по документу или Проводнику;
- Ctrl + C – копировать (символы или объект);
- Ctrl + X – вырезать;
- Ctrl + V – вставить;
- Ctrl + X – отмена последнего действия;
- Ctrl + A –выделить все;
- Ctrl + S – сохранить (файл);
- Shift + Del – удалить объект без возможности восстановления (то есть минуя Корзину);
- Ctrl + W – закрывает текущую вкладку;
- Ctrl + P – отправляет документ на печать;
- Atl + F4 – закрыть окно.
Отдельным пунктом – горячие клавиши при использовании браузера:
- Ctrl + (1–8) – переключает между вкладками, порядковые номера которых, слева направо соответствуют набранной цифре;
- Ctrl + 9 – переключает на последнюю вкладку;
- Ctrl + F4 –закрывает активную вкладку;
- Ctrl + T – открывает новую вкладку;
Конечно же, на самом деле комбинаций гораздо больше – я просто привел лишь те, которые пригодятся в повседневном использовании. Также для вас могут оказаться полезны публикации о том, как почистить клавиатуру или монитор, а также что делать, если залил жидкостью устройство ввода.
Почему не работает клавиатура беспроводная, что надо делать
В отличие от своего «кабельного» аналога, этот тип девайса может иметь трудности с беспроводным сопряжением. Среди наиболее распространенных причин, из-за которых устройство перестает функционировать, стоит выделить:
- Отсутствие источника питания;
- Неисправность аккумулятивных батарей;
- Перебои с сигналом;
- Выход из строя Bluetooth приемника;
Это интересно Отключение клавиши Windows на клавиатуре
Отсутствие питания, разрядка и неисправности аккумулятора
Самое первое, что предстоит сделать – проверить на работоспособность все элементов питания. Для этого нужно посмотреть правильно ли расположены батарейки или аккумуляторы в данном устройстве: четко ли они соприкасаются с контактами, соблюдена ли полярность установки плюса «+» и минуса «-».
Чтобы убедиться, что батарейки пришли в непригодность, их следует вынуть и вставить в какое-то другое устройство, работающее от такого же элемента. В случае обнаружения того, что другие электроприборы не функционируют, следует заменить испорченные батарейки на новые. Если же электроника работает, то эта причина неисправности автоматически исключается.
Некоторые приборы работают на основе встроенных литий-ионных аккумуляторов. Нужно убедиться, не иссяк ли их заряд. Проверяется емкость аккумулятора с помощью специального мультиметра. Более простой способ – проверка через USB-тестер.
Перебои с радиочастотными сигналами, неисправность Bluetooth-приемника
Радиочастотный сигнал может иметь сбои, которые создают различные приборы. Своим сигналом они могут «глушить» сопряжение с компьютером. Такие помехи могут создавать другие беспроводные аксессуары — роутеры, активный Bluetooth на смартфоне и ТВ. Если такие приборы находятся рядом, то их следует отключить на время проверки. После чего выполните нажатие кнопок, и посмотрите на то, как реагирует ваш девайс.
Неисправный Блютус-модуль также является распространенной причиной неполадок с беспроводной клавишной панелью. Проверяется активный статус работы этого адаптера в компьютере следующим методом:
- Открывается в пуске раздел «Панель управления» на компьютере.
- Далее следует кликнуть на «Оборудование и звук».
- Во вкладке «Устройства и принтеры» должен находиться пункт «Добавление устройства Bluetooth». Если он отображен – это свидетельствует о полноценной его работе.
Быстрый способ
Проще всего отключить буквы на клавиатуре через интерфейс DOS команд. Эта методика полностью делает клавиатуру неработоспособной. Чтобы вызывать окно для ввода команд, потребуется:
нажать Win+R;
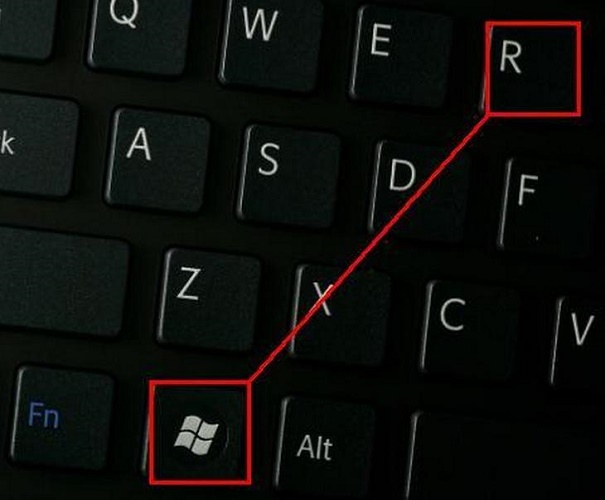
- выбрать Пуск, в нижней части меню нажать Выполнить;
- зайти Пуск-Программы (Все программы для Windows 7), найти подраздел Стандартные, отыскать пункт Командная строка (для Win 95, XP);
- войти Пуск, отыскать Служебные в самом низу списка программ, выбрать Командная строка (для Windows 10).
После данного действия на экране отобразится окно с черным фоном. В нем нужно набрать команду rundll32 keyboard,disable и нажать ввод. Ничего подтверждать не нужно. Если сделать ярлык с запуском такой команды, можно выключить клавиатуру буквально одним кликом мыши. Этот способ относится к программной среде операционной системы и работает на всех ноутбуках, будь то Леново, Асус, Делл или Packard Bell. Разблокировать клавиатуру на ноутбуке можно таким же способом, только в команде написать enаble вместо disable.
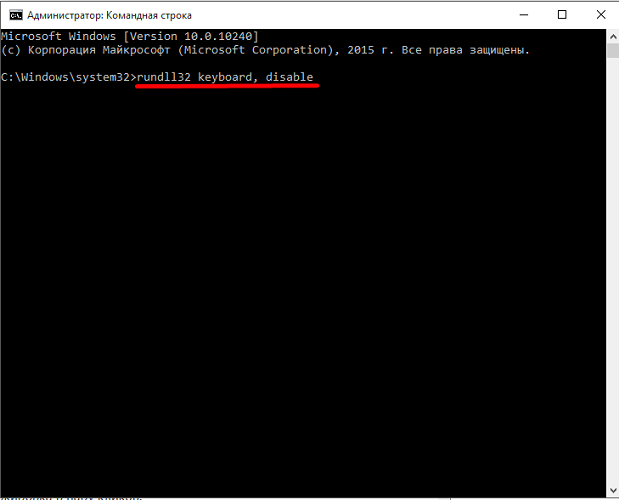
Совет! Как же ввести символы при неработающих кнопках? Для этого пригодится экранная клавиатура. Вызвать ее можно через Пуск-Программы-Специальные возможности или активировать правым кликом на панели задач, выбором в меню Панели инструментов.
Ввод символов при сломанной клавиатуре
Что делать, если не работает клавиатура на ноутбуке, но требуется искать драйверы и руководства? Возможны два варианта выхода из ситуации:
- Подключить внешнюю USB-клавиатуру через свободный разъем.
- Воспользоваться экранной клавиатурой (раздел «Специальные возможности» в Панели управления). Нажимать на изображения кнопок нужно при помощи мыши или клавиши тачпада.
Поисковые системы тоже предлагают вводить символы с виртуальной клавиатуры: понадобится нажать на значок сбоку в строке поиска.
Эти методы помогут выяснить, что произошло с клавиатурой лаптопа, чтобы починить устройство самостоятельно или убедиться в необходимости передать его в руки специалиста.
Способ 2: телефон или планшет в качестве клавиатуры
Ещё один неплохой вариант, котором мы посветили отдельную статью. Он намного удобнее экранной клавиатуры, но потребует от вас немного времени для установки специальных программ и настройки соединения.
Подробнее можете узнать из этого руководства: Андроид в качестве клавиатуры для компьютера.
Несмотря на то, что клавиатуры ломаются крайне редко, такое неприятное событие время от времени все же случается. Наиболее распространенная причина, по которой она может выйти из строя – попадание на нее жидкости. Кто-то пролил чай, кто-то сок, а кому-то просто не повезло попасть под дождь вместе со своим ноутбуком. Причин много, а проблема одна – невозможность набирать текст. К счастью, помимо клавиатуры есть мышь, которая способна нам в это помочь, и сегодня я расскажу о том, как с ее помощью набирать текст, если сломалась клавиатура.
Как включить клавиши F1-F12
Блок функциональных клавиш используется как на ноутбуке, так и на многих подключаемых к компьютеру клавиатурах в качестве исполнения основных функций F1-F12, а также мультимедийных. Для управления переключением режима применяется кнопка Fn.
Применение клавиши Fn на клавиатуре ноутбука
Так, в большинстве случаев функциональные клавиши по умолчанию настроены на срабатывание именно F1-F12. Для выполнения же альтернативных функций, то есть, чтобы можно было с их помощью управлять яркостью дисплея, звуком и прочими параметрами, требуется ещё и нажатие Fn вместе с нужной F-клавишей.
При этом на некоторых моделях ноутбуков (НР и др.) функциональные клавиши по умолчанию настроены как мультимедийные, а пользоваться ими в привычном режиме выполнения действий F1-F12 можно при одновременном нажатии с Fn.
Не все пользователи могут оценить такую креативность производителей, поскольку многие предпочитают в основном применять первостепенные опции F-клавиш, а не мультимедийные. Например, играя в компьютерные игры, где важна скорость реакции, или, работая со специальным софтом, для удобства чаще всего пользуюсь некоторыми кнопками из ряда F1-F12. Не совсем комфортно постоянно нажимать ещё и Fn для необходимого отклика, когда более целесообразно будет выключить навязанный мультимедийный режим и использовать нужные клавиши сразу же по прямому назначению. Чтобы поменять приоритет настройка функциональных клавиш на ноутбуке выполняется в BIOS, где потребуется изменение одного параметра. Для этого делаем следующее:
- Идём в BIOS. Зажимаем нужную клавишу или комбинацию при включении ноутбука, какие конкретно жать кнопки зависит от модели устройства. Если нужно применить функциональную клавишу, нажатие Fn здесь не требуется, поскольку до старта ОС клавиши и так выполняют основные функции.
- Переходим к разделу System Configuration.
-
Здесь ищем параметр Action Keys Mode, жмём Enter, значение с «Enabled» нужно изменить на «Disabled».
-
На различных моделях устройств параметр может называться иначе (Hotkey Mode, Function Keys Mode и пр.) Для ноутбуков Dell идём в раздел Advanced – Function Key Behavior и меняем значение на Function Key.
- Нажимаем F10, сохраняем изменение (Yes) и перезагружаемся.
Теперь кнопки F1-F12 будут функционировать в стандартном режиме, а для применения мультимедийных опций потребуется нажатие Fn.
Как определить почему клавиатура перестала работать?
Есть три самых простых способа это проверить! Разберем подробно каждый.
Проверить контакты
Возможно, они просто отошли от компьютера. Особенно если есть домашнее животное, то оно могло зацепить шнур. Это самый распространенный случай проблемы. Просто воткните сильнее штекер и все должно заработать. Если не помогло, то попробуйте высунуть и засунуть шнур обратно, так как в компьютере бывают сбои. Если и это не помогло, то переходим ко второй причине, которая поможет решить данный вопрос.
Проверить компьютер на вирусы
Попробуйте проверить ваш ПК на наличие вредоносных программ. Пользуйтесь только лицензионными версиями антивирусов, такими как: касперкий, аваст, доктор веб. Они точно смогут помочь в избавлении от вирусов. Проведите глубокую очистку всего компьютера, после чего все вирусы нужно переместить в карантин и удалить. Перезапустив компьютер клавиатура должна заработать. Но не всегда виноваты вирусы.
Установка драйверов
Каждый драйвер рано или поздно устаревает, а значит требует обновления. Обновить драйвер можно двумя способами: скачать из интернета новый, что будет удобным для пользователей у которых есть подключение к интернету.
А второй способ — установка драйвера с диска, который прилагался к компьютеру при покупке. Драйвер устанавливается как обычная игра, после чего требует перезапуска компьютера. Клавиатура должна заработать. Следуйте следующему совету, он полезен для каждого пользователя ПК: скачайте из интернета программы DriverPack Solution или же DriverDoc. Эти программы смогут автоматически устанавливать вам драйвера при подключении к интернету. Чтобы проверить наличие драйверов на компьютере следуйте следующим шагам:
- Зайти в меню пуск.
- Нажать на вкладку «Компьютер» правой кнопкой мыши.
- Зайти во вкладку «Управление», которая защищена административными правами компьютера.
- Зайдите в диспетчер устройств.
- Нажмите на вкладку «Клавиатура», после чего нажмите ПКМ на клавиатуру.
- Нажать ЛКМ на «Обновить драйвер». С помощью данных программ он автоматически обновится до последней версии.
После этого клавиатура должна заработать. Повторяйте данное действие раз в один-два месяца.
Как обойтись без некоторых кнопок
Если клавиши отказываются работать вовсе, то существует несколько способов временного решения проблемы:
- переназначить неисправные клавиши на работающие;
- подключить внешнюю клавиатуру через USB;
- включить виртуальную панель.
Можно переназначить одну клавишу на другую
Для переназначения кнопок клавиатуры используются сторонние приложения. Самая популярная бесплатная программа – это MapKeyboard.
- Скачайте MapKeyboard с сайта компании, а затем установите.
- После запуска программы появится окно с клавиатурой.
- Нажмите на кнопку ЛКМ, которую нужно переназначить. Затем укажите слева внизу клавишу, заменяющую выбранную.
MapKeayboard может также отключать клавиши. Для этого нужно в левом нижнем углу выбрать параметр Disabled.
Подключение дополнительной клавиатуры
Самый простой способ – это подключить внешнюю клавиатурную панель. Сделать это можно при помощи USB-кабеля. Также есть возможность подключить беспроводную клавиатуру через Bluetooth.
Виртуальная клавиатура
Руководство по вызову виртуальной клавиатуры для Windows 7:
- Нажмите на иконку «Пуск».
- Перейдите в «Панель управления».
- Откройте вкладку «Специальные возможности», далее – «Центр специальных возможностей».
- Выберите строчку «Включить экранную клавиатуру». Убедитесь, что на вкладке «Параметры» стоит отметка возле пункта «Наведение указателя на клавиши».
Инструкция для Windows 10:
- Нажмите ПКМ по панели задач.
- Выберите «Показать кнопку сенсорной клавиатуры».
- В правом нижнем углу появится иконка с клавишной панелью. Нажмите по ней, чтобы запустить экранную клавиатуру ноутбука.
Работа экранной клавиатуры осуществляется нажатиями ЛКМ. Чтобы убрать виртуальную панель, достаточно нажать значок крестика в правом верхнем углу.
Способов починки клавишной панели достаточно много. Устранение проблем невозможно только в том случае, если окислена токопроводящая пленка или повреждены все дорожки шлейфов.
Что делать, если не включается монитор?
- Выбираем видеокарту
- Сборка компьютеров недорого
- Не включается ПК
Работая, играя или занимаясь интернет-серфингом на ПК, пользователь получает большую часть информации с помощью монитора. Поэтому, когда это устройство не включается, никаких действий с компьютером выполнить не получится. И, если при нажатии на кнопку системного блока на экране не появилось изображение (даже логотипа BIOS), следует срочно искать причину проблемы.
Простые проблемы и способы их решения
Мониторы могут не включаться по разным причинам. И некоторые оказываются совершенно прозаическими и почти смешными. Одна из самых распространённых – случайно нажатая кнопка включения. На мониторе она обычно расположена под дисплеем, в правом нижнем углу. Иногда эту кнопку почти не видно – разве что, присмотревшись, можно заметить слабо светящийся диод. Если отсутствует даже светодиод, никакой разницы между включенным или выключенным монитором на первый взгляд не видно. Поэтому, если техника не включилась, не стоит сразу паниковать – лучше попробовать найти и нажать кнопку включения.
Ещё одна причина, решение которой не требует больше пары минут – выпавший из разъёма шнур питания. Не у всех моделей он держится настолько прочно, чтобы случайно не выпасть при передвижении монитора. Чаще всего с проблемой выпавшего кабеля сталкиваются пользователи, только что переставившие монитор на новое место. Решается она простой установкой шнура на место.
К монитору подключен и ещё один кабель, соединяющий устройство с системным блоком. Если соединения по какой-то причине нет, включения не происходит. Узнать о том, что монитор не включился именно из-за шнура между ним и компьютером, часто можно по загоревшемуся при включении светодиоду, который через несколько секунд гаснет или начинает светить не так ярко. Проверяя кабель HDMI, следует просто полностью засунуть штекеры в разъёмы. Для старых мониторов с подключением по VGA или DVI придётся дополнительно подкрутить винты – причём, как на мониторе, так и на системном блоке.
Серьёзные причины неполадок с монитором и ПК
Если решить проблему простыми способами не удалось, для определения её причины придётся потратить уже не пару минут, а намного больше времени. Иногда монитор не включается из-за вышедшей из строя видеокарты. Графическая плата могла сгореть из-за сильного перегрева или из-за долгой эксплуатации. Понять, что проблема заключается в графике, можно, попробовав переключить шнур из разъёма на дискретной видеокарты в интегрированную. Если встроенной карты нет или, наоборот, именно к ней и подключен кабель, обнаружить причину помогут звуковые сигналы BIOS.
Ещё одна причина, по которой может не включаться монитор – выход из строя оперативной памяти. Правда, в этом случае на экране на несколько секунд появляется изображение логотипа производителя материнской платы или BIOS – но тут же пропадает. Спикер компьютера при поломке ОЗУ обычно пищит. А решают проблему, открыв системный блок, вынув все планки памяти и по очереди устанавливая обратно, каждый раз снова пробуя запустить компьютер.
Если и это не помогло, сломаться мог и блок питания самого монитора. Решение такой проблемы – самое сложное. Притом, что оперативную память и видеокарту может самостоятельно заменить большинство пользователей, сделать то же самое с источником питания монитора получится не у каждого. Если опыта ремонта электроники нет, стоит обратиться к специалистам. В сервис придётся идти и в тех случаях, когда самостоятельно выявить причину поломки не удалось. Расходы на восстановление работоспособности техники, конечно, увеличатся – зато, скорее всего, получится обойтись без покупки нового монитора.
Появление вредоносного кода на компьютере с ОС Windows не всегда получается обнаружить…
Современные онлайн-игры требуют от геймера покупки достаточно мощного игрового…
Системный процесс под названием services.exe не получится увидеть, открыв Диспетчер задач…
Увидеть процесс winlogon.exe в Windows 7, 8 или 10 можно всего лишь, открыв Диспетчер…
В списке программ Диспетчера задач любой версии Windows можно увидеть множество…
В списке процессов Диспетчера задач операционной системы Windows можно увидеть, какие…
На компьютере с операционной системой Windows наличие вирусов можно заметить по разным…