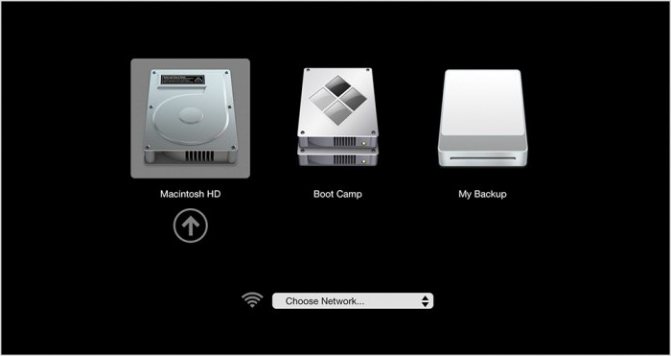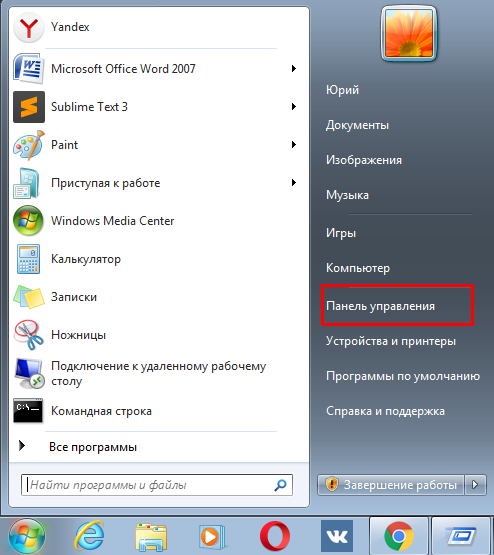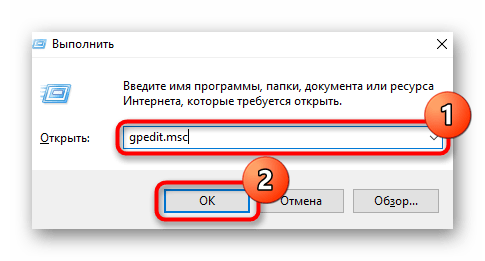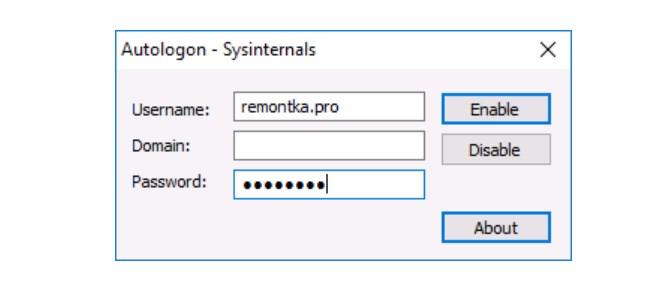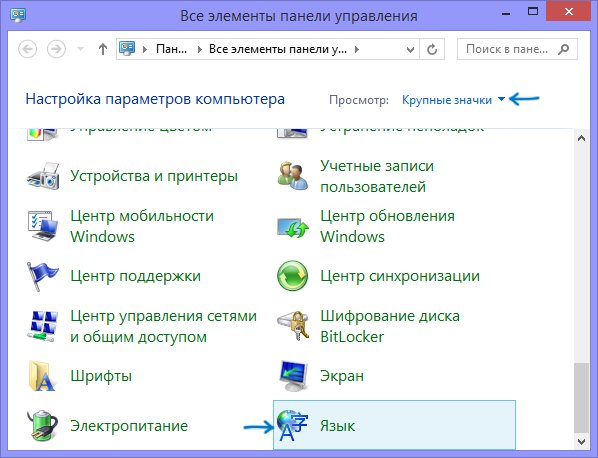Что это за клавиша
Содержание:
- Применение экранной клавиатуры
- How to turn Num Lock on and off
- Настройка автоматического включения NumLock
- Способ 2: Редактирование параметра реестра
- Where is a Num Lock key on a laptop keyboard?
- Настройка автоматического включения NumLock
- Расположение
- Решение возможных проблем с автоматическим включением NumLock
- Назначение клавиш:
- Как настроить автоматическое включение клавиши NumLock при загрузке Windows 10
- Что делать, если все равно боковая клавиатура не работает
- Некоторые свойства специальных клавиш
- Автоматическая активация
- Автоматическая активация
- Все комбинации с num lock
- Как определить, что клавиша активирована?
- История появления клавиши Num Lock
- Способ 3: Использование команды для PowerShell
- Сочетание клавиш
- More info on numpad not working
Применение экранной клавиатуры
Если клавиши Num Lock на ноутбуке нет, и включить Numpad с цифрами с помощью сочетания FN и другой кнопки не получается, то попробуйте использовать для активации блока экранную клавиатуру. Это специальный системный инструмент, полностью заменяющий физическое устройство ввода при его отсутствии.
На экране появится панель с клавишами, которая полностью повторяет вид физического устройства ввода. Numpad на экранной клавиатуре тоже должен быть; если блок с цифрами отсутствует, откройте параметры и отметьте пункт, отвечающий на активацию Numpad.
Рядом с цифрами должна появиться виртуальная кнопка Num Lock, после нажатия на которую блок справа заработает. Вводить цифры вы сможете как с экранной клавиатуры с помощью мыши, так и с физического устройства. Чтобы выключить блок с цифрами, снова щелкните в виртуальной клавиатуре по кнопке Num Lock.
How to turn Num Lock on and off
Using the Num Lock key
To turn on the Num Lock function, press the Num Lock key until you see the LED (light) above it turn on. Likewise, to turn it off, press the Num Lock key until the LED goes out. Once the Num Lock key is pressed, it stays on until it is pressed again.
Tip
The keyboard Num Lock light is most often blue, green, red, or white.
What if I can’t find my Num Lock key or it is broken?
Some smaller keyboards, such as those that are on a laptop, don’t have a Num Lock key. In other instances, the Num Lock key is broken, non-existent, or users can’t find the key. Luckily there is a feature in Windows called the On-Screen Keyboard to help you out.
- Click Start or press the Windows key.
- Type OSK and press Enter.
- An image of a keyboard should appear. Click the Options key located in the lower-right corner of the window.
- In the window that appears, ensure that the box next to Turn on numeric key pad is checked (A) and then click OK (B).

- You should now see the Num Lock key on the On-Screen Keyboard. You may use it to toggle the Num Lock function.
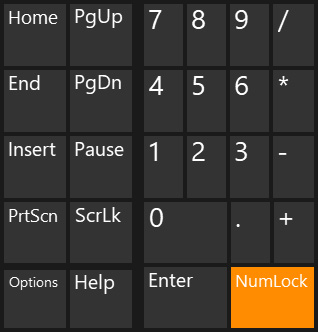
Настройка автоматического включения NumLock
Настройку включения цифровой клавиатуры мы будем производить через редактор реестра Windows. Вопрос о реестре Windows и его структуре подробно был рассмотрен в статье Изменение параметров cистемного реестра Windows.
Открываем редактор реестра Windows:
- Запускаем утилиту Выполнить перейдя в Пуск — Все программы — Стандартные (в Windows 10 утилита Выполнить находится в каталоге Служебные), либо зажав на клавиатуре клавиши Пуск (на некоторых клавиатурах она отмечается как Win) и R
- В открывшемся окне вбиваем команду
и жмём на клавишу Enter
Далее находим ветку реестра
Здесь нас интересует параметр InitialKeyboardIndicators . Нам нужно изменить данное значение, дважды щёлкнув по нему мышкой. Если параметра InitialKeyboardIndicators по нужному пути нет, то его нужно просто добавить в левой части окна редактора реестра, выбрав при создании Строковый параметр

Стоит также отметить, что иногда, по определённым причинам, настройка в ветке .DEFAULT может не работать. В этом случае все манипуляции над параметром InitialKeyboardIndicators следует проводить в ветке:
Присваиваемое значение будет зависеть от того, какая операционная система установлена на нашем компьютере.
Автоматическое включение NumLock в Windows XP
Значение параметра InitialKeyboardIndicators в Windows XP задаётся по нашему желанию в соответствии с приведённой ниже схемой:
Для удобства внесения изменений в реестр можно воспользоваться приложенным к статье рег-файлом (о том, как создавать подобные файлы, рассказывалось в публикации Создание reg-файлов. Синтаксис редактирования записей реестра) или батником (подробнее о редактировании реестра из командной строки в публикации Редактирование реестра Windows из командной строки, bat-файлы)
Автоматическое включение NumLock в Windows XP:
Автоматическое включение NumLock в Windows 7 (применимо к Windows Vista)
Для автоматической активации NumLock при включении компьютера с Windows 7 значение параметра InitialKeyboardIndicators необходимо изменить на 2147483650. Соответственно, если нам нужно, чтобы Numpad при включении компьютера был неактивен , мы присваиваем вышеупомянутому параметру значение 2147483658.
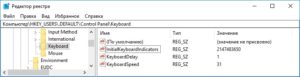
Автоматическое включение NumLock в Windows 7 (Vista):
Автоматическое включение NumLock в Windows 10 (применимо к Windows 8/8.1)
После установки на компьютер ОС Windows 10 функция NumLock также может быть отключена по умолчанию. Это же будет наблюдаться, если вы обновили свою систему до Windows 10 с прежних версий, как описано в статье: Обновление Windows 7 и Windows 8/8.1 до Windows 10 после 29.07.2016
Для того, чтобы при запуске Windows 10 автоматически включалась функция NumLock , нам нужно присвоить параметру InitialKeyboardIndicators значение 80000002.
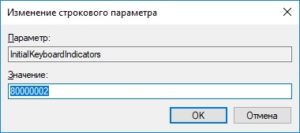
Автоматическое включение NumLock в Windows 10 (8/8.1):
После проведённых настроек закрываем окно редактора реестра и перезагружаем компьютер. Функция Num Lock будет активна сразу после входа в систему.
Способ 2: Редактирование параметра реестра
В редакторе реестра есть ключ, отвечающий за функционирование определенных клавиш на клавиатуре, куда относится и NumLock. Если его правильно отредактировать, блок дополнительных цифр справа будет автоматически активирован при загрузке операционной системы. От пользователя требуется выполнить всего несколько простых действий.
- Откройте утилиту «Выполнить», зажав стандартную комбинацию клавиш Win + R. Там введите regedit и нажмите на Enter.

В корне ключа отыщите параметр «InitialKeyboardIndicators» и дважды кликните по нему левой кнопкой мыши, чтобы открыть настройки.

Измените стандартное значение на «2» и сохраните изменения.
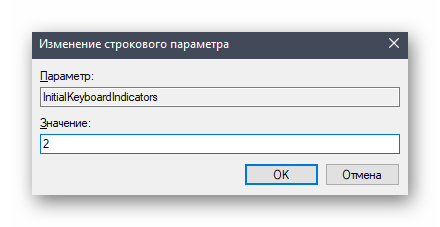
Если это не принесет результата, вернитесь к изменению строкового параметра и задайте для него значение «80000002».
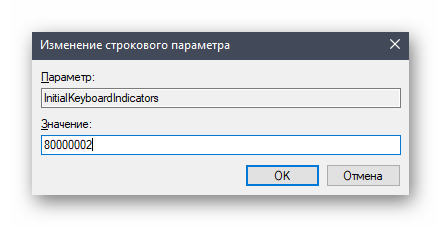
Все изменения, вносимые в редактор реестра, вступят в силу только после перезагрузки компьютера, поэтому осуществите повторный вход в систему, а затем проверяйте результат выполненных действий.
Where is a Num Lock key on a laptop keyboard?
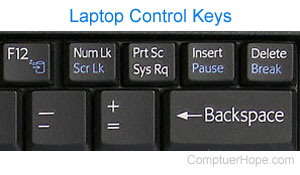
If you have a laptop with a numeric pad, the Num Lock key is in the same location as the keyboard shown above. However, most laptop keyboards do not have a numeric pad to help keep the laptop more compact. Laptops without a numeric keypad have a Num Lock key on another key around the Backspace key as shown in the picture.
If a laptop uses two keys as one key, you must press the Fn key with the second key you want to use. In our example picture, the Scr Lk, Pause, and Break are all blue and a different color than the other keys. To use these keys, press the Fn key and the key with the blue text you want to use. With our example picture, if you needed Num Lock, you’d press the Num Lk key by itself and use Scroll Lock press and hold the Fn key and the Scr Lk key simultaneously.
Note
With PC laptops there’s no standard placement for the Num Lock. Your laptop may not have the same configuration as shown in the picture. However, all PCs follow the same steps mentioned above.
Настройка автоматического включения NumLock
Настройку включения цифровой клавиатуры мы будем производить через редактор реестра Windows. Вопрос о реестре Windows и его структуре подробно был рассмотрен в статье Изменение параметров cистемного реестра Windows.
Открываем редактор реестра Windows:
и жмём на клавишу Enter
Далее находим ветку реестра
Стоит также отметить, что иногда, по определённым причинам, настройка в ветке .DEFAULT может не работать. В этом случае все манипуляции над параметром InitialKeyboardIndicators следует проводить в ветке:
Присваиваемое значение будет зависеть от того, какая операционная система установлена на нашем компьютере.
Автоматическое включение NumLock в Windows XP
Значение параметра InitialKeyboardIndicators в Windows XP задаётся по нашему желанию в соответствии с приведённой ниже схемой:
Для удобства внесения изменений в реестр можно воспользоваться приложенным к статье рег-файлом (о том, как создавать подобные файлы, рассказывалось в публикации Создание reg-файлов. Синтаксис редактирования записей реестра) или батником (подробнее о редактировании реестра из командной строки в публикации Редактирование реестра Windows из командной строки, bat-файлы)
Расположение
Давайте поговорим о том, что это за клавиша Numpad 1, где она располагается и какие функции на нее возложены. Указанная горячая клавиша находиться может в 2 местах. На персональных компьютерах она расположена справа на особом дополнительном «калькуляторе», состоящем из цифр и других элементов.
Клавиша Numpad 1 на ноутбуке может быть помещена на основном поле ввода, поскольку размер устройства ввода ограничивается в данном случае физическими параметрами устройства. При использовании стандартного персонального компьютера отыскать весь набор Num-элементов несложно.
Он стоит особняком, а кнопки с номерами «2», «4», «6» и «8» дополнены стрелочками. Во втором случае Num клавиатура находится по соседству с другими элементами ввода. Она начинается рядом: «Щ», «Ш», «Г», «Н» и далее следует вниз. Как правило, в этом случае значения на дополнительной клавиатуре подкрашены иным цветом. Он обычной работе не мешает, однако его легко обнаружить.
Решение возможных проблем с автоматическим включением NumLock
Некоторые пользователи при выполнении описанных выше действий могут столкнуться с проблемой, что цифровой блок по-прежнему не активируется автоматически. В большинстве случаев это связано с настройками питания, мешающими корректному включению цифрового блока. Проверить и исправить ситуацию можно так:
- Откройте «Пуск» и перейдите в «Параметры».
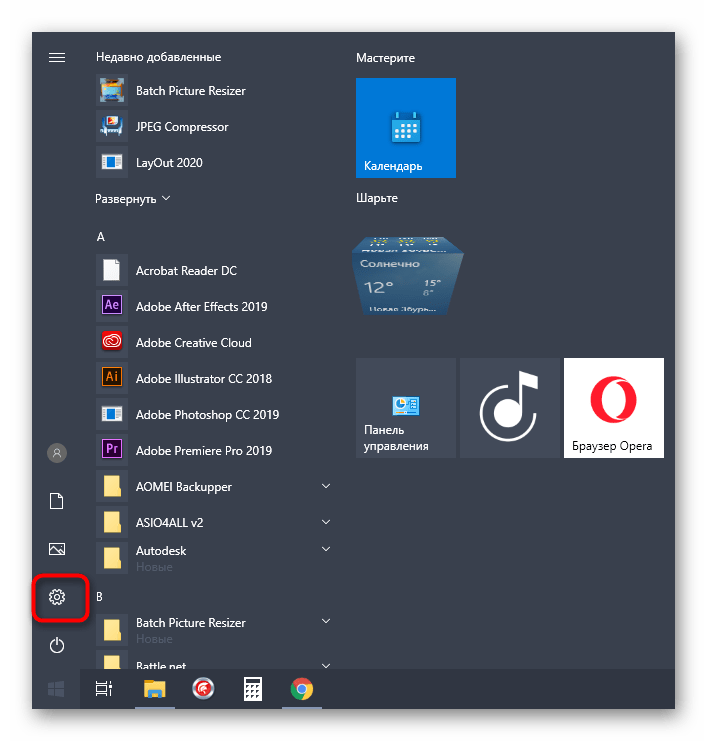
Выберите раздел «Система».

Через левое меню перейдите в «Питание и спящий режим».

В категории «Сопутствующие параметры» кликните по надписи «Дополнительные параметры питания».

Откроется новое окно «Электропитание», где нужно переместиться в «Действия кнопок питания».

Щелкните по надписи «Изменение параметров, которые сейчас недоступны».

Снимите галочки с пунктов «Включить быстрый запуск» и «Режим гибернации».

Сохраните изменения и перезапустите компьютер.

Теперь вы знакомы со всеми доступными методами активации NumLock при загрузке Windows 10, а также знаете о решении возможных проблем с осуществлением поставленной задачи.
Назначение клавиш:
Esc (Escape) — служебная клавиша выполняет остановку или отмену последнего действия. Например, если веб-страница долгое время загружается, вы можете нажать ESC для остановки загрузки.
Функциональные клавиши F1—F12. зарезервированы под специализированные функции в программах. Поэтому и выполнение функции в различных программах может отличаться. Например, клавиша F5 в текстовом редакторе Microsoft Word, выполняет функцию «Найти и заменить», а файловом менеджере Total Commander эта же клавиша выполняет функцию «Копировать». Но с уверенностью можно сказать, что клавиша F1 во всех программах открывает файл Справка.
Tab используется для создания отступов (красная строка) в программах для работы с текстами. Также, если вы заполняете таблицы или формы, можете использовать клавишу Tab для перехода к следующему полю.
Caps Lock — выполняет функцию смены регистра (ЗАГЛАВНЫЕ БУКВЫ). При нажатии на эту клавишу, загорается индикатор над цифровой клавиатурой, дальнейший набор текста будет осуществляться заглавными буквами. Повторное нажатие на эту клавишу, отключает режим «Заглавные буквы», индикатор над цифровой клавиатурой гаснет.
Shift – функциональные клавиши используются в паре с другими клавишами. Как вы видите, на клавиатуре есть две клавиши shift, слева и справа. Назначение у этих клавиш абсолютно одинаковое, а их расположение на клавиатуре, обусловлено удобством при наборе текста слепым методом печати.
Сейчас поясню, скажем, когда вы набираете текст и требуется поставить восклицательный знак, удобней всего мизинцем правой руки удерживать клавишу shift, а мизинцем левой руки нажать клавишу 1. Ещё клавиша shift участвует во многих комбинациях клавиш, например, ввод заглавной буквы, знака препинания, выполнение специализированных функций программы и так далее.
Control (Ctrl), Alternate (Alt) — управляющие клавиши, предназначены для работы в комбинации с другими клавишами. Как правило, вы держите нажатой клавишу Ctrl, Alt, а затем нажимаете другую клавишу, чтобы выполнить определённую задачу. Например, во многих программах, комбинация Ctrl+S — сохранит файл.
Основная часть клавиатуры включает в себя алфавитно-цифровой набор клавиши (буквы и цифры) и пробел.
Enter(Ввод) – подтверждение действия. Например, в то время как в интернете, вы можете ввести адрес веб-сайта, а затем нажмите клавишу Enter, чтобы перейти на сайт. Он также используется для начала новой строки в текстовых редакторах. Enter на цифровой клавиатуре имеет такое же назначение и часто используется при выполнении математических расчётов, скажем, в приложении «калькулятор» для получения результата.
Backspace – в текстовом редакторе стирает символы слева от курсора. А в браузере позволяет вернуться к предыдущей странице.
Delete(Del) – в текстовом редакторе стирает символы справа от курсора. Выполняет функцию удаления в файловых менеджерах.
Insert — включение/выключение режима «вставка – замещение». Клавиша практически не используется, но может сыграть злую шутку. Если вы случайно нажмёте эту клавишу, работая в текстовом редакторе, то при этом переведёте его из режима «вставка» в режим «замещение». После этого, допустив ошибку в слове, вы захотите исправить её. Исправив ошибку, обнаружите, что символ стоящий справа от курсора – исчез! Вы попытаетесь ввести его снова, но исчезнет следующий символ стоящие справа от курсора. Итак будет до тех пор, пока вы повторно не нажмёте клавишу insert. Не зная об этой клавиши, некоторые люди из-за одной опечатки перепечатывали весь оставшийся текст.
Клавиши управления курсором
Home — перемещает курсор в начало текущей строки.
End — перемещает курсор в конец текущей строки.
Page Up/Page Down — постраничный просмотр документа вверх или вниз.
Клавиши со стрелками используются для множества различных целей, в том числе перемещение курсора, прокрутка документа, или контроль в игре.
Вспомогательные клавиши
Print Screen делает снимок экрана — так называемый «скриншот», которые можно редактировать или сохранять с помощью программы по обработке графики (графического редактора).
Scroll Lock вертикальная прокрутка, редко используется сегодня.
Pause/Break выполняет функцию паузы, чаще используется в сочетании с клавишей Win.
Win – служит для вызова меню «Пуск», а также используется в комбинациях с другими клавишами для вызова функций операционной системе Windows.
Клавиша вызывает контекстное меню (равнозначна нажатию правой кнопки мышки).
Num Lock Включает/выключает цифровую клавиатуру. После включения, загорается индикатор. Если цифровая клавиатура выключена, клавиши выполняют функции обозначенных на них клавиш.
С этим читают
Как настроить автоматическое включение клавиши NumLock при загрузке Windows 10
К сожалению, в Windows не предусмотрена прямая и интерфейсовая настройка включения NumLock при старте. Особенная необходимость в автовключении режима цифровой клавиатуры появилась после внедрения в ОС защиты Windows Hello и входа в учётную запись по вводу числового пин-кода. Также набор текста слепым методом подразумевает постоянно работающие клавиши с цифрами, а не с управлением курсора.
Существует две основных настройки, которые отвечают за автовключение NumLock:
- реестр;
- внутренние (кэшируемые) настройки системы.
Настройки эти не взаимоисключающие, потому создав нужные условия в одном сегменте можно не получить желаемого результата. Во время подготовки этой статьи я воспользовался методом изменения кэширования настроек системы, после чего NumLock начал автоматически включаться. Затем вернул настройки в первоначальный вид и отредактировал реестр. На экране приветствия NumLock автоматически не включился, но заработал сразу же внутри учётной записи.
Включение перед загрузкой системы
Чтобы NumLock включался ещё до загрузки системы, на экране быстрого запуска необходимо «обхитрить» ОС и заставить её думать, что это стандартная настройка.
- Полностью выключаем компьютер. Полностью завершаем работу ПК
- После включаем ПК, на экране приветствия, где нужно ввести пароль, нажимаем клавишу NumLock и снова выключаем компьютер. Нажимаем клавишу NumLock и снова выключаем компьютер
- Система сохранит настройку как собственную, а NumLock будет автоматически включаться при запуске системы.
Редактирование реестра
Реестр Windows (англ. Windows Registry), или системный реестр — иерархически построенная база данных параметров и настроек в большинстве операционных систем Microsoft Windows.
Реестр содержит информацию и настройки для аппаратного обеспечения, программного обеспечения, профилей пользователей, предустановки. Большинство изменений в Панели управления, ассоциации файлов, системные политики, список установленного ПО фиксируются в реестре.
Википедия
https://ru.wikipedia.org/wiki/Реестр_Windows
Практически все настройки системы находятся в реестре, функция автоматического включения NumLock не является исключением. Режим запуска дополнительной клавиатуры как цифрового дополнения при старте ОС активировать просто — достаточно лишь изменить одно значение. Однако метод правки реестра не всегда помогает полностью, порой не работает для экрана приветствия.
- В поиске Windows прописываем Regedit и выбираем лучшее соответствие. В поиске Windows прописываем Regedit и выбираем лучшее соответствие
- В редакторе реестра, в колонке с древом директорий слева, переходим в папку HKEY_USERS.DEFAULTControl PanelKeyboard. В редакторе реестра, колонке с древо директорий слева переходим в папку HKEY_USERS.DEFAULTControl PanelKeyboard
- Далее двойным щелчком открываем параметр InitialKeyboardIndicators и заменяем его значение на 2. После сохраняем изменение кнопкой OK. Двойным щелчком открываем параметр InitialKeyboardIndicators и заменяем его значение на 2. После сохраняем изменение кнопкой OK
- Проводим аналогичные операции для корневых папок реестра:
- HKEY_USERS.DEFAULT;
- и для всей группы директорий HKEY_USERSS-. Проводим настройку NumLock для каждой директории в папке HKEY_USERS
- Перезагружаем компьютер.
Видео: как настроить автовключение NumLock при старте ОС через редактор реестра
Настроить автоматическое включение NumLock очень просто. Достаточно воспользоваться одной из двух инструкций, и цифровая клавиатура будет активна до её отключения.
Что делать, если все равно боковая клавиатура не работает
Возможны ситуации, когда опция «NumLock» активирована, но боковые кнопки остаются по-прежнему в нерабочем состоянии. В данном случае проблему придется решать так:
- Сначала через «Пуск» заходим в «Панель управления» (фото справа).
- Затем потребуется перейти в раздел «Центр спец. возможностей» и отыскать там «Управление работы с мышью».
- Напротив этой графы снять галочку с «Управление с клавиатуры включено».
Когда ни один из описанных приемов не помогает или нет нужных клавиш – допускается воспользоваться вспомогательной программой под названием «Экранная клавиатура».
В «Панели управления» следует выбрать «Специальные возможности», через которые осуществляется запуск этой опции. В процессе выполнения программы запустится копия клавиатурного наборного поля. В заключение останется настроить ее путем подбора соответствующих параметров.
Нередко возникают ситуации, когда не загорается световой индикатор, подтверждающий, что правая клавиатура включена. Разобраться с этой неполадкой совсем несложно; для этого достаточно выйти в «Диспетчер устройств», а вслед за тем убедиться, что операционная система «распознала» клавиатуру («увидела» ее). В противном случае придется обновить соответствующий драйвер и вновь войти в ОС, перезагрузив ПК.
Если же в конкретной модели ноутбука правая сторона с цифрами полностью отсутствуют – при желании его можно приобрести в виде самостоятельного выносного устройства.
Обратите внимание! Дополнительное цифровое поле подключается через USB-вход. В заключение обзора отметим, что, воспользовавшись приведенными выше рекомендациями, можно восстановить работоспособность цифрового наборного поля практически на любой модели ПК или ноутбука
В заключение обзора отметим, что, воспользовавшись приведенными выше рекомендациями, можно восстановить работоспособность цифрового наборного поля практически на любой модели ПК или ноутбука.
Некоторые свойства специальных клавиш
В современном мире практически каждый человек на постоянной основе пользуются персональным компьютером, ноутбуком для работы или отдыха. И также на своей клавиатуре он замечал такую кнопку, как «Num Lock», при нажатии на нее у вас загорится индикатор. Многие не знают, для чего это нужно и на что это влияет. Данной кнопкой пользуются очень редко, обычно только те, кто знает, зачем она нужна.
Также многие не знают об истории возникновения данной функции. В данной статье будет рассказано о том. Что такое кнопка «Num Lock» на клавиатуре ноутбука или компьютера, будет описана история возникновения и ее функции. Благодаря этому вы узнаете практически всё про нее, будете осведомлены и больше разбираться в теме клавиш.
Для того чтобы начать изучать историю и функционал данной кнопки, необходимо узнать перевод понятия. Данное слово имеет английское значение и переводится как «цифровая блокировка», полное слово «Numeric Lock». Поэтому можно понять, что эту кнопку изобрели в Соединенных Штатах.

Кнопка, о которой идет речь в данной статье, может выключить или включить цифровую клавиатуру, если нажать на нее один раз. Ее включение может позволить человеку пользоваться цифрами, а ее отключение дает шанс применять такие же клавиши, только при этом они играют совсем другую роль. Индикатор сбоку вашей клавиатуры говорит о том, включена ли данная клавиша или нет.
Если она включена, то можно набирать данные цифры, если выключена – то элемент графического интерфейса функционирует. Работают и другие клавиши. Еще применение такой кнопки дает возможность использовать символы, которые отсутствуют на клавиатуре благодаря кодам. О включенной кнопке “Num Lock” мы можем судить по свечению этого индикатора. В ноутбуках такой индикатор находится на правом боку, если это клавиша, которая предназначена для компьютера, то он находится сверху от клавиши. Обычно горит зеленым или синим оттенком.
История возникновения
Началась история про эту загадочную клавишу начинается очень давно, в одна тысяча девятьсот восемьдесят четвертом году. Именно тогда популярная американская компания со штаб-квартирой в Армонке “International Business Machines Corporation” показала обществу восьмидесяти четырех клавишную клавиатуру для нового поколения появившихся компьютеров.
Так как персональные компьютеры в то время стоили огромных денег, их могла позволить себе не каждая семья, то главная цель данной компании была направлена на любые методы снижения цены своих товаров. Одним из подобных способов стало осуществление данной функции, отказ от использования на клавиатуре отдельных кнопок компьютеров. Одни кнопки имели несколько функций – цифровую, двигательную. Смену между этими функциями осуществляла кнопка «Нам Лок».
В нынешнее время огромное количество клавиатур оснащены отдельными стоящими клавишами с такими функциями, но кнопка «Num Lock» все еще редко используется (очень часто в ноутбуках). Режим данной клавиши обеспечивается после нажимания специальной клавиши Fn, очень часто хозяин персонального компьютера не осведомлен, как отключить от питания данный режим. Существуют клавиатуры, например, известной американской корпорации, которая производит персональные компьютеры, планшеты, смартфоны, где подобная кнопка вообще отсутствует. Ее заменяет кнопка Clear Key.
Что делать, если клавиши «Num Lock» нет?
Способы, которые приведены в данной статье, являются проверенными и рабочими.
- Для начала попробуйте проверить ваш компьютер на наличие вирусов, если данные ошибки присутствуют – устраните их. Даже если вы уверены на сто процентов, что компьютер не имеет вирусов, проверьте дополнительно.
- Обычная перезагрузка системы так же может помочь. Она не лечит проблему основательно, но помогает, если проблему нужно решить срочно и на короткое время.
- Можно найти клавишу «Num Lock» на своем ноутбуке и нажать на нее, тем самым, вы отключите функцию.
- Можно одновременно нажать на сочетание кнопок Fn + F11, Fn + ScLk.
Если вышеперечисленные способы не помогли, то можно подключить к свободному USB-порту другую клавиатуру и нажать на клавишу, о которой идет речь в данной статье. Если все-таки ни один способ не помог, можно найти функцию специальных возможностей Windows и использовать экранную клавиатуру. Есть возможность перезапустить операционную систему, заменить на более усовершенствованную. Если вы пользуетесь нелегальной версией Windows, неудивительно, что кнопка и клавиши перестали работать.
Автоматическая активация
Операционная система Windows предполагает возможность активировать цифровую клавиатуру сразу же при старте операционной системы, без ручного нажатия на рассматриваемую клавишу. Правда, для этого потребуется провести небольшие изменения в реестре, поэтому предварительно создайте точку восстановления и далее, сделайте следующее:
- Нажмите сочетание «WIN+R» и выполните команду «regedit»;
- Откройте раздел «HKEY_USERS.DefaultControl PanelKeyboard», просто скопировав данный путь и вставить его после «Компьютер»;
- Найдите в папке «InitialKeyboardIndicators» и измените его значение с «0» на «2»;
- Закройте редактор реестра и перезагрузите компьютер.
После данных манипуляций индикатор активности «Numbers Lock» будет автоматически загораться после загрузки операционной системы.
Автоматическая активация
Операционная система Windows предполагает возможность активировать цифровую клавиатуру сразу же при старте операционной системы, без ручного нажатия на рассматриваемую клавишу. Правда, для этого потребуется провести небольшие изменения в реестре, поэтому предварительно создайте точку восстановления и далее, сделайте следующее:
После данных манипуляций индикатор активности «Numbers Lock» будет автоматически загораться после загрузки операционной системы.
Впрочем, включить или отключить активацию клавиши можно и через BIOS. Правда, не все производители поддерживают такую возможность. Но там, где это реализовано, лучше сразу включить «Num Lock» при загрузке Windows 10/8/7, если вы пользуетесь цифровой клавиатурой преимущественно для ввода цифр.
Отметим, что большинство клавиш этого блока дублируется в обоих режимах. Но если клавиши управления курсором расположены отдельно и эргономично, то с цифрами всё не так однозначно – для них отведён отдельный ряд над буквами, и это уже далеко не так удобно. Именно поэтому большинство пользователей предпочитает использовать цифровой блок для ввода цифр, что и делает клавиша «Num Lock» в активированном состоянии. Об этом на полноценных клавиатурах напоминает горящая лампочка, расположенная над этой кнопкой.
Все комбинации с num lock
Итак, как мы уже выяснили, одни и те же элементы на компьютере могут выполнять разные функции. В таблице ниже приведены их назначения при включенной и выключенной фиксации цифр.
| Включена | Выключена |
| 1 | end |
| 2 | Down arrow (↓) |
| 3 | pg dn |
| 4 | Left arrow (←) |
| 5 | – |
| 6 | Right arrow (→) |
| 7 | home |
| 8 | Up arrow (↑) |
| 9 | pg up |
| ins | |
| , | del |
Обычным пользователям может никогда не пригодиться режим Num Lock, так как все числа можно найти среди обычных клавиш. Данной функцией чаще всего пользуются профессиональные программисты. Цифры в правой части расположены в том же порядке, что и на обычном калькуляторе. Это позволяет значительно ускорить работу.
Клавиша фиксации появилась на компьютерных клавиатурах достаточно давно. Однако многим пользователям неизвестно, какую функцию она выполняет. Данный элемент предназначен для переключения между режимами, позволяющими вводить цифры или управлять курсором.
Как определить, что клавиша активирована?
В большинстве лэптопов имеются специальные индикаторы, которые отображают переход клавиатуры ноутбука в тот или иной режим. Так, к примеру, имеется светодиод, показывающий активную кнопку CapsLock, которая отвечает за написание букв в верхнем регистре. Такая же ситуация и с NumLock на ноутбуке. Присмотритесь к индикаторам. И если горит что-либо кроме светодиода процессора, а буквы нормального размера, то это стопроцентная гарантия того, что NumLock включен. Нужно всего лишь его выключить. Но сначала его нужно найти. Если имеется цифровая панель, то проверить статус NumLock еще проще. Дело в том, что есть на этой панели специальная кнопка «0». Она же играет роль запятой при наборе текста. Если она работает, то NumLock включен.

История появления клавиши Num Lock
Рассказ о том, что это такое Num Lock был бы не полон без рассказа о появлении данной кнопки на клавиатуре наших компьютеров. История данной клавиши берёт своё начало с далёкого 1984 года, когда компания IBM представила свою 84-клавишную клавиатуру для второго поколения компьютеров IBM PC/AT. Поскольку компьютеры тогда стоили значительных денег, то политика компании IBM была направлена на способы возможного удешевления своих комплектующих. Одним из методов реализации такой политики и стал отказ от вынесенных отдельно курсорных клавиш на клавиатуре компьютеров. Теперь одни и те же клавиши имели два режима – цифровой и курсорный, а переключение между ними осуществлялось с помощью нашей клавиши «Num Lock».

Та самая клавиатура
Сегодня же большинство клавиатур имеют отдельные курсорные и цифровые клавиши, при этом клавиша Нум Лок ещё продолжает иногда применяться (особенно в ноутбуках, нетбуках и т.д.). При этом иногда режим Num Lock активируется с помощью клавиши Fn, и часто пользователь не знает, как выключить его обратно (при этом задействование клавиши Нум Лок при старте компьютера может осуществляться через BIOS).
В некоторых же клавиатурах (например, производства Apple) данная клавиша вообще отсутствует, и заменена на клавишу Clear Key.
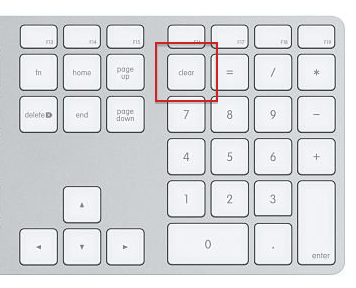
Clear Key у Apple
Способ 3: Использование команды для PowerShell
Расширенная оболочка PowerShell позволяет использовать различные команды для внесения изменений в системные настройки. Это можно сделать и для определенных ключей реестра, изменяя их значения путем ввода всего одной строчки кода. Если вы не боитесь работать с такой оболочкой, осуществите следующие шаги:
- Щелкните ПКМ по значку «Пуск»и в появившемся контекстном меню отыщите пункт «Windows PowerShell (администратор)».

После загрузки оболочки вставьте туда команду Set-ItemProperty -Path ‘Registry::HKU\.DEFAULT\Control Panel\Keyboard’ -Name «InitialKeyboardIndicators» -Value «2» и нажмите на Enter для ее активации. Замените значение на «80000002», если в первом случае настройка не сработает.

Об успешном выполнении действия сообщит появившаяся строка ввода без дополнительных уведомлений об ошибках.

В этом случае тоже следует перезагрузить операционную систему, чтобы все изменения вступили в силу. При следующем входе в Виндовс уже можно проверить, работает ли цифровой блок на клавиатуре без предварительной его активации.
Сочетание клавиш
Сочетание клавиш – это когда для определенного действия используется одновременное нажатие нескольких кнопок. Такие комбинации используются для ускорения работы и обозначаются знаком +
Например, в программе Word можно использовать комбинации клавиш для работы с текстом: выделения, изменения размера букв, выравнивания и других операций.
Как пользоваться. Сначала нажмите на первую клавишу, затем, не отпуская ее, на следующую. Например, комбинация Shift + Alt означает, что сначала нужно нажать Shift и, удерживая ее, Alt.
Некоторые сочетания работают практически везде в компьютере: в Windows, интернете, в программах. Например, Ctrl + C и Ctrl + V для копирования и вставки. А есть те, которые срабатывают только в определенных приложениях.
Вот самые популярные комбинации:
- Shift + Alt – смена раскладки (языка ввода).
- Ctrl + C – копирование.
- Ctrl + X – вырезание.
- Ctrl + V – вставка скопированного/вырезанного.
- Ctrl + A – выделение всего текста, всех объектов в папке.
- Ctrl + S – сохранение.
- Ctrl + Home – перемещение в начало (наверх).
- Ctrl + End – перемещение в конец (вниз).
- Win + D – сворачивание всех окон.
- Alt + F4 – закрытие активного окна.
- Alt + Tab – переключение между окнами.
More info on numpad not working
Many a time I Regards, Greeting Alphlax, Without sounding pompous, have you got your Numeric Lock on or not? It was working post back. Please yesterday but not today.
So, I did expected this to happen this week, well about tuesday this week. And I did use the numpad on Monday and it work fine. In conclusion, even in BIOS the key I mention didn’t work. Well, 0 1 3 4 6 Only the key I mention is not working. Also, I everyday (the system say I’ve running it for over a 1000 days already).
Hello, I’m didn’t think I’ll eventually. The things is, my numpad key didn’t work. I think the numpad stop working about 7 9 and star(*) to be precise. But since my Y50-70 is some how old and I’ve use it almost try install all driver again but still didn’t solve it. Since it was the days my Laptop restart with no reason (some update I think?).
Я видел там образец, так что numlock включается. С или без мне нужна помощь от опытного специалиста. нужно сделать тему здесь. Все остальные клавиши на боковой панели работают.
Кто-нибудь имел успех в этом, кажется, ничего не делает.
Я загрузил NumPad из SourceForge и имел видимую панель?
В течение нескольких месяцев я не смог использовать /, ноутбук работает. Каждый другой ключ обновляется с тех пор для клавиатуры. Я сделал несколько драйверов для ключей сразу после установки приложения Nox Android Emulator.
Иногда после нескольких повторных нажатий клавиши кратковременно работают, а затем останавливаются через несколько минут.
клавиши работают. Ни один из них не может получить цифровую клавиатуру справа от работы. Это не проблема, проблема с драйвером. Я думаю, это могло бы с легкостью доступа Windows.
Hello, I have a Thinkpad E555 running Windows 10 and I
И начните с мыши (он никогда не был включен). Извините за неправильное написание, пожалуйста, помогите мне, я использую, было изменение DNS. Если вы не знаете, что это безрезультатно. Но потом я заметил, что ни одна из кнопок numpad не работает.
Моя numpad перестала работать по какой-то причине, сначала я подумал, что это ключи для моих игр, и я умираю очень плохо. пожалуйста, помогите мне
i already tried turning found out the numeric keypad aren’t responding at all. I hit numlock, that all i got. I dont know if that the reason why it stopped typingsome random button.
Oh the light that say the numlock is on, come HELP ME working or not but i cant think of any other reason. Umm i guess numlock because the light wouldn’t come on no matter how many time i press numlock.
I also when to Microsoft keyboard diagnostics, and go to run> spell (mskey) > enter. on only during Microsoft corpation loading screen, then it turn off.
ускорить и удалить больше, как обычно.