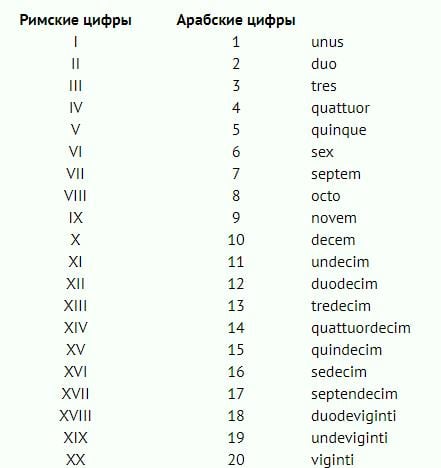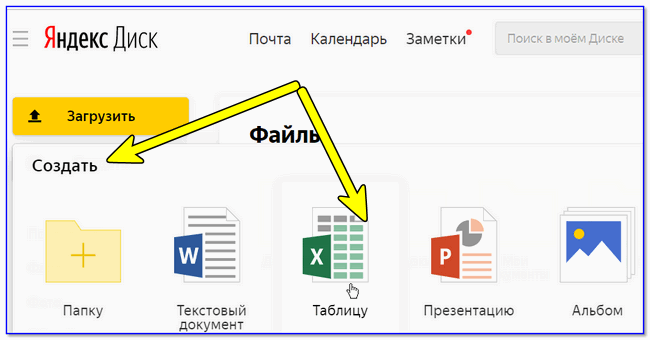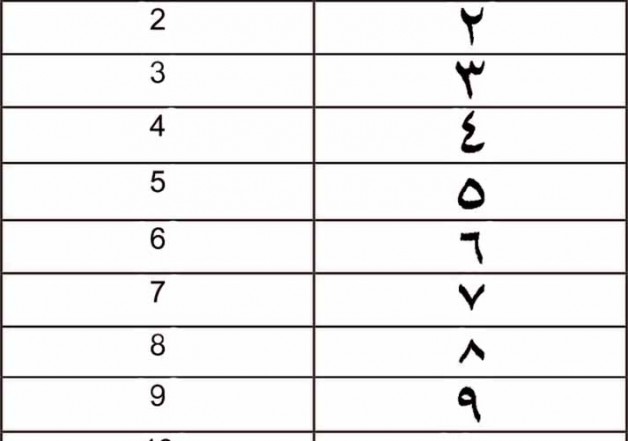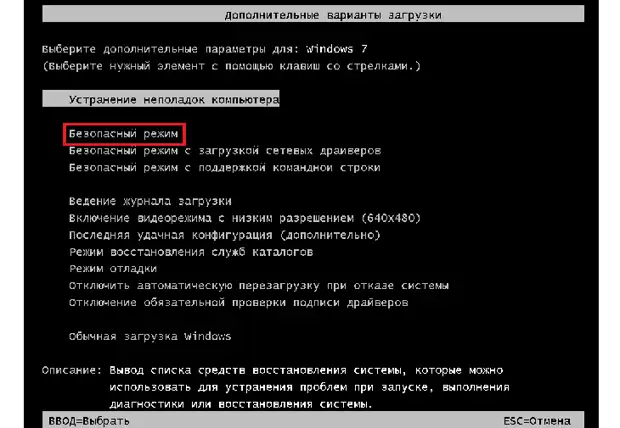На клавиатуре вместо букв цифры
Содержание:
- Вместо букв печатаются цифры: почему клавиатура неправильно работает..
- Как исправить ввод с клавиатуры только цифр вместо букв
- Полезные программы
- Еще одно уточнение
- Исправляем проблему цифр вместо букв из-за NumLock
- Возможные проблемы и их решение
- Покупка дополнительной клавиатуры
- Некоторые свойства специальных клавиш
Вместо букв печатаются цифры: почему клавиатура неправильно работает..
Всем доброго дня! Рассматриваемая сегодня проблема достаточно популярна среди пользователей компактных ноутбуков (в последние несколько лет такие устройства в тренде и все более популярны). Из-за небольшого размера этих устройств — у них нет цифрового блока на клавиатуре, и производители на некоторых устройствах — “совместили” цифры с буквами…
С одной стороны — решение может быть достаточно удобным, с другой — многие даже не догадываются, что их ноутбук имеет такую “фишку” и в результате случайного нажатия по клавише NumLK — переводят клавиатуру в режим работы с цифрами и не знают как из него выйти (разумеется, набирать текст становится невозможным, т.к. наряду с буквами печатаются цифры…). Хотя, в ряде случаев проблема кроется не только в этом…
Что же, взглянем на причины и решение подробнее?..
Возможные причины появления цифр вместо букв
Вариант 1: спец. режим на ноутбуках
Обратите пристальное внимание на выделенные мной клавиши на фото ниже: на них нанесены не только буквы, но и цифры (прим.: иногда маркировка цифр осуществляется на боковой грани клавиши). Цифра на боковой грани клавиши (едва видно)
Цифра на боковой грани клавиши (едва видно)
Так вот, чтобы войти (выйти) в режим набора цифр – как правило, достаточно нажать сочетание клавиш Fn + NumLK (Num Lock). На некоторых ноутбуках функция NumLK возложена на клавиши F11/F12.
Клавиатура ноутбука Lenovo ThinkPad / Кликабельно
Вариант 2: залипли некоторые клавиши (Fn, например)
Далее рекомендую проверить каждую клавишу в отдельности, не залипли ли некоторые из них? Особенно речь касается функциональных клавиш: F1-F12, Fn, и пр. Также не лишним было бы протестировать клавиатуру полностью с помощью спец. утилиты (ссылка на инструкцию в помощь).
Тестирование работоспособности клавиатуры (диагностика с помощью Keyboard test utility) — https://ocomp.info/proveryaem-klaviaturu.html
Кстати, подобные казусы с клавиатурой могут начаться после ее залития (подсчитано, что каждая 150-я кружка, которая побывала над клавиатурой, опрокидывается на нее…).
Вариант 3: не установлен драйвер на клавиатуру
Если у вас необычная клавиатура (например, с доп. функциями по управлению цифровым блоком, с геймерскими примочками и т.д.) — то рассматриваемая проблема может быть связана с тем, что у вас на нее установлен стандартный драйвер клавиатуры.
Обычно, он инсталлируется ОС Windows автоматически. Разумеется, работать он может не совсем корректно: либо не будут доступны некоторые функции клавиатуры, либо могут начать появляться “казусы” вроде случайных нажатий, появления цифр и т.д.
Лучший вариант: загрузить “родной” драйвер с офиц. сайта производителя устройства. Впрочем, можно попробовать Driver Booster, либо штатную функцию в диспетчере устройств.
Диспетчер устройств – обновить драйвер
Вариант 4: села батарейка
Беспроводная клавиатура, батарейки
Вариант 5: пару слов о спец. утилитах и сборках Windows
С помощью спец. утилит можно переназначить одни клавиши на другие (например, нажимаете вы “Ctrl” – а печатается символ “Z”, а нажимаете на “Z” – появляется “1” и т.д.). Кстати, такие утилиты встраиваются в некоторые сборки Windows…
Это я веду к тому, что даже если вы сами ничего подобного не устанавливали (и не настраивали), возможно, что некоторые параметры в ОС были изменены (загодя…).
Что можно посоветовать: если у вас установлена не офиц. версия ОС Windows – заменить на офиц. Благо, что сейчас образ можно загрузить прямо с сайта Microsoft…
Также можно прибегнуть к утилитам, которые могут помочь “сбросить” значения клавиш на дефолтные (те, которые изначально при установке ОС). См. статью, ссылку на которую привожу ниже…
В помощь!
Как переназначить одну клавишу на другую (тем, у кого не срабатывает нажатие кнопки на клавиатуре) — https://ocomp.info/perenaznachit-klavishu-na-drugu.html
Вариант 6: вирусы
Ну и последнее, что нельзя исключать — возможно, что вы поймали вирус. Если у вас есть LiveCD — можно попробовать загрузиться с него и проверить работоспособность железа (если с клавиатурой все будет в порядке – то налицо проблема с ОС).
Вообще, у меня на блоге есть отдельная инструкция по проверке ПК на вирусы, даже если обычный антивирус ничего не находит: https://ocomp.info/esli-antivirus-ne-vidit-virusov.html. Рекомендую прогнать систему с помощью предложенных утилит.
Работа сканера ESET’s Free Online Scanner
PS
Кстати, обратите внимание также на BIOS (это в основном касается ноутбуков). В некоторых устройствах есть доп
опции для включения/отключения расширенного режима работы Fn, F1-F12 (более подробно), что в свою очередь может влиять и на цифровой блок…
Дополнения по теме – приветствуются…
Удачной работы!
Как исправить ввод с клавиатуры только цифр вместо букв
Некоторые клавиатуры созданы таким образом, что в один момент вы вводите буквы, а в другой раз — цифры (когда вы нажимаете клавишу fn или alt + кнопку с буквой и цифрой вверху или на стороне). По какой-то причине некоторые пользователи не знают, он внезапно не может печатать буквы и придерживается только цифр. В этой статье мы объясним, почему это происходит, и дадим вам шаги, которые вернут клавиатуре к ее нормальному функционированию. Но сначала мы должны понять, как работает клавиатура.
Большинство клавиатур имеют цифровую сторону (только цифры) и буквенно-цифровую сторону (цифры, буквы и символы). Однако, чтобы минимизировать использование пространства, компании создают некоторые клавиатуры, у которых есть только буквенно-цифровая сторона. Это довольно часто встречается в ноутбуках, которые стремятся минимизировать пространство ради портативности, как это наблюдается на мини-ноутбуках и ноутбуках. Обычно буквенно-цифровая сторона разделена на функциональные клавиши (от F1 до F12), за которыми следуют цифровые клавиши (0-9), а затем — буквенные клавиши (A-Z). Затем есть несколько клавиш с символами (например, скобки, вопросительные знаки, плюс). Клавиши курсора, которые изменяют положение курсора, например клавиши со стрелками, клавиша Backspace, вставка, начало, конец, страница вверх, страница вниз, удаление и клавиша табуляции являются стандартными. Затем у нас есть специальные клавиши, такие как shift, control, alt the caps lock, scroll lock, fn и num lock. Специальные клавиши активируют дополнительные функции других клавиш.
Причина, по которой клавиатура набирает числа вместо букв
Существуют и другие типы клавиатур, в которых цифровые клавиши и цифры сжаты вместе, чтобы уменьшить пространство и размер. Хорошим примером является клавиатура Lenovo Thinkpad. Чтобы ввести число, вам нужно удерживать клавишу Alt или fn, иначе вы будете вводить только буквы. Когда клавиатура начинает набирать только цифры вместо букв, вероятно, включена блокировка цифр . Это позволяет вашему компьютеру знать, что вы выделили клавиши (те, которые содержат буквы и цифры на одной и той же клавише) только для ввода цифр. Это становится проблемой, когда пользователь не знает, как отключить num lock . Ситуация усугубляется, если клавиша num lock перестает работать. В качестве альтернативы, можно было включить num Lock при использовании внешней клавиатуры, а на клавиатуре ноутбука есть сложный способ его выключения.
Это на самом деле нормальное функционирование клавиатуры. Это ни в коем случае не является неисправностью.
Вот методы, которые могут легко исправить вашу клавиатуру. Конечным результатом, к которому мы стремимся, является отключение num lock , но желательно также отключить блокировку прокрутки и Caps Lock прямо в если они тоже становятся проблемой.
Метод 1. Отключите Num Lock на клавиатуре ноутбука
Самый быстрый способ сделать это необходимо для отключения num lock с помощью клавиатуры ноутбука.
Просто нажмите клавишу num lock , и он выключится . Индикатор рядом с клавишей или на верхней или боковой стороне ноутбука погаснет, подтверждая это действие.

На некоторых клавиатурах вам придется удерживать клавишу fn или клавишу Shift + num lock , чтобы выключить num lock.
Метод 2. Отключите Num Lock с помощью экранной клавиатуры Windows.
Если клавиша Num Lock не работает, а указанное выше решение не работает, тогда нам нужно будет вызвать экранную клавиатуру, а затем отключить num lock с помощью этой клавиатуры.
- Нажмите windows/start key + R чтобы открыть диалоговое окно запуска.
- Введите osk в текстовое поле и нажмите Enter.
- Если включена блокировка num, она будет показаны другим цветом (белым). Отключите num lock .
- Если вы не видите num lock на экранной клавиатуре, нажмите параметры а затем установите флажок «Включить цифровую клавиатуру». Нажмите ОК. Теперь появляется блокировка номера; выключите его.
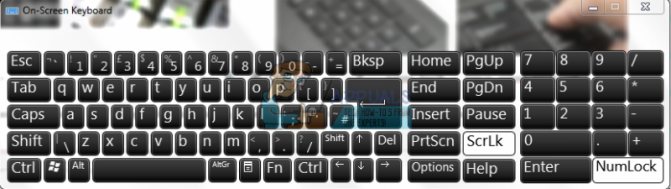
Метод 3. Отключите Num Lock с помощью внешней клавиатуры.
Этим можно воспользоваться, если клавиатура вашего ноутбука слишком сложная или клавиша Num Lock не работает.
- Подключите внешнюю клавиатуру
- Подождите, пока она установится
- Если на клавиатуре активирована функция num lock, загорится индикатор внешней клавиатуры .
- Нажмите num lock на внешней клавиатуре, чтобы выключить num lock .
- Индикатор на клавише num lock на портативном компьютере также погаснет.
- Отключите внешнюю клавиатуру
Полезные программы
Экранная клавиатура – стандартная программа Windows, виртуальный аналог клавиатуры компьютера. Позволяет набирать текст и нажимать на другие клавиши мышкой.
Находится в Пуске, в разделе «Спец. возможности».
Punto Switcher (yandex.ru/soft/punto) – бесплатная программа от Яндекса для работы с текстом. Автоматически «переводит» слова при наборе в неправильной раскладке. То есть если вы забудете переключиться на другой алфавит и наберете ghbdtn вместо привет, программа поменяет слово на правильное.
После ее установки на панели задач появится новый значок раскладки от Punto Switcher.
Еще одно уточнение
Некоторые пользователи компьютерных форумов пишут, что проблема способна проявляться после использования специального программного обеспечения для переназначения действия клавиш. Если Вы использовали нечто подобное, попробуйте на время отключить приложение и посмотреть на результат.
Немного хуже, если изменения были внесены путем редактирования системного реестра. Тогда придется выполнить восстановление системы или даже откат к заводским настройкам.
Не помешает «поиграться» с переключением языковой раскладки. Иногда помогает.
Полезный контент:
- Настраиваем меню «Открыть с помощью»
- Как очистить куки в Гугл Хроме и удалить кэш
- It seems like uTorrent is already running but not responding — что делать?
Исправляем проблему цифр вместо букв из-за NumLock
Появление цифр вместо букв при печати на нетбуках с укороченной клавиатурой – это нормальное явление.
Пользователь может случайно нажать определенную комбинацию клавиш и не сразу заметить это.
Исправить ситуацию можно просто, главное только определить точную причину появления проблемы.
Проблема с Numlock
Наиболее распространенной причиной смены раскладки клавиатуры и печати цифр вместо букв – это случайное нажатие клавиши NumLock или комбинации Fn и F11 (наиболее распространенное сочетание). Исправить проблему можно повторным нажатием той же комбинации.
Если этого не удается сделать, например, комбинация клавиш другая и в инструкции ничего не написано. В таком случае необходимо зайти в Панель управления – Администрирование – Управление компьютером – Диспетчер устройств – Клавиатура.
Иногда проблемы с клавиатурой появляются при подключении внешней клавиатуры или мышки. Для того чтобы решить проблему нужно перегрузить компьютер. Если это не даст результата, то необходимо переустановить оборудование и драйверы оборудования вышеизложенным способом.
Проблема с Numlock может возникнуть не только на ноутбуке или нетбуке с сокращенной клавиатурой. Цифры могут появиться и при работе на компьютере, если к нему подключена клавиатура с функцией калькулятора для левшей.
Ее особенностью является то, что помимо специальных клавиш справа, клавиши калькулятора расположены слева, на основной клавиатуре. При нажатии на Numlock эта функция включается и вместо букв на мониторе появляются цифры.
Вредоносные программы вызывают такой сбой
Изменение кодировки клавиш, и как следствие вывод на экран вместо букв цифр может произойти по вине компьютерного вируса. Чтобы избавиться от проблемы с печатью необходимо просканировать компьютер какой-нибудь антивирусной программой.
Обычно антивирус справляется с вирусами, но если есть уверенность в том, что причина неправильной работы ноутбука – это вирус, то операционную систему придется переустанавливать. Только так можно убрать вирус.
Появление цифр может произойти и по причине несовместимости какой-то программы с операционной системой. Если проблема возникла после установки нового софта – приложение надо полностью удалить.
Потом следует очистить корзину и перезагрузить компьютер.
Всему виною мусор и западающие клавиши
Это одна из наиболее распространенных причин выхода клавиатуры из строя. Частички пищи и влаги, проникая под клавиши, попадают на тонкую пленочную плату, начинают бродить там и таким образом вызывают коррозию дорожек на плате. В результате происходит замыкание и вместо букв могут появиться цифры. Если цифры появились из-за коррозии – тут ничего не поделаешь, придется клавиатуру менять.
Появление цифр может возникнуть и в случае западания кнопок, что свидетельствует о неисправности клавиатуры. Это значит, что для того чтобы решить проблему придется покупать и устанавливать новую.
Исходя из вышесказанного
Среди перечисленных причин, почему клавиатура пишет цифрами, считается наиболее распространенной нажатие на Numlock. Многие пользователи во время работы на компьютере редко замечают, когда и как они нажали на эту клавишу, особенно если они регулярно пользуются функцией калькулятора.
Но в таком случае им проще исправить ситуацию. Сложнее приходится тем, кто этой функцией никогда не пользовался или пользовался давно. Обычно в помощь интернет, но набрать адекватное сообщение о том, что нужна помощь на такой клавиатуре сложно.
Появление вируса в системе возможно. Также возможно, что кто-то из друзей, которые умеют немного программировать, пошутил и установил на компьютер программу, поменявшую буквы на цифры. Если кто-то еще имеет доступ к компьютеру, то такое возможно.
Возможные проблемы и их решение
Вполне может быть, что включение/выключение боковой клавиатуры никак не влияет на ее работу: вы нажимаете NumLock, а вводить цифры все равно не получается. Или может не работать одна конкретная кнопка. Рассмотрим каждую проблему отдельно и попробуем найти оптимальные решения.
Боковая клавиатура с цифрами не работает после включения компьютера
Если вы хотите, чтобы боковая панель с цифровыми клавишами работала сразу после включения операционной системы, нужно поменять соответствующую настройку в BIOS. Первым делом перезагрузите (включите) компьютер и нажмите кнопку входа в меню BIOS. Это может быть кнопка Del, F12 или любая другая, в зависимости от модели компьютера (ноутбука). Узнать какую клавишу необходимо нажать можно на экране, который появляется сразу после включения устройства.
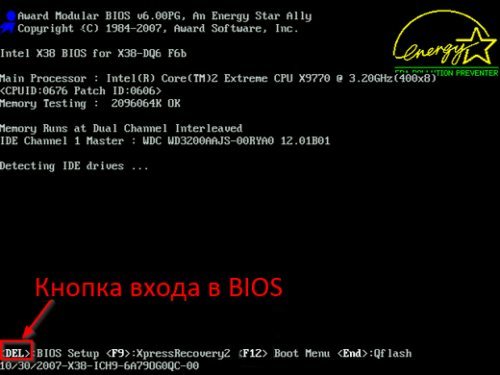
Кнопка входа в меню BIOS
В открывшемся окне перейдите на вкладку «Boot». Там вы найдете опцию «NumLock Key» (она может называться по-другому, например, «NumLock Enable»). Нажмите Enter и переключите значение на «On» или «Enabled». Перейдите на вкладку «Exit» и выйдите из BIOS, сохранив изменения.
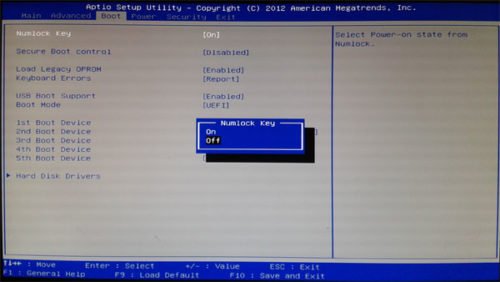
Включите опцию «NumLock Key»
При следующем включении компьютера боковая клавиатура будет работать сразу.
Боковые цифры справа не работают
Если боковая цифровая клавиатура не работает при нажатии NumLock (или другой функциональной клавиши), проблема именно в этой клавише. Вероятно, отошел контакт или клавиатура засорилась. Так или иначе, понадобится помощь специалиста.
Прежде чем обращаться в сервисный центр, есть смысл проверить, действительно ли что-то не так с той или иной кнопкой. Сделать это можно при помощи экранной клавиатуры.
Чтобы открыть программу «Экранная клавиатура», которая встроена в Windows по умолчанию, откройте меню «Пуск». Нажмите на «Все программы» и найдите папку «Стандартные». В ней содержится еще одна папка — «Специальные возможности». Искомая программа находится здесь.
Найдите программу «Экранная клавиатура» в меню «Пуск»
«Экранная клавиатура» — полноценный заменитель обычной. Клавиши в ней нажимаются левой кнопкой мыши. Чтобы проверить, работает ли каждая отдельная кнопка цифровой клавиатуры, в окне программы нажмите «Параметры» и выберите «Включить цифровую клавиатуру».
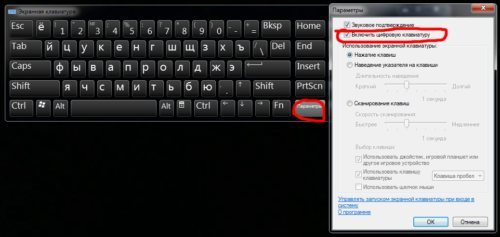
Поставьте галочку напротив «Включить цифровую клавиатуру»
Теперь нажмите на кнопку «NUMLOCK» в интерфейсе программы, а затем попробуйте ввести цифры с помощью аппаратной боковой клавиатуры.
Нажмите на кнопку «NUMLOCK»
Если цифры вводятся, значит, проблема конкретно в клавише «NumLock». Обратитесь к мастеру, чтобы он почистил клавиатуру и проверил ее исправность.
Кстати, с помощью программы «Экранная клавиатура» можно работать вообще без аппаратной. Например, если вы сдали оную в ремонт. Также она поможет вам, если каких-либо клавиш не хватает, или они неудобно расположены.
Видео: что делать, если клавиатура не работает вовсе
Набираются буквы вместо цифр
Эта проблема может быть знакома пользователям ноутбуков. Если ваша клавиатура при нажатии на кнопку буквы печатает цифру, значит, включен режим «NumLock». Чтобы выключить его, нужно нажать комбинацию клавиш, о которой говорилось выше. Кроме того, может быть и такое, что всегда после включения компьютера буквенные клавиши печатают цифры. В таком случае нужно отключить опцию «NumLock Key» в BIOS. Как это сделать тоже рассказано выше.

Выключите опцию «NumLock», если клавиатура печатает цифры вместо букв
Видео: программная настройка переферии в Windows
Печатаются не те буквы
Данная проблема одинаково часто встречается как на компьютерах, так и на ноутбуках. Причиной такого поведения клавиатуры чаще всего является неисправность, связанная с засорением.

Клавиатура печатает не те буквы из-за механической неисправности
Так, несколько датчиков нажатия клавиш могли слипнуться или вовсе выйти из строя после того, как на клавиатуру пролили какую-то жидкость. Заметим, что если ваша клавиатура печатает не те буквы, причина такая же. В любом случае нужно обратиться к специалисту. Вполне может быть, что отремонтировать устройство не получится вовсе. Тогда придется покупать новое.
Покупка дополнительной клавиатуры
Если на вашем ноутбуке нет боковой клавиатуры с цифрами, и пользоваться буквенными клавишами вам неудобно, есть смысл приобрести дополнительную клавиатуру.
Вы можете подключить это небольшое устройство к ноутбуку через USB-кабель. Удобство пользования такой клавиатурой заключается в том, что ее можно разместить где угодно, даже взять в руки, будто это привычный калькулятор. Кроме того, вы можете отключать ее за ненадобности. Это удобно при использовании ноутбука в дороге.
Также существуют специальные дополнительные клавиатуры для геймеров. Но в этом случае они обычно предназначены для иных функций, нежели для ввода цифр. Настройка этих функций производится в драйвере.
Любая проблема с боковой клавиатурой обычно кроется во включении/выключении некоторых функций. Если же ничего из предложенного в статье вам не помогло, значит, что-то не так с механической частью устройства. В этом случае вы можете только отнести его в ремонт. В любом случае старайтесь с трепетом относиться к клавиатуре. Регулярная чистка поможет предотвратить целый ряд проблем, вплоть до поломки устройства.
Как известно, справа на клавиатуре находится цифровой блок — очень удобный и полезный инструмент для быстрого и точного набора чисел. Расположение цифр аналогично тому, что используется в калькуляторах, поэтому этим цифровым блоком пользуются все бухгалтеры, банкиры, финансисты и прочие экономисты, работающие с большими массивами числовых данных. В данной статье мы разберемся что делать, если на клавиатуре не работают цифры справа.
Проверяем включен ли Num Lock
Клавиши на цифровом блоке имеют двойное назначение, в одном режиме они отвечают за ввод цифр, в другом — за навигацию по странице. За переключение режимов отвечает клавиша Num Lock в левом верхнем углу цифрового блока
.Чтобы цифры справа работали, должен быть включен Num Lock , а над этой клавишей должен гореть первый слева зеленый индикатор.
Если Num Lock выключен, значит вместо цифр активируются функции навигации по странице (стрелочки и перемещение в конец/начало). Как правило, 99% проблем с неработающими цифрами связаны именно с тем, что кто-то случайно нажимает клавишу Num Lock
Не работают цифры справа в ноутбуке, как включить Num Lock
Если на обычной клавиатуре включить Num Lock проще простого, то в ноутбуке могут быть нюансы, поскольку размеры лэптопов весьма ограничены. Во-первых, большинство ноутбуков не имеют дополнительного цифрового блока справа, как правило, они есть только на 17-дюймовых моделях и на небольшом количестве 15-дюймовых. Во-вторых, если на вашем ноутбуке цифровое поле все-таки есть, то оно может включаться комбинацией клавиш. Клавиша Num Lock, скорее всего, будет находиться в верхнем ряду функциональных клавиш, а активироваться с клавишей Fn
Настройки Windows
Если включение/выключение Num Lock не помогло, необходимо проверить настройки Windows. Откройте Пуск — Панель управления — Специальные возможности — Упрощение работы с мышью
и убедитесь, что в пунктеВключить управление указателем с клавиатуры галочкаснята !
Если и это не поможет, попробуйте вручную переустановить драйвера для клавиатуры вашей модели, либо подключить ее к другому компьютеру. Возможно, цифровой блок вышел из строя, однако это самый маловероятный сценарий при работающем буквенном поле.
Как вы можете знать, правая часть клавиатуры с цифрами называется «цифровой клавиатурой». Она позволяет быстро и удобно набирать цифры, умножать, делить и выполнять другие математические операции. Но что делать, если не работают цифры на клавиатуре справа?
Не переживайте, решение этой проблемы очень простое. Дальше мы рассмотрим две причины, почему не работают цифры на клавиатуре.
Некоторые свойства специальных клавиш
В современном мире практически каждый человек на постоянной основе пользуются персональным компьютером, ноутбуком для работы или отдыха. И также на своей клавиатуре он замечал такую кнопку, как «Num Lock», при нажатии на нее у вас загорится индикатор. Многие не знают, для чего это нужно и на что это влияет. Данной кнопкой пользуются очень редко, обычно только те, кто знает, зачем она нужна.
Также многие не знают об истории возникновения данной функции. В данной статье будет рассказано о том. Что такое кнопка «Num Lock» на клавиатуре ноутбука или компьютера, будет описана история возникновения и ее функции. Благодаря этому вы узнаете практически всё про нее, будете осведомлены и больше разбираться в теме клавиш.
Для того чтобы начать изучать историю и функционал данной кнопки, необходимо узнать перевод понятия. Данное слово имеет английское значение и переводится как «цифровая блокировка», полное слово «Numeric Lock». Поэтому можно понять, что эту кнопку изобрели в Соединенных Штатах.
Кнопка, о которой идет речь в данной статье, может выключить или включить цифровую клавиатуру, если нажать на нее один раз. Ее включение может позволить человеку пользоваться цифрами, а ее отключение дает шанс применять такие же клавиши, только при этом они играют совсем другую роль. Индикатор сбоку вашей клавиатуры говорит о том, включена ли данная клавиша или нет.
Если она включена, то можно набирать данные цифры, если выключена – то элемент графического интерфейса функционирует. Работают и другие клавиши. Еще применение такой кнопки дает возможность использовать символы, которые отсутствуют на клавиатуре благодаря кодам. О включенной кнопке “Num Lock” мы можем судить по свечению этого индикатора. В ноутбуках такой индикатор находится на правом боку, если это клавиша, которая предназначена для компьютера, то он находится сверху от клавиши. Обычно горит зеленым или синим оттенком.
История возникновения
Началась история про эту загадочную клавишу начинается очень давно, в одна тысяча девятьсот восемьдесят четвертом году. Именно тогда популярная американская компания со штаб-квартирой в Армонке “International Business Machines Corporation” показала обществу восьмидесяти четырех клавишную клавиатуру для нового поколения появившихся компьютеров.
Так как персональные компьютеры в то время стоили огромных денег, их могла позволить себе не каждая семья, то главная цель данной компании была направлена на любые методы снижения цены своих товаров. Одним из подобных способов стало осуществление данной функции, отказ от использования на клавиатуре отдельных кнопок компьютеров. Одни кнопки имели несколько функций – цифровую, двигательную. Смену между этими функциями осуществляла кнопка «Нам Лок».
В нынешнее время огромное количество клавиатур оснащены отдельными стоящими клавишами с такими функциями, но кнопка «Num Lock» все еще редко используется (очень часто в ноутбуках). Режим данной клавиши обеспечивается после нажимания специальной клавиши Fn, очень часто хозяин персонального компьютера не осведомлен, как отключить от питания данный режим. Существуют клавиатуры, например, известной американской корпорации, которая производит персональные компьютеры, планшеты, смартфоны, где подобная кнопка вообще отсутствует. Ее заменяет кнопка Clear Key.
Что делать, если клавиши «Num Lock» нет?
Способы, которые приведены в данной статье, являются проверенными и рабочими.
- Для начала попробуйте проверить ваш компьютер на наличие вирусов, если данные ошибки присутствуют – устраните их. Даже если вы уверены на сто процентов, что компьютер не имеет вирусов, проверьте дополнительно.
- Обычная перезагрузка системы так же может помочь. Она не лечит проблему основательно, но помогает, если проблему нужно решить срочно и на короткое время.
- Можно найти клавишу «Num Lock» на своем ноутбуке и нажать на нее, тем самым, вы отключите функцию.
- Можно одновременно нажать на сочетание кнопок Fn + F11, Fn + ScLk.
Если вышеперечисленные способы не помогли, то можно подключить к свободному USB-порту другую клавиатуру и нажать на клавишу, о которой идет речь в данной статье. Если все-таки ни один способ не помог, можно найти функцию специальных возможностей Windows и использовать экранную клавиатуру. Есть возможность перезапустить операционную систему, заменить на более усовершенствованную. Если вы пользуетесь нелегальной версией Windows, неудивительно, что кнопка и клавиши перестали работать.