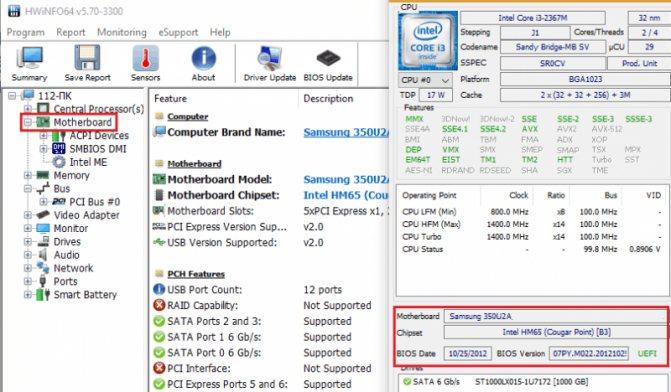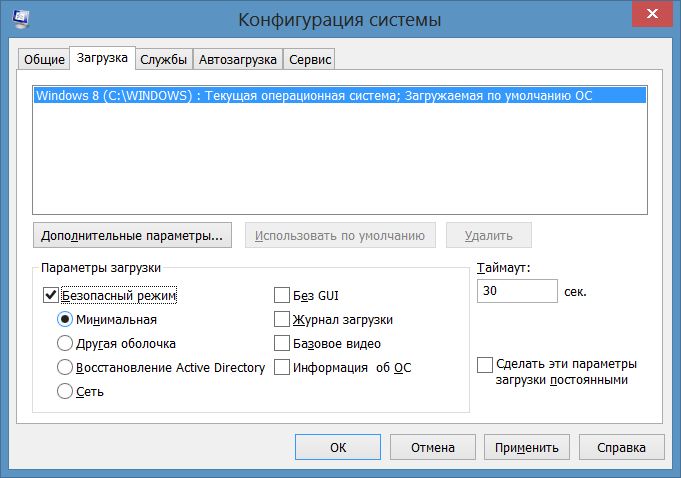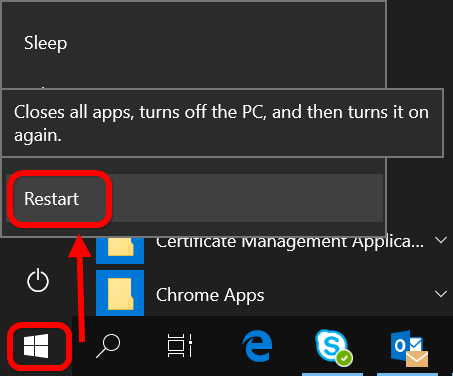Подключить кнопку включения компьютера материнской. подключение кнопки запуска компьютера к «материнке
Содержание:
- Почему плата не включается и как это исправить
- Как стартануть ноут без отдельной кнопки включения?
- Правильное подключение кнопки питания компьютера
- Как включить комп с клавиатуры.
- Пользуемся Boot Menu
- Как подключить кнопку питания на платах разных марок
- Самый простой способ — Boot Menu
- Ноутбук Samsung не запускается из-за проблем с видеокартой
- Как проверить кнопку включения ноутбука на предмет неисправности
- Как включить ноутбук без кнопки включения, возможно ли это?
- Техника безопасности
- Запуск через аппаратную кнопку меню загрузки
Почему плата не включается и как это исправить
Отсутствие реакции на подачу питания говорит в первую очередь о механической поломке либо самой кнопки, либо одного из элементов платы. Чтобы исключить последнее, проведите диагностику этого компонента способами, описанными в статье ниже.
Подробнее: Как проверить работоспособность материнской платы
Исключив поломку платы, следует изучить блок питания: выход из строя этого элемента также может вызывать невозможность включения компьютера с кнопки. В этом вам поможет руководство ниже.
Подробнее: Как включить блок питания без материнской платы
В случае исправности платы и БП проблема, вероятнее всего, заключается в самой кнопке питания. Как правило, её конструкция довольно проста, и, как следствие, надежна. Впрочем, кнопка, как и любой другой механический элемент, тоже может выйти из строя. Инструкции ниже помогут вам устранить проблему.
Способ 1: Манипуляции с кнопкой питания
Неисправную кнопку включения питания нужно заменить. Если же такой вариант недоступен, имеется возможность включения компьютера без неё: необходимо подать питание замыканием контактов или подключить вместо Power кнопку Reset. Этот способ довольно сложный для новичка, однако опытному пользователю он поможет справиться с неполадкой.
Отключите компьютер от электрической сети
Затем поэтапно отключите внешние устройства и разберите системный блок.
Обратите внимание на переднюю часть платы. Как правило, на ней расположены разъемы и коннекторы для внешней периферии и устройств вроде DVD-привода или дисковода
Там же расположены и контакты кнопки включения. Чаще всего они обозначены на английском языке: «Power Switch», «PW Switch», «On-Off», «ON-OFF BUTTON» и прочее, подходящее по смыслу. Лучшим вариантом будет, конечно, ознакомиться с документацией по модели вашей материнской платы.
Когда нужные контакты обнаружены, у вас будет два варианта действий. Первый — замкнуть контакты напрямую. Процедура выглядит так.
- Снимите коннекторы кнопки с нужных точек;
- Подключите компьютер к сети;
- Замкните подходящим вам способом оба контакта кнопки питания — сделать это можно, например, обычной отверткой. Это действие позволит вам включить плату и запустить компьютер;
Впоследствии к этим контактам можно подключить кнопку включения.
Второй вариант действий — подключение к контактам включения кнопки Reset.
- Отключите от разъёмов кнопки питания и перезагрузки;
- Подсоедините коннекторы кнопки Reset к контактам On-Off. В результате компьютер будет включаться через кнопку перезагрузки.
Недостатки таких вариантов решения проблемы очевидны. Во-первых, и замыкание контактов, и подключение «Reset» создают массу неудобств. Во-вторых, действия требуют от пользователя определенных навыков, которых нет у новичков.
Способ 2: Клавиатура
Компьютерная клавиатура может использоваться не только для ввода текста или управления операционной системой, но также способна взять на себя функции включения материнской платы.
Прежде чем приступать к процедуре, убедитесь, что у вашего компьютера присутствует разъем PS/2, такой, как на изображении ниже.
Само собой, ваша клавиатура должна подключаться именно по этому разъему — с USB-клавиатурами данный способ не сработает.
- Для настройки нужно получить доступ к BIOS. Можете использовать Способ 1, чтобы произвести первичный старт ПК и добраться к БИОС.
-
В BIOS переходим на вкладку «Power», в ней выбираем «APM Configuration».
В расширенных опциях управления питанием находим пункт «Power On by PS/2 Keyboard» и активируем его, выбрав «Enabled».
В другом варианте BIOS надо зайти в пункт «Power Management Setup».
В нем следует выбрать вариант «Power On by Keyboard» и тоже установить в «Enabled».
Далее необходимо настроить конкретную кнопку включения материнской платы. Возможные варианты: комбинация клавиш Ctrl+Esc, Пробел, специальная кнопка питания Power на продвинутой клавиатуре и пр. Доступные клавиши зависят от типа BIOS.
Выключайте компьютер. Теперь плата будет включаться по нажатию выбранной клавиши на подключенной клавиатуре.
Данный вариант тоже не отличается удобством, однако для критических случаев он прекрасно подойдет.
Как видим, даже такую, казалось бы, непростую проблему устранить очень просто. К тому же, с помощью этой процедуры можно произвести подключение кнопки включения к материнской плате. Напоследок напомним — если считаете, что вам не хватает знания или опыта для проведения манипуляций, описанных выше, обратитесь в сервисный центр!
Опишите, что у вас не получилось.
Наши специалисты постараются ответить максимально быстро.
Как стартануть ноут без отдельной кнопки включения?
Дочка друга залила клаву ноута колой. Классика! Три дня молчала, пока не перестало включаться. Друг, значит, ко мне, глянь мол.
А у ноута клава интегрирована в топкейс, дороги ее сгнили. Кнопка включения — одна из кнопок клавиатуры. Без отдельного шлейфа. Может подскажет кто, как его включить? С таким я пока не сталкивался, ибо не про.
вроде то что вам нужно
Пишу под топовым результат — ноль. Напряжения где надо нет. Похоже, колы было более, чем достаточно. Спасибо всем за участие, Средство Вычислительной Техники отправляется обратно в зрительный зал
Спасибо, утром попробую
И что вы прозвонкой, по отношению к земле, там найдете? =)
Ещё и сервисом подписались. Ага.
И 90% таких сервисов «приемщиков». Чаво чаво? ))
Без схемы точно узнать какая нога на колодке почти невозможно. Да ладно. )))
По факту нам нужно высадить сигнал кнопки на землю, дабы он превратился в логический ноль. Не могу не согласиться!
Именно красным щупом в режиме прозвонки, прикасаясь последовательно к ножкам разъёма, рано или поздно мы найдём ножку сигнала on/off — то есть, проэмулируем нажатие кнопки включения. Ну вот, к сути подошли.
1) Вы хоть понимаете, чего посоветовали вообще не ремонтнику? Вы его хоть предупредили бы, что можно мульт убить при не осторожном движении, применяя такой способ. 2) Есть схемы на эту мамку
2) Есть схемы на эту мамку.
3) Если бы небыло схемы, то сначала ищем даташит на мульт.
4) если все это недоступно, то просто находим 3.3В.
Поаккуратнее с советами! =)
1) Именно по этому и посоветовал. Как можно убить мульт — я не понимаю. На разъеме клавиатуры везде слаботочные 3.3 высаживать их на землю или коротить между собой — вполне себе безопасно.
2) Классно. О том что ТС сообразил показать платформу — я узнал позже.
3) Даташит на мульт ? А Вы смешной :)))
4) Находим 3.3 ? И дальше что ? А это будет к примеру сигнал LID_SW и дальше что ? Таки проще щупом протянуть по ножкам и получить 100% результат.
«И 90% таких сервисов «приемщиков».Чаво чаво? ))»
Приемщики — сидят и разглагольствуют, в лучшем случае могут разъем питания и клавиатуру поменять, а в интернетах считают себя богами ремонта коим вы и являетесь судя по нашему диалогу.
Правильное подключение кнопки питания компьютера
Если у вас возникла необходимость в подключении кнопки питания компьютера, то в данной статье этот вопрос будет рассмотрен довольно подробно.
Итак, для того, чтобы правильно подключить кнопку включения компьютера на системном блоке к материнской плате необходимо выполнить 3 действия:
Находим в корпусе жгут проводов, идущий от передней панели или сверху корпуса. Выглядит он примерно вот так:
Контакты кнопки включения компьютера
Как видите каждая пара проводов оконечена двух контактным разъемом, который подписан.
Нас интересует разъем с надписью “Power SW”. Также может иметь названия “Power BTN”, “Power Switch”, “PW”.
Теперь, когда фишка кнопки включения найдена, нужно найти куда ее вставлять на материнской плате.
Для этого внимательно осматриваем материнскую плату, а точнее ее правый нижний угол, так как в 90% случаев именно справа внизу и находятся контакты кнопки включения, кнопки перезагрузки, а также световой индикации.
Выглядят они вот так:
Контакты кнопки включения на материнской плате с подписями
Контакты кнопки включения на материнской плате без подписей
На первом фото видно, что каждая пара контактов подписана и вы, наверное, догадались, что нашу фишку кнопки включения с подписью “Power SW” (“Power BTN”, “Power Switch”, “PW”) нужно как бы надеть на соответствующие “ножки”, которые также подписаны.
Так выглядит подключенная кнопка включения
READ Как подключить дополнительный пакет интернета на мтс коннект 4
В большинстве случаев на материнской плате все контакты подписаны, как на первом фото, но бывают случаи, как на втором фото, кто этих самых надписей нет. Что делать в этом случае?
Находим инструкцию к плате и смотрим в ней схему подключения всех кнопок корпуса системного блока.
Инструкция со схемой подключения кнопки включения к материнской плате
Источник
Как включить комп с клавиатуры.
Сегодня на работе ставил комп, и пришлось довольно таки долго провозится с проводами т.к. стол был совершенно не приспособлен для компьютера( я имею ввиду не было дырок для проводов) поэтому пришлось его поставить ну очень далеко под стол и встал вопрос как его подключить пока я докуплю провода и удлинители. Я решил сделать вкючение компа с клавиатуры потому как человек за этим компом так сказать в возрасте и лазить под стол ему будет не очень удобно. Поэтому сейчас опишу инструкцию как включить компьютер с клавиатуры (т.к. версий биосов есть несколько я опишу сразу две инструкции)Версия Биос №1
- Заходим в Биос
- выбираем пункт Power -> APM Configuration -> Power On by PS/2 Keyboard
- Нажимаем Enter и выбираем один из трех пунктов:
- Spase Bar — Включение компа нажатием клавиши пробел
- Ctrl -Esc — включение компьютера клавишами Ctrl -Esc
- Power Key — включение компьютера кнопкой Power на клавиатуре. так же на некоторых моделях возможно установление пароля. Т.е. комп включится только при введении пароля на клаве, с кнопки включения на корпусе работать не будет.
Версия Биос №2
- Заходим в Биос
- выбираем пункт Power Management Setup -> Power On by Keyboard:
- Нажимаем Enter и выбираем один из трех пунктов:
- Spase Bar — Включение компа нажатием клавиши пробел
- Ctrl -Esc — включение компьютера клавишами Ctrl -Esc
- Power Key — включение компьютера кнопкой Power на клавиатуре. так же на некоторых моделях возможно установление пароля. Т.е. комп включится только при введении пароля на клаве, с кнопки включения на корпусе работать не будет.
Вот такой нестандартный способ компа я сделал для пользователя, на что он был очень довольный
PS ВАЖНО. Данный способ работает только с клавиатурой PS/2 т.е
с USB может не сработать (хотя может я и не прав, на крайняк отпишите коменты если я не прав)
Пользуемся Boot Menu
Для начала расскажем о самом простом способе решения проблемы, постепенно переходя к более сложным методикам. Когда кнопка включения перестала работать, лучше всего отдать ноутбук в сервисный центр с целью проведения ремонта. Если же нужно срочно запустить компьютер, тогда воспользуйтесь загрузочным меню Boot Menu. Основное назначение меню – выбор устройства загрузки операционной системы. Пользователь может установить файл на жестком диске, внешний накопитель или диск.
Осмотрите корпус лэптопа. Кроме основной кнопки включения может быть небольшая дополнительная кнопка запуска BIOS. Она предназначена для экстренных ситуаций, такой, к примеру, является неработающий механизм запуска портативного компьютера. Чаще всего она находится с разъемом питания (разъем для подключения шнура зарядного устройства) или непосредственно возле кнопки Power. Опять же, в зависимости от модели устройства зависит и способ её нажатия, но, как правило, с этой целью пользуются карандашом или ручкой. На моделях Acer зачастую она находится здесь.
На Lenovo сбоку или сверху, под клавиатурой, в разных моделях месторасположение кнопки аварийного включения может быть разным.
Когда вы обнаружили на корпусе аварийный включатель настроек BIOS, разумеется, его нужно нажать. Дальше дождитесь, когда лэптоп включится и запустит настройки. Дальнейший порядок действий такой же простой: в загрузившемся синем окне необходимо выбрать Normal Startup и нажать клавишу Enter на клавиатуре.
После этого произойдет загрузка операционной системы в обычном режиме. Правда, каждый раз пользоваться такой методикой будет неудобно. Если у вас нет возможности быстро отремонтировать лэптоп, настройте переход Windows в режим сна.
Как подключить кнопку питания на платах разных марок
Asus
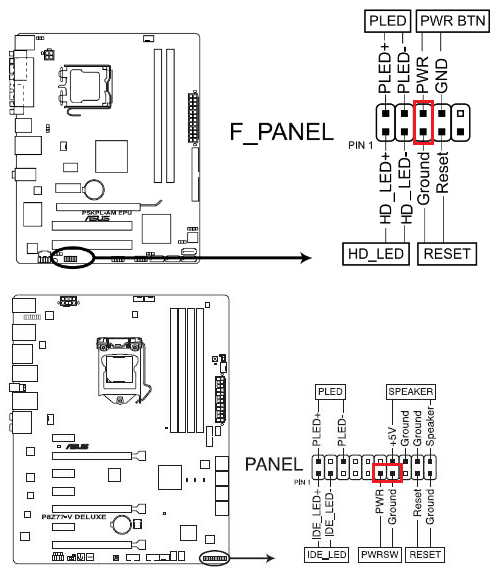
- На платах Asus с 10-штырьковым разъемом передней панели контакты PWR BTN находятся посередине (pin 5 и 6).
- На платах с 20-контактным разъемом они расположены на 11 и 13 пинах.
AsRock
Разные модели материнок AsRock имеют разное расположение контактов Power switch. Например:
- На 10-пиновом разъеме: pin 5 и 6 или pin 6 и 8.
- На 20-пиновом разъеме: pin 6 и 8.
Biostar
Материнские платы Biostar не слишком распространены в нашей стране, но чаще встречаются модели со следующим расположением пинов PWRSW:
- На 16- и 24-штырьковых разъемах – 14 и 16 pin или 15 и 16 pin, если отсчет контактов ведется по горизонтальным рядам.
- На 10-штырьковом разъеме – 6 и 8 pin.
Fujitsu Siemens
На 30-контактной фронт-панели Fujitsu Siemens пины Power On/Of занимают 25 и 26 место
Обратите внимание, отсчет контактов на этой плате ведется справа налево
Foxconn
- На 20-штырьковой контактной группе материнских плат Foxconn на Power switch приходятся контакты 6 и 8.
- На 10-штырьковой группе – также 6 и 8.
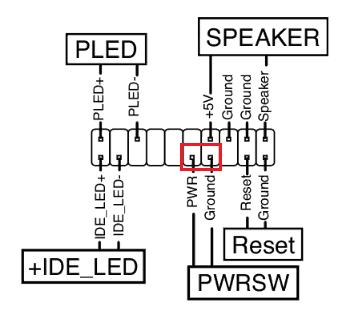
На продуктах марки Epox с 20-контактным разъемом передней панели кнопка Power подключается через пины 11 и 13.
Intel
Еще одна экзотическая марка материнских плат – Intel, выпускается с 10- и 12-контактными группами f_panel. Кнопка включения заведена на пины 6 и 8.
Lenovo
- На моделях материнских плат Lenovo с 14-пиновым разъемом передней панели кнопка включения подключается к контактам 9 и 11.
- На моделях с 10-ю контактами для Power switch отведены пины 6 и 8.
Здесь собраны только самые распространенные варианты подключения кнопки Power к материнским платам стационарных компьютеров. Если вам не подошел ни один из них, «скормите» поисковой системе запрос: «модель_вашей_платы front panel connection» и смотрите найденные картинки. Скорее всего, ответ найдется очень быстро.
Подключение материнской платы – это весьма интересно, хоть и индивидуально. Ведь разные модели могут иметь разные разъёмы, расположение разъёмов и особенности. Однако в общих чертах можно дать обобщённое руководство по подключению материнской платы, которое я приведу ниже.
В данной статье приведу инструкцию по подключению материнской платы на примере ASRock P67 Pro3. Она может отличаться по некоторым вещам от других плат, поэтому не пугайтесь, если у вас будет что-то не так, как я пишу.
Смотрите внимательно, и всё получится. А если не получился, то спрашивайте, я помогу вам.
Итак, для удобства приведу план-картинку, и будут рассказывать, что и куда подключать на материнской плате.
В нашем случае материнка питается от 24-х канального кабеля, а процессор от 8-ми канального. Перед, как подключить материнскую плату к питанию, найдите эти кабели, и подключи их в соответствующие разъёмы.
Самый простой способ — Boot Menu
Проблема с кнопкой питания — частая неисправность ноутбуков. Клавиша запала, долго не реагирует на нажатие, после включения сразу гаснет, моргает. Причин, из-за которых кнопка сломалась, много. Наша задача – запустить устройство без нее.
Для запуска ноутбука используется boot menu (загрузочное меню). Основное его предназначение — возможность выбора устройства для загрузки windows. Может использоваться файл на жестком диске, флэшка, диск.
Для входа в бут меню на ноутах есть аппаратная кнопка.
Найти ее можно на моделях следующих производителей:
- sony;
- lenovo;
- asus;
- acer;
- hp.
Место расположения различается в зависимости от модели. На одних находится сбоку, на других — под клавиатурой, над ней.
На самсунг, dell, desp кнопка отсутствует.
Алгоритм включения:
- просмотреть корпус устройства и поискать кнопк утам. Если не нашли — читаем инструкцию. а вдруг пропустили;
- нажать на кнопку. Если она спрятана в корпусе, использовать для ее нажатия булавку, иголку. Одного нажатия достаточно;
- появится небольшое синее окно. Выбрать обычный режим работы — normal startup, кликнуть enter.
Для включения спящего режима есть несколько способов:
- нажать «пуск», затем — «сон»;
- перейти в параметры пк, кликнуть «системы», выбрать «питание и спящий режим», определить время, когда неактивный ноутбук уснет;
- зайти в панель управления, где найти «электропитание», установить настройки перехода в спящий режим.
Чтобы режим сна выключился, используется мышь или любая клавиша клавиатуры.
Настройка выхода через клавиатуру производится так:
- открыть диспетчер устройств;
- выбрать пункт меню «клавиатура»;
- нажать правой клавишей мыши, выбрать «свойства»;
- перейти в «управление электропитанием»;
- отметить «разрешить этому устройству выводить компьютер из ждущего режима.
Теперь вывести ноут из спящего режима можно, нажав любую клавишу клавиатуры. Применяют встроенную, а также внешнюю клаву, подключенную через usb.
Другой вариант сделать, чтобы комп включался,- использовать мышку.
Настройка аналогична клавиатуре;
- нажать пуск;
- открыть диспетчер устройств;
- выбрать «мыши и иные устройства»;
- нажав правой клавишей мыши перейти в свойства;
- выбрать «управление электропитанием»;
- предоставить разрешение выключения ждущего режима.
Ноутбук Samsung не запускается из-за проблем с видеокартой
Данный вариант поломки тоже встречается довольно часто. Единственное, что видит пользователь в таком случае – это чёрный экран, который не выдаёт никаких изображений. Хотя компьютер при этом может работать в штатном режиме. Проще говоря, устройство вроде запускается, но вот ничего другого пользователь сделать не может.
Вот несколько основных признаков того, что не хочет работать именно видеокарта:
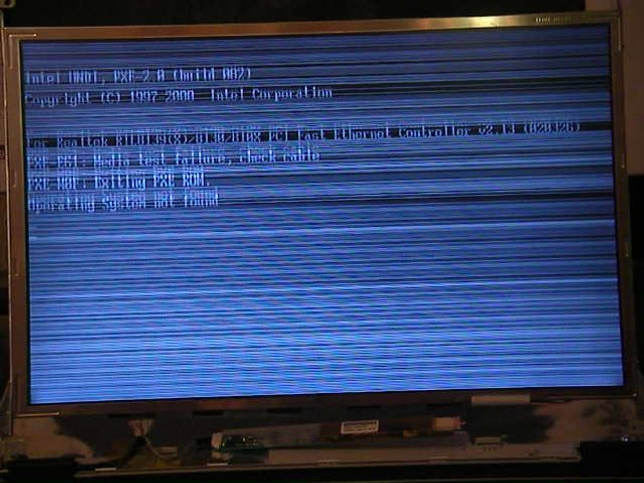
- Нет сигнала на мониторе компьютера;
- Монитор работает, но на нём есть вертикальное или горизонтальное искажение;
- Если надо установить драйвера, на мониторе появляется пресловутый «синий экран»;
- Кроме этого, если с экраном пока все в относительном порядке, может загореться сообщение об ошибке;
- Может появиться звуковой сигнал. Он действительно сильный, потому пользователь с лёгкостью его узнает.
Если видите нечто подобное на своём ноутбуке Samsung, надо срочно обратиться за помощью к профессионалам. Замена видеокарты, конечно, дорогое удовольствие, но в данном случае без этого будет трудно обойтись. Хотя во многих случаях данная деталь подлежит ремонту. Самому пробовать отремонтировать ноутбук нежелательно, иначе придётся выбросить его на свалку. А после профессионального ремонта в большинстве случаев все отлично запускается.
Как проверить кнопку включения ноутбука на предмет неисправности
Чтобы убедиться, что действительно не работает кнопка включения на ноутбуке, необходимо провести ее диагностику.
Для этого следует выполнить ряд действий:
- Отключаем устройство от сети;
- Разбираем ноутбук. Для этого переворачиваем его, снимаем аккумуляторную батарею, откручиваем все винты на корпусе, отсоединяем нижнюю крышку;
- Проводим визуальный осмотр кнопки. В большинстве случаев кнопка устроена очень просто: два контакта замыкаются при нажатии на выпуклую металлическую диафрагму. Очень часто под ней скапливается пыль, а сами контакты со временем покрываются слоем оксида. В результате при нажатии на кнопку контакты не замыкаются;
- Прозваниваем кнопку. Для этого игольчатые наконечники тестера ставим на два контакта кнопки и нажимаем на нее. При нажатии кнопку прибор должен издать характерный звуковой сигнал. Если этого не произошло — кнопка не работает;
- Производим очистку контактов под металлической диафрагмой кнопки. Пинцетом аккуратно снимаем верхнюю часть кнопки и с помощью очистителя контактов удаляем следы окисла и других загрязнений;
- Собираем кнопку и производим повторное тестирование. В большинстве случаев очистка контактов позволяет восстановить работоспособность кнопки без замены.
Если подобные манипуляции не дали результата, и кнопка по-прежнему не работает при тестировании, требуется ее полная замена. Для этого старая деталь выпаивается и на ее место монтируется новая.
Возможные неисправности
Поломки могут быть следующие:
- Вышла из строя кнопка питания;
- Неисправности в материнской плате;
- Сгорел блок питания;
- Банально села аккумуляторная батарея;
- Вышел из строя шлейф, который идет от кнопки питания к материнской плате;
- Другие неисправности, требующие профессиональной диагностики.
В данной ситуации неисправности, указанные в п. 1 — 3 являются трудно диагностируемые и причины их выявить сразу невозможно, поэтому в нашем случае необходимо идти от простого к сложному.
Аккумуляторная батарея
С аккумуляторной батареей ситуация понятна. Необходимо или подключить питание от сети, или зарядить батарею.
С шлейфом, который идет от материнской платы до кнопки питания ситуация сложней, но она вполне разрешима.
Шлейф
Что нужно сделать.
1. Отсоединить шлейф от кнопки питания (в каждой модели ноутбука это делается по-разному, как говорится, «Google Вам в помощь».
2. Осмотреть шлейф на предмет перелома или стирания контактного медного напыления. Если шлейф переломан, значит и переломаны контактные медные напыления, так же можно диагностировать стертость напыления. Последствия этого очевидны, ноутбук не будет включаться.
В данной ситуации желательно заменить старый шлейф на новый, но, как правило, найти нужную модель шлейфа не так-то и просто, а ноутбук необходимо включить срочно и без кнопки.
Нам нужна только та часть шлейфа, которая находится возле кнопки питания, поэтому отсоединять его от материнской платы нет необходимости, что упрощает задачу.
Поэтому:
- Обрезаем не нужную часть шлейфа.
- Аккуратно скальпелем или острым ножом снимаем изоляцию на 0,5 – 1 см от края шлейфа.
- В идеальном варианте у Вас получится вот так.
Теперь, чтобы включить ноутбук без кнопки просто замыкаем между собою медные контакты каким-то металлическим предметом (отверткой, ножом и т.д.). При этом не забываем про подключенное питание или заряженность АКБ ноутбука.
Некоторые пользователи даже замыкаю контакты пальцем и ноутбук включается, но это зависит от проводимости кожи конкретного человека.
Если причина в шлейфе, то ноутбук Вы сможете включить уже, через 5 – 10 минут, при условии, что Вы знаете, как частично его разобрать.
При наличии времени желательно сразу же приклеить супер клеем уплотнитель, как показано на фото,подсоединить шлейф к кнопке питания и попробовать включить ноутбук ее нажатием.
Если проблема не в шлейфе и аккумуляторной батареи, то ее решение требует более профессионального подхода, здесь без глубокой диагностики неисправности ноутбука уже не обойтись.
Как починить шлейф от кнопки питания ноутбука.
Как включить ноутбук без кнопки включения, возможно ли это?
Вопрос от пользователя
Подскажите, можно ли включить ноутбук, если не работает кнопка включения? Дело в том, что мне ее уже 1 раз меняли, на нее раньше нажимал раз по 10 пока ноутбук включался (корпус ноутбука в месте кнопки испорчен, поэтому под кнопку всегда что-то попадает).
Вот сейчас опять все по второму кругу.
Вопрос, конечно, интересный. Если выключить ноутбук можно разными способами, в том числе и без физических клавиш (кнопок), то вот с включением всё сложнее. Многое еще зависит от модели и конструкции вашего устройства.
В этой статье приведу несколько вариантов решения проблемы, так-сказать, с минимальными «издержками». И так.
Техника безопасности

А сейчас хочется немного вернуться назад и порассуждать о технике безопасности. Следует отметить, что большинство элементов компьютера работают под маленьким напряжением, которое составляет единицы или даже доли вольт. Но не всё так просто – ведь иначе его бы не подключали к сети в 220 В. Поэтому всегда, даже при самых небольших косметических изменениях, необходимо полностью обесточивать технику от любой подачи напряжения. Конечно, это довольно трудозатратно, но помните, что вся техника безопасности написана чьей-то кровью.
Давайте рассмотрим небольшой пример небрежного отношения. Вот стоит компьютер, у которого системный блок весьма сложно отсоединить от питания полностью. Он ставится в режим сна и открывается боковая панель. А тут срабатывает прерывание (допустим, от сообщения, что пришло по сети) и техника включается. Током вряд ли ударит, но вентилятор на материнской плате может хорошо пройтись по рукам. Он, конечно, пальцы не отрежет, но ощутимо поколотить их своими лопастями сможет.
Запуск через аппаратную кнопку меню загрузки
Некоторые ноутбуки Леново (беспредельно часто), Acer, Asus, HP (весьма редко) оснащаются аппаратной кнопкой входа в БИОС. В отдельных сериях Sony как и присутствует аппаратная клавиша в группе над клавиатурой, запускающая мастер обслуживания.
Если она присутствует, нажимают кнопку запуска кадастр загрузки. Для этого может понадобиться ручка или иголка. У отдельных моделей пуговка скрыта и к ней ведет только тонкое отверстие. Здесь выбирают часть Normal Startup. После этого операционная система запускается в нормальном режиме. Имея кнопку входа в список загрузки, можно без проблем включить ноутбук без кнопки включения.