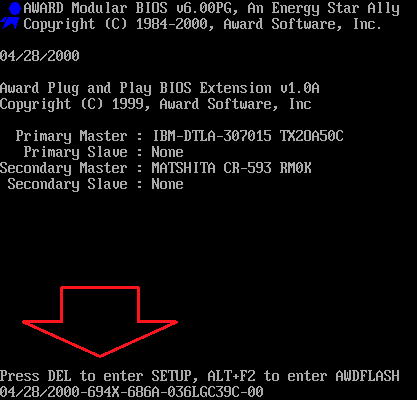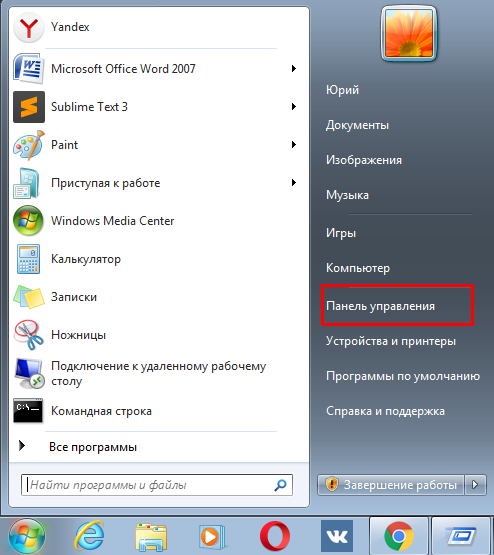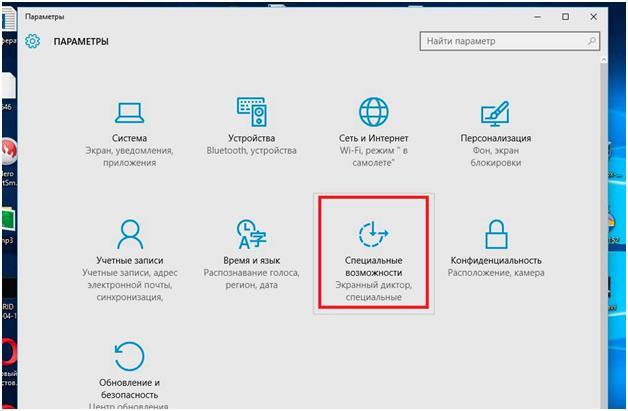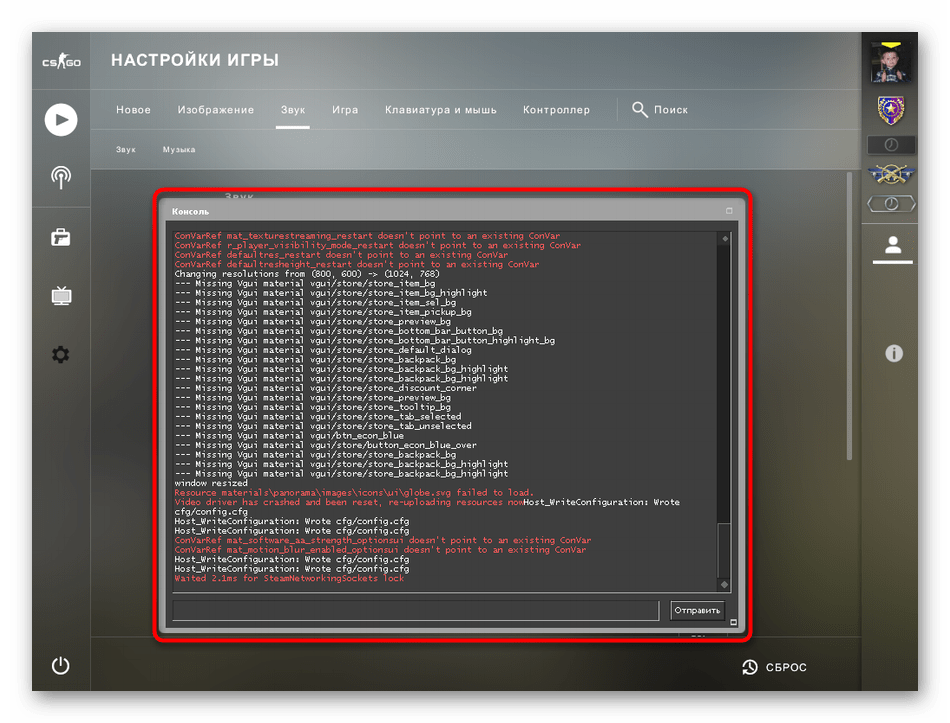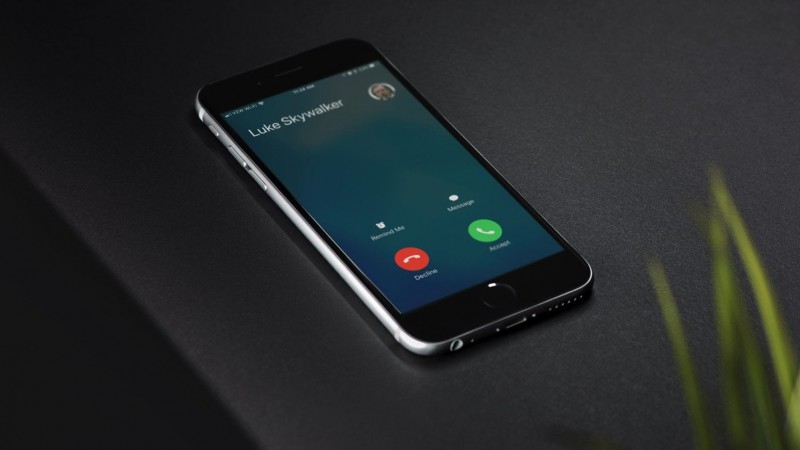Что делать, если клавиатура не печатает буквы
Содержание:
- Что делать
- Неисправность кабеля или порта для подключения клавиатуры
- Беспроводная
- Что делать
- Перестановка
- Драйвера
- Проверьте аппаратные проблемы
- Неисправность кабеля или порта для подключения клавиатуры
- Клавиатура не работает вообще
- Варианты поломки клавиатуры
- Причины, по которым перестала работать клавиатура на ноутбуке, делятся на две категории:
- На ноутбуке не работают некоторые клавиши с буквами. Что делать?
- Какие кнопки чаще всего перестают работать
Что делать
Теперь подробнее разберемся, как поступить, если не работают некоторые клавиши на клавиатуре. В такой ситуации начните с простых проверок, а уже после переходите к более сложным шагам.
Проверьте кнопки на факт попадания мусора
Если не работают только некоторые клавиши, начните с их осмотра. Причиной может быть попадание крошек, пыли или волос, пыли и мусора, которые со временем скапливаются в полости и мешают нажатию.
Такую проблему легко распознать. Некоторые кнопки на клавиатуре ноутбука не работают — нажмите на них сильнее. Если они все-таки срабатывают, проблема в накоплении грязи. Во избежание таких проблем периодически чистите клавиатуру ноутбука. Здесь имеются некоторые варианты:
- Используйте баллончик со сжатым воздухом, который продается в большинстве магазинов. Как вариант, подойдет пылесос при наличии реверсного режима. Таким способом легко избавиться от загрязнений и крошек и устранить ситуацию, если не работает часть клавиатуры на ноутбуке.
- Купите специальный пылесос, который легко найти на любом из китайских сайтов. Такое средство предназначено специально для чистки клавиш, если некоторые не работают.
- Задействуйте «растекающиеся» липучки. Принцип работы прост. Вы кладете специальное изделие на клавиатуру, вдавливаете его и дожидаетесь растекания. При этом пустоты между кнопками заполняются, а мусор прилипает к ним. После этого остается только снять изделие вместе с загрязнениями.
- Переверните устройство. Если у вас перестали работать некоторые клавиши на клавиатуре ноутбука, переверните его и слегка постучите (потрясите). Минус в том, что такой метод не очень эффективен и имеется риск повредить другие элементы.
Наиболее надежный способ — разобрать устройство и вычистить все изнутри. В таком случае нужно знать конструкцию девайс и представлять, как починить клавиатуру, если не работают кнопки. Здесь пользователем необходимо понимать, что все действия выполняются на свой страх и риск.
Проверьте работу кнопок с помощью специальных программ
Для проверки внимательно изучите все кнопки на клавиатуре с помощью специальной утилиты. Как вариант, используйте Keyboard test utility. Ее возможности позволяют быстро определить, какие именно кнопки на клавиатуре ноутбуке не работают. Программа проста в применении и не нуждается в дополнительном пояснении. После нажатия какой-либо кнопки она заливается желтым. Задача — пройтись по всем клавишам.
Для применения этого метода необходимо сделать аварийную флешку LiveCD, а после записать на нее указанную выше программу. На следующем шаге загрузитесь с этой карты и запустите проверку клавиатуры. Так вы сможете быстро выяснить, если некоторые клавиши не работают.
Проверьте БИОС
Бывают ситуации, когда проблема касается только функциональных кнопок. В частности, не работают клавиши с F1 по F12 на клавиатуре. Дополнительно могут быть трудности и с функциональной клавишей Fn. Сразу отметим, что в некоторых моделях ноутбуков такие кнопки выключены, а вместо них выполняются иные опции — включение и отключение Вай-Фай, повышение и снижение громкости, а также другие возможности.
После входа в BIOS перейдите в раздел, отвечающий за специальные кнопки. В зависимости от модели этот раздел может отличаться. Как правило, необходимо войти в System Configuration, а там перейти в секцию Action Keys Mode. Здесь необходимо установить параметр Enable.
Выполните глобальную чистку
Не работает часть кнопок на клавиатуре ноутбука — попробуйте почистить изношенные или окисленные дорожки. Это особенно актуально, если вы случайно залили клавиши. Общий алгоритм действий имеет следующий вид:
- Снимите клавиатуру, на которой не работают некоторые клавиши.
- Промойте ее теплой водой с моющим средством.
- Просушите ее и дайте просохнуть.
- Установите на место.
Если этот метод не дал результата, может потребоваться разбор устройства и чистка каждой клавиши по отдельности. Учтите, что процесс снятия клавиатуры зависит от модели ноутбука и может отличаться.
Альтернатива
Некоторые кнопки так и не работают, то устранить неисправность не удалось, а менять ноутбук нет желания, попробуйте обойтись без них. Используйте одну из следующих хитростей:
Переназначьте нужные клавиши на другие места. Для этого можно использовать специальный софт, к примеру, MapKeyboard. С его помощью легко поменять назначение некоторых кнопок на ноутбуке за 10-20 секунд.
- Подключите дополнительную «клаву». Это не очень удобно, но позволяет на время отсрочить решение проблемы.
- Используйте виртуальную клавиатуру на экране. Такой метод подойдет для тех случаев, когда не нужно вводить большие объемы информации.
Неисправность кабеля или порта для подключения клавиатуры
Первым делом следует оценить физическое состояние клавиатуры.
Посмотрите на индикацию кнопок Caps Lock и Num Lock. Скорее всего, если они работают, то физически с клавиатурой все должно быть в порядке.
Глазами осмотрите кабель клавиатуры. Может быть он пережат или перерезан. Например, у многих владельцев домашних животных питомцы перегрызают кабеля.
Также, проверьте визуально порт подключения клавиатуры, нет ли в нём переломов или изгибов. Порты подключения клавиатуры бывают двух типов — USB и PS/2.

Очень часто бывает, что в порте PS/2 при попытке подключения к компьютеру люди отламывают кончик жилы и подключение клавиатуры не происходит.
Если внешне кабель USB клавиатуры и порт подключения выглядят хорошо, то попробуйте воткнуть клавиатуру в другой порт USB компьютера. Возможно, испорчен порт на самом компьютере. Если в другом порту компьютера клавиатура заработала, значит у вас проблема с USB портом. Обычно их на компьютере несколько и можно просто оставить клавиатуру подключенной к тому порту, который работает.
В случае клавиатуры с портом PS/2, вам следует проверять работоспособность порта подключения клавиатуры на другом компьютере, так как такой порт на материнской плате всего один. Чтобы проверить работоспособность порта PS/2 компьютера, вам придется найти другую такую клавиатуру.
Беспроводная
Что касается беспроводной клавиатуры, то можно также проверить драйвер и попробовать восстановить систему. Однако причины бывают и другие, которые не характерны для проводных устройств.
Нарушена связь с приемником сигнала
Если символы с клавиатуры не удается ввести совсем или они появляются со значительным опозданием, то может быть, что сигнал передачи данных не является качественным.
Что стоит сделать?
- Заменить батареи в беспроводной клавиатуре. Часто проблема связана именно с этим. Отсек для них — на нижней стороне устройства.
- Убедиться, что клавиатура располагается на оптимальном расстоянии от компьютера и находится на некотором удалении от других электрических приборов, способных создавать помехи.
- Убрать подальше приемник от металлических предметов. Это позволит улучшить качество сигнала.
- Если имеется выключатель питания, то удостоверьтесь, что он в положении «ВКЛ».
Bluetooth не включен
Бывает, что беспроводная связь Bluetooth, посредством которой и передаются данные от клавиатуры к приемнику, отключена. В этом случае устройство не будет функционировать вообще.
Как включить Bluetooth?
Перейти в меню «Пуск» и нажать значок «Параметры», находящийся рядом с кнопкой выключения компьютера.
В окне с названием «Параметры Windows» выбрать раздел с надписью «Устройства».
В верхней части окна есть ползунок, который нужно перевести во включенное состояние.
Дополнительно: некоторые рекомендации способны помочь, если не включается компьютер. Проблем может быть несколько, но иногда их реально решить без вызова специалиста.
Что делать
Если вы столкнулись с ситуацией, когда не печатает клавиатура, проанализируйте ситуацию
Очень важно, какое именно устройство неисправно. Здесь возможно несколько вариантов устройства: проводное, беспроводное и встроенное в ноутбук
В каждом из случаев алгоритм действий может немного отличаться.
Общие рекомендации
Для начала приведем инструкцию для ситуации, когда клавиатура подключена, но не печатает. Сделайте следующие шаги.
Перезагрузите ПК / ноутбук
Для начала попробуйте перезапустить оборудование. Возможно, клава не печатает из-за какого-то временного сбоя, который после перезапуска должен устраниться.
Удалите процесс ctfmon.exe
Нередко выбывают ситуации, когда устройство не работает из-за постороннего процесса. Для получения информации войдите в Диспетчер задач и попытайтесь найти ctfmon.exe в списке. Если он имеется, сделайте следующее:
- жмите на комбинацию Win+R;
- введите в появившееся окно ctfmon.exe;
- кликните на Выполнить и кнопку Ввод.
Как вариант, можно добавить процесс в автоматическую загрузку, для чего сделайте следующее:
- запустите редактор реестра (Win+R и команда regedit);
- перейдите к разделу HKEY_LOCAL_MACHINESOFTWAREMicrosoftWindowsCurrentVersionRun;
- создайте в нем параметр с наименованием ctfmon;
- задайте значение C:WindowsSystem32ctfmon.exe;
- перезапустите ПК / ноутбук.
Если девайс все равно не печатает, переходите к следующему шагу.
Убедитесь во включении MsCtfMonitor
Проверьте, чтобы MsCtfMonitor была включена. Для этого сделайте следующие шаги:
- Жмите на Win+R.
- Введите команду taskchhd.msc.
- Войдите в Библиотеку планировщика заданий.
- Перейдите в раздел Майкрософт, а после Виндовс и TextServicesFramework.
- Убедитесь, что MsCtfMonitor включена.
Проверьте устройство на вирусы
Если не печатает клавиатура на ноутбуке или компьютере, причиной может быть действие вирусов. Для проверки установите любую антивирусную программу и проверьте систему (желательно на этапе загрузки). При нахождении посторонних программ удалите их или отправьте в карантин.
Дополнительные методы
Кроме рассмотренных выше, можно использовать дополнительные способы восстановления, если не печатает клава. Сделайте следующее:
- Если проблема возникает при указании пароля, проверьте факт включения Num Lock. Учтите, что для некоторых клавиатур необходимо одновременное зажатие функциональной клавиши вместе с Fn.
- Удалите в диспетчере устройств печатающее устройство, а после нажмите в меню на Действие и обновление конфигурации.
- Попробуйте сбросить BIOS к настройкам по умолчанию
- Полностью выключите ПК или достаньте батарею с ноутбука.
- Используйте опцию устранения неполадок для Виндовс 10.
Не печатает проводная клавиатура
Теперь рассмотрим, что делать, если не печатает проводная клавиатура на компьютере. Здесь сделайте следующие шаги:
- Если на девайсе предусмотрена кнопка включения питания, убедитесь, что она активна.
- Отбросьте от ПК другие устройства USB и попробуйте подключить клавиатуру в другие разъемы.
- Переустановите драйвер клавы через Диспетчер устройств. Для этого войдите в Пуск, Параметры, а далее Блютуз и другие устройства. Перейдите в пункт Диспетчер устройств, найдите клавиатуру и жмите правой кнопкой мышки. После этого удалите устройство и перезапустите ПК. Установка нового ПО происходит в автоматическом режиме.
Не печатает беспроводная клавиатура
Сегодня все больше людей пользуется беспроводным оборудованием. Если ваша беспроводная клавиатура вроде работает, но не печатает, попробуйте восстановить ее работоспособность. Сделайте следующее:
- Поменяйте элементы питания. Возможно, батарейки или аккумулятор разрядились.
- Обновите подключение по беспроводной связи. Для этого включите девайс и соединитесь с ним заново. Как вариант, отключите и включите блютуз, если связь осуществляется с его помощью.
- Переустановите драйвер для девайса и проверьте систему на вирусы.
Не печатает печатающий девайс ноутбука
Если проблема произошла со встроенной клавой, проверьте АКБ ноутбука. Даже если устройство включается, при низком заряде батареи кнопки могут не сработать. Для исключения версии подключите девайс к сети. Если это не помогло, проделайте шаги, указанные в общих рекомендациях — переустановите драйвера, проверьте систему на вирусы и т. д.
Если у вас вдруг не печатает клавиатура, это не повод нести устройство в ремонт или на свалку. В 9 из 10 случаев проблему можно решить обычной перезагрузкой или переустановкой драйверов. Также не забудьте проверить ПК / ноутбук на вирусы и удалить лишние процессы.
Перестановка
Но это далеко не все варианты развития событий. Иногда бывает так, что клавиатура печатает не те буквы. И в данной ситуации очень трудно найти объяснение происходящему. Ведь на самом деле устройство работает. Просто не так, как должно. Причина того, что буквы печатают цифры или не то, что нужно, всего одна. Это неправильная сборка устройства. Если разобрать клавиатуру, можно заметить, что для каждой кнопки есть свой механизм. Компьютер получает сигнал от определенной клавиши и печатает тот или иной символ. Для удобства работы пользователя эти механизмы подписаны в виде кнопок на клавиатуре. Если последние поменяны местами, складывается впечатление, что устройство печатает не те символы.
Поэтому в данной ситуации есть только одно решение — правильно собрать клавиатуру. То есть разместить механизмы, находящиеся под каждой клавишей, в нужном порядке. Самостоятельно это сделать весьма проблематично. Поэтому лучше всего отнести гаджет в сервисный центр. Если не хочется лишний раз задумываться, почему не печатает клавиатура, не следует своими силами вытирать и мыть данную составляющую. Нередко проблема с неправильной расстановкой кнопок случается именно после самостоятельной чистки. Не самый опасный, но и не слишком приятный момент.

Драйвера
Почему не печатает клавиатура? Следующей, уже более распространенной причиной, является отсутствие драйверов для Особенно если речь идет о многофункциональной, с большим количеством дополнительных кнопок. Если устройство отказалось работать, рекомендуется первым делом переустановить драйвера для него. Или обновить их.
Обычно к клавиатурам прилагается диск с соответствующим софтом. Далее И если причина крылась именно в драйверах, то все начинает работать. Можно дополнительно выключить и включить устройство после входа в операционную систему. Но не всегда все так просто, как кажется. Ведь компьютер — это устройство, которое может преподносить разнообразные сюрпризы. И не всегда исправлять их легко и просто. Так какие еще варианты развития событий можно выделить?
Проверьте аппаратные проблемы
Эта проблема с задержкой клавиатуры может быть вызвана аппаратными проблемами. Чтобы проверить возможные проблемы с оборудованием:
- В зависимости от типа используемой клавиатуры:
- Я использую проводную клавиатуру: убедитесь, что ваша клавиатура подключена. Если ввод по-прежнему не работает, попробуйте 2).
- Я использую беспроводную клавиатуру: при необходимости замените или зарядите аккумулятор. Если все равно не догнать, попробуйте 2).
- Попробуйте использовать другую (и функциональную) клавиатуру на своем компьютере. Проверьте, продолжается ли задержка. Если проблема исчезнет, вероятно, неисправна первая клавиатура. Если проблема с задержкой не устранена, перейдите к следующему исправлению.
Неисправность кабеля или порта для подключения клавиатуры
Первым делом следует оценить физическое состояние клавиатуры.
Посмотрите на индикацию кнопок Caps Lock и Num Lock. Скорее всего, если они работают, то физически с клавиатурой все должно быть в порядке.
Глазами осмотрите кабель клавиатуры. Может быть он пережат или перерезан. Например, у многих владельцев домашних животных питомцы перегрызают кабеля.
Также, проверьте визуально порт подключения клавиатуры, нет ли в нём переломов или изгибов. Порты подключения клавиатуры бывают двух типов — USB и PS/2.

Очень часто бывает, что в порте PS/2 при попытке подключения к компьютеру люди отламывают кончик жилы и подключение клавиатуры не происходит.
Если внешне кабель USB клавиатуры и порт подключения выглядят хорошо, то попробуйте воткнуть клавиатуру в другой порт USB компьютера. Возможно, испорчен порт на самом компьютере. Если в другом порту компьютера клавиатура заработала, значит у вас проблема с USB портом. Обычно их на компьютере несколько и можно просто оставить клавиатуру подключенной к тому порту, который работает.
В случае клавиатуры с портом PS/2, вам следует проверять работоспособность порта подключения клавиатуры на другом компьютере, так как такой порт на материнской плате всего один. Чтобы проверить работоспособность порта PS/2 компьютера, вам придется найти другую такую клавиатуру.
Клавиатура не работает вообще
Как исправить?
- Проверьте кабель на изломы. Также проверьте штекер, возможно, он просто вывалился из разъёма, или в нём загнулись шпильки, но это если у Вас клавиатура с разъёмом PS/2 .
- Проверьте ее работоспособность в «Диспетчере устройств», который находится в «Панель управления». Найдите там клавиатуру. Если ее там нет, то вероятно, она не работает вообще или компьютер не может найти ее драйвер. Поэтому вытащите клавиатуру и вставьте ее снова.
- Для снабженной разъемом USB клавиатуры есть ещё один вариант. Подсоедините рабочую клавиатуру к компьютеру и зайдите в BIOS. Для этого сразу после включения ПК нужно жать на клавишу Delete (клавиша может быть любой, но, как правило, это Delete). Найдите там пункт под названием «USB Keyboard Support» (может быть и по-другому, но первые 2 слова должны быть «USB Keyboard»). Затем активируйте этот пункт, выбрав Enabled, и перезагрузите компьютер.
- Очистите клавиатуру от загрязнений. Для этого переверните клавиатуру кнопками вниз и хорошенько встряхните. Так Вы вытряхнете из клавиатуры твёрдые остатки, например крошки или волосы. Возможно, придется разобрать клавиатуру. Переверните ее клавишами на стол, открутите винты на днище клавиатуры. Старайтесь не потерять винтики! Затем аккуратно снимите днище не встряхивая клавиатуру, иначе Вы растеряете клавиши, а также обретёте ещё одну проблему. Теперь снимите маленькую плату и почистите контакты на ней. Затем, снимите и осмотрите контактные пленки, которых должно быть 3 штуки, если они влажные или чем-то загрязнены (естественно, если они чистые, то лучше с ними ничего не делать), аккуратно вымойте их в тёплой воде, вытрите сухой тряпочкой и оставьте подсохнуть, затем соберите всё обратно.
Варианты поломки клавиатуры
Сломанная клавиатура — достаточно расплывчатое понятие. Первое, что необходимо сделать при отказе клавиш — определить тип поломки:
- сломаны и не реагируют на действия пользователя все клавиши;
- полностью не функционирует несколько клавиш (системных или функциональных);
- несколько клавиш залипает, работают только при сильном нажатии;
- сломаны клавиши правого блока (с цифрами);
- все кнопки не реагирует на действия пользователя, исчезла подсветка индикаторов.
Поломки категории 2-4 легко устранимы и не требуют обращения в сервис: в данном случае даже неподготовленный человек сможет без проблем реанимировать устройство.
Для категорий 1 и 5 требуется полный разбор клавиатуры, что предполагает наличие специальных навыков и времени.
Причины, по которым перестала работать клавиатура на ноутбуке, делятся на две категории:
- Аппаратные. К ним относят физические неисправности. Это поломки электронных компонентов, механические повреждения, засорение, окисление контактов, попадание жидкостей.
- Программные. В эту группу входят сбои системных настроек и драйверов, результаты работы вредоносного ПО.
Клавиатуры ломаются из-за неосторожности владельцев, неудачных падений техники, воздействия неблагоприятных внешних условий, изнашивания деталей. В этом случае придется снять некоторые кнопки или весь клавиатурный блок и даже разобрать часть корпуса лаптопа
Сбои софта происходят из-за попадания в систему вирусов, некорректного обновления программ, перенастройки параметров пользователем, а также из-за случайного стечения обстоятельств. Неполадки этого типа нужно подтвердить или исключить в первую очередь, ведь отсутствие результата будет говорить о механическом характере поломок.
Действия по выявлению и устранению программных ошибок следующие:
- Включить клавиатуру через командную строку. Бывает, что пользователи отключают некоторые опции и забывают о внесенных изменениях. Командный процессор запускается через меню Пуск (раздел «Стандартные») или из папки System32 (в папке Windows на системном диске). По правому клику мыши на строке меню или файле приложения (cmd.exe) появляется контекстное меню, один из подпунктов которого — запуск от имени администратора. В строке ввода с помощью экранной клавиатуры нужно напечатать команду rundll32 keyboard, enable.
- Снять блокировку клавиатуры в специальной программе. На ноутбуке может быть установлен софт, который блокирует ввод при необычном поведении пользователя (такие приложения разрабатываются для семей с маленькими детьми). Порядок действий в разных программах отличается: в одних нужно убрать галочку в строке «Lock Keyboard», в других — использовать определенные сочетания клавиш.
- Перезагрузить ноутбук. Случайные неполадки исчезают после повторной загрузки.
- Попытаться зайти в BIOS. Для этого нобходимо в самом начале процесса нажать клавишу F2, F10 или Delete (это наиболее распространенные варианты, которые могут не работать на отдельных моделях; узнать нужную комбинацию можно в руководстве пользователя). Отсутствие реакции — признак неисправности оборудования.
- Проверить систему на наличие вирусов. Лучше всего воспользоваться LiveCD от одного из разработчиков антивирусного ПО.
- Загрузить ОС в безопасном режиме (варианты загрузки вызываются по нажатию F8). Если по-прежнему не работают кнопки на клавиатуре ноутбука, то нужно переустановить драйвер, загрузить который можно с портала производителя техники. Для этого требуется узнать модель ПК и ввести сочетание из цифр и латинских букв в строку поиска на сайте фирмы. Сначала нужно удалить драйвер: по правому клику мыши на строке «Клавиатура» в Диспетчере устройств выбрать соответствующий пункт и дождаться окончания процесса. Затем дважды кликнуть по скачанному файлу, чтобы запустить повторную установку.
- Откатить последние обновления ОС. Если клавиатура перестала работать после очередного апгрейда, следует вернуться к предыдущему рабочему состоянию (заранее созданной точке восстановления системы).
Безрезультатность этих действий — признак проблем с оборудованием.
На ноутбуке не работают некоторые клавиши с буквами. Что делать?
Причем клавиши в разных местах. Ничего не проливала, бутерброды за компом не ем.
Даже если Вы ничего не едите за компьютером, всё равно в клавиатуру набивается пыль, которая мешает срабатыванию клавиш. Чтобы решить проблему — просто пропылесосьте её пылесосом, потом хорошенько потрясите ноутбук и опять пропылесосьте.
Ну и как вариант — подключите по USB внешнюю клавиатуру, она будет дублировать встроенную. Стоит такая «клава» недорого (более-менее удобные варианты — от 500-600 рублей), зато пользоваться ей гораздо удобнее, сама клавиатура гораздо долговечнее, замена её не представляет никаких сложностей, да и расстояние от экрана оказывается эргономически более комфортным, чем при работе на встроенной клавиатуре. Лично у меня к ноутбукам подключены внешние «клавы».
В случае если на клавиатуре ноутбука перестали работать некоторые клавиши, то сначала нужно выяснить — эти проблемы возникли из-за сбоя ПО, или же это неисправность на физическом уровне.
Для этого можно попробовать зайти в БИОС и (или) безопасный режим — если все клавиши работают нормально, то причины стоит искать в работе ОС (также можно сделать откат системы на ту дату, когда проблем с клавишами ещё не было).
Неисправность отдельных клавиш ноутбука на физическом уровне обычно возникает по этим причинам:
- повреждение шлейфа клавиатуры / контактов шлейфа.
- скопление пыли и грязи.
Для решения проблемы в первую очередь стоит разобрать клавиатуру и тщательно почистить её / пропылесосить.
Если же имеются какие-либо серьёзные повреждения шлейфа и (или) контактов, то необходим ремонт.
Другой вариант — полная замена клавиатуры на ноутбуке или подключение внешней USB-клавиатуры.
Чтобы кнопки на клавиатуре вашего ноутбука не заедало и они снова ожили можно прибегнуть к следующим вариантам решения проблемы:
Простые варианты, для людей боящихся сломать ноутбук:
- сервисный центр,
- приобрести клавиатуру с usb-интерфейсом и работать через нее.
Варианты немного посложнее:
- Ввести марку и модель вашего ноутбука, дописать инструкция по разбору. Выбрать фото или видео мануал и неспешно выполнить действия, которые помогут снять клавиатуру. Здесь главный аспект — не повредить шлейф от клавиатуры. Как только сняли клавиатуру — аккуратно прочистить ее, присоединить шлейф обратно (пока не собирать ноутбук), включить ноутбук и опробовать в текстовом редакторе (word, блокнот, wordpad) кнопки. Если некоторые запечатали, но не все, повторить процедуру чистки. Как только все кнопки нормально заработают — собрать ноутбук.
- Если же кнопки прижимаются, но программно реакций никаких не видно (возможно, перетерлись резинки, повредились дорожки и т.п.), то можно заказать клавиатуру-заменитель (аналог) или идентичную модель (но они дороже) с алиэкспресс (ранее подобные клавиатуры стоили около 1000 руб., сейчас курс доллара подрос и цены тоже). Вводите модель клавиатуры и ищите. Если не уверены в габаритах — напишите письмо продавцу, он вас проконсультирует касательно размеров, доставки и прочих вопросов. Как только клавиатура пришла, аналогичным способом подключаете шлейф и собираете ноутбук.
Примечание: если вы нашли клавиатуру, но она англоязычная (русских кнопок на ней не выбито), то можно заказать прозрачные наклейки русских букв с того же алиэкспресс за копейки. Приклеили и пользуетесь.
Какие кнопки чаще всего перестают работать

Довольно часто неисправными становятся клавиши, которые используется для работы со скачанными или приобретенными играми. К ним относятся пробел, Shift, Enter, Tab, кнопки с F1 по F10, буквы W, A, S, D, E, R, X, C, V, стрелки вниз-вверх. Также в категорию подверженных поломке попадают самые используемые при печати буквы: В, А, П, Р, О, С, М, И, Т, Ь.
Больше всего проблем доставляет клавиша «Пробел». Ее особенность заключается в длине и особом креплении на специальные скобы с каждой стороны. Эти скобы вставляются в прорези, при этом сильно нажимать на них нельзя. Подобная работа выполняется машина на производства, и далеко не каждый работник сервиса возьмётся за ремонт. При сильной деформации вернуть клавише прежний вид будет невозможно.
Остальные клавиши легко чинить, а в случае поломки нетрудно заменить.
Главное правило при работе с клавиатурой – аккуратность. Ставьте ёмкости с жидкостью и тарелки с едой подальше от компьютера. Вовремя обновляйте программное обеспечение и не забывайте проверять устройство на наличие вирусов. Не повторяйте уже допущенные ошибки, и клавиатура прослужит вам долго.
Клавиатура Электроника