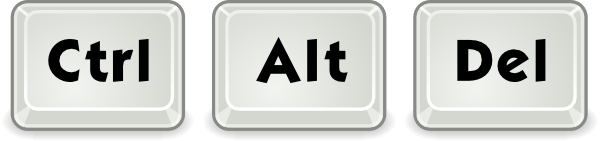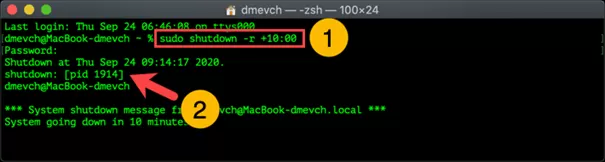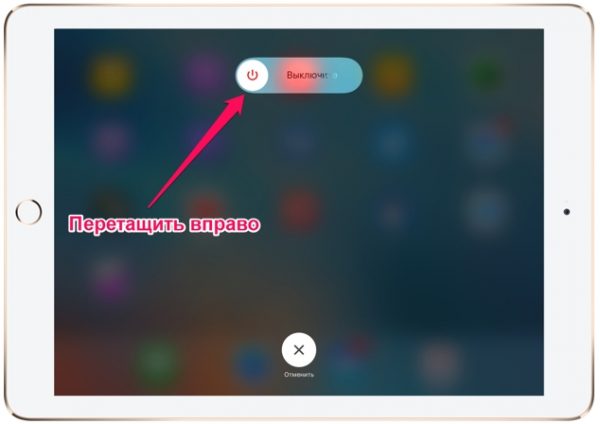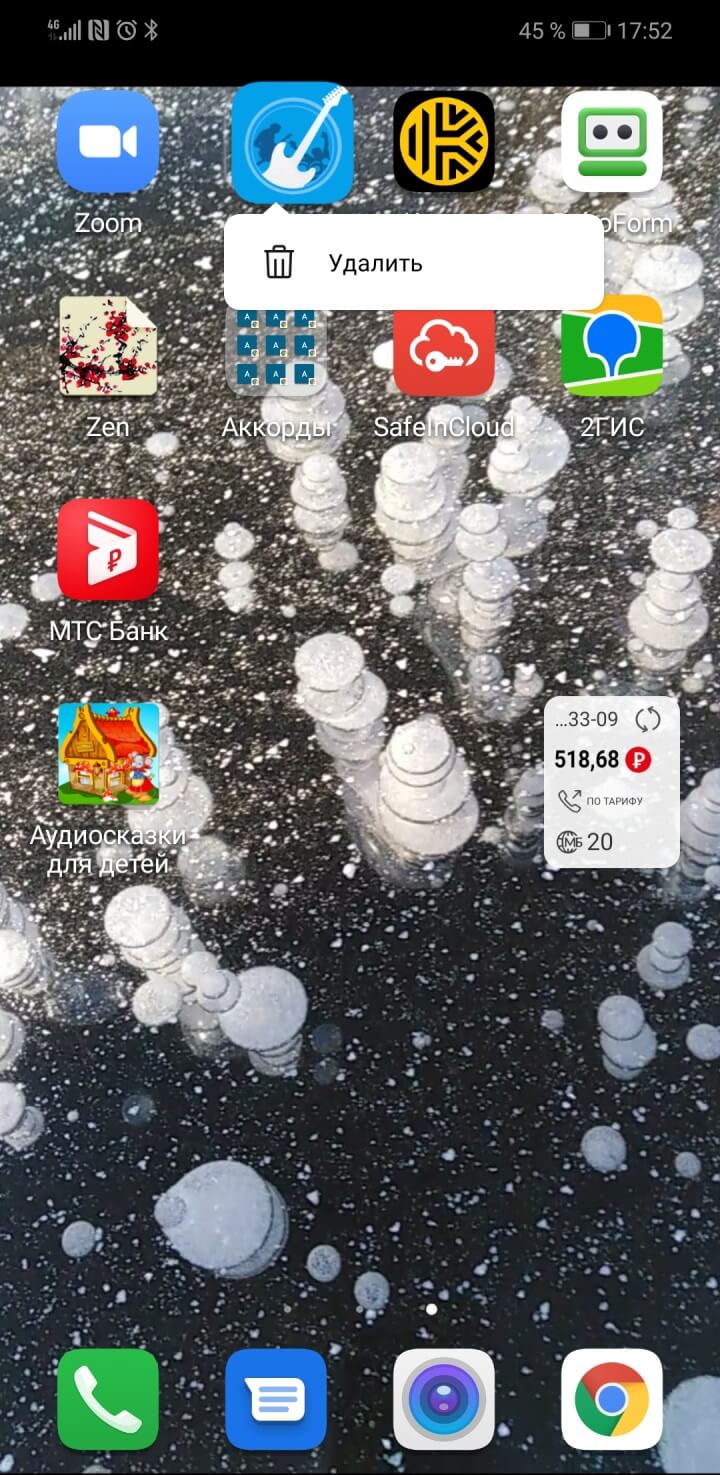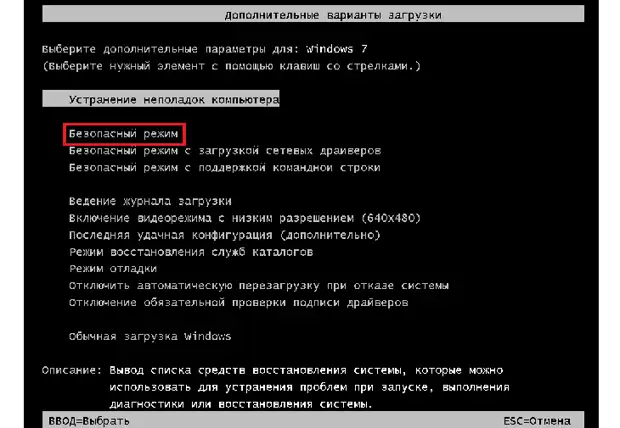Как перезагрузить андроид без кнопки питания
Содержание:
- Программные проблемы и их решения
- Виды перезагрузки в Windows
- Что делать, если клавиатура не работает?
- Комбинации клавиш для перезагрузки ноутбука
- Перезапуск «Проводника» в Виндовс 10
- Как перезагрузить компьютер с помощью клавиатуры — методы
- Жесткий способ перезагрузки iPhone и iPad
- Как перезагрузить телефон
- 7 способов перезагрузить компьютер с Windows
- Заключительные слова
- Как перезагрузить телефон если не работает сенсор
- Другие способы перезапуска
- Перезагрузка с помощью сочетания клавиш
- Перезагружаем через TeamViewer
Программные проблемы и их решения
Если батарея ноутбука не определяется, но, при визуальном осмотре нарушения её работоспособности не были обнаружены, то, скорее всего, причиной неисправности является программный сбой. Такие неисправности можно также устранить без привлечения профессиональных мастеров.
Удалить все новые программы
Установка новых программ может привести к неправильной работе некоторых служб операционной системы. Прежде всего, такую неисправность могут вызвать утилиты, которые выполняют функцию оптимизации энергопотребления переносного компьютера. Удаление раннее установленных программ во многих случаях полностью решает такую проблему.
Обновить или переустановить драйвера для АКБ
Если удаление утилит не помогло вернуть «зрение» операционной системе и она снова информирует пользователя о том, что батарея не обнаружена, то следует попытаться обновить драйвер аккумулятора до последней версии. Для этой цели можно воспользоваться специальным софтом либо выполнить операцию самостоятельно.
В windows 10 для обновления драйвера в ручном режиме необходимо:
- Зайти в диспетчер устройств.
- Найти в списке подключённого оборудования батарею.
- Кликнуть правой кнопкой мыши по названию аккумулятора.
- Выбрать пункт «Обновить драйвер».
Система автоматически произведёт поиск драйвера, в том числе в интернете. Если новый драйвер не был обнаружен, то можно попытаться переустановить, имеющееся программное обеспечение устройства.
Для этого необходимо:
- В диспетчере устройств кликнуть правой кнопкой мыши по батарее.
- Выбрать «Удалить».
- Перезагрузить ноутбук.
При следующем включении операционная система автоматически обнаружит батарею и установит подходящий для её нормального функционирования драйвер.
Откат системы до появления проблемы
Если раньше батарея определялась ноутбуком, то достаточно выполнить восстановление системы, чтобы полностью вернуть предыдущие настройки. Чтобы откатить систему в windows 7 необходимо:
- Нажать «Пуск» затем «Выполнить».
- Ввести команду:
- На вкладке «Защита системы» нажать кнопку «Восстановление системы».
- На следующей вкладке следует выбрать точку восстановления и нажать «Готово».
В результате такой операции восстановится конфигурация системы, которая была сохранена ранее.
Виды перезагрузки в Windows
Возникновение проблем в работе ПК происходит по разным причинам: отказ оборудования компьютера, системные сбои и неполадки, ошибки в работе программ, конфликты между драйверами и т. д.
Процесс перезагрузки на компьютере выполняется разными способами, в зависимости от ситуации и текущих условий. Перезагрузка системы бывает следующих видов:
- Аппаратная перезагрузка.
- Программная перезагрузка.
- Автоматическая перезагрузка.
Аппаратная перезагрузка, или иначе «Hard reboot» — «жесткая» перезагрузка, без первичной подготовки ОС к выключению компьютера. Это самый нежелательный способ из-за того, что после проведения операции перезапуска могут возникнуть ошибки в файловой системе и в программном обеспечении.
Данный вид перезагрузки выполняется пользователем самостоятельно, путем механического нажатия на специальную кнопку, находящуюся на корпусе компьютера. На стационарных ПК для этого используется кнопка перезагрузки «Reset» (Сброс).
На ноутбуках, обычно, нет специальной кнопки для сброса системы, поэтому эту процедуру выполняют с помощью кнопки питания. По сути, это выключение, а затем повторное включение компьютера, а не перезагрузка ноутбука.
Нужно нажать и удерживать кнопку питания, находящуюся на корпусе ноутбука, примерно в течении 5 секунд. После того, как ноутбук отключится, его снова нужно будет включить с помощью кнопки питания для продолжения работы.
Под программной перезагрузкой подразумевается перезапуск системы, проходящий под контролем программного обеспечения. Поэтому данный метод называют «Soft reboot» — «мягкая» перезагрузка.
Автоматическая перезагрузка Windows, иначе внезапный перезапуск системы без видимых причин. Этот вид перезагрузки возникает вследствие сбоев в аппаратном или программном обеспечении. Вместо отображения на «синем экране смерти» (BSoD) STOP-ошибок, операционная система самостоятельно автоматически перезагружает компьютер, чтобы вернуть компьютер в работоспособное состояние.
В Windows 10 по умолчанию включена функция для выполнения автоматической перезагрузки, используемая в случае возникновения неполадок.
Что делать, если клавиатура не работает?
При серьезном нарушении в работе ПК клавиатура перестает реагировать на команды. Без основного инструмента работа на ноутбуке невозможна. Вводить информацию при помощи мышки можно, но это крайне неудобно и не подходит для полноценной работы. Существуют кардинальные способы решения проблемы.
В первом случае можно воспользоваться кнопкой запуска гаджета. Ее зажимают на несколько секунд. Такие манипуляции приведут к принудительной нештатной перезагрузке устройства. Такое действие приведет к потере информации.
Самая радикальная мера перезапуска ноутбука – обесточивание гаджета. Ею пользуются, когда отключить кнопкой питания ПК не удается. Для этого потребуется отсоединить кабель электросети, если он включен в розетку. Затем вытащить из устройства аккумулятор. Через пару минут батарею необходимо поставить обратно и запустить ноутбук.
Если в устройстве стоит встроенный аккумулятор, пользователю нужно отсоединить устройство от электросети, дождаться полного разряда батареи. Компьютер отключится, после – вновь поставить его на зарядку. Такой метод используют в экстренных случаях, когда предыдущие способы не помогли.
Перезагрузка ноутбука – это не включение или выключение устройства, а сложный процесс, при котором должно выполняться безопасное отключение и, при возможности, сохранение данных. Прежде чем переходить к радикальным мерам, стоит воспользоваться безопасными методами перезагрузки устройства, чтобы не повредить жесткий диск. Если устройство перестало работать, оптимально воспользоваться комбинацией клавиш, что исключит дальнейшие неполадки ПК. Не рекомендуется снимать аккумуляторную батарею, пока гаджет полностью не разрядится.
https://youtube.com/watch?v=ubvDR0R5Kss
Комбинации клавиш для перезагрузки ноутбука
Перезапуск при зависании необходим для выхода в БИОС, где можно проверить причину программного сбоя. Выбирать метод, как перезагрузить компьютер с помощью клавиатуры, нужно в зависимости от установленной операционки. Общим для всех моделей ноутов, будь то Asus, Lenovo, Aser, Hp или любой другой, является метод перезапуска посредством удерживания кнопки питания. Этот вариант стоит оставить на крайний случай, когда комп не дает реакции на любые действия.
Перед такими радикальными действиями стоит воспользоваться одним из ниже описанных методов, как перезагрузить ноутбук с помощью клавиатуры. В целом они классифицируются в зависимости от текущего состояния техники, т. е. завис комп или же реагирует на действия мыши. Кроме того, следовать той или иной инструкции по рестарту нужно с учетом установленной операционной системы, ведь у каждой существуют свои сочетания клавиш, перезапускающих систему. Главное – не отчаиваться и попробовать осуществить рестарт сначала безопасными, а уже потом более радикальными методами.
Как перезагрузить ноутбук через клавишу «Пуск»
Этот способ, как перезапустить компьютер с помощью клавиатуры, является стандартным. Его стоит применить одним из первых, ведь он является самым безопасным, т. к. все программы смогут подготовиться к выключению. Инструкция по отключению выглядит так:
- В углу слева кликните по значку «Пуск» либо нажмите Win.
- Найдите внизу пункт «Завершение работы», нажимая стрелки, выделите его.
- Нажмите Enter, снова посредством стрелочек выберите команду «выключить» либо «перезапустить».
Как перезагрузить компьютер через диспетчер задач
Второй вариант завершить работу тоже может использоваться при отсутствии отклика указателя мышки или сенсорной панели. Для рестарта выполните следующие действия:
- Одновременно зажмите Ctrl+Alt+Del. Эта комбинация используется в вызове специального меню для смены пользователя или открытия диспетчера задач.
- При операционной системе Windows Vista или 7 в появившемся окошке нажатием стрелок выберите справа внизу «Параметры завершения» и в открывшемся списке выделите «Перезагрузка», затем кликните Enter.
Как перезагрузить компьютер с ОС Windows 8
Сегодня большинство пользователей ПК перешли на Windows 8 или 8.1. Команды для рестарта в ней изменились. Перезагрузка осуществляется посредством зажатия сочетания Win+C. После этого справа появляется боковая панель, где посредством стрелок можно добраться до пункта «Параметры». Затем нужно нажать Enter – выпадет меню с предложенными вариантами отключения. Остается только перейти к пункту перезагрузки и снова воспользоваться Enter.
Как перезагрузить ноутбук клавишами ALT+F4
Следующий вариант, как выключить компьютер с помощью клавиатуры, тоже использует специальную комбинацию кнопок. Она представляет собой сочетание Alt+F4. Оно подходит для любой версии Windows. Сделать перезагрузку можно так:
- Зажмите искомую комбинацию – на экране появится всплывающее меню с вариантами завершения работы.
- Если мышка не откликается, то выберите необходимый пункт стрелками.
Как перезагрузить ноутбук, если он завис
Случается, что ноут перестает реагировать на любые команды. Причиной может быть работа какой-то программы или же игры. В такой ситуации приходится прибегать к перезапуску. Как перезагрузить ноутбук с помощью клавиатуры, когда мышка и тачпад не работают из-за зависания? Воспользуйтесь одним из следующих способов экстренной перезагрузки:
- Нажмите Ctrl+Alt+Delete. Должно открыться новое окно, где справа внизу выберите пункт перезапуска. Делайте это нажатием стрелок. Можете попробовать и запустить диспетчер задач, где снять задачу, вызвавшую зависание.
- Откройте командную строку нажатием сочетания Win+R. В появившемся меню введите текст shutdown/r. Затем нажмите ввод.
- Зажмите кнопку питания. Принудительное выключение применяйте в крайнем случае, ведь оно представляет собой некорректное завершение работы. В результате использования такого метода часто появляются ошибки в виде синего экрана, который пугает многих пользователей.
Перезапуск «Проводника» в Виндовс 10
Перезапустить «Проводник» может потребоваться не только в тех случаях, когда в его работе возникают проблемы, но и после установки некоторого программного обеспечения (например, добавляющего новые элементы в интерфейс файлового менеджера). Говоря о последнем варианте, зачастую достаточно просто закрыть его и затем открыть любым из доступных в Windows 10 способов, о которых мы писали ранее в отдельной статье. Далее речь пойдет именно о перезапуске.
Способ 1: «Диспетчер задач»
Использование данной оснастки будет особенно актуально, когда выполнить перезапуск «Проводника» требуется для восстановления его работоспособности, например, в случае зависания или отключения (зачастую вместе с ним «исчезает» и рабочий стол).
- Нажмите клавиши «CTRL+SHIFT+ESC» или выполните клик правой кнопкой мышки (ПКМ) по панели задач и выберите в контекстном меню соответствующий пункт для запуска «Диспетчера задач».
Ознакомьтесь со списком активных процессов в одноименной вкладке и, если найдите в нем «Проводник», выделите его нажатием левой кнопки мышки (ЛКМ), после чего воспользуйтесь ставшей активной кнопкой «Снять задачу».
Отметим, что последняя будет доступна только в том случае, если файловый менеджер действительно завис и не отвечает. В обычном же состоянии вместо нее будет кнопка «Перезапустить», нажатие которой и решает нашу сегодняшнюю задачу, то есть выполнение следующего шага не потребуется.
Принудительно «Снять задачу», даже если в этом нет необходимости, можно через контекстное меню.
Если вы не нашли «Проводник» в списке активных процессов или уже закрыли его (сняли задачу), для повторного запуска воспользуйтесь вкладкой меню «Файл», в которой выберите пункт «Запустить новую задачу».
В появившееся окно введите указанную ниже команду и нажмите кнопку «ОК» или «ENTER». Дополнительно имеется возможность запуска новой задачи с правами администратора — для этого нужно просто установить галочку возле подчеркнутого на изображении ниже пункта.
Вот так просто можно выполнить повторный запуск «Проводника», если он вылетел, завис или не открывается.
Способ 2: «Командная строка»
Еще один вариант перезапуска встроенного в операционную систему файлового менеджера заключается в использовании консоли, в которую потребуется ввести всего две команды.
Способ 3: PowerShell
Данная оболочка является усовершенствованным аналогом рассмотренной выше консоли и не менее эффективно справляется с решением нашей сегодняшней задачи.
- Выполните действия из шагов №1-2 предыдущего способа, только в этот раз в поисковую строку вводите запрос PowerShell. Не забудьте запустить ее от имени администратора, выбрав соответствующий пункт справа.
Остановите работу «Проводника» путем ввода обозначенной ниже команды и нажатия «ENTER».
Повторно запустите процесс, указав и выполнив следующую команду:
Как и в предыдущем случае, «Проводник» будет перезапущен, а его нормальная работоспособность восстановлена.
Способ 4: BAT-файл
Если с проблемами в работе файлового менеджера Windows 10 вам приходится сталкиваться хотя бы время от времени, то есть такое его поведение не является единичным случаем, разумным решением будет автоматизировать процесс перезапуска. Для этого нужно создать специальный пакетный файл.
Как перезагрузить компьютер с помощью клавиатуры — методы
Итак, рассмотрим наиболее известные методы как перезагрузить компьютер с помощью клавиатуры:
1. Использование меню Пуск
. В данном случае вам необходимо нажать вначале кнопку «Windows» (откроется меню Пуск), затем два раза нажимаете стрелочку вправо (раскроется небольшое меню). А далее выбираете действие — перезагрузка, выключение и так далее. Невероятно простой и удобный метод. Однако, его нельзя использовать в случае, если система зависла.
2. Сочетание клавиш «Ctrl + Alt + Del»
. После того, как вы нажмете эту комбинацию, откроется меню, где стрелочками можно добраться до пунктов выбора действий. Если коротко, то для Windows 7 после появления меню, необходимо стрелочкой вниз опустить фокус (текущий выбранный элемент) ниже кнопки «ОAlt + F4» . Это сочетание сегодня мало распространено, но до сих пор поддерживается Windows. Для тех, кто не знает, суть в том, что каждое нажатие этой комбинации запускает закрытие текущей активной программы, а когда открытых программ не остается, то вызывается окошко, где можно выбрать выключение или перезагрузку системы. Кстати, раньше немало шуток было связано именно с «Alt + F4».
4. Использование команды «shutdown»
. В Windows поддерживается немало консольных команд, которые можно запустить в любое время. И это одна из них. Чтобы перезагрузить систему с помощью нее, достаточно вначале нажать комбинацию «Клавиша Windows + R», а затем набрать в появившемся окне «shutdown /r» (без кавычек) и нажать ввод.
Конечно, это не все возможности, однако для большинства ситуаций перечисленных хватает с головой.
Теперь, вы знаете немало методов как можно перезагрузить компьютер с помощью только лишь клавиатуры.
Компьютер — сложное многозадачное устройство. Иногда его необходимо перезагружать. К примеру, если пользователь установил какую-нибудь новую программу или изменил системные настройки ОС. Как перезагрузить компьютер с помощью клавиатуры? Далее нам предстоит отыскать ответ на этот вопрос. Рассмотрим все возможные варианты развития событий.
Жесткий способ перезагрузки iPhone и iPad
Как и в случае с мягким способом перезагрузки, в жестком порядок действий также отличается в зависимости от модели устройства.
iPhone 8, 8 Plus, X, XR, XS, XS Max, SE (2-го поколения), 11 Pro, 11 Pro, 11 Pro Max, 12, 12 mini, 12 Pro, 12 Pro Max:
- Нажать поочередно кнопку увеличения громкости + ;
- Затем кнопку уменьшения громкости – ;
- После нажмите и удерживайте боковую кнопку включения POWER до появления логотипа Apple, примерно 15 секунд. Все кнопки нажимаются по очереди, вместе не сработает.
iPhone 7 и iPhone 7 Plus:
- Зажмите одновременно кнопку уменьшения громкости – и боковую кнопку включения POWER на 15 секунд.
iPhone 6, 6 Plus, 6s, 6s Plus:
- Одновременно зажмите кнопку HOME и боковую кнопку включения POWER, удерживайте зажатыми до появления логотипа Apple, около 15 секунд.
iPhone 1st Gen (2G), 3G, 3Gs, 4, 4s, 5, 5s, 5c, SE (1-го поколения):
- Одновременно зажмите нижнюю кнопку HOME и верхнюю кнопку включения POWER, удерживайте зажатыми до появления логотипа Apple, примерно 15 секунд.
- Нажать поочередно кнопку увеличения громкости + ;
- Затем кнопку уменьшения громкости – ;
- После нажмите и удерживайте верхнюю кнопку включения POWER до появления логотипа Apple, примерно 15 секунд. Все кнопки нажимаются по очереди, вместе не сработает.
На iPad с кнопкой HOME
- Одновременно зажмите нижнюю кнопку HOME и верхнюю кнопку включения POWER, удерживайте зажатыми до появления логотипа Apple, примерно 15 секунд.
Как перезагрузить телефон
Выделяется два основных метода, как перезагрузить телефон Хонор 9 с, 20 лайт, 8, 8а, 9, 9а. 8s, 20 про и других моделей: с помощью кнопок или без них. Ниже рассмотрим каждый из способов подробнее.
С применением кнопок
Наиболее стандартный метод, как перезагрузить Honor — сделать это с помощью встроенного меню. Пройдите следующие шаги:
- Жмите и удерживайте кнопку «Питание».
- Дождитесь появления меню.
- Выберите на нем кнопку «Перезагрузка».
- Дождитесь перезапуска.
Если этот метод не сработал, возникает вопрос, как принудительно перезагрузить Хонор 10 Лайт или другие смартфоны. Сделайте следующее:
- Удерживайте кнопку «Питание» в течение 10-12 секунд.
- Дождитесь отключения дисплея и перезапуска смартфона.
Если принудительная перезагрузка Хонор по какой-то причине не сработала, попробуйте другую комбинацию. Как вариант, используйте сочетание клавиш «увеличение громкости и питания» или «уменьшения звука и выключения». Если этот метод помог, и удалось перезапустить Хонор, сразу убирайте палец, чтобы не вызвать меню рекавери.
Без кнопок
Бывают ситуации, когда клавиши по какой-то причине не работают. В таком случае возникает вопрос, как полностью перезагрузить Хонор 7с в слепую, если завис. Воспользуйтесь двумя методами — специальной программой или снятием батареи. Рассмотрим каждый из вариантов.
Приложение
В Сети часто звучит вопрос, как перезагрузить телефон Хонор, если он завис, бех кнопки включения, к примеру, если она поломалась, или возникли иные сбои в работе устройства. В таком случае пригодятся специальные приложения из Гугл Плей (если он есть в вашей модели). Выделим несколько вариантов:
Shutdown — софт, позволяющий перезагрузить Хонор 7а или другие устройства на Андроид. Программа не требует установки рут-прав, что позволяет управлять смартфоном с рабочего стола без взлома.
Reboot Manager — программа, которая доступна только на устройствах с правами рут. Также отметим, что на некоторых устройствах софт может работать некорректно.
Fast Reboot Pro — программа, с помощью которой можно принудительно перезагрузить Хонор и даже запланировать этот процесс с определенными промежутками времени.
Вне зависимости от программы принцип использования прост. Достаточно установить приложение, после чего можно пользоваться его кнопками для перезапуска Хонор и выполнения иных действий.
Снятие аккумуляторной батареи
Наиболее простой способ — жесткая перезагрузка телефона Хонор путем снятия на некоторое время аккумулятора. Здесь нужно учесть тонкости этой работы для разных моделей смартфонов. Сделайте следующее:
- Наиболее простое в Хонор 6, ведь здесь предусмотрена съемная аккумуляторная батарея. Для ее демонтажа достаточно снять крышку, достать источник питания и через 10-12 секунд вернуть его на место.
- Для моделей 7а, 7с и 9 Лайт ситуация сложнее. В этом случае заднюю крышку нужно поддеть острым предметом, после чего провести по периметру для получения небольшой щели. Дополнительных креплений здесь не предусмотрено, поэтому можно легко снять крышку и перезагрузить Хонор.
- На устройствах 8, 8х и 10 Про, а также ряде других моделей, демонтировать заднюю часть труднее. Причиной является наличие герметика, на котором закреплена крышка. Для снятия необходимо нагреть заднюю часть в течение 5-10 минут, после чего действовать по приведенной выше инструкции.
Учтите, что от несъемного источника питания напряжение к плате идет через специальный шлейф. Его необходимо снять пинцетом или острым предметом для выключения аппарата.
7 способов перезагрузить компьютер с Windows
- y http-equiv=»Content-Type» content=»text/html;charset=UTF-8″>pe=»1″>
- Из меню «Пуск»
- Используйте меню опытного пользователя в Windows 10
- Alt + Control + Delete вариант
- Использование сочетания клавиш Alt
- Перезапуск со значком ярлыка
- Перезапустите из командной строки или PowerShell
- Использование командной строки
Обратите внимание: некоторые люди используют слово перезагрузка вместо перезагрузки
1. Перезапуск из меню «Пуск»
Windows предлагает возможность перезагрузки как часть меню «Пуск».
- Щелкните значок с логотипом Windows или меню «Пуск» в левом нижнем углу компьютера.
- Щелкните по первому значку «Power».
- Выберите вариант «Перезагрузить».
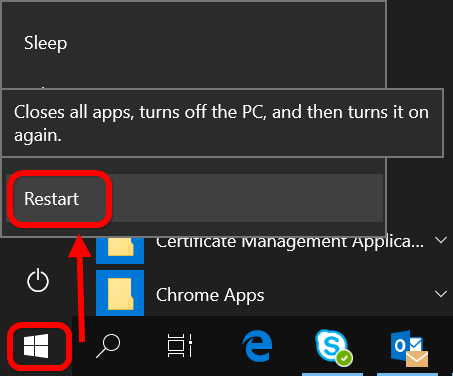
Перезапустить с помощью меню «Пуск»
Ваш компьютер начнет перезагружаться без предупреждения. Поэтому не забудьте сохранить всю свою работу, прежде чем нажимать кнопку «Перезагрузить».
2. Использование меню опытного пользователя в Windows 10
Следующий вариант — использовать меню опытного пользователя. В меню опытного пользователя есть множество опций для быстрого доступа, которые вы можете получить через Панель управления или меню Пуск. Однако это будет работать только на компьютерах с Windows 10.
- Нажмите ключи.
- Это откроет меню опытного пользователя, похожее на меню «Пуск».
- Нажмите на «Завершить работу или выйти» и выберите «Перезагрузить».
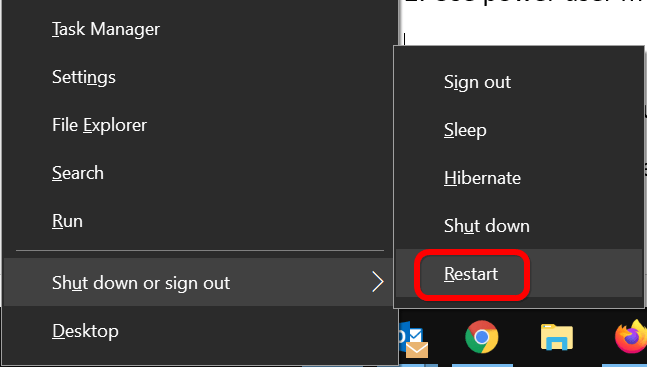
Параметр перезапуска в меню опытного пользователя
3. Alt + Control + Delete.
В Windows есть сочетания клавиш для каждого действия. Вы можете перезагрузить компьютер, используя ключи.
- Нажмите , чтобы открыть экран блокировки.
- Нажмите кнопку «Питание» в правом нижнем углу.
- Выберите вариант «Перезагрузить».
4. Использование сочетания клавиш Alt
Ярлык является одним из самых популярных для закрытия открытых приложений на компьютере с Windows. Вы можете использовать тот же ярлык для перезагрузки компьютера.
- Сначала нажмите клавиши для перехода на рабочий стол. Кроме того, вы также можете нажать кнопку «Показать рабочий стол» в правом нижнем углу панели задач.
- Теперь нажмите клавиши, чтобы открыть диалоговое окно «Завершение работы Windows».
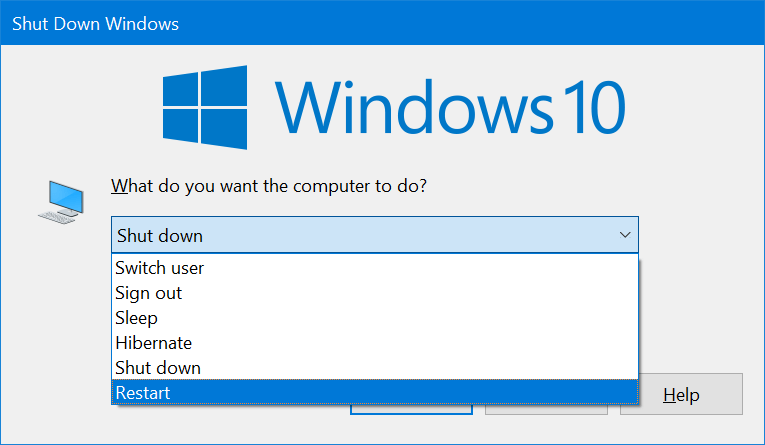
Перезагрузить из меню Alt F4
- Щелкните раскрывающийся список и выберите вариант «Перезагрузить».
- Нажмите «ОК», чтобы перезагрузить компьютер.
Windows запомнит ваш выбор из раскрывающегося списка. Когда вы в следующий раз нажмете «Alt + F4», вы увидите по умолчанию вариант «Перезагрузить» вместо «Завершение работы». Если вы привыкли выключаться, не забудьте снова выбрать эту опцию, чтобы избежать перезагрузки.
5. Перезагрузите с помощью ярлыка.
Windows предлагает любые ярлыки на рабочем столе для выключения или перезагрузки. Вы можете вручную создать ярлык перезапуска, используя приведенную ниже инструкцию:
- Щелкните правой кнопкой мыши на рабочем столе и выберите «Создать> Ярлыки».
- Войти для местоположения и нажмите кнопку «Далее».
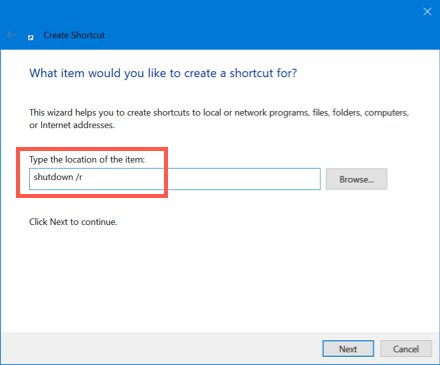
Добавить ярлык на рабочий стол для перезагрузки
- Введите имя «Перезагрузка» и завершите создание ярлыка.
- Щелкните значок, чтобы перезагрузить компьютер.
- Вы также можете закрепить ярлык на панели задач для быстрого доступа.

Предупреждение о перезапуске
По умолчанию Windows перезагрузит компьютер через 1 минуту. Вы также получите всплывающее окно с предупреждением при перезапуске. Однако вы можете определить время в секундах для запланированного перезапуска. Например, используя в расположении ярлыка перезагрузит компьютер через 3 минуты.
6. Перезагрузитесь из командной строки или PowerShell.
Если вы находитесь в командной строке или Windows PowerShell, перезапустите прямо оттуда.
- Нажмите , чтобы открыть меню питания.
- Выберите Windows PowerShell или командную строку с опцией администратора.
- Тип в командной строке и нажмите Enter.
- Это мгновенно перезагрузит ваш компьютер.
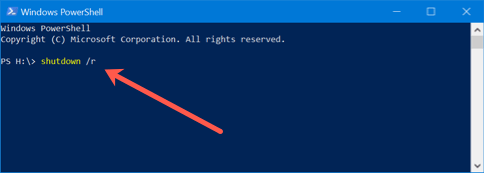
Перезагрузите из Windows PowerShell
7. Использование командной строки
Вы также можете использовать ту же команду непосредственно в строке «Выполнить».
- Нажмите клавиши, чтобы открыть окно «Выполнить».
- Введите команду и нажмите Enter.
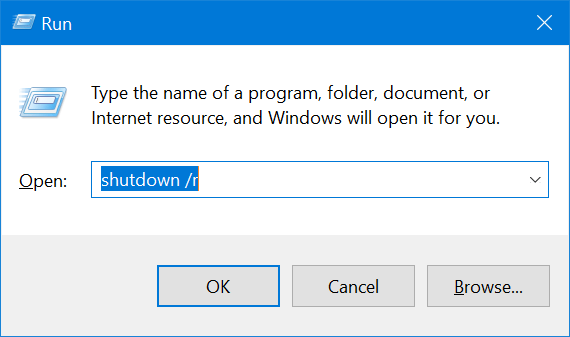
Перезагрузить из Run Prompt
Заключительные слова
Надеюсь, вы узнали, как быстро перезагрузить компьютер с помощью описанных выше методов. Параметр меню перезапуска по умолчанию не отображает никаких предупреждений. Однако такие параметры, как «Выполнить» и «Командная строка», задерживают перезапуск на 1 минуту с появлением всплывающего предупреждения.
Просмотры:
43
Как перезагрузить телефон если не работает сенсор
Сенсор в смартфоне уже является неотъемлемой частью данного устройства. Представить себе смартфон, где тачпад не выполняет свою функцию достаточно трудно. Если тачпад завис, то это вызывает определенные затруднения даже при отключении. Существует три популярных способа, чтобы перезагрузить телефон, если не работает сенсор.
Первый – это вытащить батарею из телефона. Этот вариант работает только с невстроенными батареями. Если батарея встроенная, то этот вариант не подойдет. Единственным решением в этой ситуации будет ожидания полного разряда телефона.
Второй вариант достаточно интересный. Для выключения и перезагрузки телефона можно использовать компьютерную мышку. Чтобы подключить мышку к телефону нужно использовать простой кабель ОТG. Также существует блютуз мышки, но иногда они требуют подключения с устройства, а так как тачпад не работает – его невозможно подключить. Мышка в данном случае заменяет палец. Стоит предупредить, что данный метод срабатывает с новыми версиями Андроид или всеми планшетами. Это довольно эффективный метод, но и тут есть свои подводные камни. Но главным образом нужно приобрести кабель и подключить его к устройству.
Третий способ представляет собой перезагрузку телефона с помощью кнопок. Если у вас Iphonе, то для пере загрузки нужно зажать кнопку включения и домой. Это работает абсолютно во всех смартфонах с системой Ios. Если брать Андроид, то комбинации перезагрузки определяются в зависимости от модели. У какой-то модели Андроид нужно зажать громкость и блокировку в течении 20 секунд, у кого-то есть специальная кнопка для перезагрузки телефона. Все зависит от марки производителя.
Другие способы перезапуска
Вызвать окошко «Завершение работы» можно не только через меню «Пуск». Если нажать сочетание Alt+F4, то сначала буду закрываться активные окна, а затем появится список вариантов завершения работы Windows. Вам нужно с помощью стрелок выделить пункт «Перезагрузка» и нажать Enter. Лэптоп перезапустится, если он, конечно, еще реагирует на запросы с клавиатуры, а не завис окончательно.
Еще одно сочетание, которое поможет перезагрузить ноутбук, если он работает с ошибками, — Ctrl+Alt+Delete. Если одновременно нажать эти кнопки, появится синий экран с доступными вариантами дальнейшего поведения лэптопа. Что здесь можно сделать:
- Заблокировать компьютер – не подходит, он и так уже завис.
- Сменить пользователя – может помочь, если есть другая учетная запись с правами администратора.
- Выход из системы – действенный способ, помогает исправить небольшие ошибки в работе.
- Сменить пароль и запустить диспетчер задач – в данном случае практически бессмысленные варианты, хотя через диспетчер можно посмотреть, какой процесс так загрузил ноутбук, что он завис.
Если вы хотите выполнить перезапуск системы с синего экрана, то с помощью стрелок или клавиши Tab выделите кнопку выключения в нижнем углу. Можно просто вырубить лэптоп, а затем включить его заново. Если не хотите так, выделяйте стрелку рядом с кнопкой выключения: в выпадающем меню есть вариант «Перезагрузка».
Если клавиатура работает, можно выполнить перезапуск системы через командную строку. Сделать это просто:
- Нажмите Win+R, чтобы вызвать меню «Выполнить».
- Напишите «cmd» и нажмите Enter, чтобы открыть командную строку.
- Напишите в окне интерпретатора команду «shutdown/r» и нажмите Enter.
Возможно, есть и другие способы перезапуска системы с клавиатуры, но если перечисленные методы вам не помогут, то нет смысла использовать другие сочетания клавиш.
Перезагрузка с помощью сочетания клавиш
Часто из-за системных сбоев перестает работать полный функционал ноутбука, включая тачпад или компьютерную мышь. Что делать, когда происходят подобные ситуации и обычный перезапуск выполнить невозможно? Чтобы совершить рестарт машины, можно воспользоваться одновременным нажатием горячих клавиш: Ctrl+Alt+Delete. Обычно перезапуск таким способом приводит к полному восстановлению работы ноутбука. Вызов команды приводит к появлению окна на экране, в котором помимо базовых действий (выключение, перезагрузка, сон), есть возможность воспользоваться диспетчером задач, заблокировать пользователя устройства или сменить профиль учетной записи.
Клавиатура ноутбука
Существуют другие сочетания клавиш для различных версий Windows.
Перезагрузка на Windows 7
1 способ – Win+L
Чтобы совершить перезапуск ноутбука, в первую очередь, стоит выйти из аккаунта пользователя системы. Это можно сделать путем нажатия сочетания кнопок Win+L. Ноутбук автоматически переходит к меню, содержащему учетные записи системы.
Следует завершить работу устройства, кликнув клавишей регулирования Tab на соответствующую иконку. Далее, пользуясь клавиатурными стрелками и кнопкой Tab для перемещения курсора, необходимо перейти к контекстному меню, где нужно выбрать опцию «Перезагрузить компьютер».
2 способ – Alt+F4
После нажатия горячей комбинации Alt+F4 на экране ноутбука отображается диалоговое окно. Пользуясь стрелками, следует выбрать пункт, подходящий для совершения перезапуска устройства. Если какие-либо запущенные приложения препятствуют выключению устройства, это можно предотвратить, пользуясь этим же сочетанием клавиш.
3 способ – Ctrl+Alt+Delete
Нажатие набора клавиш Ctrl+Alt+Delete также приводит к появлению на дисплее диалогового окна. Внизу справа на экране располагается ярлык красного цвета, на которую нужно нажать, используя кнопку управления Tab. Чтобы открыть контекстное меню, следует пользоваться Tab для перемещения по экрану от одной команде к другой и стрелками. В меню необходимо выбрать опцию перезагрузки прибора.
Перезагрузка на Windows 8
Восьмая версия Windows кардинально отличается от остальных содержанием и интерфейсом меню пуска. Поэтому способы перезагрузки несколько отличаются от привычных.
Способ 1 – Ctrl+Alt+Delete
Данное сочетание открывает окно встроенного антивируса «Windows Security». Далее пользователь должен выбрать один из двух наиболее удобных ему способов. Первый из них: используя кнопку управления Tab, курсор мыши нужно установить на кнопке «Выключение компьютера». С помощью стрелок нужно совершить переход к опции перезагрузки прибора и подтвердить свой выбор. Второй: нужно совершить выход из пользовательского аккаунта, используя стрелки, и, управляя клавишей Tab, выбрать пункт выключения прибора.
Способ 2 – Win+X
Для того, чтобы перезапустить работу системы версии 8.1 и выше необходимо зажимать комбинацию горячих клавиш Win+X на клавиатуре. После проделанной операции откроется диалоговое окно, где следует перейти к пункту «Выключить компьютер или выйти из сеанса». Передвигаясь с помощью нажатия стрелок по монитору, необходимо навести курсор на опцию «Перезагрузка» и подтвердить выбор.
Способ 3 – Alt+F4
Рестарт функционирования системы можно произвести нажатием сочетания Alt+F4. В меню выключения технического устройства нужно выбрать «Перезагрузка» или «Restart».
Перезагрузка на Windows 10
Способ 1 – Win+X
Нажатие кнопок Win+X приводит к появлению на мониторе окна выбора. В данном окне, используя стрелки, нужно перейти к завершению работы устройства.
Способ 2 – Alt+F4
Зажатие комбинации клавиш приводит к появлению на экране окна выбора, где с помощью стрелочки на клавиатуре нужно перейти к иконке отключения устройства и подтвердить выбор. Далее, работая с открывшимся диалоговым окном, следует перейти к кнопке «Перезагрузка» и снова подтвердить выбор.
Способ 3 – Ctrl+Alt+Delete
Один из самых простых способов рестарта компьютера – использование комбинации горячих клавиш Ctrl+Alt+Delete, как и в предыдущем пункте. Используя стрелочки, нужно перейти к учетной записи пользователя ноутбука, где в нижнем углу дисплея справа будет находиться окно отключения устройства. Данное окно нужно выбрать нажатием клавиши управления Tab. После этого остается только подтвердить свой выбор и перейти к «Перезагрузке» устройства.
Перезагружаем через TeamViewer
Если вам нужно комплексное средство для управления компьютером, то программа TeamViewer отлично подойдет на эту роль. Скачайте и установите ее по нашей инструкции:
- Откройте инсталлятор.
- На первом экране нажмите «Принять-завершить».
- После установки программа запустится автоматически. Также TeamViewer должен быть инсталлирован на втором компьютере. На ПК, к которому выполняется подключение, необходимо посмотреть ID (1) и вписать его в поле «ID партнера» на управляющем компьютере (2). После этого кликните «Подключиться к партнеру» (3).
Теперь вам станет доступен рабочий стол второго устройства. Вы сможете перезагрузить его через меню «Пуск» или Alt+F4.
После перезагрузки программа TeamViewer потребует повторной авторизации, что может быть невыполнимо. Поэтому изначально необходимо включить легкий доступ в опциях:
- В окне TeamViewer нажмите на «Дополнительно» и выберите «Опции».
- Откройте вкладку «Безопасность». Введите пароль дважды в отмеченные поля (1) и поставьте галочку возле пункта «Предоставить легкий доступ» (2). После этого кликните на «Конфигурация» (3).
- В открывшемся окне введите логин и пароль учетной записи, к которой вы планируете подключаться без авторизации.