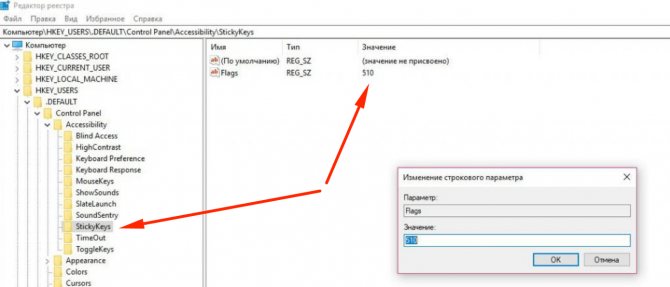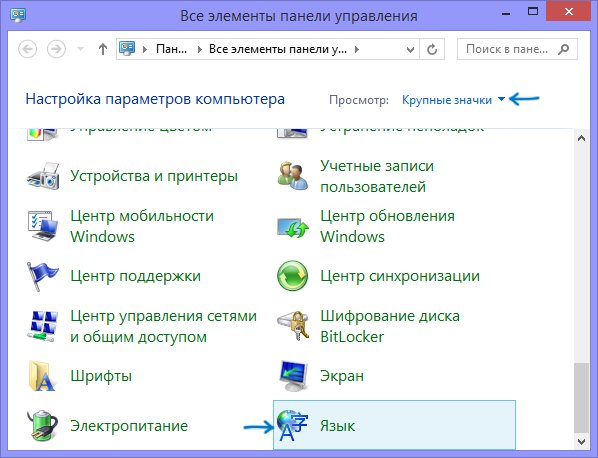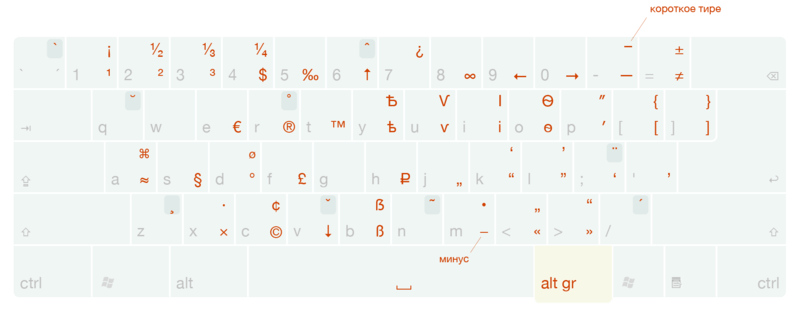Кнопка win на клавиатуре: полезные сочетания клавиш с ней, и как можно ее отключить…
Содержание:
- Вариант 1: Отключение сочетаний клавиш с Windows
- Разблокировка клавиатуры стандартным способом
- Почему не работает кнопка «Виндовс» на клавиатуре
- Вход в безопасный режим
- Диагностика причин
- Как отключить клавишу Windows — первый способ — ручная правка в реестре
- Самый сложный способ
- Способ разблокировки клавиатуры
- Обновление драйверов для клавиатуры на Windows 10
- Как включить и отключить кнопку Win?
- Как включить «Win» комбинацией клавиш
- Как отключить горячие клавиши Windows
- Активация ключа. Файл лицензии.
- Как разблокировать Windows и удалить Winlock?
Вариант 1: Отключение сочетаний клавиш с Windows
Под отключением сочетаний с клавишей Windows подразумевается запрет на использование комбинаций типа Win + R, Win + X, вызывающих различные системные функции и приложения. При этом сам «Пуск» будет продолжать открываться. Метод подходит для пользователей, не нуждающихся в подобных сочетаниях клавиш и/или периодически случайно нажимающих их. Чтобы отключить именно действие, которое происходит при нажатии клавиши Windows, воспользуйтесь одним из способов, расписанных в Варианте 2.
Способ 1: «Редактор локальной групповой политики»
Системное приложение «Редактор локальной групповой политики» есть только в Windows 10 Профессиональная и Корпоративная, а в Windows 7 еще и Максимальная. Если ваша редакция Домашняя (Windows 10/7 Home), Базовая (Windows 7 Basic), переходите к следующему способу, являющемуся альтернативой этому, поскольку в таких редакциях ОС данный редактор отсутствует.
-
Запустите «Редактор локальной групповой политики», найдя его по названию в «Пуске».
Через окно «Выполнить» это можно сделать, вписав название .
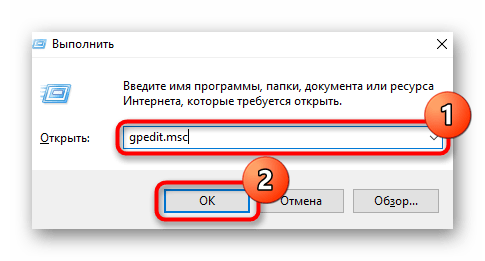
Последовательно разворачивайте следующие разделы: «Конфигурация пользователя» > «Административные шаблоны» > «Компоненты Windows».

Выберите подпапку «Проводник» и в правой части найдите пункт под названием «Отключить сочетания клавиш, в которых используется клавиша Windows». Откройте его двойным нажатием левой кнопки мыши.

Задайте значение «Включено» (поскольку параметр называется «Отключить…», значение «Включено» активирует эту отключающую политику) и сохраните изменения кнопкой «ОК».

Выйдите из системы или перезагрузите компьютер для внесения изменений.
Способ 2: «Редактор реестра»
При отсутствии рассмотренного выше приложения то же действие придется произвести через «Редактор реестра». Однако шаги, естественно, будут другими.
-
Через поиск в «Пуске» найдите и запустите «Редактор реестра».
Если вместо этого вы пользуетесь приложением «Выполнить», введите туда команду .

Перейдите по пути . Обладатели Windows 10 могут вставить этот адрес прямо в адресную строку и нажать Enter для быстрого перехода. Если переход не произошел, удалите из адреса последнее слово.

У некоторых пользователей будет отсутствовать подпапка «Explorer», поэтому ее придется создать самостоятельно. Для этого щелкните правой кнопкой мыши по «Policies» в левом столбце и выберите пункт «Создать раздел», а затем переименуйте его в «Explorer».

Находясь в созданном разделе, в центральной части окна нажмите правой кнопкой мыши по пустому месту и создайте «Параметр DWORD (32 бита)» вне зависимости от разрядности Windows.

Переименуйте созданный параметр в «NoWinKeys».

Откройте его двойным нажатием ЛКМ и смените значение на «1».
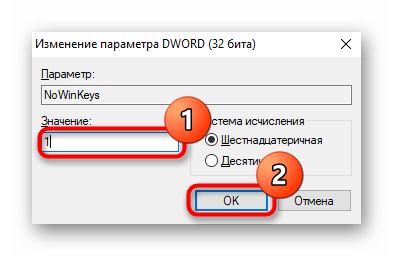
Все окна можно закрывать, а компьютер — перезагружать. В дальнейшем для отключения этой функции либо измените значение обратно на «0», либо просто удалите параметр, который создали.
Разблокировка клавиатуры стандартным способом
В большинстве случаев как заблокировать, так и разблокировать клавиатуру ноутбука можно одновременным нажатием клавиш Fn и Num Lock. Зачастую владельцы устройств с укороченным вариантом клавиатуры при включении цифровой панели сочетанием этих клавиш попадают в ситуацию, что нажатие на другие кнопки не дает результата, и пользователи не знают, что дальше делать. Вернуть все обратно можно повторным нажатием вышеупомянутой комбинации.
Возможны и другие варианты, чтобы снять блокировку клавиатуры, подходящие для разных моделей лэптопов. В большинстве случаев вся информация доступна в спецификации к устройству. Но в случае недоступности мануала можно попробовать следующие варианты:
- Одновременно нажать кнопки Fn и F1…F12. Вероятно, данное сочетание с одной из функциональных клавиш устройства поможет разблокировать клавиатуру.
Иногда положительного результата можно добиться одновременным нажатием Fn и Pause, клавиш Win и одной из функциональных кнопок F1…F12.
На некоторых моделях ноутбуков для разблокировки приходится одновременно использовать сразу три кнопки – Ctrl, Fn и F1…F12. Часто на одной из функциональных клавиш ноутбука нарисовано изображение замка. Именно эту кнопку вместе с Fn требуется нажать для того, чтобы произвести разблокировку клавиатуры.
Почему не работает кнопка «Виндовс» на клавиатуре
Операционная система Windows 10
Также кнопка «Win» не работает в Windows 10 из-за ее физического повреждения. Возможно, нужно почистить клавиатуру от мусора и крошек, сменить резинку на клавише. Чтобы убедиться, что именно физическое увечье является проблемой, необходимо подключить устройство ввода информации к другому компьютеру и проверить работоспособность клавиши «Вин» на нем.
Обратите внимание! Данная кнопка может не отвечать на запросы пользователя, потому что она отключена. Чтобы она стала активна, потребуется внести изменения в редактор реестра
Клавиша «Win» на манипуляторе
Многие производители включили игровой режим на производимых клавиатурах. Это сделано для того, чтобы во время игры случайно не нажать на кнопку «Win» и не покинуть игру в самый ответственный момент. Это удобно, но по этой причине чаще всего клавиша «Вин» перестает работать.
Вход в безопасный режим
Чтобы разблокировать ноутбук, на котором установлена система Windows, необходимо выполнить вход в безопасный режим. Потребуется перезагрузить ноутбук и дождаться короткого сигнала БИОСа. Затем следует нажимать кнопку F8. Лучше это делать несколько раз, чтобы не пропустить момент, когда система будет готова выполнить команду.
В зависимости от марки ноутбука запрос входа в БИОС может осуществляться при помощи другой команды. Это необходимо уточнить в инструкции к данному виду техники.
После этого должен загрузиться экран, на котором будут указаны доступные режимы запуска операционной системы. Если ноутбук начнет загружать Windows как обычно, значит, что-то было сделано не так. Потребуется повторить процедуру.
Чтобы понять, как разблокировать ноутбук (Windows или другая операционная система установлена — не суть важно) и не повредить информацию на жестком диске, необходимо тщательно прочитать инструкцию и выполнять действия в точности. Когда в БИОСе высветятся режимы запуска, нужно будет при помощи клавиатуры выбрать «Безопасный режим»
Ноутбук загрузит систему. Потребуется выполнить вход от имени администратора. У этого пользователя по умолчанию пароль отсутствует.
Диагностика причин
Пользователь должен определить причину, по которой выключилась клава на ноутбуке. Их может быть несколько:
- блокировка через горячие клавиши на ноутбуке, зажатые случайно во время игры;
- слетевшие драйвера от клавиатуры на ноутбуке;
- вирусные приложения;
- повреждение шлейфов во время разборки или сборки ноутбука.
Горячие клавиши
На гаджете можно блокировать ввод с клавы специальными горячими клавишами. На различных моделях лэптопов они могут меняться. Представленные ниже описания подходят к любой модели ноутбуков, будь то Acer, HP, Леново или Asus.
Разблокировать часть клавиатуры, состоящую из цифр на ноутбуке Леново можно клавишами: Fn + NumLock .
Перечислим основные сочетания:
- Одновременное нажатие кнопки отключения Fn + NumLock возможно в процессе игры пользователем на ноутбуках с полной клавиатурой.
- Fn + F12 , F10 и т.д. – для моделей с укороченной клавиатурой: без блока с цифрами справа. Клавиша F…, блокирующая клавиатуру обычно помечается иконкой.
- Fn + Esc — сочетание этих кнопок характерно для полноразмерных клавиатур и укороченных.
Внимание! Это описание подходит только под современные модификации лэптопов. На старых моделях нет кнопок для блокировки
Проверка драйверов
Если разблокировка с помощью клавишей включения не помогает, то нужно проверить драйвера. Последние могут пропадать из-за воздействия посторонних вирусных программ. Но о вирусах в следующем блоке. Сейчас представим инструкцию, как проверить, стоят ли драйвера для клавиатуры:
- Кликнуть «Пуск». Эта кнопка располагается в левом углу экрана лэптопа.
- В правой части открывшегося меню нажать «Панель управления».
- Клацнуть по графе просмотр и открыть пункт «Крупные значки».
- Найти пункт «Клавиатура». Щелкнуть его левой кнопкой мыши.
- Откроется окно, в котором пользователь увидит две вкладки. Выбрать под названием «Оборудование».
- Если в разделе «Состояние» в этой вкладке пользователь увидит надпись: «Устройство работает нормально», то драйвера стоят на месте.
Внимание! Рекомендуется кликнуть правой кнопкой по пункту «Клавиатура». В открывшемся окне выбрать «Удалить»
Перезагрузить ноутбук. После этого драйвера должны автоматически переустановиться в системе, проблема включения и выключения клавы решится.
Если она до сих пор выключена, то теперь следует проверить ноутбук на вирусы.
Вирусы
Вирусы – это специальные программы, разработанные злоумышленниками, которые способны воровать информацию с компьютера и даже блокировать его работу. Заразить ими лэптоп пользователь может, скачивая нелицензионные программы с сомнительных сайтов.
Провести проверку на вирусы можно с помощью встроенного в Windows защитника от вирусов или установив сторонний антивирус: Касперский, Eset Nod32, Avast. Необходимо:
- Запустить утилиту.
- Кликнуть по пункту в антивирусной программе «Сканирование на вирусы».
- Подождать, пока закончится сканирование.
- Если программа обнаружит вирусы, то она выдаст информацию на экран и спросит пользователя: удалять их или отправить в карантин.
- После того как будут вирусы удалены, необходимо перезагрузить ноутбук.
Если не удалось активировать клавиатуру таким образом, то, возможно, возникла аппаратная неисправность.
Аппаратная неисправность
Этот вид неполадок происходит по двум причинам:
- Пролитая вода, кофе на ноутбук. Даже капля сможет повредить микросхемы клавиатуры на ноутбуке и вывести ее из строя.
- Самостоятельная разборка и сборка ноутбука. Возможно пользователь повредил шлейф или неправильно его вставил. При повреждении поможет только замена клавиатурного блока. Если же пользователь просто неправильно шлейф вставил в блок, то необходимо разобрать ноутбук снова и аккуратно ввести конец шлейфа в нужное отверстие.
Внимание! Для подключения клавы необязательно разбирать снова целиком ноутбук. Необходимо будет сделать так: подцепить отверткой или ножичком верхний край ее и аккуратно снять с защелок, за счет которых она держится
На некоторых моделях Асус, Самсунг нужно провернуть планку, которая удерживает шлейф. Затем вставить шлейф и вернуть клаву на место.
Далее читатель познакомится со способами включения клавиатуры.
Как отключить клавишу Windows — первый способ — ручная правка в реестре
Ручками:
«Пуск» — «Выполнить» — пишем «regedit» — жмём OK
Заходим в HKEY_LOCAL_MACHINE\SYSTEM\CurrentControlSet\Contro l\Keyboard Layout
ВНИМАНИЕ! Рядом есть Keyboard Layouts — не промахнитесь, нам нужно единственное число
Создаём новый двоичный параметр, обзываем его Scancode Map и присваиваем ему значение, которое выбираем из списка ниже, в зависимости от того, что нужно отключить. Циферки придётся вбивать вручную, т.к
copy-paste в этом месте не работает
После этого нужно перегрузиться
Если кому-то страшно делать такие операции, то вот Вам скриншоты, как это должно выглядеть (увеличение по клику):
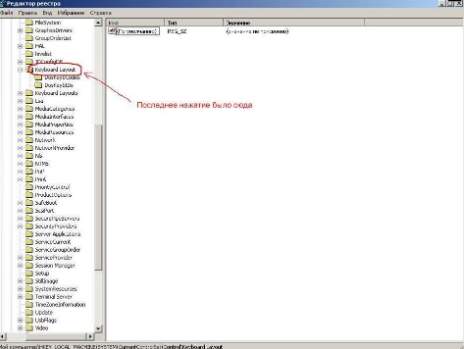
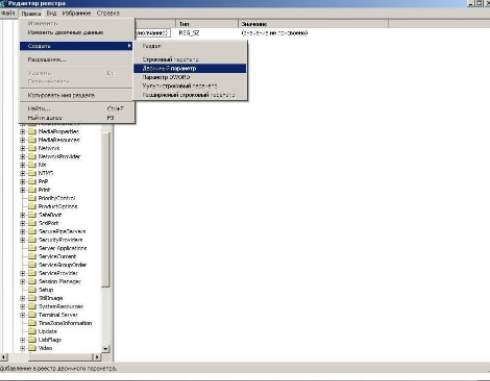
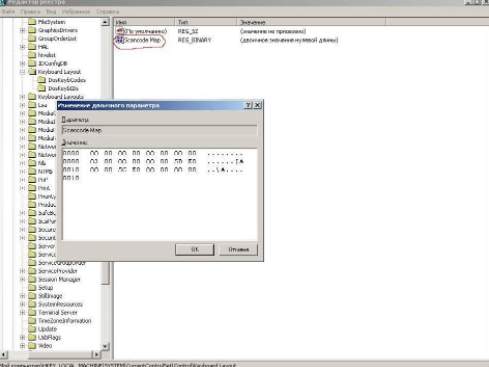
Если нужно вернуть, как было, то попросту удаляем параметр Scancode Map из реестра
- Отключить обе клавиши WIN
00 00 00 00 00 00 00 00 03 00 00 00 00 00 5B E0 00 00 5C E0 00 00 00 00 - Отключить только левую клавишу WIN
00 00 00 00 00 00 00 00 02 00 00 00 00 00 5B E0 00 00 00 00 - Отключить правую клавишу WIN и клавишу MENU (она тоже справа)
00 00 00 00 00 00 00 00 03 00 00 00 00 00 5C E0 00 00 5D E0 00 00 00 00 - Отключить обе клавиши WIN и клавишу MENU
00 00 00 00 00 00 00 00 04 00 00 00 00 00 5B E0 00 00 5C E0 00 00 5D E0 00 00 00 00
Готово.
Если не получается \ не нравится этот способ, то переходим ко второму.
Самый сложный способ
Клавиатуру можно отключить буквально намертво. Для этого нужно отредактировать системные политики. Порядок действий выглядит следующим образом.
- Запускается диспетчер устройств, как уже написано выше.
- Найдя клавиатуру, кликаем на строке с ее названием правой кнопкой.
- Выбрав пункт Свойства и зайдя во вкладку Сведения, находим в нижнем окне со списком строку ID устройства (оборудования, экземпляра).
- Кликнув на написанное справа значение, выделяем и копируем его.
- Заходим в командное окно, как описано выше.
- Набираем gpedit.msc и нажимаем ввод.
- В появившемся окне редактора заходим в Конфигурация компьютера (это параметры, действующие для всех пользователей).
- Находим Административные шаблоны и разворачиваем раздел кликом по плюсику.
- Управление устройствами находится в разделе Система. Он также разворачивается кликом по плюсику рядом с названием. Внутри понадобится подраздел Установка устройств. На нем нужно кликнуть.
- В правой части окна, где будет выведен список доступных опций, выбираем Запретить установку устройств с указанными кодами.
- При двойном клике войдем в окно настройки. Здесь есть флажок Включить, в котором нужно поставить галочку.
- Затем переходим на вкладку Параметры. В ней есть кнопка Показать. Нажимаем ее.
- Дальше достаточно вставить скопированное значение идентификатора клавиатуры.
Последовательно закрываем окна, нажимая Ок и при необходимости подтверждая выбор. Чтобы параметры вступили в силу, достаточно перезагрузить ноутбук. Если это сделать в текущий момент нельзя, можно программно обновить политики. Для этого следует войти в командную строку и ввести gpupdate /force и нажать ввод. После этого клавиатура будет отключена.
Важно! Данный способ блокировки применяется не только для защиты. Он оптимален, если на ноутбуке нужно заменить клавиатуру, так как отключает только уникальное изделие, а не функционал устройства ввода
Способ разблокировки клавиатуры
- Достаньте инструкцию к вашему устройству.

Достаем инструкцию к устройству
Найдите в документе статью с описанием сочетания клавиш, при нажатии которых клавиатура может быть разблокирована.

Ищем в документе статью с описанием сочетания клавиш, при нажатии которых клавиатура может быть разблокирована
Если инструкцию найти не удалось, такой документ можно скачать на официальном сайте производителя.
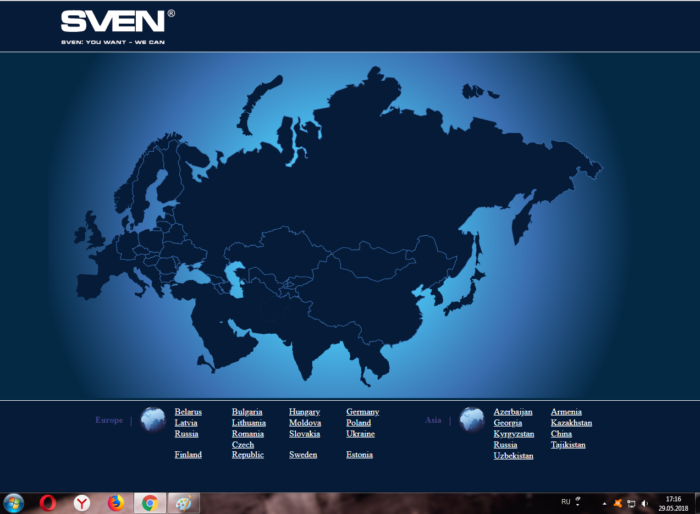

Если не находим информации о клавиатуре на сайте, переходим во вкладку «Поддержка»
Сочетания клавиш, которые нужно нажать, если клавиатура заблокирована, следующие:
- «Fn+NumLock»;
- «Fn+F12»;
- «Fn+F7»;
- «Fn+Pause»;
- «Win+Fn» (под символом «n» подразумевается одна из клавиш F1-F12);
- «Ctrl+Alt+Delete».
Выбор того или иного сочетания кнопок зависит от требований, написанных в инструкции к вашей клавиатуре.
Обновление драйверов для клавиатуры на Windows 10
У каждого пользователя персонального компьютера есть свое устройство ввода информации. Клавиатура может быть подсоединена с помощью кабеля и беспроводным способом. Однако даже при правильном подключении она может не функционировать, давать сбои. Чаще всего для устранения неполадок требуются перезагрузка драйверов, удаление старого и скачивание нового.
К сведению! Клавиатура - это основное устройство ввода информации, без нее работа за компьютером невозможна. Подключив ее и перезагрузив компьютер, она может начать выдавать ошибки.
Драйвер клавиатуры может вызывать различные проблемы и трудности. Чаще всего операционная система сама обновляет, загружает необходимые драйверы. Однако после установки новой операционной системы данную процедуру, возможно, придется выполнять вручную. Прежде чем скачивать новый драйвер, следует знать, что:
- универсального драйвера для устройства ввода нет;
- драйвер необходим как для обычной клавиатуры ПК, так и для ноутбука;
- драйвер может перестать выполнять свои функции.
Выполнив установку драйвера и убедившись, что проблема никуда не делась, то ошибка, скорее всего, выявлена неверно. Если клавиатура не имеет физических повреждений, на нее не проливалась вода, ничего не падало, сам прибор не подвергался воздействию, то, возможно, проблема в несовместимости скачанных утилит.
Важно! Загрузить драйвер необходимо с проверенного источника или официального сайта разработчика, иначе это приведет к еще большим проблемам. Обновление системной утилиты
Обновление системной утилиты
Утилита необходима как для ноутбука, персонального компьютера, так и для беспроводной клавиатуры на гаджете. Универсального драйвера не существует. Для удобства рекомендуется воспользоваться сторонним приложением, например, программой DriverPack Solution. Данное приложение дает возможность установить любой необходимый драйвер.
Устройство ввода также может не работать из-за устаревшего драйвера. С последними версиями операционной системы Виндовс 10 он несовместим. К таким драйверам относится, например, Synaptics. Чтобы решить данную проблему, необходимо:
- Сделать щелчок ПКМ по кнопке «Пуск».
- Перейти в диспетчер устройств.
- В открывшемся списке отыскать драйвер Synaptics. Щелкнуть по нему ПКМ и выбрать «Удалить».
- Как только драйвер удалится, выполнить перезагрузку компьютера.
При следующем включении устройства операционная система сама установит новый драйвер, и клавиатура начнет полностью выполнять свой функционал.
Обратите внимание! Если данный способ удаления единичного драйвера не сработал, то рекомендуется деинсталлировать все драйверы: компьютерной мышки, сенсорной панели. После этого необходимо выполнить перезагрузку устройства
После включения ОС сама найдет и загрузит необходимые утилиты.
Драйверы для клавы
Что делать, если клавиша не активна? Также возможна установка и обновление драйверов с компакт-диска, который входит в комплект с ноутбуком.
У некоторых пользователей клавиатура не работала из-за приложения Dropbox, программой, синхронизирующей файлы между компьютерами и мобильными устройствами. Данный дистрибутив мешает работе операционки, блокирует некоторые части учеток. Поэтому чтобы исключить эту проблему, программу лучше всего удалить.
Рекомендуется остановить работу некоторых функций, связанных с работой видеокарты, и убедиться, что на кнопку «Виндовс» они не влияют.
Беспроводная клавиатура
Проблемы, возникающие с работой персонального компьютера, встречаются довольно часто. В статье перечислены основные причины, из-за которых кнопка «Windows» может отказываться работать. Если не один способ не оказался эффективным, клавиатура по-прежнему не работает, нужная кнопка не выполняет свою задачу, то следует обратиться в сервисный центр.
Функциональная клавиша Win или Windows – одна из чуть ли не самых важных кнопок на клавиатуре с любой операционной системой. Нужно вызвать окно Выполнить, используется комбинация Win+R, нужно в игре сменить режим, используем Win+N или другую кнопку. Практически половина комбинаций Windows включает в себя использование клавиши Win. Поэтому, если не работает Win на клавиатуре, то это становиться настоящей трагедией для продвинутого пользователя ПК, который для быстрой и комфортной работы нуждается в этой кнопке.
Как включить и отключить кнопку Win?
Кнопка Windows находится на каждой клавиатуре, и мы использует ее повседневно для выполнения различных действий. Если вы нажмете на кнопку Win, то откроется меню Пуск. Помимо этого, вы также можете использовать кнопку Win с другими клавишами на клавиатуре.
Например, нажатием Windows+E откроется Проводник Windows. Если же нажать на Windows+R, то вы сможете открыть утилиту «Запустить…». В общем, комбинаций с этой клавишей огромное множество и все они невероятно полезны для любого пользователя.
Однако, если клавиша Win не работает, то об этих комбинациях можно легко забыть. Почему же данная кнопка перестает работать? Существует несколько причин того, почему кнопка Win перестала работать. В них входят проблемы с клавиатурой, системными настройками, блокировка функционала клавиши и т.д.
Как включить «Win» комбинацией клавиш
Этот способ активации клавиши «Виндовс» подойдет не всем пользователям стационарных компьютеров. Чаще всего он срабатывает на ноутбуках. Чтобы включить нужную клавишу, необходимо нажать на «Fn»
Стоит обратить внимание на кнопку «F6», на ее поверхности изображены ее функциональные возможности. Она активируется одновременным нажатием кнопок «F6 + Fn»
Если на «F6» изображен значок системы, то комбинация клавиш как раз поможет включить или отключить «Win».
Обратите внимание! Не на всех устройствах данная комбинация отвечает за кнопку «Win». На некоторых она отвечает за сенсорную панель и отключение дисплея
Как отключить горячие клавиши Windows
Горячие клавиши Windows служат для упрощения (ускорения) работы пользователя с компьютером. Это достигается путем минимизации работы пользователя с мышью.
В большинстве комбинаций используется сочетание клавиши с логотипом Windows с другими клавишами клавиатуры. Например, сочетание клавиш Windows+M сворачивает все открытые окна. Согласитесь, это намного быстрее и удобнее, чем сворачивать все окна по-отдельности.
Теперь давайте перейдем непосредственно к теме статьи. Хотя эти сочетания клавиш призваны упростить жизнь пользователя, в некоторых случаях возникает необходимость отключить их. Как же отключить горячие клавиши Windows? Давайте рассмотрим несколько вариантов.
Активация ключа. Файл лицензии.
Активировать ключ можно только при наличии доступа к сети интернет.
USB флешка.
Перед активацией ключа создайте загрузочную USB флешку следуя инструкции.Для активации ключа нужно запустить программу с флешки и нажать кнопку — О программе… -> Настройки -> Вкладка «Активация»Ключ скопируйте и вставьте в поле ключ — формат ключа XX-XXX-XXX.Заполните поля — Имя, Адрес электронной почты.Нажмите Активировать. В случае успешной активации будет сформирован скрытый файл license.key в папке FILES.В случае форматирования флешки — потребуется повторная активация, не форматируйте лишний раз флешку, просто удаляйте все файлы.Вы можете отформатировать USB флешку не более пяти раз.
Zalman ZM-VE200/300/400
ВНИМАНИЕ! Работает на родных прошивках ZALMAN, на прошивках IODD пока не гарантируется работа. Для активации выберите режим DUAL и снимите защиту от записи
Скопируйте на HDD в корень папку AWLCD и запустите awlcd.exe нажмите кнопку — О программе… -> Настройки -> Вкладка «Активация». Ключ скопируйте и вставьте в поле ключ — формат ключа XX-XXX-XXX.Заполните поля — Имя, Адрес электронной почты.Нажмите Активировать. В случае успешной активации будет сформирован скрытый файл zalman.key в папке FILES. Ключ привязывается к HDD, при смене HDD понадобится деактивация ключа. Для запуска в режиме ODD поместите папку AWLCD с ключем в корень образа диска ISO
Для активации выберите режим DUAL и снимите защиту от записи. Скопируйте на HDD в корень папку AWLCD и запустите awlcd.exe нажмите кнопку — О программе… -> Настройки -> Вкладка «Активация». Ключ скопируйте и вставьте в поле ключ — формат ключа XX-XXX-XXX.Заполните поля — Имя, Адрес электронной почты.Нажмите Активировать. В случае успешной активации будет сформирован скрытый файл zalman.key в папке FILES. Ключ привязывается к HDD, при смене HDD понадобится деактивация ключа. Для запуска в режиме ODD поместите папку AWLCD с ключем в корень образа диска ISO.
В случае проблемы с активацией — пишите в поддержку в почту: support@antiwinlocker.ru
Как разблокировать Windows и удалить Winlock?
Чтобы избавится от баннера, который блокирует работу вашего компьютера можно воспользоваться:
-
различными on-line сервисами антивирусных компаний, которые собирают данные, поступившие к ним от пользователей. Это самый простой способ, но “активировать” самые последние версии Trojan.Winlock им не под силу. Вот перечень web-сервисов:
Вводите номер телефона вымогателя и получаете фразу разблокировки.
- воспользоваться инструментом системного администратора ERD Commander (145 Мб), который является LiveCD с операционной системой Windows, способной редактировать системный реестр установленной ОС.