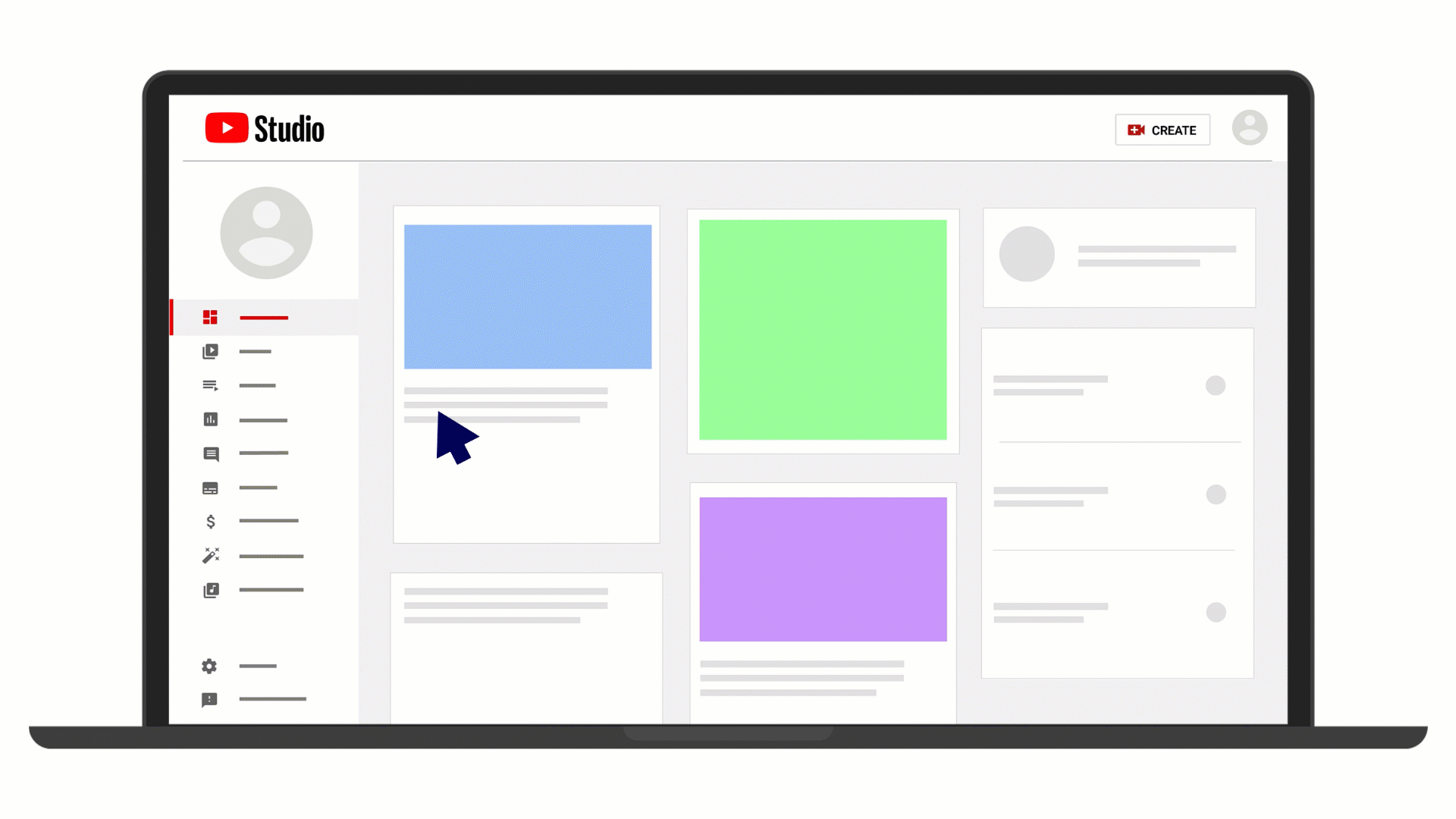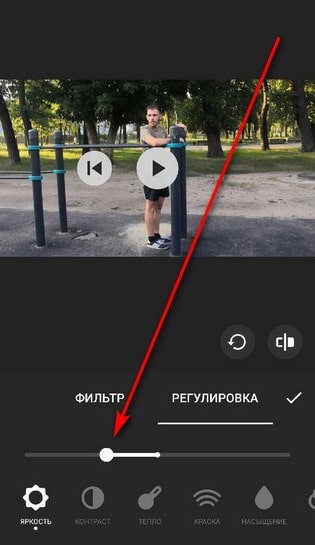Тормозит видео онлайн в браузере
Содержание:
- Обновление версии обозревателя
- Не воспроизводится видео онлайн на андроиде
- Что ещё можно сделать
- Проблемы с Adobe Flash Player
- Не воспроизводится видео в ВК что делать? решение.
- Проблемы в интернет соединении или Wifi
- Сбой в работе социальной сети.
- Сбои в работе вашего браузера
- Ошибки Adobe Flash Player
- Нарушение авторских прав или недопустимый контент
- Проблемы на вашей пк: работа антивируса, устаревшие драйвера видео карты
- Во время загрузки произошла ошибка код ошибки 3 и код ошибки 4 как исправить
- Дополнительные рекомендации
- Какие еще проблемы возникают с ютубом?
- Проверка ПК на вирусы
- Не воспроизводится видео на компьютере, а звук есть [решение проблемы]
- Как устранить сбой
- Причина 3: работа прокси
- Переполненный кэш
- Браузер не показывает видео возможные причины
- Отключение аппаратного ускорения
- Очистка Куки
Обновление версии обозревателя
Последняя версия Flash Player не всегда может работать с устаревшей версией браузера. Потому необходимо проверить актуальность версии обозревателя, несмотря на то, что большинство из них обновляются в автоматическом режиме.
Браузер Google Chrome:
- Щёлкаем по значку с тремя точками в правом верхнем углу, наводим курсор на пункт «Справка» и в выпавшем меню выбираем «О браузере Google Chrome».

Открываем меню Chrome, наводим курсор на пункт «Справка» и выбираем «О браузере Google Chrome»
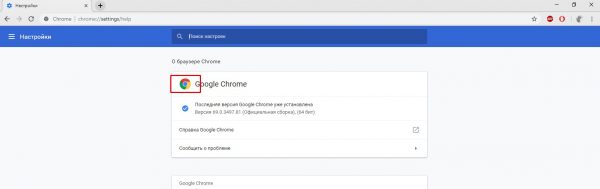
Щёлкаем по значку Google Chrome для повторной проверки обновлений
- В левом верхнем углу нажимаем кнопку «Меню», затем переходим в пункт «О программе».
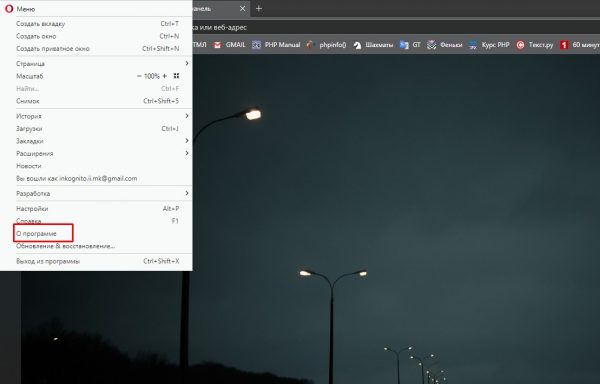
В главном меню браузере Opera переходим в пункт «О программе»
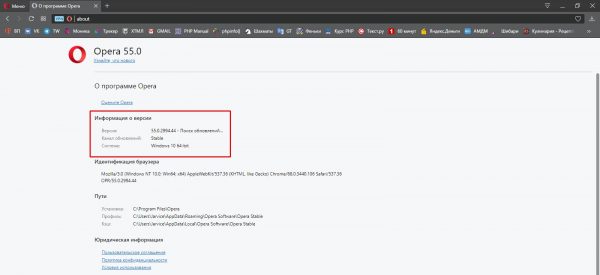
При открытии страницы со справкой обозреватель сам найдёт и скачает обновления, если они есть
В браузере Firefox проверка наличия обновлений происходит так же, как и в Google Chrome:
- Вызываем меню обозревателя, щёлкаем по пункту «Справка».
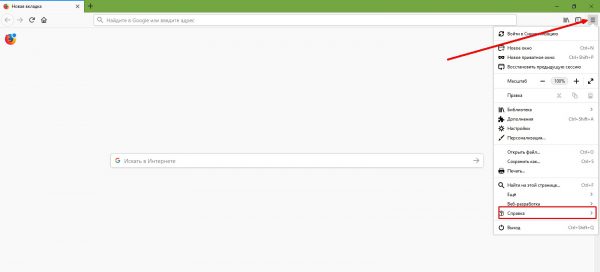
В меню обозревателя выбираем пункт «Справка»
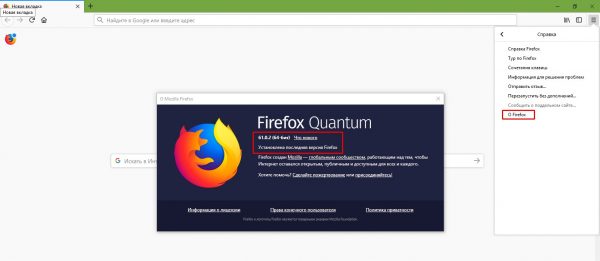
При выборе пункта «О FireFox» процесс обновления запускается автоматически
В «Яндекс.Браузере» всё делаем аналогично: открываем меню, наводим курсор на пункт «Дополнительно» и в выпавшем списке выбираем «О браузере». Это и запустит процедуру проверки актуальности обозревателя.

В меню «Яндекс.Браузера» выбираем пункт «Дополнительно» — «О браузере»
Вернуть возможность воспроизведения видео в браузере довольно просто, так как причины неполадки можно посчитать на пальцах и все они решаемы. Кроме того, больше девяноста процентов случаев связаны с ошибками Adobe Flash Player, а они исправляются очень быстро простой переустановкой приложения.
Не воспроизводится видео онлайн на андроиде
Онлайн-видео может не воспроизводиться в устройствах на базе Android (телефон, планшет) по разным причинам. Отсутствие Flash вовсе не является единственным объяснением, поскольку для отображения видео сайты могут использовать разные технологии.
Решение проблемы просмотра видео на андроиде с помощью установки другого браузера
Проблемы с воспроизведением онлайн-видео имеют разное происхождение, и самый простой выход – это скачать в магазине Google Play другой браузер с поддержкой технологии Flash , например:
После установки браузера попробуйте запустить видео и убедитесь, что все в порядке. В большинстве случаев описанных действий вполне хватает для устранения такой проблемы, как не воспроизведение видео на андроиде, особенности в случае с Flash .
Три браузера , которые идут последними в списке, могут быть незнакомыми вам, поскольку их применяет небольшое количество пользователей, причем в основном на мобильных устройствах. Рекомендуем ознакомиться с ними. Вполне вероятно, что их функционал, скорость работы и возможности плагинов вам понравятся в большей степени, чем традиционные браузеры для Android .
Решение вопроса установкой Adobe Flash Player
Ещё один способ инсталлировать Adobe Flash Player на смартфон (планшет) os Android. Устанавливать flash-плеер на более новые версии операционной системы Android можно.
Просмотр видео на андроиде с помощью MX Player
Простейшим и самым эффективным способом настроить Android для воспроизведения видео является установка бесплатной утилиты MX Player . Ее можно скачать в магазине Google Market . Этот проигрыватель считается самым популярным и удобным для операционной системы Android в мобильных устройствах. В данной статье не будут рассматриваться все преимущества этой программы, поскольку сейчас нас интересует исключительно проигрывание видеофайлов. Для настройки плеера выполните следующие шаги:
Скачайте в магазине Google плеер MX Player , установите его и откройте.


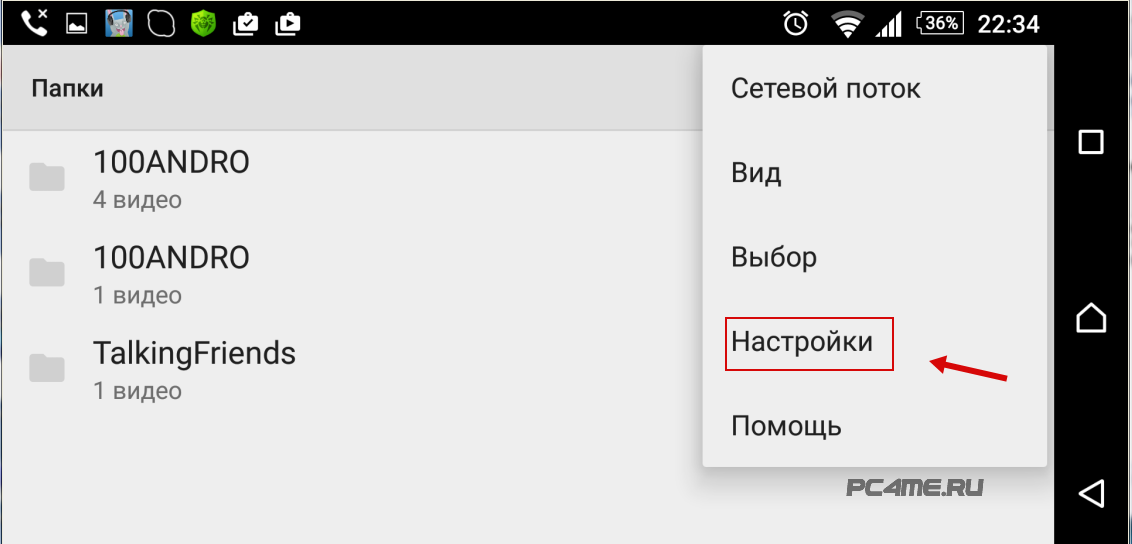
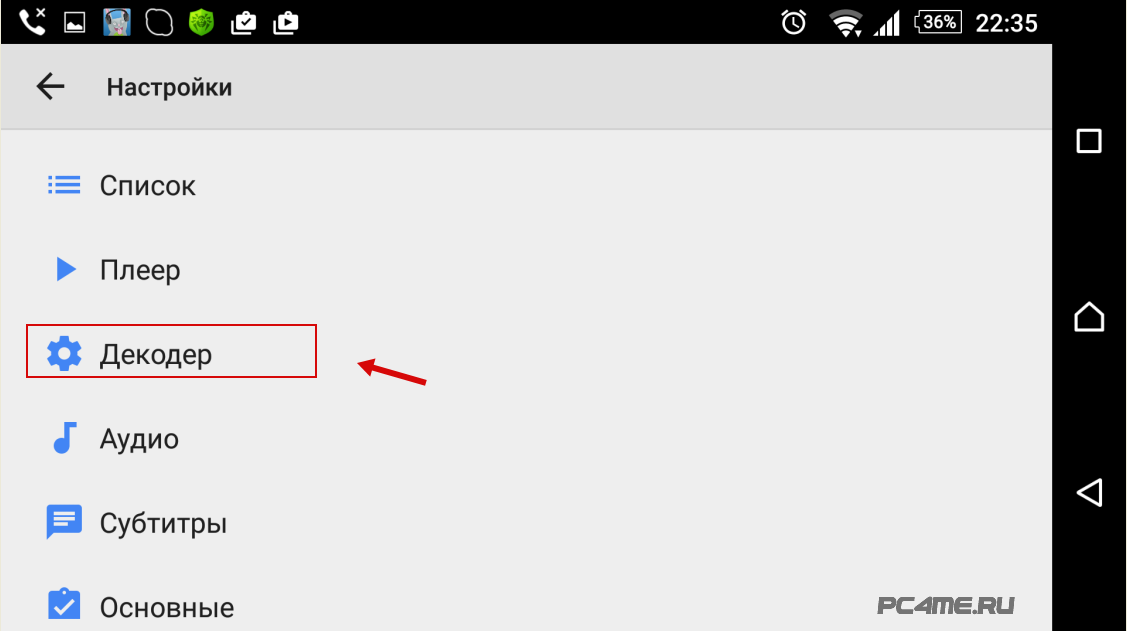
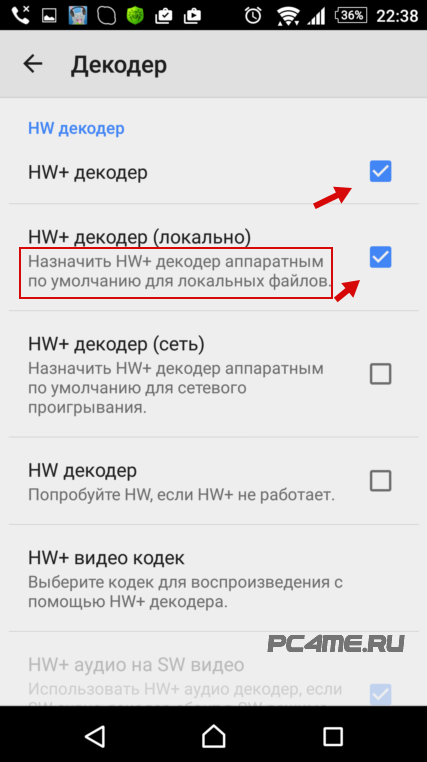
В большинстве современных смартфонов и планшетных компьютеров указанные настройки считаются оптимальными, а дополнительные кодеки обычно не требуются. Тем не менее, кодеки на MX Player можно и установить. Для этого прокрутите страницу с настройками декодера в плеере до конца
Там необходимо обратить внимание, какую именно версию кодеков система рекомендует скачать (ARMv7NEON и т. п.)
Откройте Google Play и найдите в строке поиска соответствующие кодеки (введите в поиске, например, ARMv7 NEON MX Player ). Выполните инсталляцию кодеков , закройте проигрыватель, а затем снова запустите. Видеофайлы должны проигрываться без проблем.
Выше описаны традиционные способы решения проблемы, когда на Android-устройстве не показывается видео в режиме онлайн или с локальных файлов. Указанные способы помогают почти во всех случаях при грамотном выполнении всех шагов и рекомендаций.
Что ещё можно сделать
Как правило, после выполнения одной или нескольких рекомендаций из советов выше ситуация нормализуется и работа плеера восстанавливается. Но если не помогло можно выполнить шаги по поиску вирусов и переустановке программного обеспечения.
Переустановка браузера
Классическая ситуация, когда не помогают никакие советы и плеер в браузере никак не хочет работать на одном или нескольких сайтов, можно полностью переустановить браузер.
Есть несколько способов сделать переустановку:
- ручной, когда вы через «Пуск»/«Панель управления»/«Удаление программы» деинсталлируете браузер. А после вычищаете вручную из папок пользователя и реестра хвосты, которые остались от обозревателя.
- и с помощью сторонней утилиты. Второй предпочтительней, так как утилита в автоматическом режиме найдет все что осталось от Яндекс.Браузера и выполнит чистое удаление. Подобная процедура необходима, если в браузере наблюдаются неполадки.
Вне зависимости от выбора способа удаления браузера предварительно нужно выполнить синхронизацию ваших данных в браузере с аккаунтом Яндекс. Сделать это можно в блоке «Синхронизации» во всплывающем меню или в разделе «Настройки» в блоке «Настройки синхронизации».
Полное удаление браузера Яндекс:
- Скачайте и установите на ПК утилиту IObit Uninstaller с официального сайта.
- Запустите утилиту и в списке установленных программ отметьте галочкой пункт с Яндекс.Браузером.
- Нажмите напротив строчки Яндекс.Браузера на корзину или в верхней части окна нажмите «Удалить».
- В открывшемся окне отметьте пункты создания контрольной точки и очистки мусорных файлов.
- Дождитесь окончания процедуры. После удаления браузера программа покажет список найденных мусорных файлов, удалите их.
- После перезагрузите ПК.
Установка Яндекс.Браузера:
- Теперь можно устанавливать Яндекс.Браузер с официального сайта.
- Так как после чистой переустановки браузер не сможет автоматически подтянуть пользовательские данные с папок пользователя, мы их удалили, то в разделе «Настройки» понадобится выполнить авторизацию и синхронизацию с аккаунтом Яндекс, чтобы вернуть назад все ваши файлы.
При чистой переустановке Яндекс.Браузера голосовой помощник Алиса поможет выполнить первичную настройку: синхронизация, выбор темы, вид вкладок, импорт закладок и настроек из другого браузера.
Установка/Переустановка плагина Flash Player
Раньше практически все сайты с возможностью просмотра видео, онлайн игры и пр использовали Flash Player. Но после большинство сайтов перешли на технологию HTML5 и для него не требуется установка никаких программ или плагинов.
Однако не все владельцы веб-ресурсов идут в ногу со временем и ещё осталось довольно много сайтов, где для корректной работы сайта или плеера, если это онлайн-кинотеатр, например, требуется, чтобы на ПК была установлена актуальная версия Flash Player.
Вне зависимости от наличия или отсутствия плагина Flash Player его нужно установить/переустановить:
Проверка на наличие вирусов
Вирусное заражение может проявляться самыми разнообразными симптомами. Один из таких, когда не работает видео в Яндекс.раузере. Типов вирусов очень много и сказать точно кто именно стал виновником очень трудно. Но если вы обнаружили в системе какие-то неполадки рекомендуется выполнить сканирование антивирусной программой. Делать это рекомендуется облачными сканерами:
- Emsisoft Commandline Scanner
- Emsisoft Emergency Kit
- Kaspersky Virus Removal Tool
- SUPERAntiSpyware Free
- Dr.Web CureIt!
Просканируйте систему одним или несколькими облачными утилитами и, если нарушитель будет найден, удалите его и переустановите вашу стационарную антивирусную программу
Если она единожды пропустила зловреда, значит антивирус сам может быть заражен или не справляется со своими обязанностями и стоит обратить внимание на другую антивирусную программу для домашнего пользования
Проблемы с Adobe Flash Player
Онлайн-проигрыватель от американской компании в большинстве случаев становится причиной того, что видео в браузере не загружается или не открывается. Самый простой способ справиться с проблемой — обновить Adobe Flash Player. Этот вариант совершенно безопасен, однако слишком долог, да и сайт Adobe имеет склонность «падать» в самый неподходящий момент.
Чтобы не ждать возможности скачать и установить флеш-плеер с официального сайта, пользователь может пойти другим путём: загрузить из любого открытого источника сборку Flash Player (её размер, в зависимости от автора, версии и дополнительных компонентов, составит 60–90 мегабайтов), после чего:
Открыть исполняемый файл и выбрать в меню опцию «Запустить деинсталлятор предыдущих версий Adobe Flash Player».
Пройти стандартный путь удаления программы.
И, получив сообщение об успешном завершении процесса.
Выбрать в том же окне, для каких браузеров требуется установить новую версию плеера.
Рекомендуется отметить вариант «Для всех браузеров»: в таком случае данные проигрывателя обновятся одновременно и для Гугл Хрома с Яндекс.Браузером, и для Оперы, и для Мозиллы.
По окончании установки пользователь получит на своём компьютере последние версии Adobe Flash Player.
Теперь стоит перейти на любой сайт и проверить, как воспроизводится видео. Если всё хорошо, на этом можно и успокоиться; если фильм или клип по-прежнему не грузится или не открывается, следует перейти к следующему шагу.
Не воспроизводится видео в ВК что делать? решение.
Давайте теперь найдем ответы как заставить видео в вк работать ниже мы дадим ответы что делать в той или иной ситуации для решения пробелемы:
Проблемы в интернет соединении или Wifi
Очень часто все проблемы банальный возможно у вас просто нет интернета :
- Проверьте ваш баланс и лимиты не исчерпали ли вы свои лимиты по трафику или финансам
- Проверьте работают ли другие сайты
- Проверьте ваш модем есть ли линк
- Выполните пинг в cmd чтобы удостоверится что у вас нет задержки пакетов (выполнить cmd ping vk.com)
- Если вы используете wifi проверьте скорость вашего соединения
- Перезагрузите ваш пк
- перезагрузите ваш роутер
- Перезагрузите ваш wifi
Сбой в работе социальной сети.
Бывают моменты, когда проблема кроется в самом сервере социальной сети , так как многие ролики разгружены на разные сервера которые находятся в абсолютно разных дата центрах например фильм 1 может быть в дата центре в Москве, а фильм 2 в дата центре в Новосибирске. Порой из-за проблем на стороне дата центров где расположены данные случаются задержки или сбои с доступом к кем или иным файлам.
Проверить есть ли проблемы или сбои в работе социальной сети очень просто : достаточно проверить аналитику и убедится самим ниже пример:
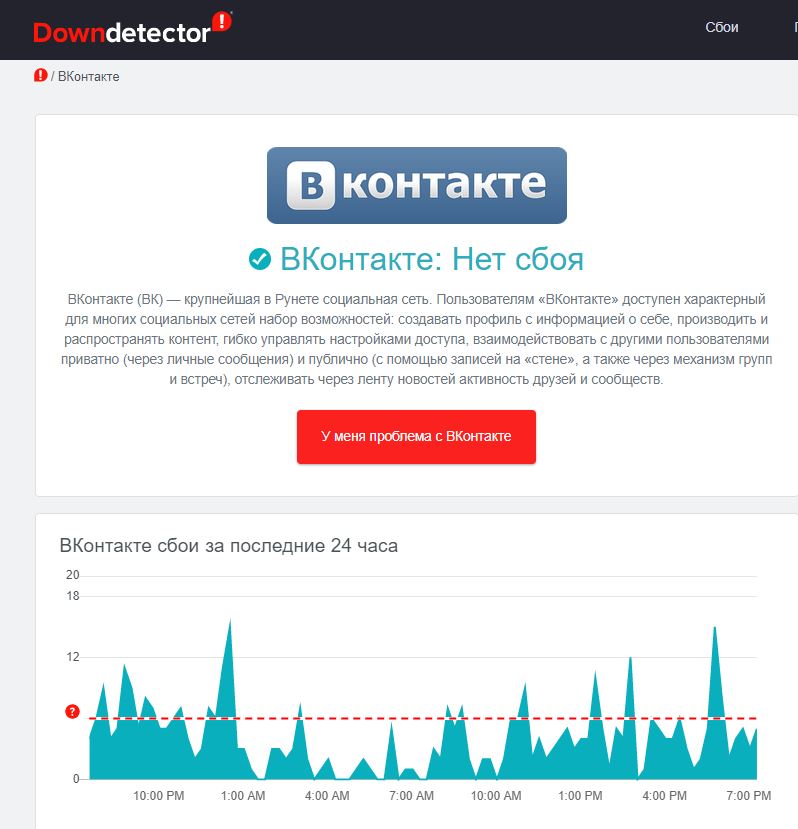
Сбои в работе вашего браузера
Если вы спокойно просматривали тот или иной ролик и обнаружили, что сначала видео начало показывать некорректно, а после вообще, перестало воспроизводится, то возможно, причина в браузере.
Задумайтесь, когда вы в последний раз обновляли свой браузер? Ведь наверняка, это было очень давно. Но прежде, чем обновлять, попробуйте открыть видео ролик в другом браузере и проверьте, как на нём будет воспроизводится видео, если всё нормально, то скачайте последнюю версию браузера.
Попробуйте очистить кеш вашего браузера :
- Нажмите CTRL+SHIFT+DELETE
- Выберите удалить куки кеш и все временные файлы

Ошибки Adobe Flash Player
Adobe Flash Player – это некий набор кодеков которые помогают нам без труда играть в игры смотреть видео ролики слушать музыку и тд. Компания адоб выпускает флеш плеер совершенно бесплатно и обновляет его почти каждую неделю.
Тем не менее, если версия данного софта у вас старая, то готовьтесь к тому, что многие ролики перестанут воспроизводится. По этой причине, первым делом необходимо обновить данную программу и после этого, на всякий случай, перезагрузить компьютер.
https://get.adobe.com/ru/flashplayer/

Нарушение авторских прав или недопустимый контент
Очень часто бывает так что вы хотите посмотреть кино, но при попытке воспроизвести видео вы видео ошибку что видео изьято по требования правообладателей К сожалению это значит что в вконтакте это фильм сколько бы его не пере заливали будут удалять тк это нарушает права его владельцев. И посмотреть именно в вк это ролик у вас не получится но вы всегда можете поискать его в других крупных ресурсах и онлайн кинотеатрах.

Проблемы на вашей пк: работа антивируса, устаревшие драйвера видео карты
А затем перезагрузите ваш компьютер.
Так же очень редко сбои связаны в работе вашего антивируса. Попробуете обновить его до последней версии или попробуете его отключить на время просмотра фильма.
Совсем не давно у пользователей начала появляться новая ошибка при просмотре роликов в вк с мобильного телефона в официальном приложении
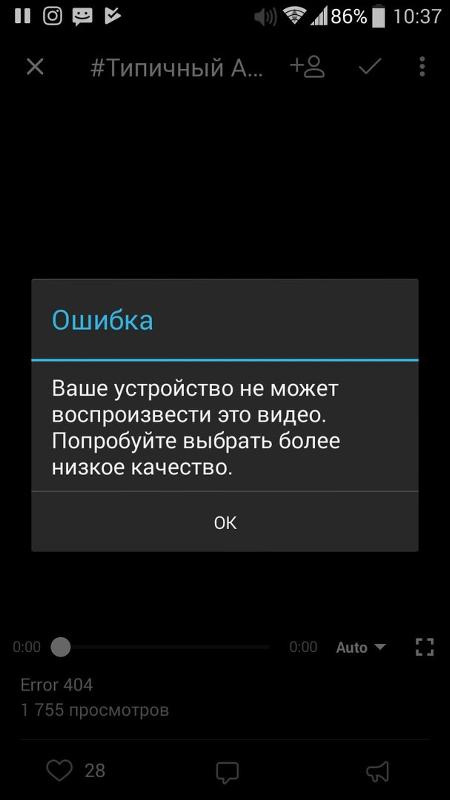
Данная ошибка возникает из за переполнения кеша приложения ВК. Решается она очень просто:
- Очистите кеш вашего телефона
- Если не помогло перезагрузите ваш телефон
- Если и это не помогло выполните полную очистку кеша приложения вк
Настройки → Основные→очистить кеш видео
Во время загрузки произошла ошибка код ошибки 3 и код ошибки 4 как исправить
Очень часто во время просмотра видео в вк возникают ошибки а именно код ошибки 3 или код ошибки 4.
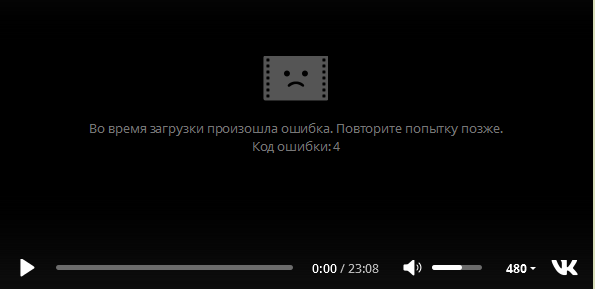
Данные проблемы возникают как правило из за какой то проблемы на стороне вашего пк браузера или устройства
Решается она очень просто в 2 этапа:
- Перезагрузка браузера
- Очистка кеша и файлов браузеров
Вот собственно и все проблемы с которыми так часто сталкиваются пользователи вк, если вы не нашли ответ на свою проблему обязательно пишите об этом в комментарии.
Дополнительные рекомендации
Если не воспроизводится видео в браузере, а выдается только звук, сложности можно устранить и иными методами. Выделим те, которые чаще всего применяют пользователи и рекомендуют компьютерные эксперты:
- Попробуйте посмотреть интересующий ролик на другом портале, к примеру, в соцсети. Если в остальных случаях звук есть, и видео показывает, можно связаться с администрацией проблемного сервиса и заявить о сложившейся ситуации. Возможно, проблема с некорректным проигрыванием связана с неправильной работой сайта.
- Скопируйте интересующую ссылку и попробуйте глянуть ролик в другом веб-обозревателе. Если в этом случае все работает, звук есть, и видео показывает, проблема именно в браузере и его настройках. В таком случае помогает сброс или переустановка программы, включение или отключение аппаратного ускорения (об этом упоминалось выше).
- Обновите браузер до последней версии. Во многих случаях выручает ситуация с обновлением обозревателя. Возможно, на сайте, где показывает ролик, применяются современные технологии, которые не поддерживаются установленной на ПК программой. Для обновления необходимо перейти в Настройки, далее — Справка и О программе (для Гугл Хром). Если система нашла новую версию ПО, его необходимо установить. Принцип обновления идентичен для всех браузеров.
- Отключите аппаратное ускорение (если оно было включено). Выше мы отмечали, что в ситуации, когда звук есть, а видео не показывает в браузере, может помочь включения упомянутого модуля. Если он был активирован, попробуйте его отключить. Возможно, эта функция негативно влияет на работоспособность веб-обозревателя и просмотр ролика. После отключения настройки необходимо перезапустить программу.
- Установите новые драйвера на ПК для видео и звука. Для этого узнайте названия видеокарты и звуковой карты через Диспетчер устройств, а после посмотрите наличие обновлений на официальных сайтах производителей. Чтобы попасть в Диспетчер устройств на Windows, жмите правой кнопкой мышки на Мой компьютер, далее — Свойства и перейдите в интересующий раздел. Там найдите пункты видеоадаптеры и звуковые устройства. Если звук есть, а видео не показывает, нужен только графический адаптер.
- Обновите кодеки. Одна из распространенных проблем — отсутствие на ПК необходимых кодеков, отвечающих за корректный вывод изображения. Наиболее проверенный вариант — пакет K-Lite Codec Pack. Даже если этот метод и не поможет, установленный пакет точно не будет лишним.
- Проверьте ПК на вирусы. Иногда причиной рассмотренной проблемы является действий зловредных программ. Для их удаления можно использовать любую из антивирусных систем или программы для поиска червей. К примеру, Malwarebytes Anti-Malware или Dr.Web CureIt.
- Попробуйте вообще отключить антивирус, после чего запустите ролик. Если видео показывает, и звук есть, проблема не в браузере, а блокировании антивирусным ПО некоторых функций.
В большинстве случае рассмотренные рекомендации помогают быстро и эффективно устранить возникшую проблем. Главное — не принимайте кардинальных решений до тех пор, пока не были использованы более простые методы. К примеру, начните с банального сброса настроек браузера и обновления Флеш Плеера, а уже после принимайтесь за более серьезные шаги.
В крайнем случае, может помочь откат операционной системы до старой точки назначения (когда проблема с просмотром видео и звука еще не наблюдалось). Такой подход позволяет вернуться к исходным параметрам и восстановить нормальную работоспособность веб-обозревателя.
Отличного Вам дня!
Какие еще проблемы возникают с ютубом?
Если YouTube не показывает видео, а на Android, ТВ или ПК появляется черный экран, это не единственная проблема, встречаются и другие сбои.
К ним относятся:
- ютуб не грузит видео и зависает. Проблема скрывается в недостаточной скорости интернет-соединения;
- при воспроизведении не слышен звук. Проверьте регулятор громкости в колонках и управленческой панели. Удостоверьтесь, что колонки работают штатно, наушники в исправном состоянии, драйвера звуковой карты не «слетели»;
- вы вылетаете с сайта или приложения. Попытайтесь перезагрузить программу, проверьте, нет ли у нее конфликта с другим установленным плагином.
Проверка ПК на вирусы
Вирусы и прочее вредоносное ПО могут блокировать различные функции браузера, в том числе и работу встроенных flash-проигрывателей. Потому рекомендую проводить глубокое сканирование компьютера на наличие вирусов не реже, чем один раз в два месяца. Желательно использовать больше одной антивирусной программы — так повышается вероятность найти все вирусы, в том числе умело маскирующиеся. Я часто занимаюсь ремонтом и настройкой компьютеров и в случаях, когда возникает проблема типа «операционная система подвисает» или «программы ведут себя странно», первым делом ищу вирусы. Потому что, если есть вирусы, то переустановка операционной системы или конкретной программы ничего не даст: вредоносные коды как были на винчестере, так и останутся, если их не вылечить или не отформатировать все разделы жёсткого диска.
Чтобы воспользоваться антивирусом, встроенным в «Защитник Windows», делаем следующее:
-
Щёлкаем по значку «Защитника» на панели иконок в правом нижнем углу экрана, переходим во вкладку «Защита от вирусов и угроз» и выделяем строку «Запустить новое расширенное сканирование».
-
Включаем тумблер у пункта «Полное сканирование» и нажимаем кнопку «Выполнить сканирование сейчас».
- Ожидаем, пока программа просканирует жёсткий диск и, в случае необходимости, удалит обнаруженные угрозы, после чего перезагружаем компьютер.
Не воспроизводится видео на компьютере, а звук есть [решение проблемы]
Приветствую всех! Часто бывает так, что Windows не может открыть какой-нибудь видеофайл, либо при его воспроизведении слышен только звук, а картинки нет (чаще всего, в плеере просто показывается черный экран).
Обычно такая проблема случается после переустановки Windows (так же при ее обновлении), или при покупке нового компьютера.
Не воспроизводится видео на компьютере из-за того, что в системе нет нужного кодека (каждый видеофайл кодирован свои кодеком, и если на компьютере его нет — то увидеть картинку вы не сможете)! Кстати, звук вы слышите (обычно) потому, что в ОС Windows уже есть необходимый кодек для его распознавания (например, MP3).
Логично, для того, чтобы это исправить, есть два пути: установка кодеков, либо видеоплеера, в котором уже встроены эти кодеки. Поговорим о каждом из способов.
Установка кодеков: какие выбрать и как установить (типовые вопросы)
Сейчас в сети можно встретить десятки (если не сотни) различных кодеков, наборов (комплектов) кодеков от разных производителей. Очень часто, помимо установки самих кодеков, в вашу ОС Windows устанавливаются различные рекламные дополнения (что не есть хорошо).
———————————
Рекомендую воспользоваться следующими кодеками (при установке, тем не менее, обращайте внимание на галочки):
———————————
На мой взгляд, один из лучших наборов кодеков для компьютера — это K-Lite Codec Pack (самый первый кодек, по вышеприведенной ссылке). Ниже в статье я хочу рассмотреть способ его правильной установки (так чтобы все видео на компьютере воспроизводились и редактировались).
Правильная установка кодека K-Lite Codec Pack
На странице официального сайта (а скачивать кодеки я рекомендую именно с него, а не с торрент трекеров) будет представлено несколько версий кодеков (standart, basic и пр.). Необходимо выбрать полный (Mega) набор.
Рис. 1. Mega набор кодеков
Далее нужно выбрать ссылку-зеркало, по которой вы и скачаете набор (хорошо скачивается файл для пользователей из России по второму «зеркалу»).
Рис. 2. Скачать K-Lite Codec Pack Mega
Несколько скриншотов, чтобы стало все ясно. Для начала выберите расширенный режим при установке, чтобы вы могли контролировать каждый шаг программы (Advanced mode).
Рис. 3. Advanced mode
Рекомендую при установке выбрать именно эту опцию: «Lots of sruff» (см. рис. 4). Именно в этом варианте ставиться наибольшее число кодеков в автоматическом режиме. Все самые распространенные точно будут у вас, и вы без труда сможете открыть видео.
Рис. 4. Lots of stuff
Не лишним будет так же согласиться на ассоциацию видеофайлов с одним из лучших и быстрых проигрывателей — Media Player classic.
Рис. 5. Ассоциация с Media Player Classic (более продвинутый проигрыватель относительно Windows Media Player)
В следующем шаге установки можно будет выбрать какие именно файлы ассоциировать (т.е. открывать по щелку по ним) в Media Player Classic.
Рис. 6. Выбор форматов
Выбор видеопроигрывателя со встроенными кодеками
Еще одним интересным вариантом решения проблемы, когда не воспроизводится видео на компьютере — будет установка проигрывателя KMP Player (ссылка ниже). Самый интересный момент в том, что для его работы можно и не устанавливать в свою систему кодеки: все самые распространенные идут вместе с этим проигрывателем!
———————————————
Заметка будет полезна тем, кому не подошел KMP Player по тем или иным причинам.
———————————————
Сам процесс установки стандартен, но на всякий случай приведу несколько скриншотов его установки и настройки.
Сначала скачиваете исполняемый файл и запускаете его. Далее выбираете настройки и тип установки (см. рис. 7).
Рис. 7. The KMPlayer Setup (установка).
Место куда устанавливается программа. Кстати, потребует около 100мб.
Рис. 8. Место установки
После установки программа автоматически запуститься.
Рис. 9. The KMPlayer — главное окно программы
Если вдруг, файлы автоматически не открываются в KMP Player, то щелкните по видеофайлу правой кнопкой мышки и нажмите свойства. Далее в графе «приложение» щелкните по кнопке «изменить» (см. рис. 10).
Рис. 10. Свойства видеофайла
Выберите программу KMP Player.
Рис. 11. Выбран проигрыватель по умолчанию
Теперь все видеофайлы такого типа автоматически будут открываться в программе KMP Player. А это в свою очередь означает, что вы теперь сможете без проблем смотреть абсолютное большинство фильмов и видеороликов, скачанных из интернета (да и не только оттуда :))
На этом все. Приятного просмотра!
Как устранить сбой
Уже упоминалось, на устранение такой проблемы много времени не требуется. Ее не относят к ошибкам операционки Windows, которые устраняются по несколько дней, вплоть до ее полной перезагрузки.
Наш вопрос решается в течение нескольких минут, для чего существуют различные варианты.
Проверяем подключение к сети интернет
Когда видео на YouTube не воспроизводится, начинаем с простых методов – проверяем работу интернета. Возможно, скоростной режим соединение снизился до минимального значения, не позволяющего нормально загружать видеоролики. Иногда такое событие остается незамеченным.
Разберитесь с настройками сети, продиагностируйте неисправности, уточните, нет ли изменений, оказавших влияние на работу устройства. Если не справились самостоятельно – свяжитесь с провайдером. Есть вероятность, что проблема появилась с этой стороны.
Обновляем Abode Flash Player
Почему в приложении ютуб появляется черный экран, нам известно. Зачастую это случается по причине сбоя софта. Необходимо удалить старую версию, загрузить на освободившееся место обновленный вариант, взяв его с официального портала. Как только это действие выполнено, видеоролик, вполне вероятно, заработает.
Как еще убрать сбой в этом случае? Попробуйте выключить устройство, нажав правой клавишей мыши на видео и убрав галочку с функции «аппаратное ускорение».
Чистим кэш
Когда при просмотре видео на YouTube появляется черный экран, некоторые пользователи игнорируют этот способ устранения неполадки, и совершенно напрасно. Почистив браузер от накопившегося кэша, вы ликвидируете многочисленные проблемы, в число которых входит и черный экран на ютубе в Яндексе.
Для этого заходим в браузерные настройки, выбираем раздел «история», находим пункт «почистить историю», убираем метки в виде галочек, оставив без изменения позицию, относящуюся к чистке кэша, подтверждаем начало действия.
Запускаем браузер повторно, проверяем, что ютуб показывает нормально, звук есть, черный экран отсутствует. Если такого не произошло, используем для решения проблемы следующую методику.
Переустанавливаем драйвера видеокарты

Когда при включении видео на ютубе появляется черный экран, проблему следует искать в драйверах видеокарты. Иногда сбой снимается обычной перезагрузкой драйверов для видео.
Для этого заходим на официальный портал разработчика графических ускорителей, перекачиваем с него драйвера. Устанавливая их, выбираем метку «чистая установка». Это значит, что изначально удалятся старые версии, на их места автоматически загрузятся новые.
Обновляем браузер
Если не выполнять это действие долгое время, появляется проблема – черный экран в ютубе, но иногда есть звук. Не живите по принципу «работает, значит, все в порядке». Загружая обновленные версии, вы улучшаете аспекты в разных приложениях, увеличиваете скорость их действия, используете передовые технологии и исправляете многочисленные ошибки, допущенные ранее.
Проверьте, есть ли в свободном доступе обновления на браузер и обновитесь.
Проблема в блокираторе рекламных роликов
Придется согласиться, что почти каждый из нас сегодня пользуется браузерным расширением AdBlock, исключающим показ надоевшей рекламы.
К сожалению, юзеры отмечают сбои в работе тех или иных сайтов, на некоторые даже нельзя зайти при включенном блокировщике, потому что он создает помехи для загрузки видеоролика.
Когда действия возымели успех, и черный экран на ютубе в телефоне или компьютере исчез, смело добавляйте видеохостинг в перечень исключений на работу блокировщика. Второй вариант – смените браузерное расширение полностью, чтобы в процессе просмотров роликов не возвращаться к рекламе.
Причина 3: работа прокси
Если на вашем компьютере имеются VPN-дополнения или иные инструменты, сменяющие ваш реальный IP-адрес, то практически наверняка они и являются причиной данной проблемы.
- В том случае, если у вас установлено дополнение, вам потребуется отключить его работу. Для этого откройте меню Оперы и пройдите к разделу «Расширения» – «Управление расширениями» .
- На экране всплывет список инсталлированных в браузер дополнений, в котором Вам потребуется отключить работу VPN-дополнений (в нашем случае это friGate).
- Если же у вас активны иные инструменты, прогоняющие ваш трафик через прокси, вам потребуется их отключить, после чего можете проверить работоспособность видео в браузере.
Переполненный кэш
Одной из основных проблем, из-за которых может не воспроизводиться видео в Опере, является переполненный кэш браузера. Ни для кого не секрет, что потоковое видео, перед тем как отобразиться на экране монитора, первоначально загружается в кэш. Но, если кэш переполненный, то закономерно при воспроизведении видео начинаются торможения, либо оно вообще перестает воспроизводиться.
Для того, чтобы решить данную проблему, следует почистить кэш Оперы. Существует несколько способов очистки браузера. Самый простой из них – это воспользоваться внутренними инструментами Оперы.
В разделе настроек программы переходим в пункт «Безопасность».
Далее жмем на кнопку «Очистить историю посещений».
Потом, в появившемся окне отмечаем галочкой пункты, соответствующие значениям, которые мы хотим очистить.
Поэтому, если вы не сильно разбираетесь в данном вопросе, советуем оставить галочку только около пункта «Кэшированные изображения и файлы». Затем, жмем на кнопку «Очистить историю посещений».
После этого, кэш браузера будет почищен, и если его переполненность являлась причиной невозможности просмотра видео, данная проблема будет устранена.
Почистить кэш Оперы можно также и другими способами.
Браузер не показывает видео возможные причины
Не работает или отсутствует Adobe Flash Player
Если браузер не воспроизводит видео то по статистике в 92% случаев данная проблема решается при помощи обновления или установки Adobe Flash Player. Он является специальным программным приложением, с помощью которого обеспечивается работа мультимедийных файлов в сети интернет. В случаи отсутствия данного флэш плеера на компьютере, он не сможет воспроизводить большую часть аудио- и видеофайлов, также загрузка игр и анимация будут недоступны. К тому же, специалисты настоятельно рекомендуют не пропускать обновления Adobe Flash Player, выполняя эго при выходе каждой новой версии, что будет способствовать правильному и безопасному функционированию программы.
Для того чтобы установить Adobe Flash Player нужно перейти на сайт https://get.adobe.com/ru/flashplayer/. Не забываем снять галочки со второго пункта под название Дополнительные приложения иначе на ваш компьютер установиться бесполезный антивирус и т.д. Далее кликаем Установить Сейчас.

Через несколько секунд произойдет скачивание Flash Player далее необходимо запустить скаченный файл.

Произойдет установка Flash Player необходимо будет выключить браузер в процессе установки. После того как вы увидите сообщение.

Можно пробовать запускать видео.
Старая версия браузера
Зачастую, трудности воспроизведения видео связаны с проблемным функционированием самого браузера. Старая версия браузера, слишком высокая защищённость фаервола (firewall) или заполненная кэш-память – это лишь часть причин, из-за которых программа может давать сбои.
Современный браузеры обновляются автоматически. Но если по какой-то причине этого не происходит можно проверить наличие обновлений вручную рассмотрим как это сделать на примере Google Chrome.
Для этого нужно зайти в Меню выбрать пункт Справка и выбрать пункт О браузере Google Chrome.
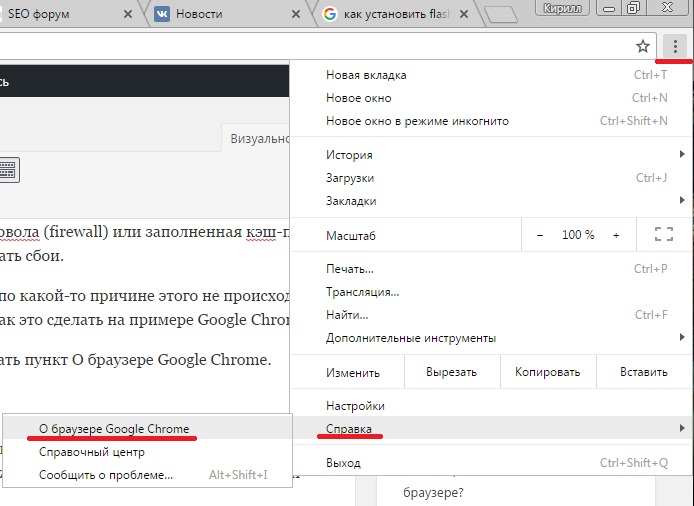
Откроется окно под название О программе. Браузер сам проверить наличие обновлений и если такие есть сам скачает и установит а если нет то выдаст сообщение Вы используете самую новую версию.
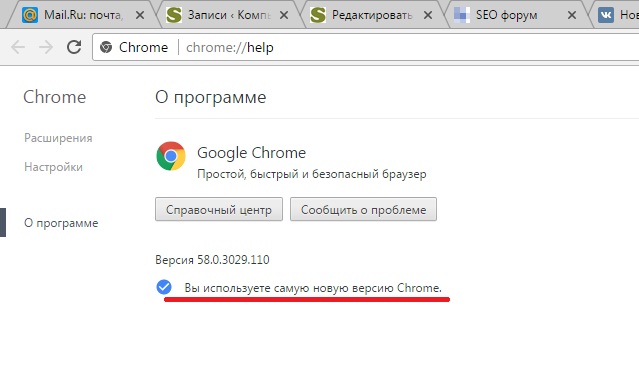
Практически во всех браузер проверить наличие обновлений можно подобным образом зайдя в меню о Браузере.
Вирусы
Помимо этого, на компьютер может быть занесён вирус, который удаляет видео реестр, из-за чего и возникают сбои во время просмотра файлов из интернета. Также, «проблемным» бывает само видео и повлиять на его воспроизводимость вам просто не под силу.
Отключение аппаратного ускорения
Ещё один актуальный способ, который помогает решить проблему с воспроизведением видеороликов в браузере Опера, заключается в отключении аппаратного ускорения.
- Щелкайте по логотипу Opera и из перечня вариантов выбирайте «Настройки». Также для быстрого перехода можно использовать комбинацию Alt+P.

В открывшемся окне установите отметку напротив параметра «Показать дополнительные настройки». Далее переходите в раздел «Браузер».

В открывшемся разделе отыщите блок параметров «Система». Если напротив пункта «Использовать аппаратное ускорение…» стоит галочка, просто снимите её.

Нажмите на появившуюся после этого ссылку для перезапуска браузера.
После выполнения указанных действий и перезагрузки Оперы высока вероятность, что браузер начнет проигрывать видео, которое до этого было недоступно в нем.
Как видим, причины невозможности воспроизведения видеороликов в браузере Opera могут быть очень разнообразными. У каждой из этих причин существует несколько способов решения. Главной задачей пользователя, в этом случае, является выявление проблемы, и выбор самого быстрого и надежного способа её устранения.
Опишите, что у вас не получилось.
Наши специалисты постараются ответить максимально быстро.
Очистка Куки
Если в опере не показывает видео до сих пор, тогда пойдем дальше, и на этот раз почистим Cookies — это такие текстовые файлы, в которых содержатся данные с посещенных вами страниц. Они достаточно важны, так как позволяют, например, не вводить каждый раз логин и пароль для входа на портал, что очень удобно.
Необходимо проделать практически все то же самое, как было описано выше про кэш. Но на этот раз, в последнем пункте ставим галочку на «Файлы cookies», а период снова «Всё время». Учтите, если поставите такой период, а не меньше, то придется вводить заново логины и пароли на сайтах, посещенных в это время. Не забудьте перезапустить браузер, после чистки.