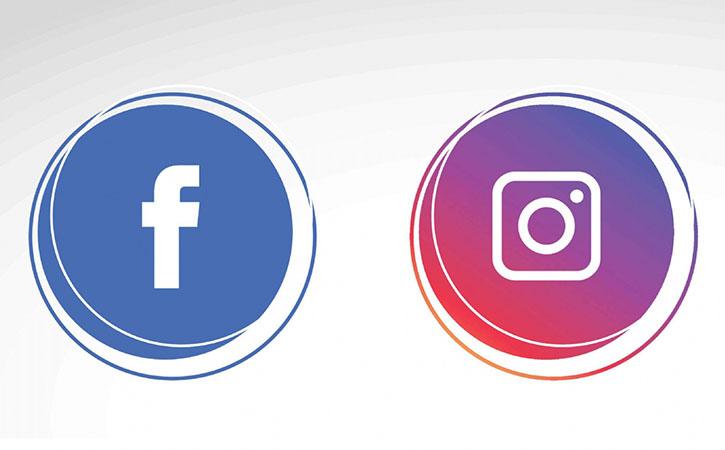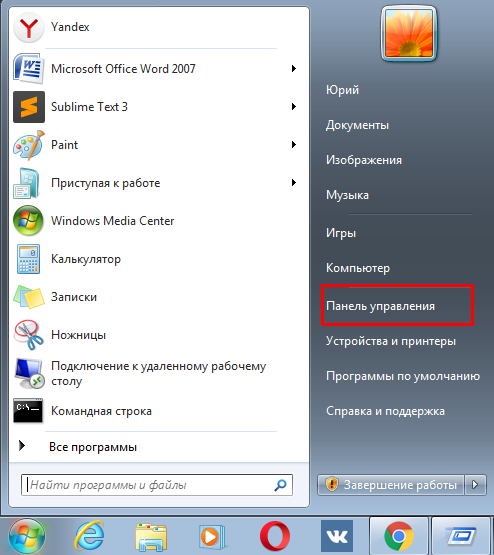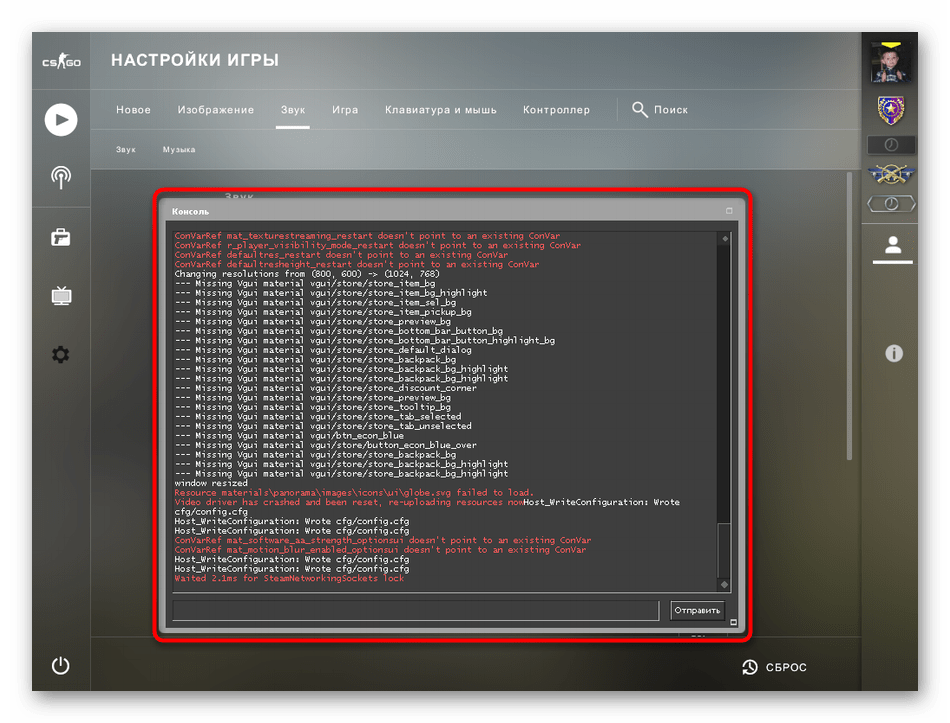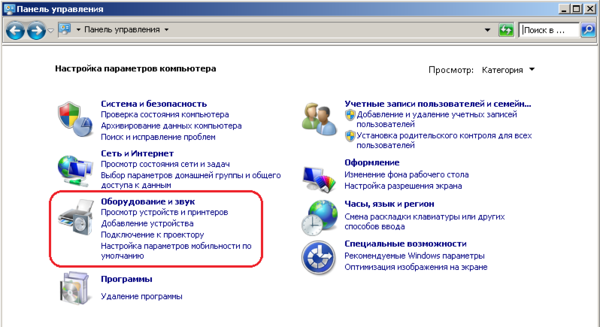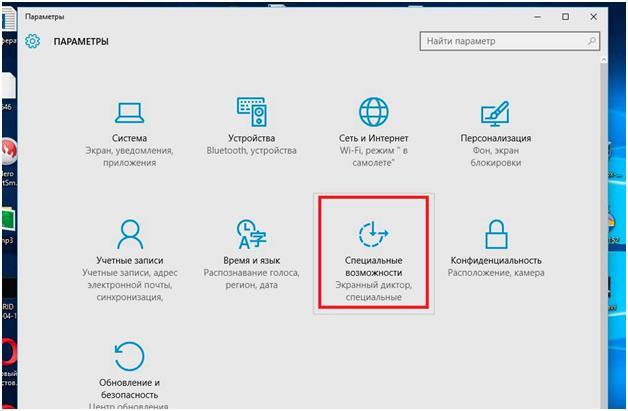Что делать, если в «яндекс.браузере» не работает видео
Содержание:
- Что ещё можно сделать
- Не работает Ютуб в Яндекс браузере – что делать?
- Проблемы с Adobe Flash Player
- Особенности решения проблемы в разных браузерах
- Проверка версии Adobe Flash Player
- Проверка версии Adobe Flash Player
- Отключение блокировщиков рекламы
- Не работает видео в ВК в Яндекс.Браузере, Опере и Хроме
- Удаление вирусов с компьютера
- Почему не воспроизводится видео на компьютере и как с этим бороться?
- Почему тормозит Ютуб в Яндекс браузере: причины
- Проверка версии «Яндекс.Браузера»
- Проверка файла hosts
- Нет видео (черный экран), но есть звук на Android
- Как сделать ВК чёрным цветом на телефоне
Что ещё можно сделать
Как правило, после выполнения одной или нескольких рекомендаций из советов выше ситуация нормализуется и работа плеера восстанавливается. Но если не помогло можно выполнить шаги по поиску вирусов и переустановке программного обеспечения.
Переустановка браузера
Классическая ситуация, когда не помогают никакие советы и плеер в браузере никак не хочет работать на одном или нескольких сайтов, можно полностью переустановить браузер.
Есть несколько способов сделать переустановку:
- ручной, когда вы через «Пуск»/«Панель управления»/«Удаление программы» деинсталлируете браузер. А после вычищаете вручную из папок пользователя и реестра хвосты, которые остались от обозревателя.
- и с помощью сторонней утилиты. Второй предпочтительней, так как утилита в автоматическом режиме найдет все что осталось от Яндекс.Браузера и выполнит чистое удаление. Подобная процедура необходима, если в браузере наблюдаются неполадки.
Вне зависимости от выбора способа удаления браузера предварительно нужно выполнить синхронизацию ваших данных в браузере с аккаунтом Яндекс. Сделать это можно в блоке «Синхронизации» во всплывающем меню или в разделе «Настройки» в блоке «Настройки синхронизации».
Полное удаление браузера Яндекс:
- Скачайте и установите на ПК утилиту IObit Uninstaller с официального сайта.
- Запустите утилиту и в списке установленных программ отметьте галочкой пункт с Яндекс.Браузером.
- Нажмите напротив строчки Яндекс.Браузера на корзину или в верхней части окна нажмите «Удалить».
- В открывшемся окне отметьте пункты создания контрольной точки и очистки мусорных файлов.
- Дождитесь окончания процедуры. После удаления браузера программа покажет список найденных мусорных файлов, удалите их.
- После перезагрузите ПК.
Установка Яндекс.Браузера:
- Теперь можно устанавливать Яндекс.Браузер с официального сайта.
- Так как после чистой переустановки браузер не сможет автоматически подтянуть пользовательские данные с папок пользователя, мы их удалили, то в разделе «Настройки» понадобится выполнить авторизацию и синхронизацию с аккаунтом Яндекс, чтобы вернуть назад все ваши файлы.
При чистой переустановке Яндекс.Браузера голосовой помощник Алиса поможет выполнить первичную настройку: синхронизация, выбор темы, вид вкладок, импорт закладок и настроек из другого браузера.
Установка/Переустановка плагина Flash Player
Раньше практически все сайты с возможностью просмотра видео, онлайн игры и пр использовали Flash Player. Но после большинство сайтов перешли на технологию HTML5 и для него не требуется установка никаких программ или плагинов.
Однако не все владельцы веб-ресурсов идут в ногу со временем и ещё осталось довольно много сайтов, где для корректной работы сайта или плеера, если это онлайн-кинотеатр, например, требуется, чтобы на ПК была установлена актуальная версия Flash Player.
Вне зависимости от наличия или отсутствия плагина Flash Player его нужно установить/переустановить:
Проверка на наличие вирусов
Вирусное заражение может проявляться самыми разнообразными симптомами. Один из таких, когда не работает видео в Яндекс.раузере. Типов вирусов очень много и сказать точно кто именно стал виновником очень трудно. Но если вы обнаружили в системе какие-то неполадки рекомендуется выполнить сканирование антивирусной программой. Делать это рекомендуется облачными сканерами:
- Emsisoft Commandline Scanner
- Emsisoft Emergency Kit
- Kaspersky Virus Removal Tool
- SUPERAntiSpyware Free
- Dr.Web CureIt!
Просканируйте систему одним или несколькими облачными утилитами и, если нарушитель будет найден, удалите его и переустановите вашу стационарную антивирусную программу
Если она единожды пропустила зловреда, значит антивирус сам может быть заражен или не справляется со своими обязанностями и стоит обратить внимание на другую антивирусную программу для домашнего пользования
Не работает Ютуб в Яндекс браузере – что делать?
Если перестал работать Ютуб, не запускается и не загружается видео, то необходимо искать причину. Как правило, пользователю приходится последовательно проверять различные версии возникновения проблем, чтобы наконец устранить неполадки.
Переполненный кэш
Проблемы с Ютубом в Яндекс браузере? Причиной мог стать заполненный кэш. Во внутреннюю память приложение сохраняет различные файлы, которые могут потребоваться ему в дальнейшем.
В результате кэш засоряется, он может нарушать функционирование программы. Рекомендуется выполнить очистку и удалить «мусорные» файлы с компьютера. Вам необходимо:
- Открыть раздел с настройками.
- Найти пункт «Очистить историю загрузки».
- Выбрать кэш для удаления.
- Подтвердить операцию.
- Выполнить перезапуск приложения.
Куки – это файлы, которые применяются для сохранения информации о пользователе. Они широко используются на сайтах и облегчают взаимодействие человека с порталом. Но куки тоже могут нарушить функционирование браузера.
Для очистки вам потребуется:
- Открыть меню.
- Перейти в настройки.
- Найти раздел «Очистить историю загрузки».
- Пометить куки галочкой.
- Подтвердить удаление.
- Выполнить перезапуск программы.
Вирусы
Проблемы с вирусами особенно актуальны для Windows. Не сказать, что на других платформах их совсем нет. Просто Виндовс является самой популярной операционной системой, поэтому большинство вирусов пишутся под нее.
Если у Вас остались вопросы или есть жалобы — сообщите нам
Вредоносное ПО может нарушить функционирование браузера и заблокировать различные функции. Вам необходимо выполнить следующие действия:
- Скачайте любое антивирусное приложение.
- Включите в программе сканирование при запуске.
- Выполните перезагрузку компьютера.
- После запуска активируется сканирование системы.
- Дождитесь окончания процедуры, она может занять несколько часов. Зато при запуске можно выполнить глубокую проверку ПК.
- После завершения сканирования выводится информация об обнаруженных зараженных объектах. Вы можете удалить их или отправить в карантин.
Файл hosts
Не воспроизводится видео на Ютуб? Возможно, ошибки в hosts не позволяют просматривать ролики. Чтобы исправить ситуацию, вам потребуется:
- Открыть проводник.
- Перейти в раздел по пути C:\Windows\System32\drivers\etc.
- Найти в списке файл и кликнуть на него правой кнопкой.
- В появившемся меню выберете пункт «Открыть с помощью».
- Выводится перечень подходящих приложений. Кликните на Блокнот.
- Удалите все записи ниже строки 127.0.0.1 localhost.
- Если под ней расположена строка ::1 localhost, то ее стирать не нужно. Но удалите то, что находится под ней.
- Подтвердите сохранение изменений и перезапустите браузер.
Низкая скорость интернета
Не грузит Youtube в Яндекс браузере? Возможно, причина в низкой скорости интернета. Пропускной способности сети недостаточно для потокового воспроизведения видео с заданным качеством. Что вы можете сделать:
- Подключить у провайдера тариф с более высокой скоростью.
- Если параметры ниже заявленных, то стоит связаться со службой поддержки вашего оператора.
- Можно снизить качество ролика, нажав на значок с шестеренкой.
Не исключено, что видео слишком «тяжелое» для вашего компьютера. Например, вы выбрали качество 4К, а устройство просто не может обработать его из-за недостаточной производительности.
Конечно, можно поменять комплектующие в компьютере и повысить его характеристики. Но лучше снизить битрейт, подобрав оптимальный параметр для вашего устройства.
Другие проблемы
Давайте перечислим другие причины проблемы:
- Сбои на сервисе. Необходимо дождаться их устранения.
- Установленные расширения нарушают работу программы. Отключить плагины вы сможете в разделе «Дополнительно» – «Дополнительные инструменты».
- Вы одновременно открыли слишком много вкладок, оперативная память забита.
- Проблемы непосредственно с браузером. Попробуйте выполнить его обновление или повторную установку.
- Сайт заблокирован в вашей сети. В офисах нередко ограничивается доступ к социальным сервисам, чтобы стимулировать сотрудников заниматься своими прямыми задачами.
- Нет подключения к интернету. Для проверки попробуйте открыть любой другой сайт в новой вкладке.
- Блокировщик рекламы ограничивает доступ к роликам.
Проблемы с Adobe Flash Player
Во многих случаях причиной, почему не показывает видео, является отсутствие flash-плеера. Сейчас многие отказываются от него, предпочитая HTML5, но плагин должен быть установлен на компьютере, потому что большинство сайтов используют его.
Если на компьютере установлен Adobe Flash Player, может быть, что его версия устарела. Чтобы решить проблему, его следует обновить. Для начала удалите установленную программу через панель управления раздел «Программы и компоненты» на Windows 7 или в параметрах системы в разделе «Приложения» на Windows 10.
Чтобы установить Flash Player, следуйте инструкции:
Переустановка плеера обычно решает проблему, из-за которой не работает видео. Если ролик все равно не воспроизводится, следует искать другую причину.
Особенности решения проблемы в разных браузерах
Большое значение в функционировании сайтов имеет JavaScript. Этот инструмент расширяет возможности создания и работы веб-сайтов. В браузерах его можно принудительно включать или выключать. При отключении этого инструмента потенциал большинства сайтов намного снижается. Это выражается в плохом отображении картинок и невозможности воспроизведения видео.
Механизм подключения поддержки инструмента зависит от браузера. Обычно JavaScript активируется по умолчанию. Его отключение может быть спровоцировано каким-нибудь ПО.
Firefox
В этом браузере поддержка языка программирования включена по умолчанию. Его может отключить сам пользователь. Рекомендаций обратного подключения поддержки JavaScript здесь не понадобится. Возобновление функций инструмента осуществляется теми же инструментами, при участии которых он был выключен.
Chrome
Включение языка программирования в Google Chrome происходит в настройках «Конфиденциальность и безопасность». Алгоритм действий такой:
- Перейти в область общих настроек браузера. Для этого следует кликнуть по значку в правом углу сверху. Выбрать пункт «Настройки» и щелкнуть по нему.
- В новом окне найти раздел «Конфиденциальность и безопасность» и среди большого списка пунктов найти «Настройки контента».
- В перечне настроек найти пункт JavaScript.
- Чтобы включить поддержку, достаточно нажать на изображение напротив пункта «Разрешение». В данном окне можно обозначить перечень сайтов-исключений, на которых применение JavaScript не желательно.
Opera
В этом браузере язык программирования может быть включен через настройки «Сайты». Порядок действий следующий:
- Перейти в настройки аналогично браузеру Google Chrome. Это делается с использованием значка Opera. Он может находиться в левом или правом верхнем углу, в зависимости от версии браузера.
- Очередной пункт включения инструмента находится в левой части. Это строка «Сайты».
- Включить поддержку через переключатель «Разрешить выполнение JavaScript».
Safari
Подключение поддержки в браузере Safari осуществляется в настройках безопасности. Туда можно перейти через раздел «Настройки». Здесь найти блок «Веб-контент», и включить язык программирования JavaScript.
Microsoft Edge
Включение JavaScript на этом браузере предполагает выполнение следующих действий:
- Использовать комбинацию клавиш «Windows + R».
- При одновременном нажатии на кнопки выскакивает диалоговое окно, где можно дать нужную команду или кликнуть по интересующему ресурсу.
- В информационную строку ввести «gpedit.msc» и нажать «ОК».
- Перейти в «Браузер Майкрософт Виндовс». Для этого следует пройти следующие шаги: «Конфигурация персонального компьютера» − «Администраторские шаблоны» − «Компоненты Виндовс».
- В появившемся окне поставить галочку напротив строки «Позволить запускать сценарии как JavaScript».
- Кликнуть по «ОК».
Яндекс. Браузер
В данном сервисе манипуляции с JavaScript доступны в разделе, где настраиваются личные данные. Для включения или отключения языка программирования необходимо проделать такие действия:
- Вверху кликнуть по изображению трех горизонтальных линий, чтобы попасть в «Настройки».
- В следующем окне внизу выбрать «Показать дополнительные настройки».
- В разделе «Личные данные» нажать на строку «Настройки содержимого».
- На этой странице выбрать один из вариантов «Разрешить/запретить JavaScript на сайтах».
Проверка версии Adobe Flash Player
Основным компонентом, который отвечает за работу медийных элементов внутри браузера, является плагин Adobe Flash Player. Как и в случае с браузером, если его версия неактуальна или файлы программы повреждены, то могут начаться проблемы с воспроизведением видео, а также с аудио-контентом, играми и даже с отображением рекламных надписей.
Для проверки версии плеера можно использовать специальный веб-сервис от компании Adobe.
Делаем следующее:
-
Переходим на страницу проверки версии Flash Player и нажимаем «Проверить сейчас».
- Если проверка выдала негативный результат (Flash Player не установлен или версия его неактуальна), то нужно скачать и установить плагин или переустановить его поверх старой версии.
Переустановка Flash Player
Переустановка (она же установка, обновление и исправление) Flash Player проходит быстро и исправляет до 90 процентов всех проблем, связанных с работой плеера.
Выполняем следующие действия:
- Переходим на официальную страницу для загрузки плагина.
-
Выбираем операционную систему и браузер (в нашем случае Chromium), затем нажимаем кнопку «Загрузить».
-
Дожидаемся конца инициализации и загрузки, затем запускаем скачанный файл.
- Установка проходит в автоматическом режиме. Если появится окно с требованием закрыть браузер — закрываем. После установки Adobe Flash Player желательно перезагрузить компьютер.
Включение плагина проигрывателя
Последняя «внутренняя» причина, по которой Flash Player может не запускаться, заключается в том, что он, возможно, отключён в настройках плагинов. Такую ситуацию легко исправить, достаточно сделать следующее:
-
В адресной строке обозревателя пишем browser://plugins и нажимаем Enter.
-
В списке плагинов находим Adobe Flash Player и ставим галочку у настройки «Запускать всегда».
- Перезапускаем браузер.
Проверка версии Adobe Flash Player
Основным компонентом, который отвечает за работу медийных элементов внутри браузера, является плагин Adobe Flash Player. Как и в случае с браузером, если его версия неактуальна или файлы программы повреждены, то могут начаться проблемы с воспроизведением видео, а также с аудио-контентом, играми и даже с отображением рекламных надписей.
Для проверки версии плеера можно использовать специальный веб-сервис от компании Adobe.
Делаем следующее:
-
Переходим на страницу проверки версии Flash Player и нажимаем «Проверить сейчас».
На справочной странице щёлкаем по кнопке «Проверить сейчас»
- Если проверка выдала негативный результат (Flash Player не установлен или версия его неактуальна), то нужно скачать и установить плагин или переустановить его поверх старой версии.
Переустановка Flash Player
Переустановка (она же установка, обновление и исправление) Flash Player проходит быстро и исправляет до 90 процентов всех проблем, связанных с работой плеера.
Выполняем следующие действия:
- Переходим на официальную страницу для загрузки плагина.
-
Выбираем операционную систему и браузер (в нашем случае Chromium), затем нажимаем кнопку «Загрузить».
На странице скачивания плеера выбираем браузер и операционную систему и нажимаем кнопку «Загрузить»
-
Дожидаемся конца инициализации и загрузки, затем запускаем скачанный файл.
После завершения скачивания файла запускаем его и устанавливаем Adobe Flash Player
- Установка проходит в автоматическом режиме. Если появится окно с требованием закрыть браузер — закрываем. После установки Adobe Flash Player желательно перезагрузить компьютер.
Включение плагина проигрывателя
Последняя «внутренняя» причина, по которой Flash Player может не запускаться, заключается в том, что он, возможно, отключён в настройках плагинов. Такую ситуацию легко исправить, достаточно сделать следующее:
-
В адресной строке обозревателя пишем browser://plugins и нажимаем Enter.
В адресной строке обозревателя пишем browser://plugins и нажимаем Enter
-
В списке плагинов находим Adobe Flash Player и ставим галочку у настройки «Запускать всегда».
В графе Adobe Flash Player ставим галочку у настройки «Запускать всегда»
- Перезапускаем браузер.
Отключение блокировщиков рекламы
В «Яндекс.Браузер» встроен ряд аддонов (дополнений, расширений) — небольших утилит, которые реализуют дополнительные возможности во время работы в интернете. Отдельной группой подобных расширений являются блокировщики рекламы. Их функция заключается в том, чтобы при загрузке страницы распознавать подозрительные flash-элементы и не запускать их. Иногда под такой запрет попадают и обычные видеоматериалы, поэтому рекомендуется отключить блокировщик.
Это делается так:
-
Открываем меню «Яндекс.Браузера» и выбираем «Дополнения».
В меню браузера открываем раздел «Дополнения»
-
В перечне установленных расширений находим те, которые блокируют рекламу, и отключаем их соответствующим тумблером.
Напротив блокировщика рекламы переводим тумблер в положение «Откл»
- Перезапускаем браузер.
Не работает видео в ВК в Яндекс.Браузере, Опере и Хроме
Если в Хроме, Опере, Яндекс. Браузере видео не показывает, проверьте файл host по пути: Windows> System32> Drivers> Etc (или просто забейте в Поиск). В нём не должно остаться ничего, кроме строчки 127.0.0.1 localhost. После сохранения перезагрузите ПК.
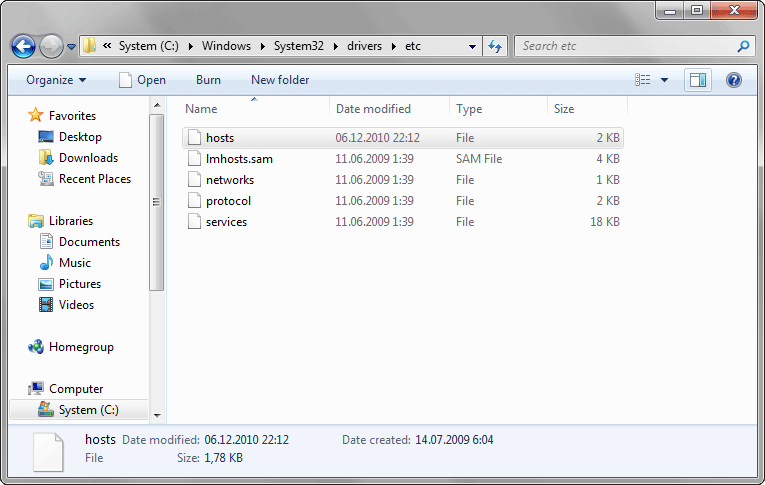
Вконтакте не работает видео: просит обновить флеш плеер
Почему не открывается видео в ВК? Flash Player, вернее, проблемы с модулем, использующимся браузерами для воспроизведения видеофайлов. На большинстве сайтов он включен по умолчанию, на других – спрашивает разрешение на подключение. Если видео не загружается, выбивается надпись, повествующая о проблемах с флеш плеером.
- Удалите текущую версию.
- Скачайте файл программы.
- Установите (желательно сопутствующие захламляющие программки не заносить на ПК).
- Перезагрузите компьютер.
- Пользуйтесь.
Вариантов решения проблемы с видео множество, остаётся только найти подходящий. Если ничего не помогло, всегда можно откатать систему или переустановить Windows.
Удаление вирусов с компьютера
Если Вы проводите много времени в Интернете, скачиваете различные изображения, файлы и программы, тогда существует вероятность, что Вы заразили компьютер вирусом.
Проверьте компьютер или ноутбук установленной антивирусной программой. Затем выполните сканирование еще каким-нибудь антивирусником. Например, это может быть Dr.Web CureIt. После установки, он не будет конфликтовать с тем антивирусом, который установлен у Вас.
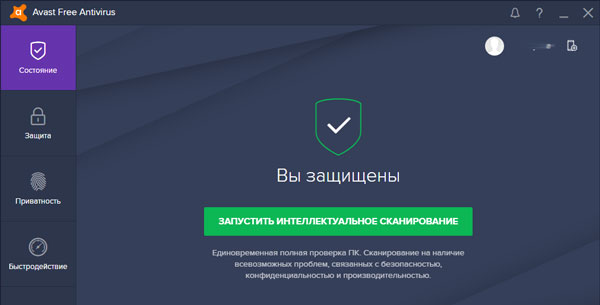
Попробуйте вспомнить, может проблемы с воспроизведением видео на Ютуб начались после того, как Вы установили новую программу на компьютер. Возможно, она и стала причиной вирусов. Попробуйте удалить ее с компьютера.
Почему не воспроизводится видео на компьютере и как с этим бороться?
Под редакцией
21 Февраля 2020
Наверняка вы не раз сталкивались с тем, что видео на компьютере не проигрывается. Это действительно очень распространенное явление. Причин, по которым видео на ПК или ноутбуке не работает, может быть две: отсутствие подходящих кодеков и проблемы с драйверами видеокарты. В данной статье мы рассмотрим оба варианта.
Нет нужного кодека
Каждый медиаплеер (в том числе встроенный Проигрыватель Windows Media), каждый телефон и телевизор совместимы с определенным набором форматов. Чтобы устройство правильно читало ваши файлы, ему необходимы специальные кодеки. Кодеки – это программы для сжатия и воспроизведения медиаданных. Каждый кодек оперирует лишь одним форматом. Отсутствие подходящих кодеков является самой частой причиной того, что не работает видео на компьютере. Чтобы ваш плеер воспроизводил файлы в различных видеоформатах, скачайте
Если видео не открывается, попробуйте также обновить ваш медиаплеер, ведь у проигрывателей периодически обновляется список встроенных кодеков. Как это сделать, рассмотрим на примере одного из наиболее популярных плееров – VLC. Чтобы обновить его, запустите плеер, нажмите на кнопку Помощь и выберите опцию Проверить обновления, как показано на рисунке.
Хотите быть уверены, что программный плеер на компьютере или мобильное устройство будет воспроизводить файлы без проблем? Просто сконвертируйте видео в тот формат, который точно поддерживает ваш плеер. Для решения этой задачи идеально подойдет Конвертер Видео от Movavi – он конвертирует файлы во все популярные видеоформаты, включая MKV, AVI, MP4, а также содержит готовые пресеты для смартфонов, в том числе iPhone и Google Nexus, телефонов и планшетов на Андроид и других устройств.
Нет драйверов видеокарты
Что делать, если установка кодеков не помогла? Компьютер не воспроизводит видео, но вы уверены, что у вас установлены необходимые кодеки и ваш медиаплеер совместим с форматом ролика? Возможно, причина в устаревших драйверах видеокарты или их отсутствии. Чтобы установить драйверы, вам нужно знать модель видеокарты. Посмотрите, какая видеокарта у вас установлена: в меню Пуск или на панели задач (если у вас компьютер на Windows 10) найдите строку поиска, введите Диспетчер устройств и нажмите Enter.
В открывшемся окне раскройте опцию Видеоадаптеры нажатием на стрелочку слева от соответствующей строки. В списке видеоадаптеров вы увидите модель вашей видеокарты. Если таким способом не удалось узнать модель видеокарты, обратитесь к документации на ваш компьютер или свяжитесь с его производителем.
Вы узнали, какая у вас видеокарта, и теперь сможете без труда найти нужные драйверы на просторах Интернета. Скачайте драйверы с официального сайта производителя, запустите установочный файл и установите драйверы.
Если, несмотря на обновление кодеков и драйверов видеокарты, вам не удалось воспроизвести видео корректно, обратитесь к специалистам по компьютерному обслуживанию.
Теперь вы знаете, что делать, если у вас на компьютере не загружается видео. Владельцам телефонов на ОС Android рекомендуем ознакомиться с нашей статьей Что делать, если не воспроизводится видео на Андроиде.
Почему тормозит Ютуб в Яндекс браузере: причины
Ютуб на сегодня является самым популярным хостингом видео. Почему же он стал столь востребованным в нашей стране?
- Главное – Ютуб является альтернативой телевидению и предлагает совершенно новые форматы.
- Можно получать доступ к различному контенту.
- Ютуб – относительно свободная площадка, на которой можно высказывать свое мнение.
- Хостинг является бесплатным для пользователей и создателей контента.
- У него нет достойных альтернатив. Ютуб уже занял рынок и все популярные блогеры пользуются именно им.
- Хостинг предоставляет специальный клиент для мобильных аппаратов.
- Он постепенно развивается, обновляется и становится лучше.
Для просмотра роликов на компьютере можно использовать различные браузеры. Некоторые люди применяют Яндекс браузер. По сути, он является модификацией Хром, и даже создан на его движке.
Но специалисты Яндекса разработали собственный дизайн и добавили несколько «фишек». Яндекс браузер ничем не уступает Хрому. Он предоставляет те же возможности и имеет ряд дополнительных функций.
Но почему не работает Ютуб в Яндекс браузере, появляется белый экран и т. д? Причин возникновения проблем может быть множество, но мы перечислим самые распространенные:
- Контент слишком «тяжелый» для вашего устройства.
- Заполнен кэш.
- На компьютере присутствует вредоносное ПО.
- Проблемы с файлом hosts.
- Сбои в работе сервиса.
- Нет доступа к интернету.
- Проблемы с браузером и т. д.
Проверка версии «Яндекс.Браузера»
Начинать диагностику проблемы необходимо с наиболее простых вариантов и постепенно двигаться к более сложным. Первое, что может влиять на воспроизведение видеороликов — это версия браузера. Если обозреватель устарел, то может нарушиться его взаимодействие с плагином Flash Player, в результате чего проигрыватель видео не будет работать должным образом.
Для проверки версии «Яндекс.Браузера» делаем следующее:
- Щёлкаем по кнопке с тремя горизонтальными линиями, которая расположена рядом со значками управления окном, и открываем меню «Яндекс.Браузера».
- Открываем пункт «Дополнительно», а затем в выпавшем меню выбираем строку «О браузере».
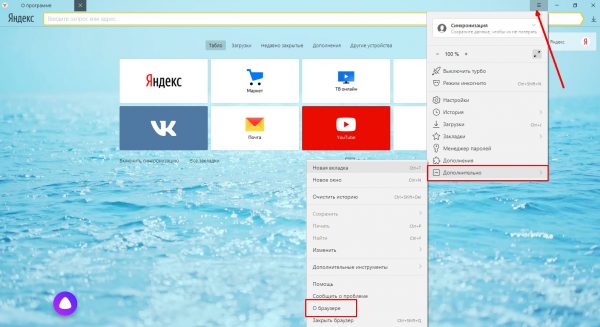
Открываем пункт «О браузере» в разделе меню «Дополнительно»
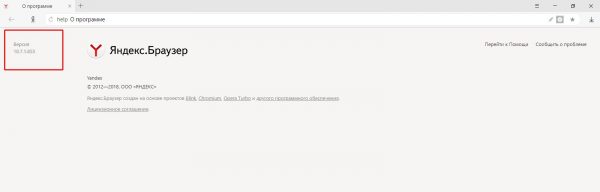
Версия браузера показана в левом верхнем углу окна

Щелкаем по значку «Яндекс.Браузер» для запуска проверки наличия обновлений
Проверка файла hosts
Если антивирусные программы обнаружили и разобрались с вирусами, но видео, по прежнему, посмотреть не получается, тогда нужно проверить файл hosts. Очень часто, вирусы вносят в него изменения. В результате, блокируется доступ к некоторым сайтам, в том числе может быть и Ютуб.
Файл hosts находится на компьютере по следующему пути:
C:\Windows\System32\drivers\etc
Кликните по нему два раза левой кнопкой мышки.

Затем выберите «Блокнот» и нажмите «ОК».
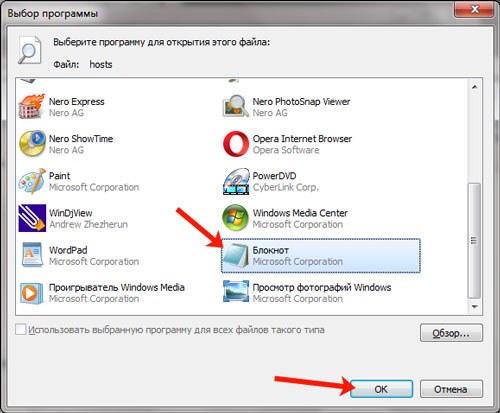
Удалите все строки, которые будут прописаны ниже строк:
# 127.0.0.1 localhost
# ::1 localhost

В результате, файл hosts должен выглядеть вот так:
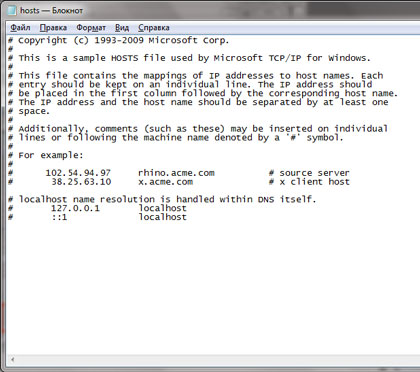
Сохраните изменения и закройте файл.
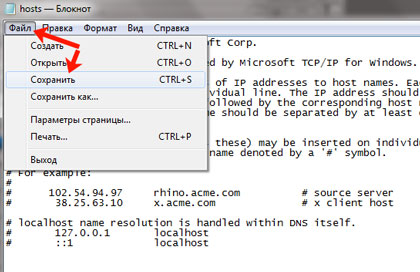
Нет видео (черный экран), но есть звук на Android
Если ни с того ни с сего у вас перестало воспроизводиться видео онлайн, в галерее (снятое на этот же телефон), YouTube, в проигрывателях медиа, но есть звук, но нет изображения, при этом ранее всё работало исправно, возможными причинами здесь могут быть (каждый пункт будет рассмотрен подробнее далее):
- Модификации отображения на экране (теплые цвета вечером, цветокоррекция и подобные).
- Наложения.
По первому пункту, если в последнее время вы:
- Устанавливали приложения с функциями изменения цветовой температуры (F.lux, Twilight и другие).
- Включали встроенные функции для этого: например, функция Live Display в CyanogenMod (находится в настройках дисплея), Коррекция Цвета, Инверсия цветов или Высококонтрастный цвет (в Настройки — Специальные возможности), Ночной режим.
Попробуйте отключить эти функции или удалить приложение и посмотреть, стало ли показываться видео.
Аналогично с наложениями: те приложения, которые используют наложения в Android 6, 7 и 8 могут вызывать описываемые проблемы с показом видео (черный экран видео). К таким приложениям относятся некоторые блокировщики приложений, такие как CM Locker, некоторые приложения для оформления (добавляющие элементы управления поверх основного интерфейса Android) или родительского контроля. В Android 10 и 9 с такой причиной не сталкивался, но она не исключена. Если вы устанавливали такие приложения — попробуйте их удалить. Подробнее о том, какие это могут быть приложения: Обнаружены наложения на Android.
Если вы не знаете, производилась ли их установка, есть простой способ проверить: загрузите ваше Android устройство в безопасном режиме (при этом временно отключаются все сторонние приложения) и, если в данном случае видео показывается без проблем, дело явно в каком-то из сторонних приложений и задача — выявить его и отключить или удалить.
Как сделать ВК чёрным цветом на телефоне
В мобильных приложениях нам не нужно искать нестандартные способы подмены фона или как их ещё называют — «костыли». Разработчики предоставили нам возможность в мобильной версии ВК устанавливать тёмную тему. И сделать это можно таким образом:
- Откройте оригинальное мобильное приложение ВКонтакте;
- Откройте профиль, нажав внизу иконку с человечком (если вы перешли на страницу профиля, нужно нажать кнопку повторно);
Нажмите на иконку профиля в оригинальном приложении ВКонтакте
- На месте кнопки появится иконка полумесяца. Нажав её, на телефоне сменится фон на тёмный;
Нажмите на иконку полумесяца в приложении ВК
- Чтобы выключить режим, снова вернитесь в это окно и нажмите на полумесяц. Фон в приложении ВКонтакте сменился на чёрный
Этот способ сделать вашу страницу ВК чёрной можно применять на всех последних версиях Android. Клиенты для более ранних версий системы могут вовсе не поддерживать эту функцию.