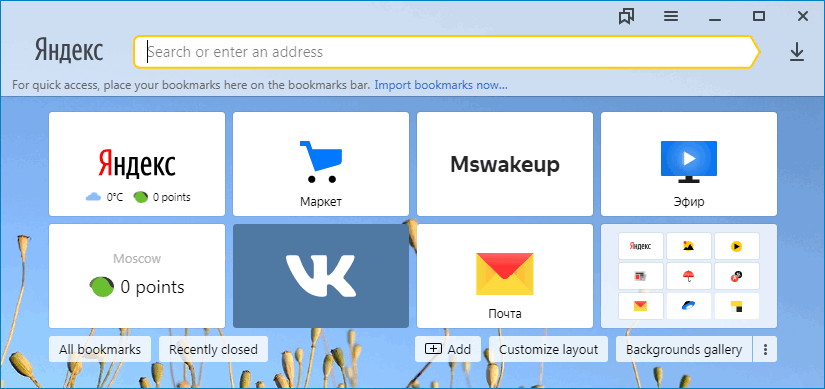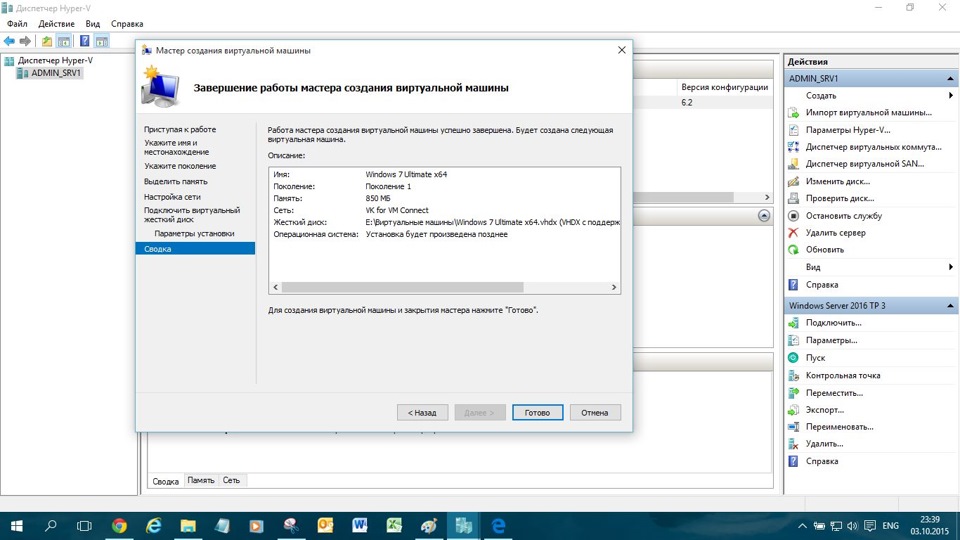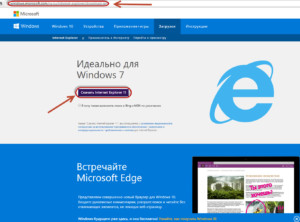Как включить аппаратное ускорение на виндовс 10
Содержание:
- Как ускорить телефон вручную без рут прав
- Метод 2: отключение аппаратного ускорения из реестра вашего компьютера
- Ошибки аппаратного ускорения
- Включение и отключение
- Где я могу использовать аппаратное ускорение?
- Пример задачи ускорен
- Как включить аппаратное ускорение на Виндовс 10
- Настройка аппаратного ускорения звука
- Проблемы и их решение
- Настройка Wi-Fi и мобильной сети
- Стоит ли включать
- В чем суть технологии
- Ищем вирусы
Как ускорить телефон вручную без рут прав
Чтобы не устанавливать сторонний софт, достаточно воспользоваться инструментами, предустановленными в оболочку.
Удаление мусора
Остаточные файлы и кэш удаляют следующим образом:
- Откройте приложение «Безопасность» или «Очистка».
- Нажмите «Очистка и ускорение».
Деинсталлируйте софт, который не используете:
- Перейдите в «Настройки».
- Выберите «Приложения».
- Откройте «Все приложения».
- Найдите и откройте карточку с ПО.
- Тапните по «Удалить».
Или:
- Зажмите палец на иконке программы.
- Перетяните ее к иконке корзины.
- Жмите «ОК».
Избавьтесь от файлов в загрузочной папке:
- Запустите «Проводник».
- Откройте папку «Download».
- Зажмите палец на файле и нажмите на «Удалить».
Расход зарядки
Для экономии аккумулятора:
- Проследуйте в «Настройки».
- Перейдите в «Батарея».
- Откройте «Надстройки».
- В «Производительности» установите «Баланс».
Здесь же можно включить режим энергосбережения, когда смартфон уходит в супер-режим экономии заряда, отключая все фоновые процессы, кроме звонков и приема СМС.
Режим разработчика
В системе Android есть скрытое меню с расширенными настройками системы для разработчиков. Для его активации:
- Откройте «Настройки».
- Выберите «О телефоне».
- 7 раз нажмите по «Версия прошивки».
- Вернитесь в начальное меню и проследуйте в «Специальные возможности».
- Перейдите «Для разработчиков».
- Установите «Без анимации» для пунктов «Анимация окон/переходов» и «Длительность анимации». Это уменьшит нагрузку на графический процессор, интерфейс начнет работать быстрее, но менее плавно.
- В категории «Приложения» откройте «Лимит фоновых приложений».
- Установите «Не более 3 процессов» — система будет автоматически закрывать 4 программу, открытую пользователем, что уменьшит нагрузку на оперативную память.
- В этой же категории откройте «Неактивные приложения».
- Тапайте по программам, которые запущены в фоне, но в настоящий момент не нужны пользователю.
Относительно вопроса: что это, GPU ускорение Андроид? Это функция, которая перекладывает обработку 2D-объектов с ядер центрального процессора на графический ускоритель, повышая производительность и скорость передачи данных. Чтобы ее активировать, в настройках «Для разработчиков» опуститесь до категории «Аппаратное ускорение визуализации» и тапните «GPU-ускорение».
Метод 2: отключение аппаратного ускорения из реестра вашего компьютера
Если Метод 1 не работает для вас или если кнопка Изменить настройки в Устранение неполадок недоступна для вас, не бойтесь — вы все равно можете попробовать отключить аппаратное ускорение в реестре вашего компьютера . Для этого вам необходимо:
- Нажмите клавиша с логотипом Windows + R , чтобы открыть диалоговое окно Выполнить .
- Введите regedit в диалоговом окне Выполнить и нажмите Enter , чтобы открыть редактор реестра .
- На левой панели редактора реестра перейдите в следующий каталог:
HKEY_CURRENT_USER> Программное обеспечение> Microsoft
- На правой панели редактора реестра нажмите подключа Avalon.Graphics под Microsoft , чтобы его содержимое отображалось на правой панели.
- В правой панели редактора реестра проверьте, не отображается ли Значение DWORD под названием DisableHWAcceleration существует. Если значение DWORD существует, оно, вероятно, будет иметь значение . Просто дважды щелкните его, чтобы изменить его, замените все, что находится в его поле Value: на 1 , и нажмите OK . Если значение DisableHWAcceleration не существует, щелкните правой кнопкой мыши пустое место на правой панели Редактор реестра , наведите указатель мыши на New и нажмите значение DWORD (32-битное) , назовите новое Значение DWORD DisableHWAcceleration , дважды щелкните вновь созданное значение, чтобы изменить его, замените все, что находится в его данных Value : в поле 1 и нажмите OK .
- Закройте редактор реестра
- компьютер, чтобы внесенные изменения вступили в силу.
Ошибки аппаратного ускорения
Ошибки аппаратного ускорения условно можно разделить на две категории. С первой сталкиваются геймеры в Windows 7. Вторая появляется у пользователей виртуальной машины VirtualBox на Windows 10.
Ошибка в играх
Если игровое приложение просит включить аппаратное ускорение на «Виндовс» 7 это может говорить о некорректной установке драйверов. Мы уже знаем, что данная функция включена в системе по умолчанию и отключить ее пользователь по своему желанию не может. Запускаем диспетчер устройств командой, показанной на скриншоте.
Оптимизация оперативной памяти Windows
Разворачиваем ветку «Видеоадаптеры». Вызываем контекстное меню и переходим к отмеченному пункту.
В свойствах видеокарты выбираем вкладку «Драйвер». Используем обозначенную кнопку для запуска автоматического поиска.
Если система считает, что установленное ПО обновления не требует, можно посетить сайт производителя оборудования. Обновления драйверов выпускаются регулярно, а система автопоиска в Windows 7 работает не совсем корректно. Установка последней версии должна решить проблему.
Конфликт виртуальных машин
Виртуальная машина VirtualBox кроссплатформенная, полностью бесплатная, и при этом обладает широкими возможностями. С ее помощью можно установить практически любую существую операционную систему в качестве гостевой. В Windows 10 пользователи столкнулись со следующей проблемой. При попытке установки некоторых гостевых ОС появлялась ошибка: «аппаратное ускорение (VT-x/AMD-V) недоступно в вашей системе». Современные материнские платы поддерживают технологии виртуализации по умолчанию. Если в UEFI не вносились изменения, ищем проблему на стороне ПО. Проверяем состояние собственной виртуальной машины Microsoft. В Windows 10 она поставляется как отдельный компонент для редакций Pro и Enterprise. Запускаем меню управления программами.
В области быстрого перехода выбираем отмеченную гиперссылку.
Разворачиваем обозначенную на скриншоте ветку и проверяем чтобы все компоненты были отключены. Параллельная работа Hyper-V с VirtualBox невозможна. Windows 10 считает необходимые ресурсы задействованными и не желает «делиться» с другими виртуальными машинами.
В самом VirtualBox настройки виртуализации можно найти по указанным на скриншоте координатам. Выбираем машину, которая не позволяет установить OC. Переходим в разделе «Система» на вкладку «Ускорение». Проверяем состояние аппаратной виртуализации, при необходимости включая ее.
Проделанных манипуляций должно быть достаточно для устранения появившейся проблемы.
Включение и отключение
Теперь, наконец, разберём, как же включить GPU-ускорение на Android:
- В «Настройках» нужно найти пункт «О телефоне».
- Далее нажмите «Сведения о ПО».
- Выберите какой-нибудь информационный пункт, где не действуют функции корректировки текста и не разворачивается выбор опций. Понажимайте на него несколько раз (к примеру, можно выбрать «Версию прошивки»).
- Продолжайте частые касания к экрану, пока на нём не появится уведомление о том, что отныне вы разработчик.
- Выйдите в главное меню настроек – там появился новый раздел для разработчиков.
- В нём вы увидите пункт «Аппаратное ускорение визуализации» и подпункт «GPU-ускорение» — включите его, поставив галочку.
- Перезагрузите смартфон.
Как уже упоминалось, некоторое ПО не желает запускаться в таком режиме, поэтому иногда его придётся выключать. Чтобы отключить аппаратное ускорение, нужно просто снять галочку с соответствующего пункта.
Обратите внимание, что в зависимости от ОС и качества её русификации, нужная опция может называться не GPU-ускорение, а Forced rendering. Также в некоторых смартфонах совсем отсутствует возможность выхода в режим разработчика – в этом случае перенести обработку информации на графический процессор не получится, такое просто не предусмотрено
Где я могу использовать аппаратное ускорение?
Доступно слишком много форм аппаратного ускорения, чтобы перечислить их все здесь, но вот несколько наиболее распространенных из них, с которыми вы столкнетесь как средний пользователь компьютера.
Аппаратное ускорение браузера
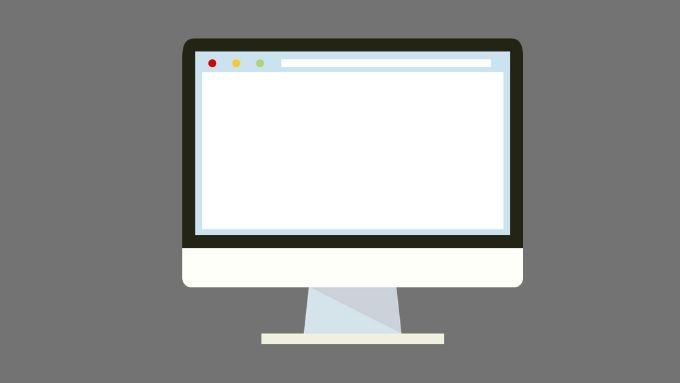
Веб-браузеры могут быть на удивление нагруженными процессором приложениями. Современные веб-сайты имеют необычные графические эффекты и высококачественные изображения и звуки. Веб-приложения, использующие трехмерную графику, выигрывают от аппаратного ускорения графического процессора.
Аппаратное ускорение в этих приложениях обычно включено по умолчанию, и его следует отключать только для устранения неполадок.
Ускорение кодирования видео

- Большинство процессоров теперь имеют ускорение для обычных H.264 стандарт видео, растет и поддержка H.265.
- Последние графические процессоры Nvidia также имеют специальный чип кодировщика «NVENC», который берет на себя работу по записи или потоковой передаче игровых материалов, так что это не влияет на производительность игры.
- Такие приложения, как Adobe Premiere Pro, предлагают аппаратное ускорение на базе графического процессора, что повышает производительность при редактировании и экспорте проектов.
GPGPU (General Purpose GPU) Ускорение

Графические процессоры начали свою жизнь как ускорители трехмерной графики, но современные графические процессоры могут очень быстро выполнять довольно широкий спектр простых операций. Эти процессоры состоят из сотен или тысяч простых небольших процессоров, которые работают параллельно.
Это делает их идеальными для определенных типов обработки данных, которые необходимо выполнить с помощью алгоритма. Графические процессоры спроектированы таким образом, потому что рендеринг графики включает параллельную обработку значений пикселей. Таким образом, ваш графический процессор определяет, как должен выглядеть каждый из миллионов пикселей на экране одновременно. Оказывается, что приложения для глубокого обучения и интеллектуального анализа данных также выигрывают от такого подхода к вычислениям.
Трассировка лучей и ускорение машинного обучения

Разработчики графических процессоров теперь добавили специальные сопроцессоры, которые выполняют еще более специализированную работу, чем ядра графического процессора.
- В последнем поколении графических процессоров Nvidia есть специальные компоненты, ускоряющие математические вычисления. трассировка лучей, который представляет собой метод рисования трехмерной графики путем моделирования распространения света через сцену.
- Эти графические процессоры имеют дополнительный процессор, который очень хорошо справляется с так называемой «тензорной» математикой. Они полезны в приложениях, использующих машинное обучение нейронных сетей, которое становится все более распространенным в повседневных вычислительных задачах.
Пример задачи ускорен
Суммирование двух массивов в третий массив
int arrayOne[] = {1, 2, 3};
int arrayTwo[] = {4, 5, 6};
int arraySum3];
for (int i = ; i < 3; i++)
{
arraySumi = arrayOnei + arrayTwoi];
}
В этом примере один массив создается из двух других; конечный результат, называемый , будет . ЦП с одним ядром обработки будет выполнять шаги по одному, а когда он попадет в цикл for , он будет выполнять три добавления по одному: 1 + 4 равно 5, 2 + 5 равно 7 и 3 +6 равно 9. Это также будет выполнять необходимую загрузку и сохранение данных по одному шагу за раз. Однако, если бы у оборудования было три (или более) доступных процессора, оно могло бы работать со всеми тремя дополнениями одновременно и, в конечном итоге, быстрее завершить задачу.
В качестве альтернативы, если бы компьютер имел процессор, который был разработан специально для сложения чисел в массивы, он мог бы завершить эту задачу быстрее, чем другие задачи.
Как включить аппаратное ускорение на Виндовс 10
Причины, по которой включение аппаратного ускорения необходимо в играх или мультимедийный программах понятны — для повышения производительности. Обычно эта функция является по умолчанию активированной в случае её поддержки, однако, так бывает не всегда.
Для включения аппаратного ускорения в Windows 10 необходимо проделать следующие манипуляции в системном реестре:
- Нажмите «Win» + «R», в открывшимся окне впишите «regedit» и нажмите Enter.
- Откроется нужный нам реестр, в нём проследуйте по данной директории: HKEY_CURRENT_USERSoftwareMicrosoftAvalon.Graphics
- Создайте параметр с названием «DisableHWAcceleration». По умолчанию будет стоять значение (1), это значит, что аппаратное ускорение включено. Для деактивиации смените (1) на (0).
Также можно воспользоваться альтернативным способом, для которого понадобится специальная утилита «DirectX Control Panel». Скачать её можно с официального веб-сайта Microsoft или воспользовавшись пакетом приложений для разработчиков. Всё, что требуется, это лишь выставить галочку в разделе «DirectDraw» использования аппаратной акселерации.
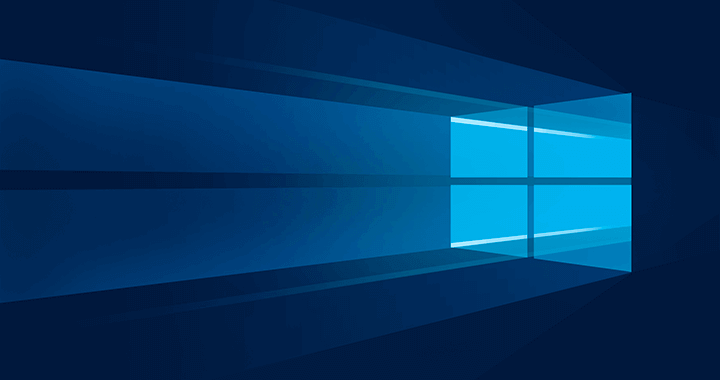
Какие дополнительные элементы системы нужно установить
В некоторых случаях пользователь может перепутать причину возникновения неполадок в ОС. Не всегда общая производительность и правильность работы зависят от этой параметры. Иногда дело в отсутствующих элементах системы, которые и обеспечивают правильную работу. Большую их часть можно получить прямо из Windows 10, для этого достаточно перейти в центр обновления. Там удостоверьтесь в трёх факторах:
- Центр обновления правильно работает и не является выключенным правилами групповой политики.
- Отсутствуют проблемные пакеты обновлений, которые не могут быть установлены в систему из-за ошибок.
- Настройки центра обновления не замедляют время установки обновлений.
Если же имеются накопленные пакеты, которые нуждаются в перезагрузке системы для их установке, то просто нажмите на кнопку «Перезагрузить сейчас». Далее остаётся лишь подождать, пока все необходимые компоненты, высланные Microsoft, не будет установлены.
Также может оказаться, что в Windows 10 не достаёт некоторых важных библиотек. Для их установки скачайте с официального веб-сайта дистрибутив пакетов Microsoft Visual C++ с 2005 года по 2019. Чтобы ничего не перепутать или не забыть, загрузите готовый файл, в котором имеется весь необходимый набор. Также не забудьте об установке .NET Framework 3.5 и 4.5 и более новые версии.
Настройка аппаратного ускорения звука
Изменение параметров ускорения звука нужно для того, чтобы перераспределить нагрузку между системой и звуковой платой. В некоторых случаях снятие нагрузки с системы приведёт к улучшению производительности и, соответственно, повышению FPS в играх. Также качество звука может улучшиться, если перенаправить его обработку на аудиокарту. Однако эта функция, как и ускорение графики, поддерживается не на всех компьютерах. Поэтому вполне вероятно, что вы не найдёте аппаратное ускорение звука в настройках вашего ПК.
Чтобы настроить, активировать или деактивировать ускорение, выполните следующие действия:
- Используя поисковую строку Windows, найдите и откройте приложение dxdiag.
Найдите и откройте программу dxdiag
- В открывшемся окне «Средство диагностики DirectX» перейдите к вкладке «Звук».
Перейдите в раздел «Звук»
- В блоке «Возможности DirectX» вы можете включить или отключить аппаратное ускорение звука, а также выбрать один из доступных уровней ускорения: полный, стандартный, базовый и отключённый.
Перемещая бегунок, измените параметры аппаратного ускорения звука или отключите его
Видео: как включить и отключить аппаратное ускорение
Изменение параметров аппаратного ускорения в Windows 10 может привести как к повышению производительности, так и к его понижению. Если вы решите перенести основную нагрузку с системы на видеокарту, звуковую плату или процессор, то внимательно следите за тем, чтобы эти комплектующие не перегревались. Удачи!
Ответ мастера:
Иногда пользователю может потребоваться выключить аппаратное устройство ускорения звука. Это может потребоваться при возникновении разнообразных проблем с игровыми программами, которые приводят к аварийному завершению процесса либо вообще к перезагрузке компьютера.
Для начала нужно вызвать меню операционной системы Windows XP. Для этого нажмите кнопку «Пуск», а потом перейдите к пункту «Выполнить». Теперь в поле «Открыть» введите значение dxdiag, а потом нажмите «Ок», чтобы подтвердить операцию. Далее перейдите к вкладке «Звук», которая находится в открывшемся диалоговом окне «Возможности DirectX». Там в группе «Уровень аппаратного ускорения» перетяните слайдер в положение «0». Теперь подтвердите все проведенные действия, нажав кнопку «Ок», а потом завершите работу приложения. Такие действия актуальны для операционной системы Windows XP, в других системах они могут немного отличаться.
Теперь раскройте главное меню Windows XP для подтверждения операции выключения аппаратного ускорения звука. В операционных системах Windows 7 либо Windows Vista нужно перейти к пункту «Все программы».
Там найдите «Стандартные», нажмите на них, а потом запустите «Проводник Windows». В этом приложении введите путь имя_диска:\Windows\system32. Перейдите по данному пути. Там найдите файл, имеющий имя dsound.dll. создайте копию этого файла, а потом сохраните ее на флешку или другой съемный носитель.
Войдите в ОС Windows Vista или Windows 7, потом нажмите «Пуск» для вызова главного меню. Там найдите пункт «Программы», а потом «Стандартные». Запустите программу «Проводник Windows», а затем по пути, который описан выше.
Теперь замените файл dsound.dll той копией, которую вы сохранили раньше. Перезагрузите ваш компьютер, чтобы все изменения вошли в силу. Такое действие позволит восстановить в Windows Vista и Windows 7 аппаратную часть DirectSound. А также поможет использовать стандартный метод включения и выключения аппаратного ускорения звука.
Также измените настройки звука при использовании Sound Blaster. Для этого нужно перейти к пункту «Звук», а потом вызвать контекстное меню элемента «Динамики», нажав на него правой кнопкой мыши. Там выберите «Свойства», а потом снимите все галочки на открывшихся полях диалогового окна. Такое действие снимет все возможные наложения программных фильтров на аппаратные.
Проблемы и их решение
Конечно же, после описанных выше положительных качеств возникает вопрос о том, зачем отключать аппаратное ускорение. Одной из причин могут быть ошибки, связанные с использованием Flash Player. Зайдя на Youtube и выбрав интересующий ролик, пользователь может столкнуться с проблемой зеленого экрана вместо воспроизведения видео. Для ее решения будет необходимо всего лишь выключить ускорение в настройках Adobe Flash Player. Также подобная проблема может появляться у пользователей Firefox. В таком случае рекомендуется отключить аппаратное ускорение только в настройках браузера или просто сменить его на другой.
Из-за огромного количества разнообразных видеокарт на современном рынке разработчики Microsoft попросту не успевают оптимизировать свою систему под все видеоадаптеры. По этой причине также могут возникнуть проблемы с ускорением графики. Для их решения потребуется отключение технологии в системных настройках видеокарты.
Бывает и вариант, когда пользователь попросту хочет воспользоваться видеоиграми, которые не поддерживают работу с аппаратным ускорением. В таком случае и тут поможет вариант полного выключения технологии в системе.
Настройка Wi-Fi и мобильной сети
Во разделе «Сети» есть опция «Переключаться на мобильную связь», которая призвана автоматически контролировать переход с Wi-Fi на 3G/LTE, если сигнал первого соединения очень слаб. Её активация позволит реализовать плавный переход между сетями, сохранив звонок в мессенджере или подгрузив видео в YouTube. Чтобы при этом избежать нежелательного расхода трафика, рекомендуем ограничить передачу данных в стриминговых приложениях только через Wi-Fi.
Для тех, кто хочет постоянно оставаться на связи, не желая вручную отключать/подключать сети, рекомендуем активировать «Не отключать передачу данных даже при активном подключении к сети Wi-Fi». Негативный момент один — активация этой опции сильно расходует заряд батареи.
Стоит ли включать
Итак, когда же можно и стоит ли вообще включать GPU-ускорение:
- если вы пользуетесь Android-планшетом в качестве инструмента для рисования и получаете замедленный отклик на касания, то данная мера поможет вам добиться аккуратной и комфортной работы;
- если вы играете в игру, где скорость реакции имеет принципиальное значение, то передача некоторой нагрузки на графический процессор благотворно повлияет на производительность;
- если вы обрабатываете фото и нуждаетесь в максимально хорошем качестве отображения картинки, то GPU-ускорение прекрасно решает эту задачу.
Помните, что это абсолютно безопасно для телефона.
В чем суть технологии
Впервые о GPU Turbo на Honor, Huawei заинтересованные люди услышали примерно год назад – летом 2018-го. Естественно, что возникло несколько вопросов:
- Что это и как работает?
- Что, в итоге, получит владелец смартфона, где используется эта технология?
Давайте представим ситуацию, во время которой владелец смартфона играет в одну из современных энергоемких трехмерных игр. В классическом варианте задействования процессора эта часть оборудования вынуждена каждый кадр заново обрабатывать все из объектов, которые присутствуют на экране мобильного устройства. Естественно, это требует повышенной энергозатраты.
Разработчики из Хуавей подумали, и предложили следующее решение – не надо обрабатывать все объекты, отображаемые на экране. Пусть процессор работает только с теми, которые появляются или передвигаются во время данного этапа игры. Все остальные, статичные, которые могут только изменять свое положение в плане их угла обзора, не должны тратить ресурсы техники на свою обработку. Ведь их уже отрисовали один раз. Зачем повторять аналогичную операцию множество раз?
Именно за этот момент и отвечает технология, предложенная специалистами из Хуавей. Она занимается так называем налаживанием взаимодействия между самой игрой и ЦП смартфона и исключает необходимость постоянной отрисовки тех объектов, которые и так находятся на экране мобильника длительное время в статичном состоянии.
Что в итоге? По официальным тестам компании-производителя, технология GPU Turbo позволила:
- Повысить производительность графических чипов, используемых в фирменных смартфонах, на шестьдесят процентов;
- Снизить скорость разряда аккумуляторной батареи примерно на тридцать процентов.
Согласитесь, весьма неплохие результаты. Особенно если учесть, что в обычном режиме при запуске современных энергоемких играх заряд АКБ теряется просто катастрофически, а на корпусе устройства буквально можно жарить яичницу.
Почему растет производительность? Многим известно, что она падает при излишнем нагреве мобильного устройства. Проблема любого смартфона – невозможность внутри разместить даже небольшую охлаждающую систему, как это делается в персональных компьютерах и игровых приставках – размеры корпуса просто этого не позволяют. А на нагрев очень сильно влияет работа многоядерного процессора. Чем больше ядер задействовано в том или ином процессе, те больше выделяется энергии. Следствие – телефон быстро нагревается, включается встроенная система защиты, которая, понижая производительность, пытается решить проблему с перегревом. Игра начинает тормозить и в нее, без серьезного перерыва, поиграть дальше просто становится невозможным.
При классическом запуске игр с тяжелой трехмерной графикой ЦП мобильника, для рендеринга картинки, вынужден использовать все имеющиеся в распоряжении ядра. При использовании процессоров с GPU Turbo, используется большее время всего 4-6 ядер. Все остальные – в этот момент не функционируют. В итоге, мобильное устройство нагревается медленнее, хорошая производительность наблюдается заметно дольше.
Правда, есть несколько важных нюансов, о которых также необходимо знать:
- Не все процессоры, которые устанавливаются в мобильных устройствах от Хонор или Хуавей, поддерживают эту технологию. На данный момент точно известно наличие поддержки на процессорах Kirin 970;
- Взаимодействие между технологией и используемым ПО обеспечивается только в том случае, если GPU Turbo изначально интегрирована в саму программу, в частности, в игру. То есть, не во всех игровых приложениях можно воспользоваться этим решением.
Ищем вирусы
Глюки и тормоза в работе смартфона может обеспечивать какой-либо вирус. В Интернете «гуляют» десятки (даже сотни вирусов под ОС Андроид), поэтому вы с легкостью могли подхватить один из них. Очистка от вирусов – одно из решений вопроса, как ускорить работу планшета.
Для этого вам необходимо скачать в магазине Google Play один из доступных антивирусов (Doctor Web for Android или Norton Security), запустить приложение и нажать кнопку «сканировать» или аналогичную.
Программа проверит всю систему на наличие вирусов. После этого вы можете удалить или обезвредить их. За счет этого телефон может значительно ускоряться.