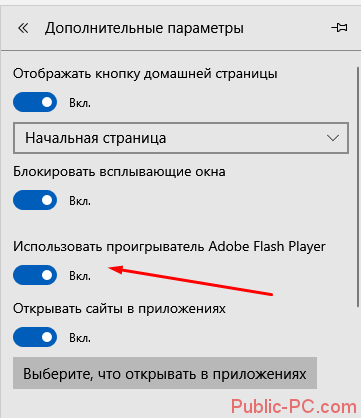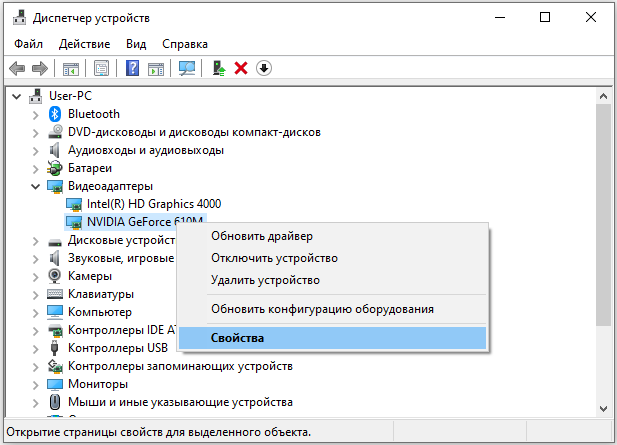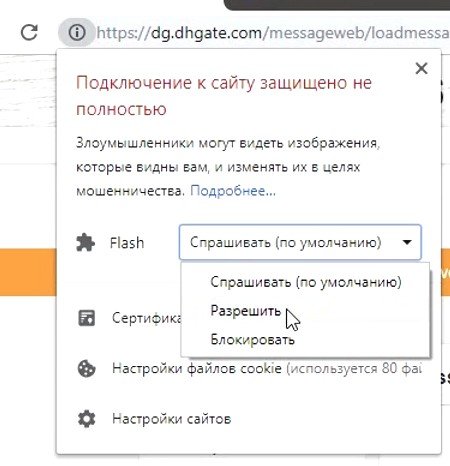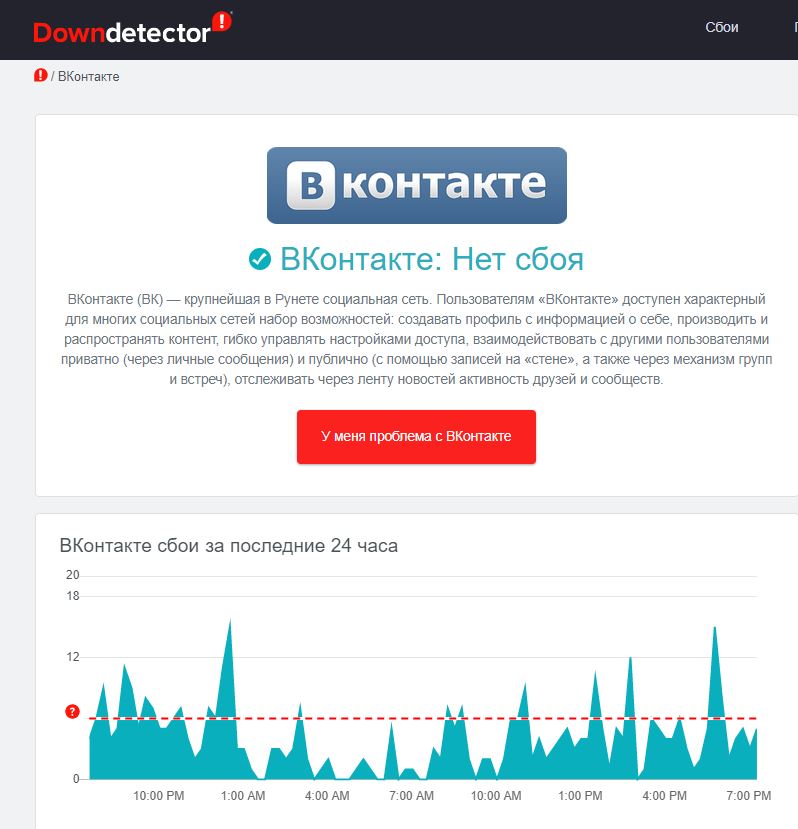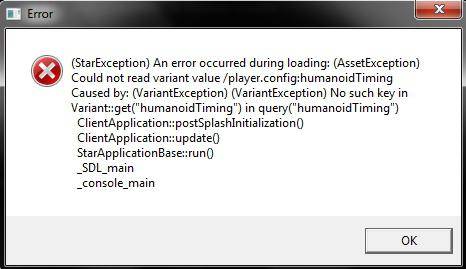Причины возникновения проблем с воспроизведением видео в браузере и способы их решения
Содержание:
- Ваш компьютер заражён вирусом
- Проблемы с Adobe Flash Player
- Почему Opera не воспроизводит видео
- Другие проблемы с воспроизведением видео в браузере и их решение
- Использование сторонних медиа-проигрывателей.
- Что делать, если не воспроизводится ролик
- Не воспроизводится видео на компьютере, а звук есть [решение проблемы]
- У вас нет кодеков
- Часть 2: Альтернативные способы воспроизведения файлов MOV в Windows 10
- Не воспроизводится видео в ВК что делать? решение.
- Проблемы в интернет соединении или Wifi
- Сбой в работе социальной сети.
- Сбои в работе вашего браузера
- Ошибки Adobe Flash Player
- Нарушение авторских прав или недопустимый контент
- Проблемы на вашей пк: работа антивируса, устаревшие драйвера видео карты
- Во время загрузки произошла ошибка код ошибки 3 и код ошибки 4 как исправить
- Частые причины и их решение
- Настройки USB-подключения
- Включение плагина
Ваш компьютер заражён вирусом
Компьютерных вирусов сейчас существует огромное количество и среди них есть и те, которые так или иначе могут повлиять на звук вашего ПК. Понять, что компьютер заражён вирусом можно по различным дополнительным “симптомам”, таким как общее подвисание системы, появление новых приложений, процессов или рекламы и т.д. Но, конечно же, самый надёжный способ это воспользоваться антивирусом.
Как им пользоваться наверняка знают все. Но следует напомнить, что удалить вирус – не значит решить проблему. Вполне возможно, что вам ещё предстоит исправить вред, который вирус успел нанести за то время, пока был в системе.
Как самостоятельно бесплатно почистить компьютер от вирусов
Проблемы с Adobe Flash Player
Онлайн-проигрыватель от американской компании в большинстве случаев становится причиной того, что видео в браузере не загружается или не открывается. Самый простой способ справиться с проблемой — обновить Adobe Flash Player. Этот вариант совершенно безопасен, однако слишком долог, да и сайт Adobe имеет склонность «падать» в самый неподходящий момент.
Чтобы не ждать возможности скачать и установить флеш-плеер с официального сайта, пользователь может пойти другим путём: загрузить из любого открытого источника сборку Flash Player (её размер, в зависимости от автора, версии и дополнительных компонентов, составит 60–90 мегабайтов), после чего:
Открыть исполняемый файл и выбрать в меню опцию «Запустить деинсталлятор предыдущих версий Adobe Flash Player».
Пройти стандартный путь удаления программы.
И, получив сообщение об успешном завершении процесса.
Выбрать в том же окне, для каких браузеров требуется установить новую версию плеера.
Рекомендуется отметить вариант «Для всех браузеров»: в таком случае данные проигрывателя обновятся одновременно и для Гугл Хрома с Яндекс.Браузером, и для Оперы, и для Мозиллы.
По окончании установки пользователь получит на своём компьютере последние версии Adobe Flash Player.
Теперь стоит перейти на любой сайт и проверить, как воспроизводится видео. Если всё хорошо, на этом можно и успокоиться; если фильм или клип по-прежнему не грузится или не открывается, следует перейти к следующему шагу.
Почему Opera не воспроизводит видео
Если этот интернет-обозреватель не показывает видео, есть несколько объяснений касательно данного момента. Как правило, причина может заключаться в следующих неприятных обстоятельствах:
- Память плагина переполнена из-за чрезмерного накопления файлов Cookies и Cache, хранимых в системе.
- У пользователя установлена на компьютер или ноутбук устаревшая версия интернет-обозревателя, несовместимая с необходимыми плагинами.
- Отсутствует утилита Adobe Flash Player, либо произошел сбой в работе данного дополнения для загрузки видеороликов.
- В настройках главной программы отключена опция трансляции видео через плеер с ресурса Youtube и с других источников.
В каждом отдельном случае, предусматривается свой порядок разрешения неприятной ситуации. На практике, перечисленные проблемы имеют широкое распространение, поэтому их следует разобрать в отдельности.
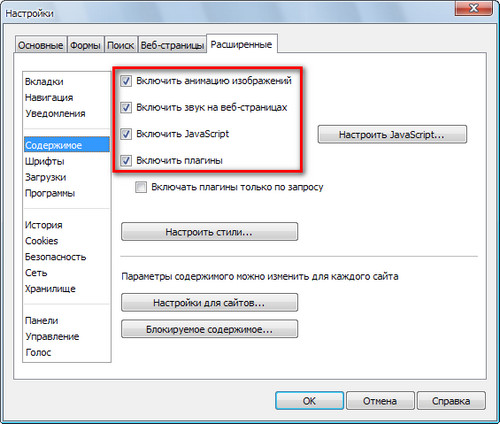
Очистка Cache и Cookies
Не исключена вероятность, что именно переполнение памяти утилиты, является причиной невозможности воспроизведения трансляций, а не проблемы плагина Adobe Flash Player. Разрешить этот момент вы можете простыми действиями, запустив очистку памяти Оперы. Для этого потребуется открыть обозреватель, перейти в раздел истории посещения страниц в сети интернет, и активировать опцию удаления данных. Также можно очистить эти сведения через системную папку с программой.
Старая версия браузера
Если у вас не прогружаются видеофайлы из интернета, рекомендуется обратить внимание на совместимость используемой версии Опера с расширением для трансляции видео. Нередко причина кроется именно в этом
Здесь вам потребуется лишь обновить модификацию браузера, и при необходимости установить текущую версию соответствующего дополнения. После перезапуска утилиты все должно заработать.
Другие способы устранения ошибки
Если вы активно используете приложения для блокировки рекламы, а также всплывающих окон, есть вероятность, что именно эти плагины не позволяют просматривать видеофайлы в сети. Пользователи, которые размещают такой контент, нередко ставят ограничения на просмотр видео лицам, которые использует специальные блокировщики. Поэтому, для устранения проблемы будет достаточно лишь на время приостановить работу дополнения.
Периодически можно столкнуться с проблемой при воспроизведении видео в сети, если вы работаете через браузер Опера. Благо, причин подобных неловких моментов достаточно мало, и их можно устранить самостоятельно. Главное в такой ситуации действовать строго по инструкции, подготовленной разработчиками софта, что позволит избежать возможных сбоев и иных проблем при серфинге в сети через утилиту.
Другие проблемы с воспроизведением видео в браузере и их решение
Бывает так, что видеоролик воспроизводится, но возникают какие-то другие проблемы. Например, видео воспроизводится без звука или не открывается на весь экран.
Видео не открывается на весь экран
Видео может не переключаться в полноэкранный режим по нескольким причинам. Бывают проблемы с плагином Adobe Flash Player, драйвером видеокарты, используемым видеоплеером или с настройками браузера: выставлен запрет на полноэкранное воспроизведение видео. Рекомендуется последовательно выполнить следующие действия до тех пор, пока проблема не будет решена:
- Установите или обновите Adobe Flash Player до последней версии.
-
Обновите драйвер видеокарты.
- Проверьте установленные расширения и плагины. Возможно, что какое-то программное обеспечение блокирует возможность воспроизведения видеозаписей в полноэкранном режиме. Если это так, то нужно отключить соответствующее расширение.
- Возможно, виноват разработчик плеера, который не предусмотрел возможность полноэкранного воспроизведения. Например, видеоролики с сервиса Youtube нельзя просматривать на всём экране, если они размещены в Twitter. В таком случае решить проблему не удастся.
Видео воспроизводится без звука
Если исчез звук при воспроизведении видео, то рекомендуется пошагово выполнить следующие действия:
- Проверить версию и работоспособность Adobe Flash Player.
-
Возможно, перестал работать аудио-кодек. Рекомендуется установить пакет K Lite Codec Pack, который включает в себя все кодеки, необходимые для воспроизведения видео. Скачать его можно с официального сайта . Можно также установить специальный проигрыватель KMPlayer, который содержит в себе большой набор кодеков.
- Возможно, проблема кроется в аппаратной части. Проверьте, включён ли звук в системе, а также правильно ли подключены колонки или наушники.
- Проверьте звук на другом видеоролике. Возможно, проблема заключается в конкретном видеофайле.
Браузер не распознаёт формат видео
Такая проблема возникает в связи с активным переходом разработчиков сайтов на систему HTML5. В этом случае исправить ситуацию можно довольно просто:
- Проверьте версию используемого браузера и обновите её до последней.
- Отключите все активные расширения и попробуйте запустить видео без них. Поочерёдно отключайте каждый плагин и пробуйте воспроизвести видео. Таким способом можно найти расширение, которое блокирует воспроизведение видеороликов. Скорее всего, оно не совместимо с форматом HTML5.
- Установите K Lite Codec Pack.
Как правило, эти действия позволяют избавиться от проблемы. Но если ничего из этого не помогло, то остаётся ожидать исправления ошибки в следующих версиях браузера. А пока можно установить другое ПО для просмотра интернет-страниц.
С воспроизведением видеороликов в браузере могут возникать разные проблемы. В большинстве случаев они решаются за считаные минуты. Главное — не отклоняться от чётко прописанных инструкций и выполнять все действия максимально внимательно. Тогда уже совсем скоро можно будет вернуться к просмотру любимых видеозаписей.
Использование сторонних медиа-проигрывателей.
В принципе, вообще неплохо иметь какой-нибудь проигрыватель кроме стандартного, запуская на проигрывание файлы через меню “открыть с помощью”, тем самым увеличивая шансы на успех.
Быть может, вы уже заметили, что при установке пакета кодеков K-Lite Mega Codec Pack у вас появился и проигрыватель, установившийся вместе с ним – Media Player Classic.
Распространяемый также бесплатно, этот проигрыватель отлично справляется с воспроизведением различных стандартов видеофайлов, а одним из его достоинств является умение воспроизводить поврежденные или недокачанные файлы.
Программа VLC Media Player является универсальным плеером, поддерживающим разнообразие форматов от распространенных, до специфических, использующихся в мобильных устройствах и интернете, самостоятельно поддерживающим воспроизведение FLV, TS и потокового видео (IP-TV). Этот плеер распространяется по лицензии GNU и бесплатен для обычного пользователя.
Кроме того, можно использовать проигрыватель, не зависящий от встроенных в систему кодеков, умеющий самостоятельно воспроизводить распространенные форматы видеоизображений, так как имеет встроенные декодеры – KMPlayer.
Использование данного видеоплеера, возможно, избавит вас от необходимости установки каких-либо кодеков или их пакетов, тем более, что излишнее засорение системы кодеками тоже может привести к проблемам.
Указанные проигрыватели постоянно обновляются, свежие версии учитывают появление новых, ранее не применявшихся форматов и обеспечивают нормальное их воспроизведение.
Что делать, если не воспроизводится ролик
Теперь подробно рассмотрим, как действовать в ситуации, когда Яндекс Дзен не загружает видео. Начните с простых шагов, после чего переходите к более глобальным настройкам.
Перезапустите сайт и браузер
Для начала перезагрузите сайт и веб-проводник, чтобы исключить временные сбои в работе. Часто после таких действий работа ресурса восстанавливается, а ролик воспроизводится в обычном режиме.
Решите проблему с Adobe Flash Player
Распространенная причина, почему в Яндекс Дзен не показывает видео лента — сбои и некорректная работа Adobe Flash Player. Проблема может быть вызвана вирусными атаками, сбоями в работе плеера, повреждением файла, удалением программы или другими ситуациями.
Подходы к исправлению ситуации могут отличаться в зависимости от браузера. Если не работает видео в Яндекс Дзен в Гугл Хром, жмите на три точки справа вверху. Далее сделайте следующее:
- Кликните на три точки справа вверху.
- Выберите пункт Дополнительные инструменты.
- Жмите на кнопку Расширения.
3 горизонтальные полоске слева наверху. А затем открыть магазин Google Chrome.
Найдите через поиск Adobe Flash Player.
Установите плагин и после этого проверьте, воспроизводится ролик или нет.
В ситуации, когда Яндекс Дзен не воспроизводит видео в Фаерфокс, подход почти аналогичный. Сделайте следующее:
- Жмите на три горизонтальные полоски справа.
- Перейдите в раздел Дополнения, а далее выберите Расширения.
Введите в специальное поле Adobe Flash Player.
Выберите в списке расширений подходящий вариант и загрузите плагин.
В случае, когда в Опера не отображает видео на Яндекс Дзен, попробуйте решить вопрос с Флеш Плеером. Сделайте следующее:
- Кликните на пункт Меню слева вверху.
- Войдите в Расширения, а далее Менеджер расширений.
- Выберите Добавить …
В новом окне введите Adobe Flash Player, после чего добавьте нужный вариант в Оперу.
Настройки Java Script
В ситуации, когда Яндекс Дзен не грузит видео, внесите изменения в параметры Ява Скрипт.
Для поиска раздела войдите в Настройки, а после в поисковой строке введите Java Script.
Как только нужный пункт найден, поставьте отметку Разрешить.
Проверьте Интернет
Одна из причин, почему не загружается видео в Яндекс Дзен — низкая скорость Интернета. Для проверки такой версии перейдите на сайт Speedtest.net и запустите проверку. Если скорость не соответствует заявленной, обратитесь к провайдеру и потребуйте разъяснений
Обратите внимание на открытые программы, к примеру, торрент-трекера. Такой софт может забирать часть трафика
Учтите, что при скорости меньше 3-5 Мбит/с видео в Дзен не воспроизводится. После восстановления прежних параметров проблема должна решиться.
Почистите устройство на вирусы
Когда не запускается видео в Дзен, проверьте ПК / ноутбук на наличие вирусов. Для этого используйте любое антивирусное ПО, а после проверки удалите найденные файлы или отправьте в карантин. Как вариант, используйте AdwCleaner, позволяющую очистить устройство от вредоносного ПО. После завершения чистки проверьте, воспроизводится контент или нет.
Проверьте версию браузера
Если не воспроизводится ролик в Дзен, обновите версию веб-проводника. На устаревшем ПО часто возникают трудности с запуском такого контента. Для обновления браузера войдите в Настройки и раздел О браузере, после чего обновите программу. В большинстве случаев проводник сам предлагает загрузку нового ПО или выполняет эту работу автоматически.
Отключите блокировщик рекламы
Когда не грузится видео в Яндекс Дзен, причиной может быть включенный плагин блокировки рекламы, к примеру, AdGuard. Войдите в дополнения, найдите нужное и отключите этот компонент. После этого обновите страницу.
В завершение отметим, что причиной, почему не воспроизводится видео, может быть проблема на стороне сервера. К примеру, ролик не работает из-за перегрузки на сайте, запрещен законодательством или самим пользователем.
Не воспроизводится видео на компьютере, а звук есть [решение проблемы]
Приветствую всех! Часто бывает так, что Windows не может открыть какой-нибудь видеофайл, либо при его воспроизведении слышен только звук, а картинки нет (чаще всего, в плеере просто показывается черный экран).
Обычно такая проблема случается после переустановки Windows (так же при ее обновлении), или при покупке нового компьютера.
Не воспроизводится видео на компьютере из-за того, что в системе нет нужного кодека (каждый видеофайл кодирован свои кодеком, и если на компьютере его нет — то увидеть картинку вы не сможете)! Кстати, звук вы слышите (обычно) потому, что в ОС Windows уже есть необходимый кодек для его распознавания (например, MP3).
Логично, для того, чтобы это исправить, есть два пути: установка кодеков, либо видеоплеера, в котором уже встроены эти кодеки. Поговорим о каждом из способов.
Установка кодеков: какие выбрать и как установить (типовые вопросы)
Сейчас в сети можно встретить десятки (если не сотни) различных кодеков, наборов (комплектов) кодеков от разных производителей. Очень часто, помимо установки самих кодеков, в вашу ОС Windows устанавливаются различные рекламные дополнения (что не есть хорошо).
———————————
Рекомендую воспользоваться следующими кодеками (при установке, тем не менее, обращайте внимание на галочки):
———————————
На мой взгляд, один из лучших наборов кодеков для компьютера — это K-Lite Codec Pack (самый первый кодек, по вышеприведенной ссылке). Ниже в статье я хочу рассмотреть способ его правильной установки (так чтобы все видео на компьютере воспроизводились и редактировались).
Правильная установка кодека K-Lite Codec Pack
На странице официального сайта (а скачивать кодеки я рекомендую именно с него, а не с торрент трекеров) будет представлено несколько версий кодеков (standart, basic и пр.). Необходимо выбрать полный (Mega) набор.
Рис. 1. Mega набор кодеков
Далее нужно выбрать ссылку-зеркало, по которой вы и скачаете набор (хорошо скачивается файл для пользователей из России по второму «зеркалу»).
Рис. 2. Скачать K-Lite Codec Pack Mega
Несколько скриншотов, чтобы стало все ясно. Для начала выберите расширенный режим при установке, чтобы вы могли контролировать каждый шаг программы (Advanced mode).
Рис. 3. Advanced mode
Рекомендую при установке выбрать именно эту опцию: «Lots of sruff» (см. рис. 4). Именно в этом варианте ставиться наибольшее число кодеков в автоматическом режиме. Все самые распространенные точно будут у вас, и вы без труда сможете открыть видео.
Рис. 4. Lots of stuff
Не лишним будет так же согласиться на ассоциацию видеофайлов с одним из лучших и быстрых проигрывателей — Media Player classic.
Рис. 5. Ассоциация с Media Player Classic (более продвинутый проигрыватель относительно Windows Media Player)
В следующем шаге установки можно будет выбрать какие именно файлы ассоциировать (т.е. открывать по щелку по ним) в Media Player Classic.
Рис. 6. Выбор форматов
Выбор видеопроигрывателя со встроенными кодеками
Еще одним интересным вариантом решения проблемы, когда не воспроизводится видео на компьютере — будет установка проигрывателя KMP Player (ссылка ниже). Самый интересный момент в том, что для его работы можно и не устанавливать в свою систему кодеки: все самые распространенные идут вместе с этим проигрывателем!
———————————————
Заметка будет полезна тем, кому не подошел KMP Player по тем или иным причинам.
———————————————
Сам процесс установки стандартен, но на всякий случай приведу несколько скриншотов его установки и настройки.
Сначала скачиваете исполняемый файл и запускаете его. Далее выбираете настройки и тип установки (см. рис. 7).
Рис. 7. The KMPlayer Setup (установка).
Место куда устанавливается программа. Кстати, потребует около 100мб.
Рис. 8. Место установки
После установки программа автоматически запуститься.
Рис. 9. The KMPlayer — главное окно программы
Если вдруг, файлы автоматически не открываются в KMP Player, то щелкните по видеофайлу правой кнопкой мышки и нажмите свойства. Далее в графе «приложение» щелкните по кнопке «изменить» (см. рис. 10).
Рис. 10. Свойства видеофайла
Выберите программу KMP Player.
Рис. 11. Выбран проигрыватель по умолчанию
Теперь все видеофайлы такого типа автоматически будут открываться в программе KMP Player. А это в свою очередь означает, что вы теперь сможете без проблем смотреть абсолютное большинство фильмов и видеороликов, скачанных из интернета (да и не только оттуда :))
На этом все. Приятного просмотра!
У вас нет кодеков
Отсутствие необходимых кодеков также весьма распространённая причина отсутствия звука при просмотре видео. В таком случае звук слышен при запуске системы, но при просмотре видео звук искажается или отсутствует вовсе.
Если вы вдруг не в курсе, кодек – это программа позволяющая выполнять преобразования определённых данных или сигнала. В каком-то смысле кодек позволяет воспроизводить звук при просмотре каких-то форматов видео. Если у вас на ПК нет кодека подходящего под расширение ваших видео-файлов, то и звука в них не будет.
В такой ситуации вам поможет K-LiteCodecPack. Это сборка из всех необходимых рядовому пользователю кодеков. Скачать сборку намного удобнее, чем искать их по отдельности.
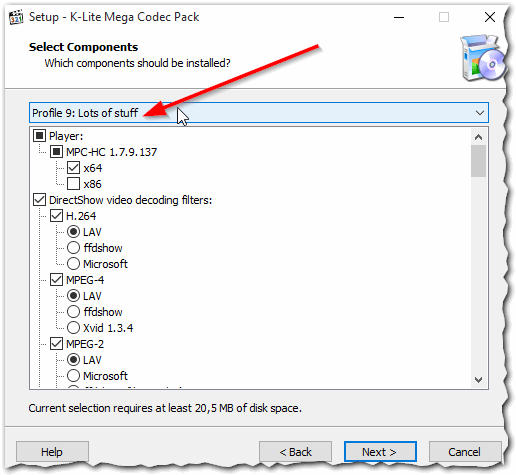
Часть 2: Альтернативные способы воспроизведения файлов MOV в Windows 10
Метод 1: самый простой способ воспроизвести файлы MOV в Windows 10
Многим не нравится Windows Media Player, отчасти потому, что он поддерживает только ограниченные форматы видео. Альтернативным решением для воспроизведения MOV в Windows 10 является Blu-ray Master Бесплатный проигрыватель Blu-ray. Он может воспроизводить любые видеофайлы на вашем жестком диске, внешнем диске, диске Blu-ray и DVD.
Основные характеристики лучшего проигрывателя MOV для Windows 10
- 1. Поддержка практически всех видеоформатов, включая MOV.
- 2. Используйте аппаратное ускорение, чтобы повысить производительность.
- 3. Оптимизируйте качество видео и звука автоматически или вручную.
Короче говоря, это лучшая альтернатива проигрывателю Windows Media для воспроизведения файлов MOV в Windows 10.
Как воспроизводить файлы MOV в Windows 10
Шаг 1
Откройте файл MOV
Запустите лучший проигрыватель MOV после того, как загрузите и установите его на свой компьютер. Это совершенно бесплатно без ограничений. Затем у вас есть два способа открыть файл MOV в Windows 10. Во-первых, щелкните значок Открыть файл в домашнем интерфейсе, найдите и откройте файл MOV во всплывающем диалоговом окне. Или перейдите к Файл меню и откройте целевое видео. Чтобы воспроизвести видео на оптическом диске, нажмите Открыть диск кнопка вместо.
Шаг 2
Управление воспроизведением MOV
Как только файл MOV загружен, он начнет воспроизводиться. Теперь вы получите несколько элементов управления внизу, которые помогут вам быстро сделать паузу, перемотать вперед или назад. Значок камеры используется для создания снимков во время игры в MOV в Windows 10. Если вы хотите изучить дополнительные параметры, вы можете найти их в верхней строке меню.
Метод 2: как играть в MOV с QuickTime в Windows 10
Еще один способ воспроизведения файлов MOV в Windows — QuickTime для ПК. Однако имейте в виду, что с 2016 года Apple больше не поддерживает QuickTime для Windows. Другими словами, вы можете использовать только устаревшие версии QuickTime в Windows.
Шаг 1
Загрузите QuickTime для Windows с официального сайта Apple. Последняя версия — QuickTime 7.7.9. Дважды щелкните файл установщика и установите его на свой компьютер.
Шаг 2
Найдите на жестком диске MOV-файл, который вы хотите воспроизвести, щелкните его правой кнопкой мыши, щелкните Открыть с помощью и выберите QuickTime Player. Или откройте QuickTime, щелкните значок Файл меню и выберите Открыть файл для импорта файла MOV.
Внимание: Поскольку Apple больше не поддерживает QuickTime для Windows, вам необходимо запустить старую версию, которая уязвима для проблем безопасности. Если вы беспокоитесь о безопасности своих данных, не используйте QuickTime для Windows и попробуйте напрямую другие проигрыватели MOV
Или вы можете выбрать конвертировать MOV в MP4 формат, совместимый с Windows 10.
Не воспроизводится видео в ВК что делать? решение.
Давайте теперь найдем ответы как заставить видео в вк работать ниже мы дадим ответы что делать в той или иной ситуации для решения пробелемы:
Проблемы в интернет соединении или Wifi
Очень часто все проблемы банальный возможно у вас просто нет интернета :
- Проверьте ваш баланс и лимиты не исчерпали ли вы свои лимиты по трафику или финансам
- Проверьте работают ли другие сайты
- Проверьте ваш модем есть ли линк
- Выполните пинг в cmd чтобы удостоверится что у вас нет задержки пакетов (выполнить cmd ping vk.com)
- Если вы используете wifi проверьте скорость вашего соединения
- Перезагрузите ваш пк
- перезагрузите ваш роутер
- Перезагрузите ваш wifi
Сбой в работе социальной сети.
Бывают моменты, когда проблема кроется в самом сервере социальной сети , так как многие ролики разгружены на разные сервера которые находятся в абсолютно разных дата центрах например фильм 1 может быть в дата центре в Москве, а фильм 2 в дата центре в Новосибирске. Порой из-за проблем на стороне дата центров где расположены данные случаются задержки или сбои с доступом к кем или иным файлам.
Проверить есть ли проблемы или сбои в работе социальной сети очень просто : достаточно проверить аналитику и убедится самим ниже пример:
Сбои в работе вашего браузера
Если вы спокойно просматривали тот или иной ролик и обнаружили, что сначала видео начало показывать некорректно, а после вообще, перестало воспроизводится, то возможно, причина в браузере.
Задумайтесь, когда вы в последний раз обновляли свой браузер? Ведь наверняка, это было очень давно. Но прежде, чем обновлять, попробуйте открыть видео ролик в другом браузере и проверьте, как на нём будет воспроизводится видео, если всё нормально, то скачайте последнюю версию браузера.
Попробуйте очистить кеш вашего браузера :
- Нажмите CTRL+SHIFT+DELETE
- Выберите удалить куки кеш и все временные файлы
Ошибки Adobe Flash Player
Adobe Flash Player – это некий набор кодеков которые помогают нам без труда играть в игры смотреть видео ролики слушать музыку и тд. Компания адоб выпускает флеш плеер совершенно бесплатно и обновляет его почти каждую неделю.
Тем не менее, если версия данного софта у вас старая, то готовьтесь к тому, что многие ролики перестанут воспроизводится. По этой причине, первым делом необходимо обновить данную программу и после этого, на всякий случай, перезагрузить компьютер.
https://get.adobe.com/ru/flashplayer/
Нарушение авторских прав или недопустимый контент
Очень часто бывает так что вы хотите посмотреть кино, но при попытке воспроизвести видео вы видео ошибку что видео изьято по требования правообладателей К сожалению это значит что в вконтакте это фильм сколько бы его не пере заливали будут удалять тк это нарушает права его владельцев. И посмотреть именно в вк это ролик у вас не получится но вы всегда можете поискать его в других крупных ресурсах и онлайн кинотеатрах.
Проблемы на вашей пк: работа антивируса, устаревшие драйвера видео карты
А затем перезагрузите ваш компьютер.
Так же очень редко сбои связаны в работе вашего антивируса. Попробуете обновить его до последней версии или попробуете его отключить на время просмотра фильма.
Совсем не давно у пользователей начала появляться новая ошибка при просмотре роликов в вк с мобильного телефона в официальном приложении
Данная ошибка возникает из за переполнения кеша приложения ВК. Решается она очень просто:
- Очистите кеш вашего телефона
- Если не помогло перезагрузите ваш телефон
- Если и это не помогло выполните полную очистку кеша приложения вк
Настройки → Основные→очистить кеш видео
Во время загрузки произошла ошибка код ошибки 3 и код ошибки 4 как исправить
Очень часто во время просмотра видео в вк возникают ошибки а именно код ошибки 3 или код ошибки 4.
Данные проблемы возникают как правило из за какой то проблемы на стороне вашего пк браузера или устройства
Решается она очень просто в 2 этапа:
- Перезагрузка браузера
- Очистка кеша и файлов браузеров
Вот собственно и все проблемы с которыми так часто сталкиваются пользователи вк, если вы не нашли ответ на свою проблему обязательно пишите об этом в комментарии.
Частые причины и их решение
Во время воспроизведения видео применяется большое разнообразие инструментов. Каждый из них выполняет какую-то роль. Если хотя бы один из элементов отказывается выполнять свои функции, воспроизведение видеоролика невозможно.
Проблемы с флеш-плеером
Чаще всего неполадки с просмотром видеофайлов связаны с функционированием программного средства Adobe Flash Player. Если версия устарела, необходимо ее обновить. Эта процедура, равно как и установка, одинакова на всех браузерах. Нужно только следовать пошаговому руководству:
Если невозможность просмотра связана с устаревшей версией программы, проведенные мероприятия должны решить проблему. Проверить это можно, повторно запустив видео, которое не удалось посмотреть. Если картинка не отображается, придется находить другие пути выхода из положения.
Неизвестный для ПК формат видео
Во многих случаях воспроизведение невозможно, когда компьютер не поддерживает формат видео. Их на сегодняшний день накопилось достаточно. Для решения вопроса с воспроизведением видео необходимо установить подходящий кодек для Windows. Чтобы не утруждать себя проблемами выбора, можно установить популярную программу K-Lite Mega Codec Pack. Этот бесплатный пакет можно найти в Google. После скачивания пакет следует установить.
Не стоить переживать по поводу английской версии установки. Вместо привычного «Далее» нужно кликать по «Next». Чтобы случайно не установить лишние кодеки, следует процесс инсталляции осуществить по умолчанию. В конце работы следует компьютер перезагрузить, и проверить воспроизведение видеофайла.
Иногда для просмотра приходится поменять проигрыватель на другой, который поддерживает данный файл. При наличии места на ПК хорошо бы скачать новый проигрыватель. Запустить для просмотра фильм можно через загрузки. Нажав правой кнопкой мыши на нужный файл, перейдете в диалоговое окно «Открыть с помощью», где выберете проигрыватель.
Проблемы с кэшем и разрешениями браузера
Кэш применяется для временного хранения информации о посещенных страницах. Его использование ускоряет процесс загрузки страниц при последующем посещении. Если содержание страницы меняется, то информация из кэша становится неактуальной. Поэтому иногда кэш нужно убирать с браузера.
Освобождение браузера от кэшированных и временных файлов дает возможность получить актуальную версию страницы при новом посещении.
Вирусная активность
От вирусов страдают даже несложные механизмы компьютера. Чтобы освободить от вредителей, его необходимо регулярно сканировать. Для этого используются различные приложения. Чаще всего пользователи применяют стандартный сервис «Защитник Windows». Чтобы очистить компьютер, нужно пройти следующие шаги:
- Во вкладке «Защита от вирусов и угроз» найти строку «Запустить новое расширенное сканирование».
- Выбрать «Полное сканирование» и кликнуть по «Выполнить сканирование сейчас».
- Не выключать компьютер и не перезагружать до завершения процесса.
Иногда сканирование длится долго. Чтобы не терять время, целесообразно оставить компьютер в состоянии сканирования на ночь.
Нехватка пропускной способности интернета
Довольно часто встречаются ситуации, когда видеоролик воспроизводится, но происходит это с торможениями и задержками. Такое поведение ноутбука легко объяснимо. Качество картинки снижается из-за плохого интернета. Здесь нужны простые решения:
- перезагрузка роутера;
- отключение лишних программ.
Если сеть не работает, придется обратиться к провайдеру за выяснением причин неполадок.
Устаревшая версия браузера
Во многих случаях причина невозможности просмотра видеороликов связана с версией Adobe Flash Player, которая безнадежно устарела. Выход из положения однозначен. Необходимо обновление версии. Этот процесс идентичен тому, что используется при установке сервера. Поэтому здесь нужно повторить алгоритм действий, рассмотренный выше в пункте «Проблемы с флеш-плеером».
Настройки USB-подключения
Если смартфон заряжается, а компьютер не открывает доступ к его файлам, то вероятнее всего это связано с настройками подключения на телефоне. Дело в том, что на Андроид-смартфонах можно выбирать какой тип подключения использовать: только зарядка или зарядка плюс обнаружение телефона как устройства для обмена данными (режим MTP).
Это сделано для безопасности, например, если вы подключите смартфон к чужому ноутбуку, то лучше выключать видимость устройства для передачи файлов. Бывают даже случаи, когда стенды для зарядки в публичных местах (иногда и в аэропортах) обмениваются данными с телефоном и могут заражать его вирусами. Чтобы обмениваться файлами с ПК, следует подключить телефон в качестве медиа-устройства:
- Подключившись к компьютеру, смахните вниз шторку настроек телефона;
- Нажмите “Зарядка устройства”;
- Активируйте “Передача файлов (MTP)”.
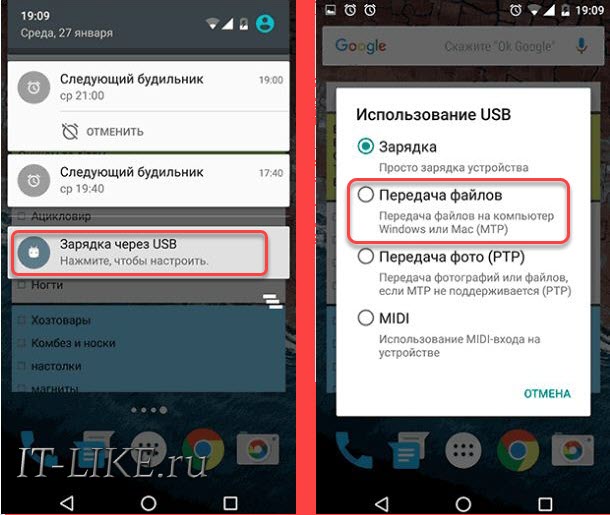
Другой вариант, это зайти в «Настройки -> Дополнительные -> Спец. возможности» и установить «USB-подключение к компьютеру» как «Медиа-устройство (MTP)«.
Ещё вариант: «Настройки -> Дополнительные -> Для разработчиков -> Режим USB по-умолчанию -> MTP«, ну вы поняли, что нужно копаться в дополнительных настройках.
Включение плагина
Нужно убедиться, что в вашем браузере включен flash-плагин. Посмотрим, как это сделать в разных браузерах.
Opera
Заходим в настройки Оперы через комбинацию клавиш Alt+P. В дополнительных настройках на вкладке «Безопасность» ищем и выбираем пункт «Настройки контента».

Далее находим Flash и выбираем этот пункт.
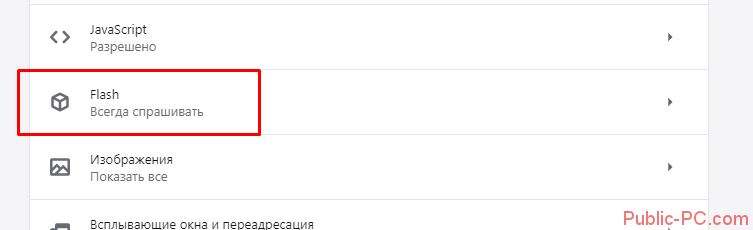
Нам нужно установить маркер напротив «Разрешить сайтам запускать Flash». В таком случае флеш-содержимое страниц будет автоматически воспроизводиться.
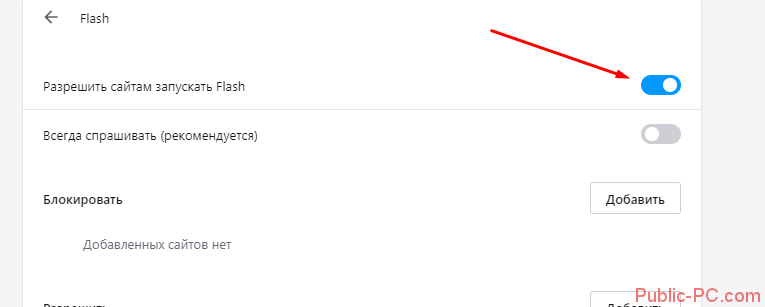
Вы можете установить рекомендуемые настройки «Всегда спрашивать». Но тогда нужно будет вручную запускать флеш-плеер. Вот как это выглядит: кликаем по содержимому, а на всплывающем окне нажимаем «Разрешить».

Google Chrome
В Хроме аналогичные настройки. Заходим в них через верхнее боковое меню.
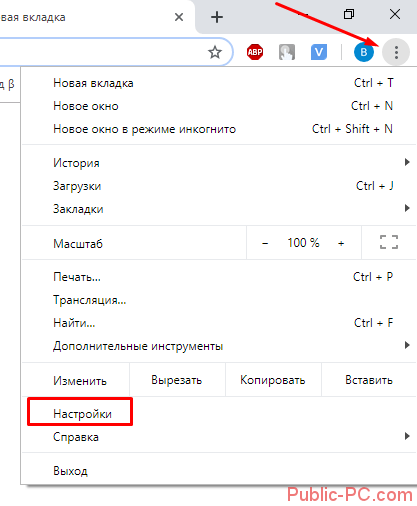
Только здесь выбираем «Настройки сайта».
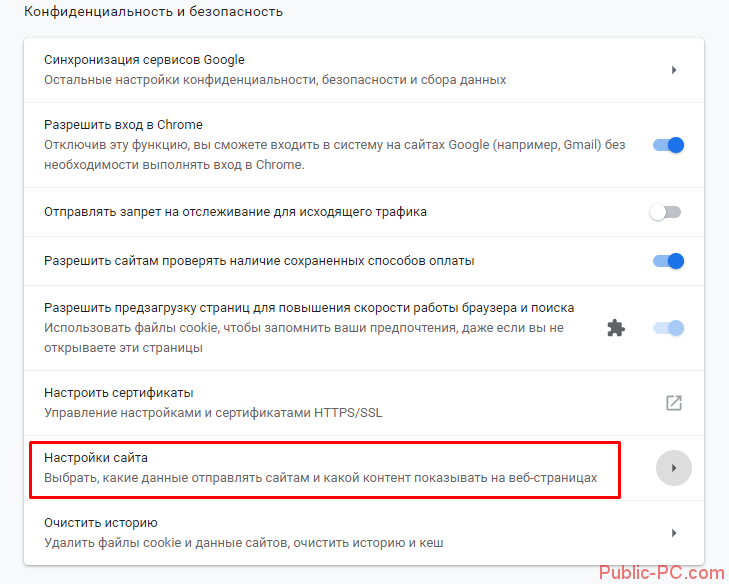
После этого переходим в меню Flash. В этом браузере только одна настройка флеш-плеера – «Всегда спрашивать». Она должна быть включенной. У нас нет выбора как в Опере – или автоматическое воспроизведение, или по запросу. Chrome будет всегда спрашивать, нужно ли включать флеш-содержимое. А если отключить этот параметр, флеш-контент вообще не будет воспроизводиться.
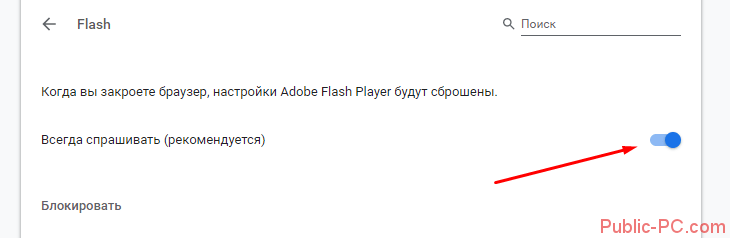
Mozilla Firefox
Управление флеш-плагином в Мозилле — не через настройки, а в «Дополнениях». Заходим через верхнее боковое меню.
Переходим во вкладку «Плагины» и выбираем вариант включения плагина. Здесь параметры идентичны с Оперой – можно включить автоматическое воспроизведение флеш, можно по запросу или вовсе отключить. Нам нужно выбрать первый или второй пункт.

Microsoft Edge
В этом браузере переходим в «Параметры».
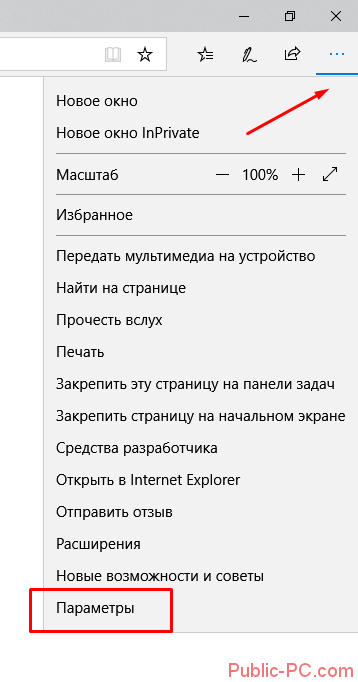
Пролистываем меню и выбираем «Посмотреть доп. параметры».
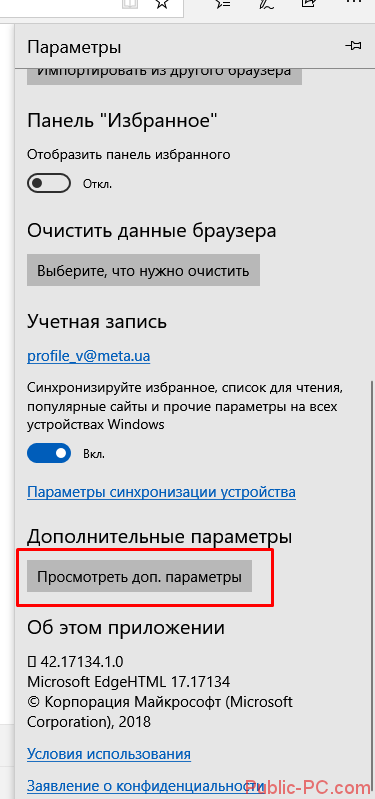
Здесь должен быть включенным параметр «Использовать проигрывать Adobe Flash Player».